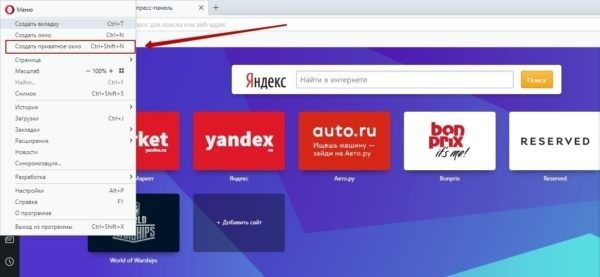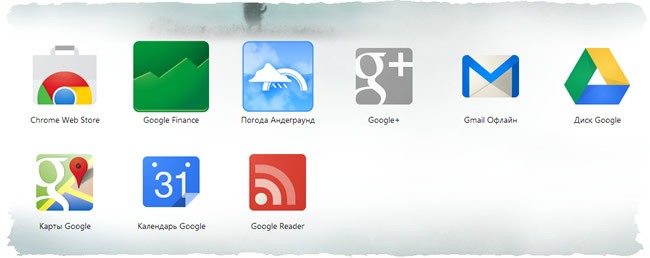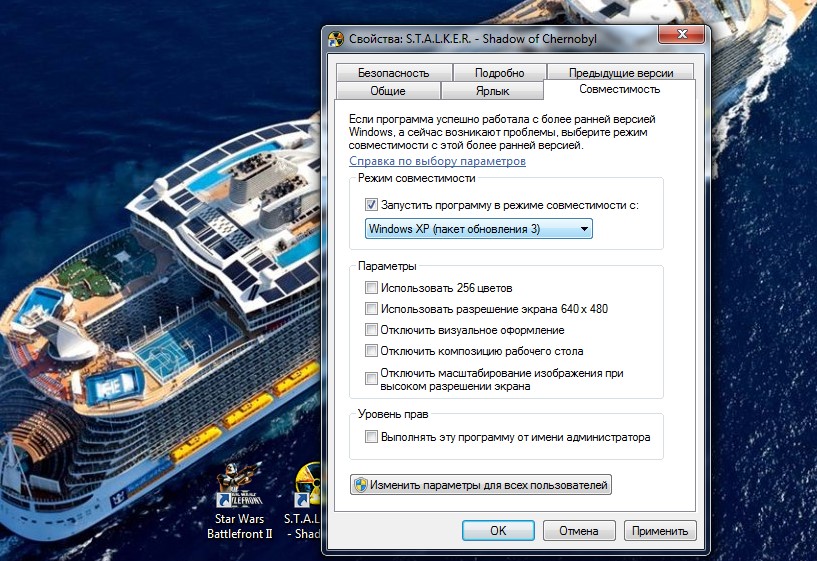Как закрыть вкладку клавиатурой: сочетание, советы и рекомендации
Содержание:
- Быстрые клавиши в Windows 10
- Способы как закрыть вкладки на Android
- Как закрыть web-обозреватель
- Варианты восстановления вкладок
- Зачем нужно закрывать вкладки на телефоне
- Вариант 3: Firefox Mozilla
- От теории к практике
- Закрыть доступ к сайту через Брандмауэр
- Для чего нужны горячие клавиши в Гугл Хром
- Как заблокировать сайт, чтобы он не открывался, через веб-браузер
- Способ 5: Жесты мышью
- Переход вперед и назад по истории вкладки с помощью кнопочных жестов
Быстрые клавиши в Windows 10
Ну и в заключение рассмотрим некоторые из клавиш быстрого доступа, которые присутствуют в последней на данный момент версии операционной системы Виндовс 10. Основная часть клавиатурных сочетаний по-прежнему базируется на основе Windows 7. Но есть и такие, которые активируют принципиально новые опции, а функции некоторых слегка изменены. Их мы и рассмотрим, изучив ниже расположенную очередную таблицу:
| Горячие клавиши | Действие, соответствующее комбинации клавиш |
|---|---|
| Win + A | Вызов Центра поддержки |
| Win + B | Установить фокус (курсор) в области уведомлений |
| Win + E | Открыть Проводник |
| Win + G | Вызвать меню в запущенной игре |
| Win + H | Открытие чудо-кнопки «Поделиться» |
| Win + Q | Вызвать ассистента Кортана (Cortana). Этот помощник доступен только в некоторых регионах. Если данная функция отключена или недоступна, то можно воспользоваться поиском |
| Win + L | Блокировать компьютер или сменить пользователя |
| Win + S | Открыть панель поиска |
| Win + T | Переключение между приложениями на панели задач |
| Win + X | Меню быстрых ссылок |
| Win + Tab | Открыть представление задач |
| Win + Enter | Запустить экранный диктор |
| Командная строка | |
| Ctrl + M | Перейти в режим пометки |
| Alt + клавиша выбора | Начать выделение при блокировке |
| Ctrl + Home (в режиме пометки) | Переместить курсор в начало буфера |
| Ctrl + End (в режиме пометки) | Переместить курсор в конец буфера |
| Ctrl + Home (навигация по журналу) | Передвинуть окно просмотра в верхнюю часть буфера. Иначе — удалить символы, находящиеся слева от курсора в командной строке |
| Ctrl + End (навигация по журналу) | Передвинуть окно просмотра в командную строку при условии, что она пуста. Иначе — удалить символы, находящиеся справа от курсора в командной строке |
| Проводник Windows | |
| Num Lock + звездочка (*) | Отобразить все папки, которые вложены в выбранную папку |
| Num Lock + Плюс (+) | Отобразить содержимое выбранной папки |
| Num Lock + Минус (-) | Свернуть выбранную папку |
| ALT + P | Показать область просмотра |
| F11 | Развернуть (свернуть) активное окно |
| Виртуальный рабочий стол | |
| Win + Ctrl + D | Добавление виртуального рабочего стола |
| Win + Ctrl + стрелка вправо | Переход между виртуальными рабочими столами слева направо |
| Win + Ctrl + стрелка влево | Переход между виртуальными рабочими столами справа налево |
| Win + Ctrl + F4 | Закрыть активный виртуальный стол |
Способы как закрыть вкладки на Android
Есть несколько вариантов, как закрыть вкладки на телефоне Андроид. Это:
- традиционное решение;
- диспетчер приложений;
- использование сторонних программ.
Традиционный способ закрыть вкладки
Первое и наиболее простое решение – использовать список открытых папок и программ. На разных версиях ОС, а также на различных устройствах с собственной оболочкой он запускается по-разному. Например, на Android 7.0 нужно нажать на кнопку справа с изображением квадрата.
На телефонах Meizu с оболочкой Flyme перечень открытых приложений открывается после проведения пальцем от нижнего края экрана вверх.
На смартфонах других брендов или с иной версией ОС этот процесс может быть иным. Так, на устройствах Samsung с физической кнопкой «Домой» необходимо нажать и удерживать кнопку. На Андроид 4 список открывается нажатием кнопки с двумя квадратами справа.
Чтобы удалить лишнюю вкладку, достаточно потянуть её вверх или в сторону, в зависимости от того, как сформирован список – вертикально или горизонтально. Вовсе не обязательно закрывать все приложения, достаточно завершить неиспользуемые, оставив лишь необходимые. После этого производительность устройства повысится, т.к. освободится некоторое количество оперативной памяти.
Использование диспетчера приложений
Ещё один способ удалить лишние открытые вкладки – использовать встроенный в ОС диспетчер приложений. Чтобы запустить его, нужно открыть настройки смартфона и перейти в раздел «Приложения», а затем – «Работающие».
Чтобы завершить работу ненужного ПО, потребуется кликнуть по нему и выбрать «Остановить» в открывшемся окне.
Программный способ закрыть вкладки на Android
Ещё одна возможность закрывать лишние приложения на Android – воспользоваться специальным программным обеспечением, например, утилитой Kill Apps. Найти и скачать её можно в магазине Play Market.
Интерфейс программы прост и понятен, здесь представлена информация о количестве занятой оперативной памяти, числе запущенных приложений, объёме свободной постоянной памяти. Сервис позволяет создать список исключений – отметить программы, работу которых прекращать не требуется.
Чтобы завершить работу ненужной утилиты, следует выбрать её в списке и нажать на кружок с крестиком справа.
Как закрыть web-обозреватель
Впервые запустив web-обозреватель, пользователи с любопытством начинают бороздить «просторы» интернета. Через определенное время, возникает необходимость закрыть приложение. Как ни странно, у новичков может возникнуть проблема. Не стоит расстраиваться, так как закрыть браузер не сложно и можно по-разному.
Стандартные методы
Веб-обозреватель можно закрыть так же, как и любое другое приложение. Следует нажать на крестик, расположенный в правом верхнем углу. В большинстве случаев, браузер сразу закроется. Если же использовался , тогда появится форма с сообщением «Вы хотите закрыть все вкладки или текущую». Пользователю остается только нажать на кнопку «Закрыть все вкладки» и приложение будет закрыто.
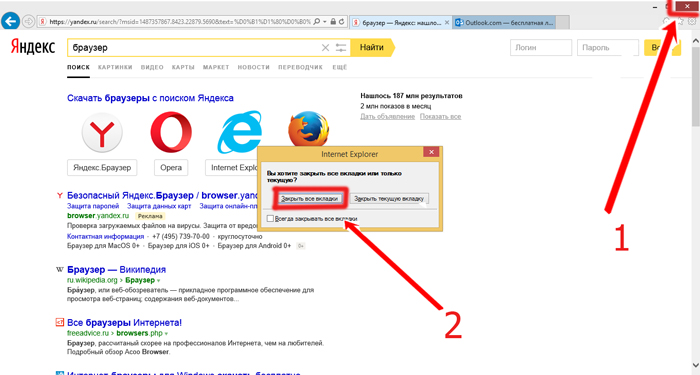
При желании можно не нажимать на «Крестик». Достаточно воспользоваться комбинацией клавиш Alt+F4. Появится форма закрытия приложения. Нужно будет выбрать интересующий вариант.
Иногда возникает ситуация, когда приложение зависает и после нажатия на «крестик», не происходит никаких действий. Тогда напрашивается естественный вопрос, как закрыть окно любого браузера. Подобную операцию можно выполнить при помощи «мыши». Следует навести курсор на значок браузера, расположенный на панели задач, а затем нажать правой кнопкой манипулятора.
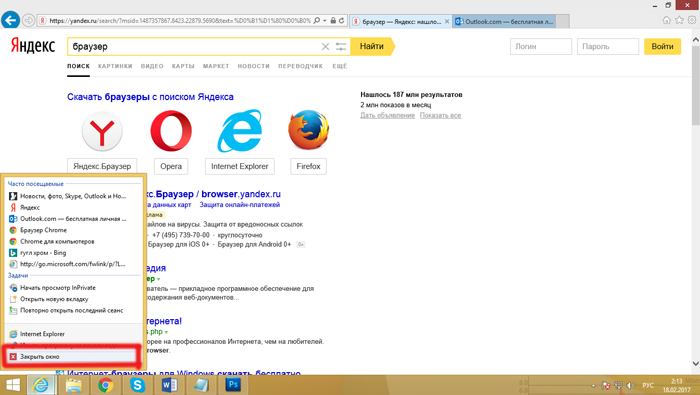
В появившемся контекстном меню, выбирается надпись: «Закрыть окно». На следующем шаге происходит закрытие зависшего приложения. Подобная операция выполнима с любым web-обозревателем.
Альтернативный способ закрытия приложения
Иногда возникает такая ситуация, когда браузер не хочет закрываться ни одним вышеописанным способом. Это может происходить по нескольким причинам:
- Сбой в работе web-навигатора;
- Вирус;
- Другие причины.
Для закрытия любого приложения и браузера в том числе, необходимо вызвать «Диспетчер задач». Это можно сделать несколькими методами. Проще всего нажать правой кнопкой «мыши» на панели задач. В открывшемся после клика контекстном меню, нажать на строчку «Диспетчер задач» или «Запустить диспетчер задач», все зависит от версии Windows.
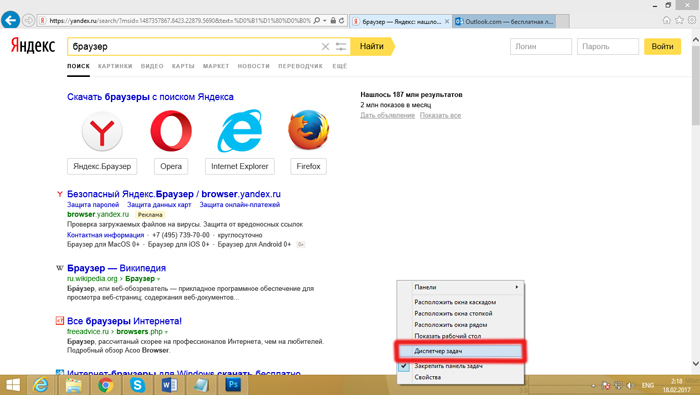
Если, по каким-то причинам не получилось вызвать «Диспетчер задач», необходимо воспользоваться комбинацией клавиш Ctrl+Alt+Delete. В этом случае появится экран, на котором будет написано:
- Блокировка;
- Сменить пользователя;
- Выход;
- Сменить пароль;
- Диспетчер задач.
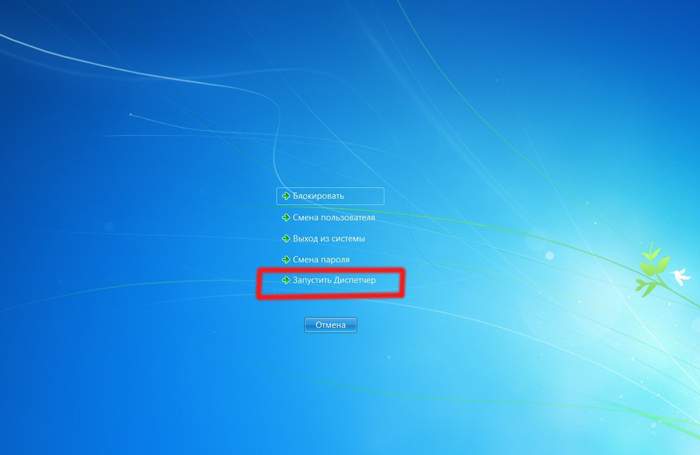
Необходимо выбрать последний пункт, после чего запустится «Диспетчер задач».
Когда запустится диспетчер, пользователи, использующие Windows XP/Vista/7 увидят новое приложение, в котором будет открыта вкладка «Приложения». Теперь необходимо отыскать среди всех запущенных программ зависший браузер. Иногда напротив него написано «не отвечает». После выбора web-навигатора, необходимо нажать на кнопку «Снять задачу». Когда интернет-обозреватель закроется, можно закрывать «Диспетчер».
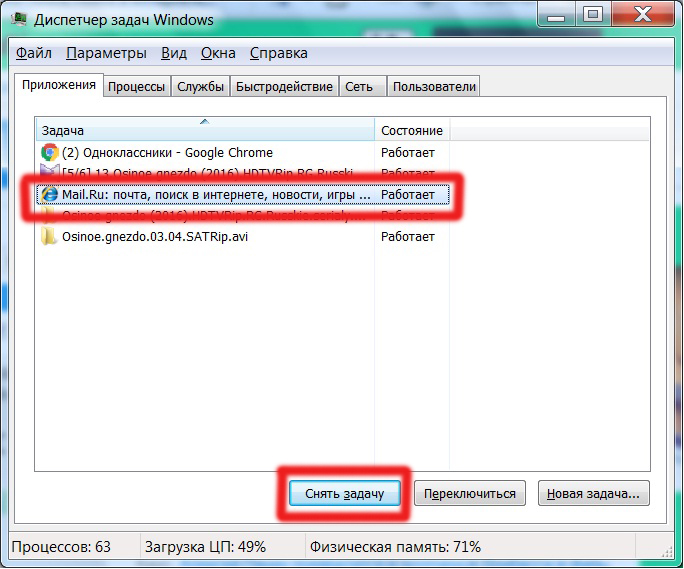
Что касается пользователей, использующих Windows 8 и выше, то они увидят немного другой «Диспетчер». Они попадают сразу во вкладку «Процессы». Чтобы было проще найти зависшее приложение, рекомендуется нажать на стрелочку с надписью: «Меньше», чтобы скрыть системные процессы.
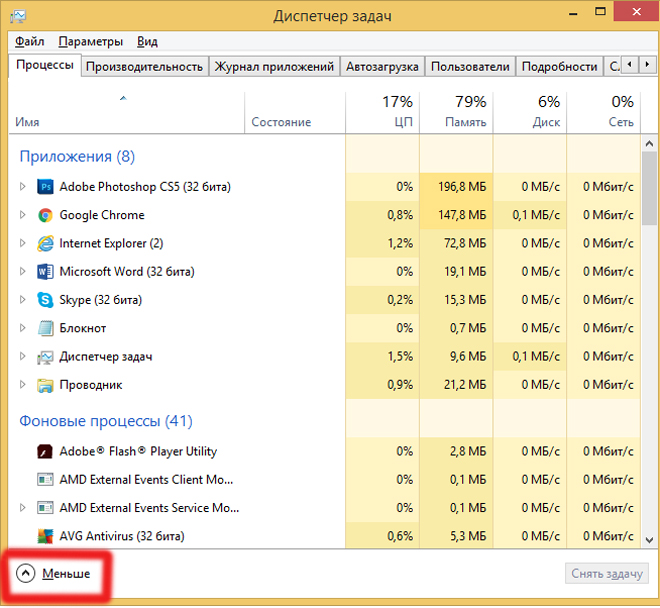
Теперь можно перейти непосредственно к закрытию зависшего процесса. , необходимо нажать на кнопку «Снять задачу», расположенную в нижнем левом углу приложения. После этого шага, web-обозреватель завершит свою работу.

Следует учесть один нюанс, после повторного запуска браузера, может появиться сообщение «Восстановить сессию». Если нажать на кнопку, будут восстановленные закрытые вкладки. Прежде чем наживать на нее, нужно вспомнить причину экстренного закрытия веб-навигатора. Если причиной был вредоносный сайт, то лучше этого не делать. В остальных случаях, можно восстановить закрытую сессию.
Варианты восстановления вкладок
Если для работы в интернете вы выбрали браузер Chrome, то вы можете не переживать за сохранность своих любимых сайтов. Даже если вы случайно закроете важный для вас веб-ресурс, то к нему можно быстро получить доступ при помощи несложных действий. Для восстановления закрытой вкладки выберите один из удобных для вас способов.
Быстрое восстановление последней вкладки
Самым быстрым способом открыть закрытую вкладку – это воспользоваться комбинацией горячих клавиш. Такой вариант работает, если вы нечаянно нажали на крестик сайта в верхнем углу, и теперь хотите его вернуть. Для этого вам потребуется в браузере вызвать следующую функцию Ctrl+Shift+T, после чего на новой страничке отобразится случайно закрытый сайт. Если вы еще раз нажмете данную комбинацию клавиш, то откроется предыдущий закрытый ресурс и так до бесконечности.
Вы можете неограниченное количество раз вызывать вкладку, пока не отыщите желаемый сайт. Вкладки будут открываться по времени их закрытия в обратном порядке.
Через настройки браузера
Не менее быстрой альтернативой горячим клавишам является опция запуска закрытой вкладки из контекстного меню. От вас потребуется всего два шага:
- В браузере переходите в контекстное меню – кнопка в правом верхнем углу с тремя вертикальными точками.
- В появившемся списке опций нажимаете на «Открыть закрытую вкладку».
С помощью истории посещений
Универсальным вариантом является отдельный раздел меню Хрома – «История». Здесь вы сможете ознакомиться со списком всех ранее открытых вкладок, а также произвести ряд необходимых действий – восстановить, редактировать, очистить, добавить в закладки конкретный сайт. Кроме того, возле каждого сайта в истории посещений будет содержаться следующая информация:
- полное название сайта;
- его URL-адрес;
- дата и время посещения.
При помощи удобного меню настроек и представленных данных сведений о посещаемых сайтах, вы сможете отыскать нужную страницу, даже если вы переходили по ней на прошлой неделе. Как просмотреть историю? Вы можете ознакомиться с недавней историей закрытых вкладок, а можете открыть полный за список за месяц и более:
- Вы находитесь в Хроме.
- Нажимаете на кнопку с настройками (в правом верхнем углу).
- В выпавшем списке контекстного меню нажимаете «История».
- Рядом открывается вспомогательный список, где сразу высветятся последние 10 закрытых вкладок, а также дополнительные настройки.
- Если вы в этих 10 вкладках нашли свой сайт, то переходите по нему, а если нет, то выберите внизу «История», и вам откроется полный список ваших посещений в браузере.
- Вверху будет отражена строка поиска, с помощью которой можно отыскать нужный ресурс, указав схожие слова в названии сайта.
Использование расширений
Несмотря на простой интерфейс и дизайн браузера Chrome, он отличается огромными возможностями, которые можно реализовать за счет дополнительных расширений. Разработчики компании Google постоянно усовершенствуют набор плагинов для своего веб-обозревателя, и по желанию вы можете установить вовнутрь браузере дополнительные программы. Подобное касается и работы с историями посещения сайтов и восстановления закрытых вкладок. Специально для этих функций предназначена утилита – «Session Buddy». Установить ее можно следующим образом:
- Открываете Хром.
- Нажимаете на кнопку меню (три вертикальные точки справа вверху).
- В выпавшем списке выбираете «Дополнительные инструменты».
- Далее «Расширения».
- На новой странице открывается магазин с расширениями, и сначала высвечиваются популярные плагины.
- Чтобы найти Session Buddy, необходимо нажать на три вертикальные линии слева возле слова «Расширения», внизу перейти в «Еще расширения», а после в строке поиске вбить название программы.
В результатах поиска появится желаемая утилита. Вам останется нажать на кнопку «Установить»
Наличие дополнительного расширения позволит защитить вас от потери важной информации, в том числе и восстановить полную закрытую сессию. Кроме того, программа «Session Buddy» обладает набором и других важных функций при работе с вкладками, которые смогут вам пригодиться
Зачем нужно закрывать вкладки на телефоне
Важной причиной, по которой необходимо остановить функционирование лишних приложений на телефоне на базе Андроид, является снижение быстродействия техники. Особенно это заметно на устройствах, оперативная память которых небольшая. Также это проявляется в быстрой разрядке аккумулятора
Также это проявляется в быстрой разрядке аккумулятора.
Большинство пользователей, завершая использование ПО, не закрывают его, нажав «Выход» или «Закрыть», а просто сворачивают, открывая рабочий стол и запуская другую утилиту. Таких свёрнутых программ со временем в памяти смартфона скапливается большое количество. Действуя незаметно от владельца устройства, они занимают оперативную память, влияют на быстродействие прибора, а также разряжают батарею.
Вторая причина закрытия вкладок на Android – зависание программы. Если она перестает реагировать на запросы пользователя, её работу необходимо прекратить принудительным завершением, после чего можно запустить заново.
Вариант 3: Firefox Mozilla
-
Запускаем веб-обозреватель, тапаем иконку в виде квадрата с цифрой,
среди открытых страниц находим нужную и с помощью крестика или свайпа в сторону закрываем ее.
Чтобы оставить только интересующие нас сайты, тапаем «Выбрать вкладки», отмечаем лишние,
открываем «Меню» и нажимаем «Закрыть».
Для удаления всех вкладок открываем «Меню» и жмем нужный пункт. Страницы, открытые в «Режиме инкогнито», хранятся отдельно, но закрываются таким же образом.
Как и Яндекс.Браузер, Firefox может автоматически закрывать веб-страницы, но не сразу, а через определенный время. Чтобы настроить опцию, открываем «Меню», выбираем «Параметры вкладок»
и в соответствующем блоке выбираем подходящий период.
Чтобы восстановить случайно удаленные страницы, в «Меню» выбираем «Недавно закрытые»
и по очереди нажимаем на те, которые нас интересуют.
От теории к практике
Разработчики самого популярного браузера предусмотрели массу комбинаций, каждая из которых отвечает за свое уникальное действие. Мы рассмотрим их все!
Для удобства восприятия разобьем дальнейшее повествование на несколько логических блоков.
Вкладки и окна
Здесь все внимание уделено управлению вышеназванными системными объектами:
- Ctrl + N – создание нового окна;
- Ctrl + Shift + N – активация режима «Инкогнито»;
- Ctrl + T – новая вкладка и переход на нее;
- Ctrl + Shift + T – последняя закрытая страница;
- Ctrl + Tab – следующая активная вкладка;
- Ctrl + Shift + Tab – переход на предыдущую страницу;
- Ctrl +1 – Ctrl +8 – открытие определенной вкладки;
- Ctrl + 9 – активация последней страницы;
- Alt + Home – переход на домашнюю страницу с текущего места;
- Ctrl + F4 – закрыть активную вкладку;
- Ctrl + Shift + W – автоматическое удаление всех ранее открытых сервисов;
- Alt + Пробел + N – уменьшение масштаба страницы;
- Alt + Space + X – увеличение размера активного окна;
- Ctrl + Shift + Q – закрытие браузера.
Использование этих клавиш позволяет в разы увеличить скорость повседневного серфинга «бесплатно и без смс».
Вызов функций
Здесь основное внимание уделяется активации встроенного функционала нестандартным способом:
- Ctrl + N – создание нового окна;
- Ctrl + Shift + B – активация/деактивация панели закладок;
- Ctrl + Shift + O – открыть Диспетчер закладок;
- Ctrl + H – история ранее посещенных страниц;
- Ctrl + J – открытие окна «скачанные файлы»;
- Shift + Esc – активация встроенного Диспетчера задач;
- Shift + Alt + T – выбор на панели инструментов первый объект;
- F6 – переход на новое диалоговое окно;
- F3 – функция «Поиск текста» на текущей странице;
- Ctrl + G – следующей результат поисковых манипуляций;
- Ctrl + Shift + G – переключение на предыдущий найденный объект;
- Ctrl + Shift + J – открыть инструменты для разработчика;
- Ctrl + Shift + Delete – запуск функции «Очистка истории»;
- Ctrl + Shift + M – активация гостевого режима;
- Alt + Shift + I – запуск формы для обратной связи.
Быстрый доступ к функциям – залог принятия своевременных действий без лишних временных затрат.
Адресная строка
Небольшие модификаторы времени представлены ниже:
- поисковый запрос + Enter – использование стандартных алгоритмов для нахождения материала;
- ввод поисковой системы + Tab – автоматическая смена поисковой машины;
- название сайта + Ctrl + Enter – добавление приставок www и .com и открытие площадки в текущей вкладке;
- поисковый запрос + Alt + Enter – запуск новой страницы и активация поиска Google;
- F6 – выделение адресной строки без курсора;
- Ctrl + E – функция «Поиск» на любой области активной вкладки;
- ↓ + Shift + Delete – удаление часто используемых запросов (подсказок).
Работа с веб-страницами
Благодаря следующему сочетанию клавиш повседневный серфинг становится в разы быстрее и комфортнее:
- Ctrl + P – настройки печати этой вкладки;
- Ctrl + S – параметры сохранения активной страницы;
- F5 – обновление активный сервис;
- Esc – прекращение загрузки страницы;
- Tab – переход между элементами к следующему текущей вкладки;
- Shift + Tab – переключение на предыдущий интерактивный компонент страницы;
- Ctrl + + выбор файла – запуск сохраненного объекта силами Google;
- Ctrl + U – запуск HTML-верстки страницы без возможности ее изменения;
- Ctrl + D – сохранение сервиса в закладки;
- Ctrl + Shift + D – перенос всех открытых вкладок в отдельную папку-хранилище;
- F11 – активация/деактивация полноэкранного режима;
- Ctrl + + – увеличение масщтаба страницы;
- Ctrl + — – уменьшение начертания шрифтов и структурных компонентов;
- Ctrl + – масштаб по умолчанию;
- Space + PgDn – прокрутка страницы вниз;
- Shift + Пробел – пролистывание экранов страницы вверх;
- Home – быстрый переход в верхнюю часть вкладки;
- End – быстрый переход в нижнюю часть активного окна;
- Удерживание Shift + колесо мыши – прокрутка по горизонтали;
- Ctrl + Backspace – удаление предыдущего написанного слова в текстовой форме;
- Alt + N – выделение всплывающего уведомления;
- Alt + Shift + A – удовлетворить пожелание уведомления;
- Alt + Shift + D – заблокировать его активность;
- Alt + Home – открыть стартовую страницу в этом окне.
Закрыть доступ к сайту через Брандмауэр
Прежде чем приступать к блокировке сайтов брандмауэром вам потребуется узнать их IP- адреса. Сделать это можно при помощи специальных сервисов, например через сервис “2ip”. Здесь вам нужно просто ввести адрес интересующего вас сайта и нажать “Проверить”, после чего вы получите всю нужную информацию о нём.
Заполучив IP сайта, сделайте с ним следующее:
- Для начала запустите панель управления и найдите раздел “Брандмауэр Защитника Windows”.
- В данном разделе, на панели слева выберите пункт “Дополнительные параметры”.
- Затем в списке в левой части экрана выберите раздел “Правила для исходящего подключения”.
- Теперь в списке справа выберите пункт “Создать правило…”.
- Появится новое окно, выберите пункт “Настраиваемые” и нажмите “Далее”.
- Затем выбираем пункт “Все программы” и вновь жмём “Далее”.
- На следующей странице просто нажмите “Далее”.
- На новой странице в разделе “Укажите удалённый IP-адрес” активируйте пункт “УказанныеIP-адреса”.
- Затем нажмите “Добавить…”, в появившемся окошке введите IP блокируемого сайта и нажмите “OK”.
- Если вы хотите добавить в чёрный список несколько сайтов, то повторяйте предыдущий пункт столько раз сколько нужно, затем, когда все сайты будут добавлены, нажмите “Далее”.
- На следующей странице выберите действие “Блокировать подключение” и нажмите “Далее”.
- Затем укажите имя созданного вами правила (придумайте сами) и сохраните его.
После этого добавленные сайты будут автоматически блокироваться.
Для чего нужны горячие клавиши в Гугл Хром
Не все пользователи знают, что такое горячие клавиши, поэтому сначала давайте разберемся с этим понятием и зачем они вообще нужны. Итак, горячие клавиши – это сочетание и одновременное нажатие нескольких клавиш на клавиатуре компьютера, результатом чего является вызов определенной функции в системе. Данное положение касается и Гугл Хрома. То есть, вы можете нажать определенную комбинацию клавиш и перейти в закладки, настройки, расширения, открыть новую вкладку или сразу выполнить конкретную опцию. Знание быстрых клавиш облегчит вам работу в браузере и сделает ее более быстрой и комфортной.
Как заблокировать сайт, чтобы он не открывался, через веб-браузер
Самый простой способ заблокировать нежелательные сайты воспользоваться настройками безопасности браузера. В последнее время большинство компаний разработчиков отказывается от стандартных настроек браузера и отдаёт предпочтение различного рода плагинам. Сегодня большая часть функций, доступных пользователю, активируется через специальные расширения, и блокировка сайтов не исключение. В зависимости от типа используемого вами браузера эти плагины и способы их подключения будут различаться. Ниже мы рассмотрим, как заблокировать сайт, чтобы он не открывался в Яндекс браузере, гугл хром, опере.
Как заблокировать сайт в Гугл Хроме
Google Chrome – это самый популярный браузер в России, именно им пользуются подавляющее большинство всех россиян. Если вы один из них, то давайте вместе разберёмся, как заблокировать сайт через браузер гугл хром.
В магазине расширений браузера представлены три плагина, позволяющих ограничивать доступ к сайтам, однако назвать их полноценными нельзя, так как два из них являются лишь разными версиями третьего под названием Block Site.
Чтобы установить и запустить данное расширение на своём браузере, вам нужно сделать следующее:
- Перейдите в магазин расширений Chrome.
- В поисковой строке магазина введите название плагина.
- Среди найденных плагинов выберите самый первый и нажмите на кнопку “Установить”.
- После завершения установки иконка плагина должна появиться на панели расширений, которая находится в правом верхнем углу браузера.
- Теперь зайдите на сайт, который хотите заблокировать и запустите плагин.
- В появившемся окошке нажмите на кнопку “Block This Site”.
После этого доступ к сайту будет заблокирован для данного компьютера.
Как заблокировать сайт в браузере Опера
У браузера Opera (опера) нет магазина расширений как такового, а все расширения на нём устанавливаются через настройки. Для блокировки сайта в браузере опера необходимо поступить следующим образом:
- Нажмите на значок Operaв левом верхнем углу окна браузера.
- Перед вами появится меню, где вам нужно будет выбрать пункт “Расширения”, а затем подпункт “Загрузить расширения”.
- После этого вы попадёте на страницу со всеми доступными расширениями, в поисковой строке в правом верхнем углу введите название “Adult Blocker”.
- Теперь среди результатов выберите одноимённое расширение.
- На странице расширения нажмите на зелёную кнопку “Добавить в Opera”.
По окончанию процесса установки расширение появится у вас на панели в правом верхнем углу. Во время первого запуска расширения вас попросят придумать и ввести логин и пароль, которые вы будете использовать в дальнейшем.
Сам процесс блокировки здесь схож с блокировкой в Google Chrome с тем лишь исключением, что нам предлагают выбор, хотим мы добавить сайт в чёрный список или в белый, а также каждый раз запрашивают пароль. В остальном всё идентично, зашли на сайт, включили плагин, заблокировали сайт.
Как заблокировать сайт в Яндекс браузере
Сейчас мы рассмотрим, как заблокировать сайт, чтобы он не открывался в яндекс браузере. В браузере Яндекс, нет своих плагинов, но вместо этого там есть модули. Модуль – это тот же плагин, но в отличие от него, модуль нельзя устанавливать и удалять, они сами добавляются в браузер, а вы можете только управлять ими.
Кроме того, поскольку браузер Яндекс был создан на основе Google Chrome, он поддерживает все расширения, скачанные из магазина расширений Chrome. А потому у пользователей данного браузера есть два способа как заблокировать сайт, чтобы он не открывался: включить модуль Яндекс браузера или же повторить инструкцию для Google Chrome.
Способ 5: Жесты мышью
Еще один, не самый популярный, но удобный для некоторых метод, — закрытие вкладки жестом мышью. Такая функция встроена не во все обозреватели, в связи с чем предварительно нужно поискать ее через поисковое поле в «Настройках». Например, она есть в Яндекс.Браузере, поэтому на его примере и рассмотрим дальнейшее выполнение задачи.
Возвращаемся к Yandex, в «Настройках» которого поддержку жестов достаточно включить, найдя функцию через поиск, а затем перейти в «Настройки жестов».
Там есть список движений, среди которых кликните по пункту «Закрытие вкладки» и посмотрите, какое из них отвечает за выполнение этого действия. Повторите его несколько раз, чтобы запомнить и в дальнейшем пользоваться им без предварительных раздумий.
Переход вперед и назад по истории вкладки с помощью кнопочных жестов
Благодаря кнопочным жестам вы можете переходить вперед и назад по сайтам, нажимая пальцами по кнопкам мыши. Нажмите одну кнопку мыши, затем, удерживая ее, нажмите вторую, отпустите первую кнопку, а потом отпустите вторую. Потренируйтесь – и вы быстро освоите эту функцию.
Чтобы включить или выключить кнопочные жесты, выполните следующие действия.
- Перейдите в Settings (Настройки) (Preferences (Настройки) на Mac).
- Нажмите Browser (Браузер) на боковой панели.
- В разделе Shortcuts (Клавиши и жесты) установите флажок Enable rocker gestures (Включить сочетания кнопок мыши).
Используйте кнопочный жест справа налево для перехода назад по сайту и слева направо для перехода вперед.
Примечание. Если использовать кнопочные жесты при работе с Magic Mouse или трекпадом, браузер может работать некорректно.