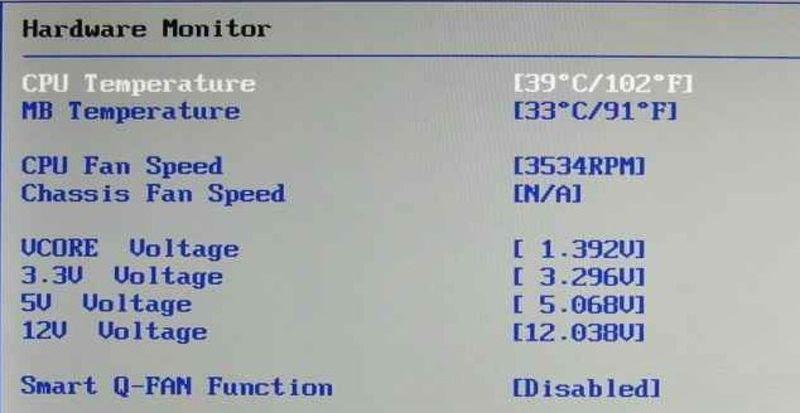Замена процессора в ноутбуке
Содержание:
- Установка своими руками
- Подготовка к замене процессора
- Можно ли заменить процессор на ноутбуке на более мощный?
- Как установить процессор на компьютер?
- Как установить процессор на материнскую плату своими руками?
- Процедура замены
- Процедура замены
- Когда требуется замена
- Этапы установки процессора на материнскую плату
- Как узнать, какой процессор нужно купить
Установка своими руками
Можно ли самому поменять процессор на ноутбуке на более мощный? Да, и сейчас мы расскажем, как это сделать в домашних условиях. Для работы вам понадобится минимальный набор приспособлений: отвертка, салфетка и термопаста. Термопаста выполняет эффективно отводить тепло от нагревшегося компьютерного компонента к кулеру, благодаря ей процессор не перегревается даже под высокой нагрузкой — когда вы запускаете тяжеловесные приложения вроде современных шутеров, графических и видеоредакторов. Чем выше теплопроводность пасты, тем лучше. Специалисты рекомендуют использовать в работе смазку, у которой этот параметр выше отметки 3 Вт/(м·град). Термопаста наносится на процессор непосредственно перед установкой процессора в специальный отсек.
Еще одна вещь, которую специалисты рекомендуют сделать заранее — обновление BIOS. Если в системе будет установлена последняя версия прошивки, она гарантированно распознает новое устройство, которое вы планируете установить.
Инструкция, которая приведена ниже, разработана для ознакомительных целей. Мы не несем ответственности за конечный результат и предупреждаем о том, что после замены процессора на ноутбук больше не будет распространяться гарантия производителя (если устройство находится на гарантийном обслуживании).
Итак, приступим: выполните последовательно семь действий, описанных ниже.
-
Первая задача, которую нужно решить — это как снять процессор с ноутбука. Отключите устройство от питания и снимите заднюю крышку или ее часть (зависит от конструкции конкретной модели, в некоторых потребуется практически полная разборка корпуса).
-
Извлеките элементы системы охлаждения: вентилятор и радиатор. Откручивайте винты, которыми они зафиксированы, в правильном порядке, согласно нумерации производителя. На этапе разборки правильным будет обратный порядок: 4–3–2–1. Если рядом с винтами нет специальных обозначений, можно выкручивать их в произвольной последовательности. Предварительно лучше нарисовать на листе бумаги все крепления и размещать на них те винты, которые вы уже сняли. Это упростит последующую сборку.
-
Поднимите радиатор вверх, при этом в идеале вы не должны чувствовать сопротивления (если сопротивление есть, скорее всего, «виновата» пересохшая термопаста). Удалите с процессора остатки термопасты с помощью салфетки.
-
Используйте отвертку, чтобы открутить винты с поперечными насечками, которые фиксируют процессор. Вращайте инструментом до тех пор, пока процессор не поднимется вверх. Когда винт ослабнет, вы сможете поддеть и демонтировать микрочип.
-
Перед тем, как поменять процессор на ноутбуке, на его рабочую поверхность нанесите и равномерно распределите тонкий слой термопасты. Поместите микрочип в предназначенное для него гнездо. Следите за тем, чтобы все информационные элементы и пазы строго совпадали — тогда процессор встанет без дополнительных усилий.
-
Зафиксируйте винт, который удерживает микрочип прижатым к материнской плате. Установите на свои места радиатор и вентилятор. Соберите остальные компоненты в обратном порядке. Будьте внимательны — у вас не должно оставаться ни одного лишнего болта! Если это случилось, снова разберите и на этот раз правильно соберите корпус, чтобы избежать проблем.
-
Включите ноутбук и протестируйте его работу с новым оборудованием.
Если в текстовом виде инструкция показалась слишком сложной для понимания, рекомендуем посмотреть видео о том, как поставить процессор на ноутбук. Подтвердить то, что вы успешно закончили работу, очень просто: после этого ноут нормально включится и будет работать в штатном режиме без внезапных отключений.
Подготовка к замене процессора
Для работы понадобятся:
- отвертки (маленький набор); Маленький набор отверток
- небольшая малярная кисточка с мягким или средним ворсом; Малярная небольшая кисточка с мягким или средним ворсом
- термическая паста (приобретается в магазине компьютерных запчастей). Тюбик термической пасты
Шаг 1. Системный блок следует поставить на чистый стол. Предварительно нужно отключить все внешние устройства и кабели:
- шнур монитора;
- мыши и клавиатуры;
- модема или роутера;
- принтера;
- питающего кабеля. Отключаем от системного блока все внешние устройства и кабели
Важно! Для того, чтобы обезопасить электронные компоненты от повреждения статическим электричеством, которое неизбежно накапливается на поверхности тела (в частности — рук), нужно взять небольшой металлический предмет и прикоснуться к какой-либо крупной стальной конструкции (например, к газовой плите, батарее отопления). Шаг 2
Следует отметить, что корпуса системных блоков выглядят по-разному. Для того чтобы понять, как разбирать конкретный «системник», нужно внимательно его осмотреть с задней и боковой части.Чаще всего демонтировать нужно одну из боковых крышек, они крепятся на нескольких шурупах
Шаг 2. Следует отметить, что корпуса системных блоков выглядят по-разному. Для того чтобы понять, как разбирать конкретный «системник», нужно внимательно его осмотреть с задней и боковой части.Чаще всего демонтировать нужно одну из боковых крышек, они крепятся на нескольких шурупах.
На заметку! Желательно заранее приготовить пару коробочек, куда можно будет складывать винтики и прочий крепеж.
Откручиваем фиксирующие винты боковой крышки и сдвигаем ее назад
Шаг 3. После снятия крышки можно будет увидеть материнскую плату с установленными комплектующими. Процессор находится примерно в центре МП, обычно он скрыт кулером (вентилятором) и радиатором. На мощных игровых ПК может устанавливаться жидкостное охлаждение (ЖКО), тогда вентилятор, скорее всего будет отсутствовать, устройство ЖКО работает по иному принципу.
Аккуратно извлекаем комплектующие материнской платы, которые мешают извлечению процессора
Теперь следует оценить, какие элементы смогут помешать замене ЦП, их придется аккуратно демонтировать. Чаще всего это:
- сам кулер;
- радиатор;
- система ЖКО;
- вентилятор охлаждения блока (обычно присутствует в мощных моделях и ставится на одну из стенок «системника»);
- видеоплата;
- звуковая карта;
- кабели, идущие к жестким дискам и CD/DVD.
Важно! При извлечении видеокарты и звукового устройства (если оно не встроенное в материнскую плату) нужно будет аккуратно отклонить фиксатор. Он выглядит по-разному на различных МП
Чаще всего – в виде рычажка на слоте, его следует отогнуть вбок одной рукой, а другой – плавно вытащить плату расширения.
Аккуратно отклоняем фиксаторы для извлечении видеокарты и звукового устройства
Шаг 4. Если планируется замена модулей оперативной памяти, извлечь нужно и ее. Планки стоят перпендикулярно МП, для их освобождения следует отвести защелки в стороны, утопленные модули свободно выйдут наружу. Их теперь можно аккуратно вытащить.
Для освобождения планок оперативной памяти отводим аккуратно защелки в стороны и извлекаем их
Теперь, когда все лишнее убрано, можно приступить к демонтажу ЦП.
Можно ли заменить процессор на ноутбуке на более мощный?
Поэтому здесь первым делом, важно узнать какая у вас видеокарта, если она встроенная – то никакой процессор не поможет сделать ноутбук мощнее. Также если она слишком слабая, хоть и не встроенная, то опять же замена ЦП не поможет
Здесь важно говорить про сбалансированную систему для игр. Для этого нужно точно знать какая у вас видеокарта или процессор
Изучить их технические характеристики в интернете, в том числе и тесты их в играх, а потом уже делать вывод об их смене. (Полезная статья почему греются и ломаются ноутбуки) Если всё-таки хорошо обдумали свою задумку и решили продолжить решать вопрос замены процессора в ноутбуке, то читаем дальше.
Введение в замену процессора
Делать замену процессора в ноутбуке заметно сложнее, чем в компьютере. Ноуты в основном имеют постоянную техническую комплектацию у большинства пользователей. Если в них что-то и меняют, то это: Оперативная память – можно добавить больше или заменить на новую и исправную Жёсткий диск – можно заменить на экземпляр с большим объёмом или скоростью или просто на рабочий, если старый сломался Процессор – достаточно редко, поскольку зачастую он уже впаян в материнскую плату, заменить его, можно только при помощи перепайки. Конечно, не всегда так сложно, что мы и рассмотрим в данной статье Видео чип – ещё реже можно заменить и тоже, обычно только перепайкой Детали типа – привод дисков, wi-fi модуль рассматривать не будем, поскольку они на скорость и производительность работы не влияют, только на функционал Если мы возьмём компьютер, вернее его системный блок, то там можно заменить любую деталь на лучшую. Как бы там ни было, в буке можно заменить процессор, хоть это и сложнее. Для этого давайте начнём разбирать в этом вопросе.
Причины замены процессора в ноутбуке
В ноутбуке мощная видеокарта и хотелось бы поставить мощнее процессор Нестабильная работа ЦП Может и ещё по некоторым другим причинам Начнём с того, что не все процессоры могут быть заменены. В буках они могут быть впаяны в плату с завода. В таком случае придётся отдавать ноут в мастерскую, они сделают работу по перепайке. Но она может оказаться дорогостоящей, поэтому перепайка целесообразна только для средне или мощных дорогих буков. Также процессор может быть не впаян. Что говорит о том, что он может быть легко заменен даже в домашних условиях, но только, если вы разбирали ноутбуки, поскольку придётся разобрать его полностью, учесть все мелочи при замене, всё собрать назад. Зачастую такое никак не под силу сделать дома. Но, по крайней мере, это будет не очень дорого сделать в ремонтном сервисе. (Информативная статья про шум в наших ноутбуках) Для того чтобы узнать впаян процессор или нет, можно воспользоваться специальной программой, которая показывает полную техническую информацию по ЦП. Называется она CPU-Z. Она полностью бесплатна, её легко можно скачать с официального сайта. Размер кстати у неё тоже очень маленький, порядка 2-х мегабайт. Скачиваете её из интернета, запускаете, видите подробную информацию о ЦП. Если в строке Package, вы видите в конце PGA – то процессор сокетный и пригодный для лёгкой замены. Если же там BGA – то значит он впаиваемый, а значит, только перепайкой может быть заменён
В любом случае важно полностью изучить техническую информацию по-своему ноуту. Плюс посмотреть этот вопрос в интернете, путём набора в поиске модели ноутбука и замены его процессора
Также стоит учесть, что с появлением нового проца может увеличиться его тепловыделение (он же мощнее, значит, при работе выделяет больше тепла), соответственно нужно убедиться сможет ли его охладить установленная система охлаждения, ведь она была рассчитана на предыдущий, послабее.
Заключение
В конце стоит отметить, что процесс замены процессора в ноутбуке достаточно сложен и кропотлив. Даже, если вы решили, что замена целесообразна, найти подходящий экземпляр будет непросто. Сами по себе ЦП ноутов редко продаются, найти подходящий именно вам будет нелегко. В любом случае, если не имеете нужных знаний, решить этот вопрос самостоятельно будет сложно. Самое главное это просчитать материальную сторону дела, может дешевле и проще будет продать этот бук, пусть и по сниженной цене. Но за то при покупке нового вы получите: Более мощную модель, необходимую вам для ваших нужд Новый экземпляр будет лучше работать, хотя бы за счёт своей новизны (ну понятно, что это будет и более мощным, в том числе из-за одной новизны устройства его производительность особо не вырастет) Сэкономите много времени без поиска нужного процессора для замены, а также поиска надёжного ремонтного центра для проведения этой операции Вернуться на главную страницу
Как установить процессор на компьютер?
Для корректной установки процессора важно понимание структуры его установки. Смысл таков: существует некая конструкция под названием сокет
В эту структуру помещается сам процессор. Сокет целиком должен соответствовать форме процессора, поэтому следует быть внимательным при покупке процессора, во избежание несоответствия сокета процессору. Сокет имеет ножки, на которые ставится процессор. На всю эту конструкцию сверху помещается радиатор и кулер.
Во время работы компьютера процессор нагревается, поэтому кулер и радиатор выполняют роль охладителя, чтобы поддерживать нормальную для работы процессора температуру и предупреждать его перегрев.
В случае некачественной работы охладительного устройства процессор может банально сгореть.
Радиатор изготавливают из металла. Он вплотную прилегает к процессору, в результате чего тот отдает тепло радиатору, а он охлаждается под действием кулера.
Установка процессора также требует у вас наличия термопасты, опыта в установке подробных устройств и техенического склада ума. Термопаста нужна для того, чтобы заполнить ею зазор между радиатором и процессором.
Благодаря ей улучшается теплообмен радиатора, и процессора и увеличивается степень охлаждения процессора.
Как установить процессор на материнскую плату своими руками?
Всем привет Сегодня я расскажу вам о том, как поставить процессор в материнскую плату так, чтобы у вас потом не было проблем. Напишу то, что знаю сам, а я это делал ну очень много раз. Значит самое главное в этом, как мне кажется, это быть осторожным. Процессор это ведь устройство дорогое, как собственно и материнская плата, но проц часто даже дороже
Самое главное, это понимать, что никакой силы при установке процессор в материнку использовать не нужно! Малейшая неосторожность и процессору хана. Ну у меня никогда никаких трагедий не было, хотя я с компами уже давно, аж с 478-ого сокета, это короче 2003-тий год
И процессоров была тьма, единственно что мне всегда как-то попадались только процессоры Intel, но если вы ставите AMD, то там почти все также
Это не руководство, а важные моменты при установке проца в материнку! Я НЕ советую вообще ставить проц по какой-то инструкции в виде статьи в интернете! Если вы реально хотите установить проц, то вам сначала нужно посмотреть ролики на Ютубе, а потом уже ставить! Это самое верное решение, поверьте мне, проц очень легко угробить! Также и материнку, если проц был установлен неправильно! В общем все это очень важно!
Значит смотрите. Первое нужно понять, что на материнке есть полно всяких портов, слотов, разьемов и прочего. И есть там такое как сокет (гнездо), именно в сокет и нужно ставить процессор. Вот как выглядит сокет:

Это сокет Intel, у AMD примерно также. Но может есть какие-то важные отличия, я не знаю, уже как писал так получилось что у меня в жизни был только Intel. Вот это сокет, в нем есть контакты, которые ДАЖЕ ТРОГАТЬ НЕ НУЖНО РУКАМИ, настолько они нежные. Ну тронуть можно, я просто не советую этого делать! Я вот никогда не трогал
Я надеюсь что вы понимаете, что и процессор и материнка должны быть под один и тот же сокет! Материнка точно должна поддерживать проц, а то знаете, есть материнки на 775-том сокете, которые не поддерживают четырехядерники, хотя они тоже на 775-том сокете!
Так вот, на этом сокете есть прижимная рамочка металлическая, она служит для крепкого прижима процессора к сокету. Ее разумеется перед установкой нужно снять, она полностью не снимается, а откидывается если можно так сказать. Вот эта металлическая рамка, которая открывается для установки процессора:

Еще скажу вот что, никакие посторонние предметы типа отверток, плоскогубцев, ну и прочее, все это нужно убрать от платы подальше. Эти инструменты могут спокойно повредить плату или поцарапать ее, а что первое, что второе, то все это опасно. От царапин могут оголится жилки на плате, это так бы сказать контакты. Ну а при монтаже платы в корпус, нужно быть еще больше осторожным, это я думаю вы уже поняли
На самом сокете есть специальные выступления под процессор, чтобы его можно было поставить ТОЛЬКО правильно. Ну а на процессоре наоборот, специальные выемки.
Вот сам процессор и вот на нем эти выемки:
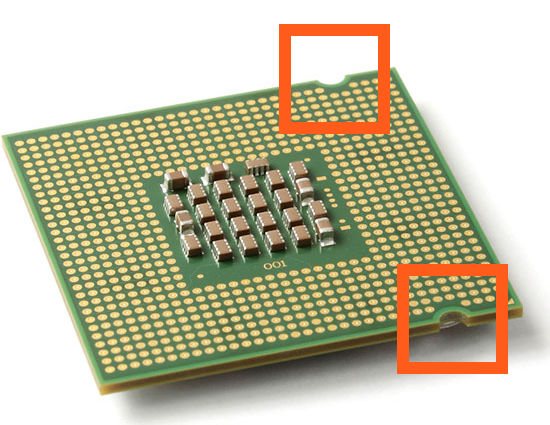
Вот выступы в сокете:

Еще раз повторюсь, что ни контакты сокета, ни контакты процессора трогать не стоит!
После того как процессор вы поставили, то он прижимается специальной петлей и создается НУЖНЫЙ плотный контакт. Именно нужный, никакой дополнительной физической силы использовать не нужно! Вот вид установленного процессора:

Я вам скажу даже вот что, вы можете верить, а можете нет, но вроде бы как процессоры Intel можно ставить ОГРАНИЧЕННОЕ число раз в сокет. Честно я такого не знаю, ну то есть правда это или нет, но с другой стороны, вот скажу честно, я никогда не ставил один и тот же процессор более.. ну наверно более пяти раз в свою плату. Вот даже тот что у меня сейчас стоит, я его вынимал только один раз за два года (менял термопасту). То есть это ОГРАНИЧЕНИЕ имеет все таки здравый смысл. Ибо что нужно делать, чтобы процессор туда сюда вынимать раз.. ну например раз двадцать? Это уже ненормально
После того как вы закрыли процессор, то можно уже намазывать термопасту. О том как мазать термопасту, я уже писал здесь, так что если интересно, можете почитать.
Значит еще один важный момент. Ставить процессор лучше на материнку, которая еще НЕ СТОИТ в корпусе. Чтобы было удобнее. Дело в том, что каждый изгиб материнской платы идет не на пользу ей. Если материнка будет в корпусе, то изгибы неизбежны, ибо она стоит на болтах, даже можно сказать что висит на них! Небольшие изгибы материнка еще может пережить, ну вот вы там ставите что-то, вынимаете, вы ведь не видите создается ли изгиб или нет. А на самом деле создается! Но это очень опасно, ибо такие изгибы могут привести к микротрещинам в плате (внутри текстолита ведь есть медные дорожки) и в итоге она будет работать НЕ стабильно!
Процедура замены
Следующий этап замены – это непосредственно разбор ноутбука и установка нового CPU. Прежде чем это делать, пользователю необходимо обновить БИОС. Для разных типов BIOS процедура отличается, поэтому здесь она приведена не будет. Если его не обновить, то можно столкнуться с проблемой того, что новый чипсет не заработает. Иногда он работает, но не все встроенные технологии будут поддерживаться, например, ядра не будут автоматически поднимать частоту.
Полезный совет! Перед заменой чипсета для нового рекомендуется установить драйвер или же специальную программу, которая сама подключится к интернету и скачает все необходимое. Хороший вариант подобного приложения – Driver Pack Solution.
Теперь пользователю необходимо найти схему разбора своего ноутбука. Можно найти соответствующее видео на YouTube, для этого потребуется вбить в поиск конкретную модель, например, Asus Zenbook 15 ux533fd. В идеале рекомендуется указывать полную маркировку, так как внутри серии Zenbook 15 могут быть модели с разным устройством и, соответственно, различной схемой разбора.
Для того чтобы изъять чипсет, необходимо полностью разобрать гаджет. CPU скрывается под системой охлаждения. Многие пользователи пропускают важный момент – все винты, удерживающие радиатор, имеют нумерацию. Откручивать их следует строго в том порядке, которым они пронумерованы, например, от 1 до 8. Когда радиатор ставится на место, то ввинчивать их следует в обратном порядке – от 8 к 1. При этом неправильно закручивать винт сразу до упора, следует поочередно наполовину слегка их притянуть, и в два прохода полностью все зафиксировать.
Процессор удерживается на своем месте маленьким винтом. Отверткой следует медленно выкручивать его до тех пор, пока специальный механизм не вытолкнет чипсет. Теперь следует поставить на его место новый и нанести термопасту. Если на системе охлаждения в месте ее соприкосновения с чипсетом осталась старая паста, то ее необходимо удалить салфеткой.
После установки чипсета и сборки ноутбука необходимо запустить устройство, установить драйвер и проверить работоспособность. Гаджет должен не только работать, но делать это тихо, без тресков или других несвойственных ему звуков (возможно их появление, если радиатор был установлен неравномерно), а кроме того, не будет лишним проверить температуру работы чипсета. Для этого подойдет одна из указанных ваше утилит – CPU-Z или AIDA64.
Процедура замены
После осуществления подбора требуемой замены детали пользователь непосредственно подходит к регламенту выполнения. Кроме самого процессора, чтобы выполнить операцию правильно, необходимо подготовить набор чистых салфеток, небольшую отвёртку, а также термопасту, которая понадобится в процессе установки. Прежде чем приступить к разборке ноутбука, нужно обновить BIOS, ознакомиться с инструкцией, а ещё лучше иметь её в наличии «перед глазами», чтобы в процессе выполнения операции следовать её пунктам. Алгоритм выполнения замены процессора на ноутбуке практически не отличается от марки и модели устройства. Ноутбуки разных производителей подвергаются апгрейду, если это допустимо в техническом плане, согласно следующему регламенту:
После подготовки нового процессора, вспомогательных материалов и инструкции можно приступать к непосредственной разборке ноутбука
Важно в процессе снятия «винтиков» запоминать их месторасположение, или маркировать их, что значительно облегчит процедуру сборки, и гарантирует установку крепёжных элементов на штатные места.
Чтобы добраться до процессора и поменять его, потребуется демонтировать систему охлаждения устройства, а также прочистить её от пыли и мусора перед установкой.
Дальше необходимо вытащить сам процессор
Для этого надо будет аккуратно ослабить рычаг, которым прижимает процессор к материнской плате и вынуть его осторожно из посадочного места, чтобы не повредить контакты.
Перед установкой на новый ЦП наносится небольшой шарик термопасты
После этого устанавливается в штатное место. К этому пункту работы стоит подойти с особой осторожностью: процессор должен войти в предназначенные для него отверстия без усилий
В этой ситуации грубая сила ненужна, так как ножки легко поддаются деформации, что может послужить причиной поломки.
После того как процессор установлен, можно приступать к сборке ноутбука, осуществив все разборочные операции в обратном порядке. Лучше поменять везде, где они были, термопасту и термопрокладки.
Если все манипуляции выполнены корректно, после сборки и включения ноутбука, появится стандартный процесс загрузки и приветствия на экране – это будет свидетельствовать того, что замена процессора увенчалась успехом.
Теперь о некоторых нюансах, касающихся замены процессора на ноутбуке, а особенно возможности и перспектив апгрейда ноутбука в зависимости от его производителя. К примеру, замена процессора на ноутбуке HP не имеет особых трудностей, осуществляется так же, как и на устройствах других производителей. Практически все модели этого производителя зарекомендовали себя с лучшей стороны, выпускаются с достойными техническими характеристиками, разработчиками предусмотрена возможность модернизации устройств любого модельного ряда.
Замена процессора также предполагается на ноутбуках Asus и Acer из устаревшего модельного ряда, предназначение которых больше подходит для офисных задач, чем эксплуатация в игровых или профессиональных целях. В свою очередь, замена процессора на ноутбуке Acer из нового модельного ряда выполнима, но в большинстве случаев предполагает осуществления операции в сервис центрах за счёт впаенных контактов. С подобной проблемой могут столкнуться и пользователи ноутбуков Asus.
Замена процессора на ноутбуке Acer
Не отличается уникальностью замена процессора в ноутбуках Samsung. Техника этого производителя в преимущественном большинстве поддаётся модернизации, гласное удостоверится, что модель имеет разборную конфигурацию, подобрать ЦП, соответствующий по характеристикам «родной» детали, и осуществить апгрейд согласно вышеописанному регламенту.
Отдельное внимание стоит уделить ноутбукам Sony Vaio. За замену процессора на ноутбуке Sony Vaio часто не берутся даже в сервисных центрах, а если даже и соглашаются выполнить такую операцию, то в порядке исключения, причём цена за услугу будет довольно высокой в силу трудоёмкости работ
Рекомендуется осуществлять модернизацию ноутбуков Sony Vaio с особой осторожностью, так как разработчики техники заложили в неё уникальную архитектуру, взаимозаменяемую только при условии приобретения деталей с предназначением для одного модельного ряда и серии устройств. Улучшить технические характеристики на ноутбуке Sony Vaio можно посредством расширения оперативной памяти, установкой большей ёмкости винчестера или SSD
Замена процессора на ноутбуке Lenovo
Когда требуется замена
В некоторых случаях замена ЦП необходима, а иногда – желательна для решения ряда проблем.
Возможные причины замены:
- ЦП сгорел. Один из признаков – ПК не подает никаких признаков жизни. А на материнских платах с установленной микросхемой БИОС Amibios могут прозвучать 5 коротких сигналов. Определить точно, виноват ли процессор или материнская плата, можно после тщательного осмотра ЦП. Если видно изменение цвета на поверхности, оплавление кристалла, дефекты ножек, то очевидно, что виновник он. Когда все-таки имеются сомнения или нет перечисленных выше дефектов, рекомендуется проверить сомнительный чип на другой материнской плате;
Признаки сгоревшего процессора — изменение цвета на поверхности, оплавление кристалла, дефекты ножек
- требуется модернизация системы. Может понадобиться при покупке новой компьютерной игры. Или пользователь решил заняться редактированием видео, мультипликацией, сложными инженерными расчетами. Все эти действия на определенном уровне требуют мощной системы. Параллельно с заменой ЦП лучше всего проводить также наращивание оперативной памяти, улучшение видеосистемы.
Замена процессора может потребоваться при модернизации системы
Выход из строя ЦП может быть обусловлен отключением термозащиты. Это бывает при самостоятельном «разгоне» системы.
Этапы установки процессора на материнскую плату
Перед началом самого монтирования обязательно стоит учитывать некоторые детали при выборе комплектующих
Самое важное – совместимость системной платы и CPU. Давайте по порядку разберем каждый аспект подбора
Этап 1: Выбор процессора для компьютера
Изначально нужно выбрать ЦП. На рынке присутствуют две популярные конкурирующие компании Intel и AMD. Каждый год они выпускают новые поколения процессоров. Иногда они совпадают разъемами со старыми версиями, однако требуют обновления BIOS, но часто разные модели и поколения CPU поддерживаются только определенными материнскими платами с соответствующим сокетом.
Выберите производителя и модель процессора, исходя из своих потребностей. Обе компании предоставляют возможность подобрать подходящие комплектующие для игр, работы в сложных программах или выполнения несложных задач. Соответственно, каждая модель находится в своей ценовой категории, от бюджетных до самых дорогих топовых камней. Подробнее о правильном выборе процессора рассказано в нашей статье.
Подробнее: Выбираем процессор для компьютера
Этап 2: Выбор материнской платы
Следующим шагом будет выбор материнской платы, поскольку ее необходимо подобрать в соответствии с выбранным CPU
Особое внимание следует уделить сокету. От этого зависит совместимость двух комплектующих
Стоит обратить внимание, что одна материнская плата не может поддерживать одновременно AMD и Intel, поскольку у этих процессоров совершенно разное строение сокета.
Кроме этого существует ряд дополнительных параметров, не связанных с процессорами, ведь системные платы отличаются по размеру, количеству разъемов, системе охлаждения и интегрированных устройствах. Об этом и остальных подробностях выбора системной платы вы можете узнать в нашей статье.
Подробнее: Подбираем материнскую плату к процессору
Этап 3: Выбор охлаждения
Их присутствует большое количество от популярных и не очень фирм. На некоторых моделях установлены термотрубки, радиаторы, а вентиляторы могут быть разных размеров. Все эти характеристики напрямую связаны с мощностью кулера
Особое внимание стоит обратить на крепления, они должны подходить к вашей материнской плате. Производители системных плат часто делают дополнительные отверстия для больших кулеров, поэтому с креплением не должно возникнуть проблем
Подробнее о выборе охлаждения вы рассказано в нашей статье.
Подробнее: Выбираем кулер для процессора
Этап 4: Монтирование процессора
После подбора всех комплектующих следует перейти к установке необходимых компонентов
Важно отметить, что сокет на процессоре и материнской плате должны совпадать, иначе вы не сможете совершить установку или повредите комплектующие. Сам процесс монтирования происходит следующим образом:
- Возьмите материнскую плату и положите ее на специальную подкладку, которая идет в комплекте. Нужно это для того, чтобы снизу не повредились контакты. Найдите место для процессора и откройте крышку, вытащив крюк из паза.
На процессоре в углу отмечен треугольный ключ золотого цвета. При установке он должен совпасть с таким же ключом на материнской плате. Кроме этого присутствуют специальные прорези, поэтому вы не сможете установить процессора неправильно. Главное не прилагать слишком большую нагрузку, иначе погнутся ножки и комплектующее не будет работать. После установки закройте крышку, поместив крюк в специальный паз. Не бойтесь немного сильнее надавить, если не получается довести до конца крышку.
Нанесите термопасту только в том случае, если кулер был куплен отдельно, поскольку в боксовых вариантах она уже нанесена на кулер и будет распределена по процессору во время установки охлаждения.
Подробнее: Учимся наносить термопасту на процессор
Сейчас лучше поместить материнскую плату в корпус, после чего установить все остальные комплектующие, а в последнюю очередь прикрепить кулер, чтобы не мешалась оперативная память или видеокарта. На материнской плате есть специальные разъемы для кулера. Не забудьте после этого подключить соответствующее питание вентилятора.
На этом процесс установки процессора на материнскую плату окончен. Как видите, в этом нет ничего сложного, главное все делать аккуратно, внимательно, тогда все пройдет успешно
Еще раз повторимся, что с комплектующими нужно обращаться максимально осторожно, особенно с процессорами от Intel, поскольку ножки на материнской плате хлипкие, и неопытные пользователи гнут их во время установки из-за неправильных действий
Опишите, что у вас не получилось.
Наши специалисты постараются ответить максимально быстро.
Как узнать, какой процессор нужно купить
Для покупки процессора придется выяснить, какая материнская плата установлена на конкретном ПК. Ее модификацию, тип «разъема» (сокета) подключения ЦП.
Есть два основных производителя плат и процессоров:
- Интел;
- АМD.
Основными производителями плат и процессоров являются Интел и АМД
Материнские платы оборудованы сокетами – своего рода многоконтактными разъемами для установки процессоров. Каждой «ножке» ЦП соответствует отверстие с контактом.
Есть несколько популярных типов для Интел и АМД:
- Интел: LGA 2011, 1155, 1156, 1366 и 775. Последний является устаревшим, но встречается довольно часто;
- АМД: AM3, AM3+, AM2, AM2+, FM1, FM2.
Неискушенным пользователям рекомендуется следующий способ определения нужного ЦП, чтобы не вдаваться в тонкости устройства процессоров.
Шаг 1. Необходимо скачать бесплатную программу CPU-Z, имеются русифицированные версии (также свободно распространяемые).
В поисковике любого браузера вводим «CPU-Z скачать русском», переходим по первой ссылке
Шаг 2. Установка не требуется, запуск осуществляется двойным кликом на пиктограмме приложения из той папки, куда производилось скачивание.
Щелкаем по скачанному заархивированному файлу
Кликаем по файлу «exe»
Шаг 3. В главном окне будет видна информация о процессоре. В данном случае сокет процессора имеет наименование 1156 LGA. Это распространенный разъем компании Интел. Следовательно, именно ЦП с таким сокетом следует приобретать.
Во вкладке «ЦП», в разделе «Корпусировка процессора» видим наименование сокета процессора
Шаг 4. Чтобы узнать, какие чипы можно ставить на данную МП, придется узнать список поддерживаемых ею ЦП. Для этого нужно открыть вкладку «Платы», где будет указана соответствующая модель в системе. В нашем случае это H55M-S2.
Открываем вкладку «Плата», находим необходимую информацию в поле «Модель материнской платы»
Шаг 5. Там в разделе «Support» («Поддержка») для данного продукта будет располагаться список чипов, которые допускается устанавливать на МП. Здесь же представлено изображение платы, так что можно убедиться в верности идентификации модели по внешнему виду.
Переходим в раздел «Support» («Поддержка»), затем открываем пункт «Список совместимых процессоров»
На рисунке видно таблицу с поддерживаемыми процессорами для нашей платы фирмы Гигабайт (Gigabyte).
В таблице находим информацию о том, какие процессоры совместимы с нашей материнской платой