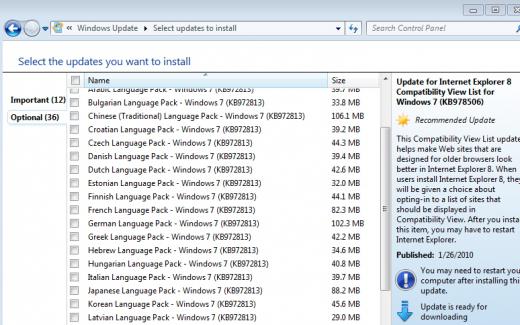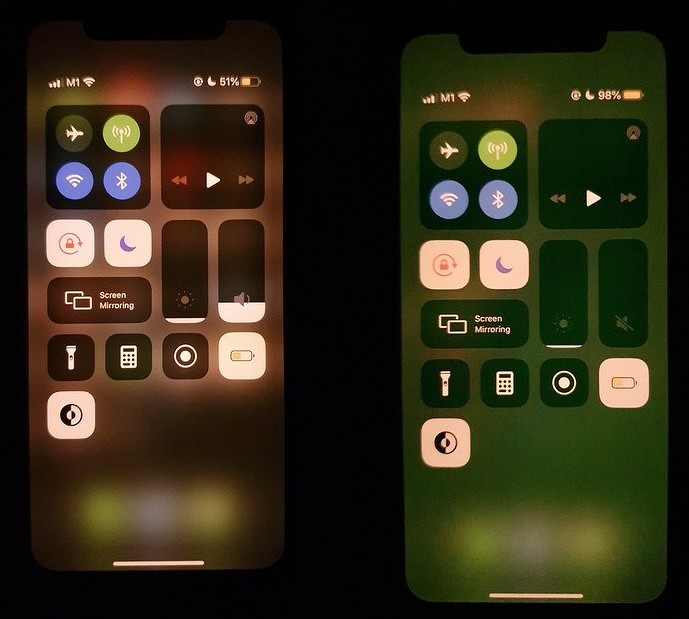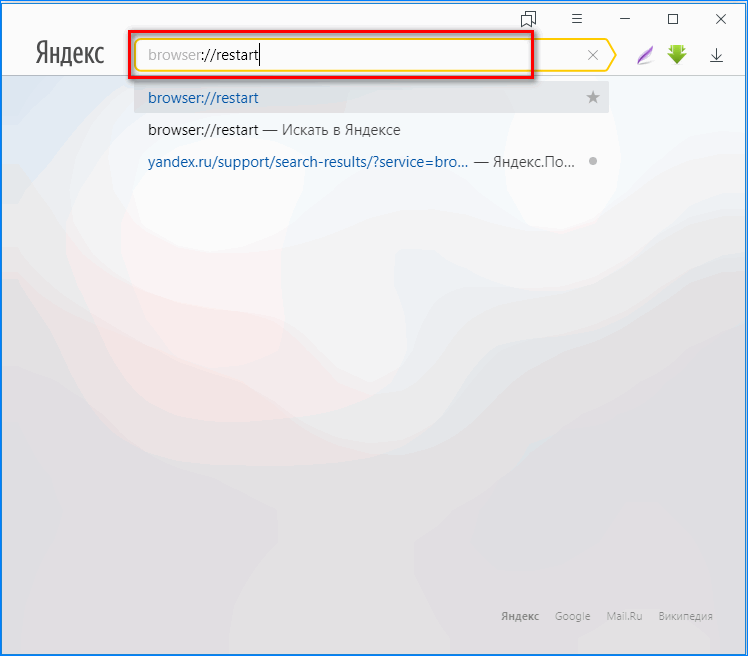Когда нужно менять термопасту на cpu и gpu
Содержание:
- Как наносить термопасту правильно — практика
- Методика замены термопасты
- Как правильно наносить термопасту на процессор – метод Intel
- Для чего нужна термопаста
- Что такое термопрокладка?
- Есть ли отличия при снятии и нанесении термопасты в ноутбуке?
- Удаляем старую термопасту
- Как поменять термопасту на видеокарте
- Термопаста. Зачем нужна, какие бывают и как использовать
- Рекомендации по замене термической пасты
- Как подготовиться?
- Что же выбрать?
- Система охлаждения видеоадаптера
- Термопаста для видеокарты
- Чем заменить термопасту, если таковой нет
- Как правильно нанести термопасту на процессор: почему так важно сделать все по инструкции
Как наносить термопасту правильно — практика
Берем тюбик с пастой и выдавливаем её, прямой линией от края до края, на поверхность процессора с одной из его сторон (фото кликабельно):
Имейте ввиду, что не надо очень уж стараться сделать линию тонкой, но излишне.. мм.. расширять её не надо.
В первом случае до конца процессора может термопасты не хватить, а во втором слой получится слишком толстым.
Далее мы берем карточку и плотно придавив край (не всю, а именно край, т.е так, чтобы карта изогнулась в ваших руках) к поверхности процессора за пастой (там, как Вы видите по фотографии выше, оставлено немноооожечко места) мы медленно, одним движением, не теряя силы нажима, размазываем пасту слева направо:
Результат, как правило, сразу получается идеальным
Если нет, то можно либо повторить процесс еще раз (предварительно удалив термопасту, см.ниже как), либо осторожно карточкой подравнять разрывы, размазывая области рядом, либо повторить процесс еще раз
Для создания более равномерного и тонкого слоя можно пройтись карточкой по поверхности несколько раз.
Методика замены термопасты
Ноутбуки по собственному устройству малоразличимы – процесс разбора компьютера и демонтажа отдельных деталей одинаков. Но, в зависимости от модели и производителя есть свои тонкости, поэтому рекомендуют предварительно просмотреть документацию или найти подробную инструкцию по разбору. Разница может быть в расположении крепежных элементов и порядке демонтажа отдельных частей. За 15-30 минут до начала работ нужно отключить ноутбук от питания и по возможности вынуть аккумуляторную батарею.
Разбор ноутбука
Ноутбук, инструмент и подготовленные расходники рекомендуют положить на свободный стол с достаточным пространством
Если АКБ не съемный, то разборку нужно выполнять осторожно – замыкание каких-либо контактных точек может привести к выходу из строя отдельных компонентов, тогда потребуется полноценный ремонт. При раскручивании болтиков лучше складывать их в контейнер – так меньше рисков их потерять
Дальнейшую разборку следует проводить по такой инструкции:
- Снимаем все доступные крепежные винты – обычно они расположены на подставочной части ноутбука в видимых пазах и в отсеке аккумуляторной батареи.
- Съемную клавиатуру тоже нужно отключить от аппарата – вокруг нее есть защелки, которые поддевают медиатором или другой пластинкой.
- Навесные компоненты – HDD или SSD, оперативную память, CD/DVD Rom и модуль радиосвязи обязательно отсоединить и вынуть из разъемов. Доступ к ним открывается на задней панели.
Обычно этого достаточно для получения полного доступа к месту крепления куллера и процессора, как на большинстве моделей Lenovo или ASUS. Но, в отдельных ноутбуках может потребоваться полная разборка корпуса, к примеру – ASER. После снятия всех болтиков, доступных компонентов и отключения клавиатуры следует отсоединить все шлейфы и аккуратно поддеть медиатором или пластиковой карточкой крепления-защелки по кругу.
Снятие куллера и радиатора с ноутбука
Когда доступ к процессору и креплениям радиатора уже получен, можно приступать к основной части работы. Для снятия системы теплоотвода нужно аккуратно отсоединить вентилятор от материнской платы и снять его. После откручиваем болтики крепления теплопиемной пластины. На металлических лапках есть номера – винты снимают в обратном порядке. Вентилятор и радиатор обязательно прочистить при помощи кисти и продувания. В отдельных случаях привод куллера нужно смазать.
Очистка и нанесение новой термопасты
Перед нанесением свежей термопасты нужно старательно очистить поверхность процессора и теплоприемную пластину радиатора. Для этого основной слой старой пасты нужно снять сухими салфетками так, чтобы не замазать окружающие компоненты на материнской плате. Когда на процессоре и пластине радиатора остаются только следы, их нужно старательно стереть ватной палочкой, слегка смоченной в спирте. Для подсушивания, после протирки, место можно промокнуть ватным спонжем. Нанесение свежей термопасты нужно проводить в таком порядке:
- Выдавливаем небольшое количество пасты из тюбика или шприца на процессор.
- Разравниваем термопасту при помощи пластиковой карточки или медиатора.
- Следим, чтобы излишки не попадали на окружающие компоненты на плате.
Когда термопаста уже нанесена тонким слоем на процессор, можно устанавливать радиатор на место. Его прикладывают термоприемной пластиной так, чтобы крепежные элементы совпали с местом фиксации болтиков. После этого, радиатор прикручивают в порядке, указанном производителем. Это правило обязательно соблюдать, чтобы термопаста осталась равномерным слоем и не было повреждений процессора от давления. Сборку ноутбука проводят в обратном порядке.
Профилактическую замену термопасты рекомендуют проводить не реже 1 раза в год. Но, в отдельных случаях, такое обслуживание для ноутбука может стать необходимым и за меньший период. Работы лучше заказывать в мастерской, но замену термопасты можно выполнить и своими руками. Если соблюдать основные правила и следовать пошаговой инструкции, то проблем процедура не вызовет.
Как правильно наносить термопасту на процессор – метод Intel
В сети интернет можно обнаружить разные методы нанесения термопасты. Для процессоров от Intel существует метод вертикальной линии, помогающий оптимально снизить температуру.
Есть мнение, что интелловские процессоры греются неравномерно. Например, нагреваются только некоторые ядра, или в местах, близких к модулю встроенного графического модуля (iGPU).
Нанесение термопасты выполняется вертикальной линией поперек надписей. Количество небольшое.
Следующее действие – слегка накрываем процессор радиатором. Потом смотрим как слой распределился по поверхности. Стоит отметить, что после прижима радиатором не должно образовываться воздушных пузырьков. Если кулер правильный – именно «родной», то подобных воздушных карманов образовываться не будет.
Для чего нужна термопаста
Многие пользователи даже не догадываются о том, что на комплектующие наносится термопаста и тем более, зачем она там нужна. При этом термоинтерфейс выполняет важнейшую функцию — его задача заключается в том, чтобы обеспечить плотный контакт и теплопроводность в месте соприкосновения участков процессора с радиатором.
Кремниевый кристалл процессора или видеокарты при интенсивных нагрузках нагревается, выделяя тепло, которое принимается теплораспределительной металлической крышкой на процессоре, скрывающей под собой микросхему, или иногда теплоприёмником системы охлаждения. Затем тепло от нагревающегося объекта передаётся на радиатор, рассеивающий его в окружающую среду, в то время как вентиляторы способствуют охлаждению, обеспечивая эффективный обдув радиатора путём принудительной циркуляции воздуха. При том, что соприкасающиеся элементы не имеют идеально ровной поверхности, даже при максимально плотном контакте в месте соединения остаются зазоры, где будет находиться не способствующий теплоотводу воздух. Так, появляется необходимость максимально выровнять контактирующие поверхности, устранив воздушную подушку между процессором и кулером, для чего и нужна термопаста. Её требуется совсем немного, поскольку лучше металла теплопроводная паста тепло всё равно не проводит.
Повышение температуры чипа до экстремальных значений свойственно не только процессорам, но и видеокартам. Поэтому всё вышесказанное относится и к ним тоже. Графические процессоры не меньше, чем ЦП нуждаются в качественном отводе тепла, процесс осуществляется по такому же принципу (при этом вид охлаждения у каждой модели адаптера отличается), так что если вы задались вопросом, нужна ли термопаста на видеокарте, отвечаем — нужна. Замена состава потребуется, когда он отработал своё и больше не выполняет свои функции, о чём явно свидетельствуют экстремальные температуры чипа.
Что такое термопрокладка?
В интернете можно встретить самые разные названия этого термоинтерфейса – терможвачка, «жвачка», термоклей, терморезинка и пр. Применяется термопрокладка также для охлаждения важных деталей ПК, которые отличаются высоким температурным режимом работы. Что она представляет собой? По сути, это тонкий эластичный лист, состоящий из основы и наполнителя (графит или керамика).
При этом современный рынок предлагает сразу несколько типов термопрокладок. Различаются они друг от друга следующим:
- теплопроводностью;
- толщиной (как правило, она варьируется от 0.5 мм до 5 мм);
- «конструкцией» (речь идёт о том, что термопрокладка может быть однослойной или двухслойной, а также иметь как одну, так и две клеящие поверхности);
- материалом (резина, силикон, медь, керамика, алюминий; есть и самодельные варианты – к примеру, из бинта с пропиткой из термопасты).
Так что если вы решили поставить термопрокладку или просто сменить старую на новую, то обязательно учитывайте и её толщину, и коэффициент теплопроводности, и прочие характеристики.
Также обращайте внимание на дату производства. Если термопрокладка выпущена более года назад, то использовать её не стоит
Есть ли отличия при снятии и нанесении термопасты в ноутбуке?
Если вы планируете обслуживание ноутбука, следует знать его главное отличие от стационарного компьютера. На мобильных процессорах зачастую нет металлической защитной крышки, кристалл открыт, а его легко повредить соскабливанием твёрдыми предметами. Ситуация усугубляется тем, что ноутбуки больше подвержены перегреву – долгая работа с высокой нагрузкой приводит к затвердеванию термопасты настолько, что её невозможно стереть салфетками. Спирт в данном случае не поможет, но есть интересный лайфхак: купите средство для удаления наклеек, оно размягчит монолит за несколько минут.
Конечно же следует учитывать особенности разборки и сборки вашего ноутбука, а также не забыть вынуть аккумулятор перед работой.
Удаляем старую термопасту
- Первым делом обесточьте компьютер. Желательно, чтобы перед этим он немного поработал — тогда паста будет прогрета и легче удалится.
- Если вы обладатель компактной сборки, то отсоедините материнскую плату от корпуса и достаньте ее. В тесном пространстве очень легко повредить внутренности компьютера и сложно аккуратно нанести термопасту. Владельцы полноразмерных ATX корпусов этот пункт могут пропустить, т.к. места внутри корпуса в стандартных сборках достаточно.
- Снимите систему охлаждения с процессора, предварительно отсоединив коннектор от материнской платы.
- С помощью небольшого рычажка, который находится около сокета ЦПУ, ослабьте разъем и достаньте сам процессор.
- Затем возьмите любой тканевый материал, например, салфетку. Также подойдут ватные диски или бинт. Смочите ткань спиртом, ацетоном или растворителем. Аккуратными движениями удалите старый слой термопасты. Могут потребоваться незначительные усилия, если паста очень сильно высохла.
Обязательно следите за тем, чтобы растворитель не попал на компоненты материнской платы: это может вывести материнку из строя. Для удаления термопасты не рекомендуется использовать твердые предметы (кто-то предпочитает делать это пластиковой картой или линейкой), потому что таким способом очень трудно полностью очистить крышку процессора. А задача состоит в том, чтобы на ЦПУ не осталось никаких признаков высохшего термоинтерфейса. Дождитесь полного высыхания растворителя и переходите к следующему шагу: нанесению свежего слоя.
Как поменять термопасту на видеокарте
Замена термопасты на видеокарте практически ничем не отличается от процесса замены на процессоре.
На ПК прежде всего видеокарту нужно снять. Отключите все провода, которые подключены к разъемам видеокарты. Обычно она крепится двумя болтами к корпусу – откручиваем их. Далее на слоте PCI, в который она вставлена нужно отогнуть защелку и вынуть графический модуль.
- К процессору видеокарты так же прилегает радиатор с кулером. Для снятия его снятия понадобится открутить болты или отогнуть фиксаторы.
- Если внутри корпуса и на плате имеется пыль, обязательно удаляем её с помощью кисточки или баллона сжатого воздуха.
- Для удаления старой термопасты понадобится ватный диск и спирт. Аккуратно удаляем слой засохшей пасты.
- Убедитесь, что поверхность полностью высохла.
- Равномерным и тонким слоем наносим ту же термопасту, что и на общий процессор. Делаем это с помощью пластиковой карточки.
- Собираем конструкцию обратно и вставляем в слот PCI.
Ну вот и все, процесс этот не такой уж и сложный, как может показаться.
Для обеспечения лучшего охлаждения процессора видеокарты ноутбука так же понадобится разборка. Графический модуль находится на системной плате и прикрыт системой охлаждения (кулер, медные трубки для отвода тепла). Разбирается все это легко, старая паста чистится спиртом и ваткой. Тонким слоем наносится термопроводящая смесь.
Термопаста. Зачем нужна, какие бывают и как использовать
Опубликовано в Hardware — Автор VARIATECHnik
В Четверг, 2 июня, 2016
Многие пользователи компьютеров и ноутбуков, которые знают о существовании термопасты, не вспоминают о ней пока что-нибудь не начинает сильно нагреваться. А уж после этого про термопасту вспоминают и начинают обвинять её во всех проблемах.
Некоторые продвинутые пользователи даже сомневаются в необходимости термопасты между нагревающимися элементами и системами охлаждения. Эти сомнения легко понять. Ведь теплопроводность материалов из которых делают основания компьютерных кулеров составляет от 200 до 400 Вт/(м*К) для алюминия и меди соответственно. А вот теплопроводность термопаст составляет всего лишь несколько единиц (у самой дешёвой и популярной RGN-8 она всего 1 Вт/(м*К)).
Казалось бы, что вывод очевиден. Долой всякие сомнительные прослойки! Однако не всё так просто. Ведь все достоинства металлов можно использовать только тогда, когда контакт основания кулера с нагревающей поверхностью будет идеальным. А этого добиться невозможно. И поверхности процессоров и поверхности кулеров имеют различные микротрещины и микроскопические дефекты в которые попадает воздух (теплопроводность воздуха от 0,025 до 0,29 Вт/(м*К)). Поэтому как не была бы мала теплопроводность термопасты, она всё же больше, чем у воздуха. Термопаста как бы сглаживает соприкасающиеся поверхности, не давая воздуху заполнять микротрещины.
К тому же некоторые производители специально делают основания кулеров не ровными (волнистые основания у Noctua, конусообразные у ASETEK и т.д.). Тут уж без термопасты вообще никак не обойтись.
Не стоит думать, что всякие подробности про термопасту и её нанесение должны интересовать только разных компьютерных гиков. Очень часто производители ноутбуков довольно небрежно наносят термопасту, что приводит к перегреву устройства и снижению производительности. Иногда бывает достаточно заменить термопасту, как решаются многие проблемы (но только при аккуратном нанесении!).
Плохую термопасту можно найти даже под крышкой процессора (хотя туда лучше и не заглядывать). Проблемы начались ещё в 2012 году, когда компания Intel стала использовать в своих процессорах сомнительную термопасту. Термопаста быстро засыхает и процессор начинает греться сильнее. Замена этой термопасты на нормальную позволяет снизить температуру топовых процессоров семейства i7 на 10-20 градусов.
Так что не стоит недооценивать важность термопасты. В продаже имеется множество различных вариантов
В основном термопасты делают производители кулеров. Цены и качество термопаст различаются очень существенно. Теплопроводность также различается очень существенно от 1 Вт/(м*К) у самой дешёвой RGN-8 до 8 Вт/(м*К) у дорогих термопаст с оксидом серебра. Цена за грамм термопасты может различаться ещё больше. От 5 рублей за RGN-8 до 200 рублей и более за самые дорогие.
А так ли разнится качество охлаждения при использовании дешёвых и дорогих термопаст? Разница может доходить до 6-7 градусов не в пользу дешёвых. Кажется, что это не так и много, но на самом деле это очень серьёзная разница
И если для бюджетного процессора, который и так сильно не нагреется это не очень важно, то для высокопроизводительно это может быть очень критично
А имеет ли значение как наносить термопасту на процессор? Это зависит от конструкции и формы процессора. В общем случае можно использовать два проверенных временем способа нанесения термопасты. В первом случае термопаста равномерно распределяется тонким слоем по всей поверхности процессора, а затем устанавливается кулер. Во втором случае капля наносится по центру термокрышки процессора и распределяется основанием кулера, когда его прижимают для установки. Оба способа вполне надёжны и проверены временем. Главное не перестараться с количеством термопасты, как в первом, так и во втором способе.
Какую бы вы не выбрали термопасту и какой бы способ нанесения, не стоит забывать о самом кулере, который тоже очень важен для охлаждения.
Рекомендации по замене термической пасты
Удаление старого слоя подобного вещества следует проводить в строгом соответствии с рекомендациями и инструкциями производителя. Кроме того, не стоит использовать простую чистую воду или ацетон. Лучше всего для удаления такого термоинтерфейса подойдет спирт, нанесенный на синтетические салфетки
Если пользователю необходимо произвести замену термопасты на таком девайсе как ноутбук, то к данному процессу стоит подходить с особым вниманием. Из-за того, что центральные процессоры некоторых моделей лэптопов не имеют защиты
Поэтому существует вероятность их случайного повреждения
Осторожность требуется проявлять как при разборке девайса, так и при проведении его очистки от пыли
Важные рекомендации по замене термопасты
Время от времени термическая паста приходит в непригодность, из-за чего ее регулярно необходимо заменять, чтобы в самый неподходящий момент не возникли неприятные для владельца поломки. Срок эксплуатации некоторых паст может быть равен трем годам, однако не каждый производитель гарантирует это.
Самая прочная термопаста, которая выдерживает температуру более 100 градусов
Эти термоинтерфейсы выдерживают даже самые экстремальные тепловые нагрузки, превышающие показатель в сто градусов. Существует два недостатка у этого лидера, а именно стоимость и агрессивность. Из-за состава данного вещества может возникнуть множество проблем с абсолютно незащищенными алюминиевыми деталями ПК, так как этот вид пасты отлично проводит электричество.
Как подготовиться?
Если ваш ПК или ноутбук не разбирался более двух лет — обязательно озаботьтесь этой необходимой процедурой. Вы впервые будете разбирать компьютер? Тогда как минимум пригласите знакомого, который уже делал это. Или найдите детальную видеоинструкцию для вашей модели в интернете, если имеете дело с ноутбуком.
Как снять видеокарту
Прежде чем замена термопасты на видеокарте начнётся, требуется вынуть из корпуса все мешающие элементы. Делать это нужно максимально аккуратно.
Перед тем как вытаскивать плату из разъёма, обратите внимание на заглушки, рычаги или болты. Они наверняка есть
На этом этапе лучше сфотографируйте, как было изначально.
Не забудьте отключить дополнительное питание видео. Часто оно имеет два выхода.
Извлекая карту из разъёма на материнской плате, будьте предельно аккуратны.
ВАЖНО. Если сомневаетесь, стоит ли менять всё самому, не имея опыта — просто узнайте в интернете стоимость аппаратного ремонта компьютера
Часто разъём PCI Express имеет защёлку
Её очень важно оставить целой

Если извлечение произошло успешно, снимите радиатор. Скорее всего, в вашей модели он крепится с помощью винтов. На этом этапе вы получите доступ к поверхности процессора. Если менять термопасту последний год вам не приходилось — она наверняка засохла на поверхности процессора.

Чтобы снять остатки, используйте салфетку со спиртом. В особых случаях придётся менять салфетку на школьный ластик.

ВАЖНО. Помните, что повреждения чипа видео как минимум ухудшат теплоотвод, как максимум — вам придётся поменять видеокарту
Поэтому использовать острые предметы не нужно.
Что же выбрать?
Попробуем ответить на вопрос, что лучше для ноутбука или ПК? Термопаста или термопрокладка? Разберём по пунктам:
- Начнём с того, что по своей эффективности термопрокладка уступает пасте, если расстояние между деталью и системой охлаждения минимально. Например, буквально 0,2-0,3 мм. Если же расстояние близко к 1 мм, то использовать термопасту нельзя. Иначе обеспечен перегрев.
- Термопрокладка хороша показывает себя, если она используется в устройствах, где посадочные места чипа и радиатора охлаждения удалены друг от друга (более 0,5 мм). Ведь если здесь взять термопасту, то толку от неё не будет никакого. Из-за толстого слоя проявится весьма низкий показатель теплоотвода. Процессор или видеокарта начнут сильно греться.
- Замена термопрокладки зачастую проще, чем процедура нанесения новой термопасты, которая требует и очистки от старой пасты, и тонкого равномерного слоя, и даже специальных инструментов. Однако и заменить термопрокладку на процессоре или видеокарте не всегда легко. Нужно правильно подобрать её по размеру, учесть толщину, степень сжатия (не должна быть более 70%, иначе из-за сильной деформации она потеряет большую часть своих теплопроводных свойств) и мн. др.
- Цена. Этот критерий не позволит нам выявить, что лучше. Так как стоимость термопасты и термопрокладки примерно одинакова. Самые дешёвые варианты подобных термоинтерфейсов обойдутся вам в 100-150 рублей. Однако экономить не рекомендуем. Желательно, выбирать изделия, чья стоимость превышает 300 рублей.
- Срок службы. Тут многое зависит от качества термопасты или термопрокладки. Хотя в среднем последняя служит чуть больше. Правда, если вам по какой-то причине нужно снять радиатор кулера с видеокарты или чипа, то менять придётся и термопасту, и термопрокладку.
- В среднем по теплопроводности термопрокладки уступают термопастам, лучшие образцы которых имеют показатели на уровне 8-10 W/mK. У термопрокладок таких значений быть не может. У них коэффициент теплопроводности ниже. С другой стороны, есть и термопасты с теплопроводностью 1-2 W/mK. В большинстве случаев уже они будут уступать термопрокладкам.
Получается, что у каждого варианта есть свои плюсы и минусы. Поэтому нельзя однозначно сказать, что лучше, а что хуже. Специалисты рекомендуют следующее:
- Для ноутбуков и нетбуков использовать термопрокладку. Они аргументируют это тем, что процессор и видеочип у таких устройств нагреваются сильнее. Помимо этого ноутбук или нетбук в основном не стоит на одном месте. Его берут с собой на работу, учёбу или в гости, а, значит, он нередко подвергается тряске. В таких условиях хорошая и качественная термопрокладка будет более практичной и надёжной. Поэтому лучше выбрать её вместо термопасты.
- Владельцам ПК отдать предпочтение термопастам. Ведь на большинстве моделях зазор между процессором и радиатором кулера минимален. Здесь сложно поместить даже тонкую алюминиевую или медную пластину.
Система охлаждения видеоадаптера
Хорошая термопаста для процессора применяется и в системе охлаждения видеокарт. Ведь если обратиться к статистике, из-за перегрева чаще сгорают видеоадаптеры, нежели процессоры. Почему-то часто сервисные центры при обслуживании компьютера пасту меняют только на процессоре.

Снять систему охлаждения на видеокарте очень просто, так как она практически идентичная у всех производителей. В игровых моделях радиатор прикручен к корпусу подпружиненными винтами, а дешевые модели установлены на металлические защелки. Сняв радиатор, не помешает выйти на открытый воздух и продуть его от пыли и мусора. В отличие от радиатора на процессоре, дорогой видеоадаптер с турбиной забивается пылью очень сильно. Как и в случае с процессором, нужно всё аккуратно зачистить салфеткой или ветошью, нанести тонкий слой термопасты и собрать аккуратно конструкцию.
Термопаста для видеокарты
Графические процессоры, как и другие электронные компоненты, нуждаются в эффективном отводе тепла. Термоинтерфейсы, использующиеся в кулерах ГПУ, обладают теми же свойствами, что и пасты для центральных процессоров, поэтому для охлаждения видеокарты можно использовать «процессорную» термопасту.
Продукты разных производителей отличаются по составу, теплопроводности и, конечно же, цене.
Состав
По составу пасты делятся на три группы:
- На основе силикона. Такие термопасты являются наиболее дешевыми, но и менее эффективными.
- Содержащие серебро или керамическую пыль обладают меньшим тепловым сопротивлением, чем силиконовые, но стоят дороже.
- Алмазные пасты – самые дорогие и эффективные продукты.
Свойства
Если состав термоинтерфейса нас, как пользователей, не особо интересует, то способность проводить тепло волнует гораздо больше. Основные потребительские свойства пасты:
Теплопроводность, которая измеряется в Ваттах, деленных на м*К (метр-кельвин), Вт/м*К
Чем выше эта цифра, тем эффективнее термопаста.
Диапазон рабочих температур определяет значения нагрева, при которых паста не потеряет своих свойств.
Последнее важное свойство – проводит ли термоинтерфейс электрический ток.
Выбор термопасты
При выборе термоинтерфейса необходимо руководствоваться свойствами, приведенными выше, и конечно, бюджетом. Расход материала достаточно невелик: тюбика, весом 2 грамма, хватит на несколько применений. При необходимости менять термопасту на видеокарте один раз в 2 года, это совсем немного. Исходя из этого, можно приобрести более дорогой продукт.
Если же вы занимаетесь масштабным тестированием и часто демонтируете системы охлаждения, то имеет смысл взглянуть на более бюджетные варианты. Ниже приведем несколько примеров.
-
КПТ-8.
Паста отечественного производства. Один из самых дешевых термоинтерфейсов. Теплопроводность 0.65 – 0.8 Вт/м*К, рабочая температура до 180 градусов. Вполне подойдет для использования в кулерах маломощных видеокарт офисного сегмента. В силу некоторых особенностей требует более частой замены, примерно один раз в 6 месяцев. -
КПТ-19.
Старшая сестра предыдущей пасты. В целом их характеристики схожи, но КПТ-19, за счет небольшого содержания металла, немного лучше проводит тепло.Данная термопаста является токопроводящей, поэтому не стоит допускать ее попадания на элементы платы. Вместе с тем, производитель позиционирует ее как не засыхающую.
- Продукты от Arctic Cooling MX-4, MX-3 и MX-2.
Очень популярные термоинтерфейсы с неплохой теплопроводностью (от 5.6 для 2 и 8.5 для 4). Максимальная рабочая температура – 150 – 160 градусов. Эти пасты, при высокой эффективности, имеют один недостаток – быстрое высыхание, поэтому замену придется производить раз в полгода.Цены на Arctic Cooling достаточно высоки, но они оправданы высокими показателями.
- Продукты от производителей систем охлаждения Deepcool, Zalman и Thermalright включают в себя как бюджетные термопасты, так и дорогие решения с высокой эффективностью. При выборе также нужно смотреть на цену и характеристики.
Наиболее распространенными являются Deepcool Z3, Z5, Z9, Zalman серии ZM, Thermalright Chill Factor.
- Особое место занимают термоинтерфейсы из жидкого металла. Они весьма дороги (15 – 20 долларов за грамм), но обладают феноменальной теплопроводностью. К примеру, у Coollaboratory Liquid PRO данное значение равняется примерно 82 Вт\м*К.
Крайне не рекомендуется использовать жидкий металл в кулерах, имеющих алюминиевую подошву. Многие пользователи сталкивались с тем, что термоинтерфейс разъедал материал системы охлаждения, оставляя на нем довольно глубокие каверны (рытвины).
Сегодня мы поговорили о составах и потребительских свойствах термоинтерфейсов, а также о том, какие пасты можно найти в розничной продаже и их отличиях.
Опишите, что у вас не получилось.
Наши специалисты постараются ответить максимально быстро.
Чем заменить термопасту, если таковой нет
По-хорошему лучше ничем термопасту не заменять, польку использование прочих веществ может сделать только хуже. Термоинтерфейс можно найти в магазинах электроники, даже в небольшом городе, а стоит он копейки. Просто сходите и купите.
Чтобы не возникало вопрос рассмотрим средства, которые НЕЛЬЗЯ использовать вместо термопасты:
- Зубная паста – не знаю, от кого впервые пошло утверждение, что зубная паста способна отводить тепло. Я только знаю, что ее можно использовать для замазывания царапин на оптических дисках, но не более. В общем, смотрите состав. При повышении температуры паста может воспламениться, а дальше объяснять уже не нужно…
- Сплав Вуда – токсичный, состоящий из нескольких металлов. При повышении температуры более 60 градусов способен разрушать поверхность CPU.
- Майонез, сметана и другие продукты – использование данных веществ можно назвать максимальным уровнем тупизма. Пищевые продукты стоит применять по назначению, а именно внутрь себя. А те, кто желает добиться короткого замыкания на своем компьютере, дело ваше.
- Клей быстрого действия – вариант для тупых однозначно. Хотите склеить радиатор с процессором? Да, пожалуйста, а потом покупать этот комплект за копеечку.
- Силиконовая смазка – не подходит вместо термопасты, так как различаются составы.
- Любые масла – нельзя использовать и результата вы не добьетесь и, соответственно, выкинете на помойку процессор как минимум.
- Фольга – не подходит в любом виде за бесполезностью данного действия.
Все, что сейчас было указано в данном списке ни в коем случае нельзя использовать вместо термопасты.
Что использовать вместо термопасты (но не рекомендуется)
Есть некоторые вещества, состав которых способен обеспечить какую никакую теплопроводность, но это будет не так эффективно, как при использовании термопасты:
- Свинцовая пыль, которой можно слегка натереть поверхность процессора.
- Термоклей – его на некоторое время использовать можно, а не обычный клей. Но лучше воздержаться от греха и использовать нормальную термопасту.
- Силиконовая смазка с оксидом серебра – пойдет для замены пасты. В составе должен быть оксид серебра.
Выводы по замене термопасты процессора и видеокарты
Из всего вышеописанного мы узнали очень много важных пунктов. В частности, что такое термопаста и какие типы имеет термоинтерфейс в целом. Как поменять термопасту на процессоре компьютера, ноутбука и видеокарте. Так же узнали, чем можно заменить термопроводящую смесь, а чем нельзя.
Важные пункты:
- Толстый слой термопасты не обеспечит нужной теплопроводности. Впоследствии температура может только увеличиваться.
- Не используйте для распределения термопасты ватные диски, палочки и прочие элементы, которые могут оставить на поверхности процессора ворсинки и волокна. Это плохо повлияет на теплопроводность. Для распределения пасты воспользуйтесь любой карточкой, которая не будет мяться, например, пластиковую.
- Слой пасты должен быть исключительно тонкий. Последствия из пункта 1.
- Очень старая термопаста может засохнуть и кулер от процессора не отлипнет. Конечно, при некотором усилии это возможно, но есть возможность повреждения самого CPU. Попробуйте вращать процессор, возможно, паста размягчиться и элементы разъединятся.
- Используйте исключительно термопасту – вещество, специально созданное для теплоотвода. Что-то другое вместо этого не использовать (читаем раздел выше о последствиях).
На этом все. Оставляйте комментарии, делитесь статьей с друзьями и пишите свои пожелания.
Как правильно нанести термопасту на процессор: почему так важно сделать все по инструкции
Если термопаста нанесена неровно или в недостаточном количестве, вы можете увидеть, что несколько ядер вашего процессора греются сильнее, чем остальные. Подобным же образом вы можете страдать от появления пузырьков между процессором и охлаждающим радиатором, создающих растущие участки повышенной температуры, если на чипе было слишком много термопасты.
Ранее считалось, что применение термопасты способом «размазывания» приводило к возможно наиболее низким температурам процессора. Так или иначе, вследствие того, что охлаждающие радиаторы и даже интегрированные распределители тепла IHS (Integrated Heat Spreaders — металлическая пластинка, встроенная в верхнюю плоскость процессора) не стыкуются идеально плоскими поверхностями, микротрещины между радиатором и чипом способствуют меньшей эффективности теплоотдачи при использовании этого метода.
Наряду с предлагаемыми нами, вы также можете пользоваться способами Х-образного, двойного и даже тройного нанесения линий, однако мы опытным путем установили, что «однолинейный» и «точечный» методы наилучшим образом подходят для подавляющего большинства современных процессоров.
Стоит также заметить, что некоторые термопасты могут потребовать различных способов их нанесения. Например, Coollaboratory Liquid Ultra Thermal Paste нужно распределять по процессору экстремально тонким слоем. Тем не менее, большей части термопаст присуща структура, аналогичная тем, которые мы использовали при написании данного руководства.