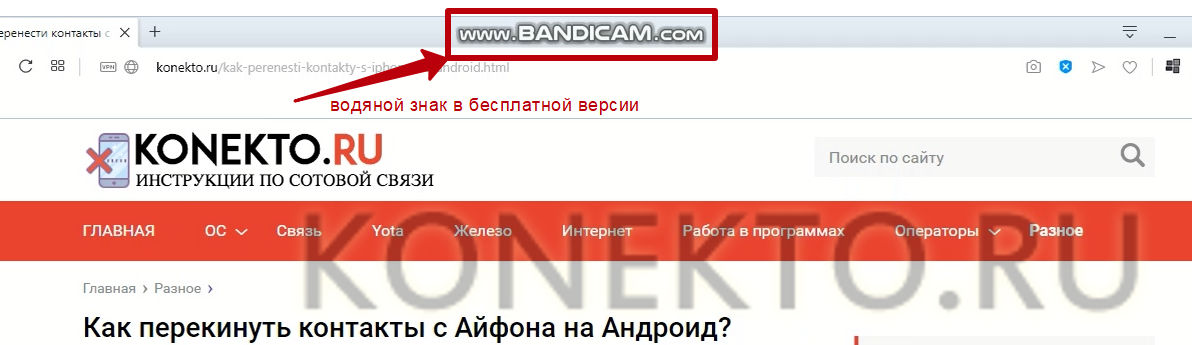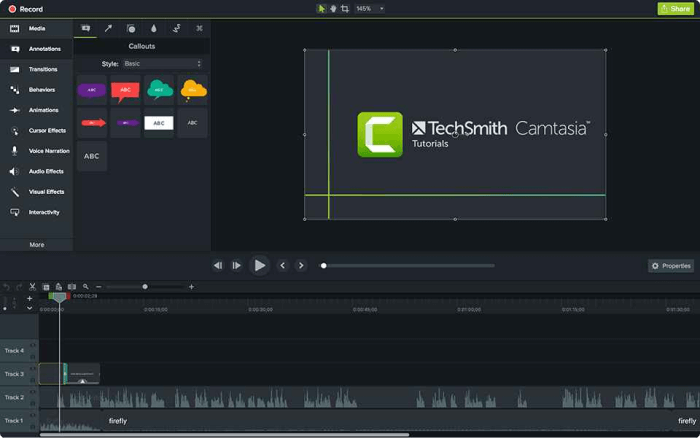Лучшие программы для записи экрана компьютера: рейтинг 10 топ-программ 2021 года
Содержание:
- Movavi Screen Capture
- FastStone Capture — просто и качественно
- Платные
- Бесплатные программы для съемки видео с экрана ПК
- Часть 1: Лучшие программы для записи экрана для компьютерных игр
- Лучшее программное обеспечение для записи игр для Mac
- Бесплатный красавчик oCam Screen Recorder
- Быстрые видеокасты с передачей их в интернет
- Game Bar в Windows 10
- FastStone Capture
- Fraps
- Лучшие платные программы для записи игр с экрана со звуком
- oCam Screen Recorder
- OBS Studio
Movavi Screen Capture
Универсальная программа для записи видео с экрана со звуком. При помощи нее можно записывать вебинары в Skype, записывать аудио и видео с различных сайтов, создавать свои собственные видео-уроки.
В программу встроен видео-редактор, благодаря чему, перед сохранением видео, его можно обработать: наложить нужные фильтры, вырезать лишнее, сделать надписи и пр. В общем-то, очень удобно, своего рода комбайн…
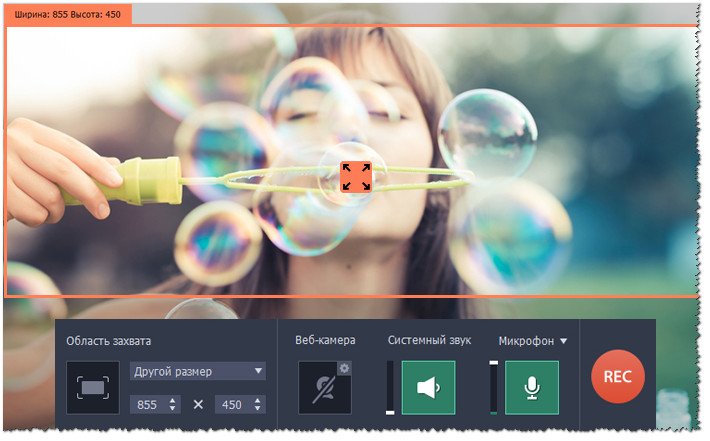
Главное окно программы Movavi Screen Capture
Плюсы:
- вести съемку экрана можно как полноэкранном режиме, так и в выбранной области;
- есть свой встроенный видео-редактор: поможет обработать полученное видео;
- видео можно записывать с частотой до 60 кадров в сек.!;
- настройка записи звука (вести можно практически с любых устройств): динамики, наушники. колонки, микрофоны, звонки в Skype и т.д.;
- можно записывать и показывать все действия клавиатуры и мышки;
- настройка «горячих» клавиш;
- можно создавать скриншоты, в том числе во время записи видео;
- можно задать время начала записи и ее остановки, а далее заниматься своим делом;
- куча поддерживаемых форматов видео: 3gp, avi, mp4, mkv, mov, wmv и др.;
- большое разнообразие поддерживаемых аудио-форматов: aac, flac, mp3, wma, ogg, wav и др.
Минусы:
- программа платная, в бесплатной на видео будет водяной знак;
- при записи больших видео (более часа) — программа начинает вести себя не стабильно: подвисает, лаги;
- некорректно реагирует на кнопку «пауза»;
- маленький пробный период.
FastStone Capture — просто и качественно
Это моя любимая программа, т.к. работает всегда и на любом компьютере, пишет видео без глюков и в хорошем качестве, т.к. имеет встроенный кодек Windows Media Video.
Для понимания вопроса сделаю небольшое лирическое отступление. Любое цифровое видео сохраняются с помощью кодеков. Кодек – это, грубо говоря, архиватор для видеоданных. От него зависит качество записи и размер получаемого файла. В большинстве программ нужно вручную выбрать подходящий кодек, иначе размер файла и качество записанного видео будут ужасающими. При этом нужно знать что выбирать, а при необходимости, сначала установить кодек.
FS Capture уже всё несёт с собой и сохраняет видео в формат WMV. Впрочем, в моей подборке почти все программы несут кодеки «на борту».
Русскую версию можно взять на трекерах, если умеете скачивать с торрентов. Есть полностью бесплатный аналог программы:
Установите программу и запустите. Интерфейс выглядит очень просто, чтобы начать процесс записи нажмите на кнопку:
Внизу справа появится новое окно с параметрами захвата:
Нам предлагается четыре варианта области захвата:
- Окно/Объект – мы выбираем окно программы, или его часть
- Прямоугольная область – с помощью мышки сами выделяем нужную область экрана
- Весь экран без панели задач – запись всего, кроме нижней панели, там где кнопка «Пуск»
- Весь экран – соответственно, всё что есть на экране компьютера
Если нужно записывать звук, то ставим галочку «Запись аудио» и выбираем откуда брать звук:
- Микрофон
- Динамики – системные звуки, т.е. то, что вы слышите из колонок
- Микрофон + Колонки – особенно пригодится для записи разговоров в скайпе с видео
Если микрофон плохо слышно, то почитайте как настроить микрофон. Давайте быстренько пройдёмся по параметрам программы, которые открываются по кнопке «Опции»:
На первой вкладке «Видео» нужно задать частоту кадров в получаемом файле. Чем больше частота – тем плавнее видео, и тем больше размер конечного файла. Для захвата видеороликов или онлайн-видео выбирайте максимальную частоту «25», а для записи программ на рабочем столе хватит 5-10 кадров в секунду. Ещё нам дают возможность выбрать качество от «Хорошее» до «Лучшее». Обычно хватает просто «Хорошее» и размер файла меньше получается.
Учтите, что на слабых компьютерах или ноутбуках при максимальной частоте могут быть подтормаживания. В этом случае уменьшите число кадров или качество. Если нужно записывать движения курсора (стрелку) мышки, то поставьте галку «Запись курсора» и, по желанию, другие галочки для выделения курсора и щелчков мыши.
Перейдём на вкладку «Аудио»
Выбираем источник звука и, по желанию, включаем «Запись звуков мыши». Учтите, что при включённом микрофоне они и так будут в него попадать. При необходимости можно включить «Стерео», но мне ни разу не пригодилось. Остальные настройки нам не нужны.
Чтобы начать снимать нажимаем кнопку «Запись» и выделяем область или выбираем объект, смотря что вы выбрали раньше. Появится такое окно с подтверждением всех параметров:
Соглашаемся и жмём «Пуск». Запись пошла, для её завершения воспользуйтесь небольшой панелью внизу:
Для паузы/продолжения нажимайте «Ctrl + F11». Когда всё закончите сохраните файл и на этом всё.
Платные
Action!
Интерфейс: русский; 30 дней триал, далее $ 29.95
Незарегистрированная ставит водяные знаки. Пишет в форматах AVI и MP4.
- Запись аудио.
- Подходит для игрового процесса.
- Позволяет делать стримы (трансляции онлайн).
- Картинка в картинке.
- Автоматическое удаление фона на картинке с веб-камеры.
- Делает скриншоты.
- Использование или неиспользование курсора.
- Визуализация кликов мыши.
Ashampoo Snap
Интерфейс: русский; 10 дней триал, далее 824,84 руб.
Помимо записи видео, умеет делать скриншоты и распознавать текст с фото или из PDF-файлов. Поддерживает разрешение 4K.
- Картинка в картинке.
- Пишет аудио.
- Отображение кликов мыши.
- Увеличение для выделения деталей.
- Скриншотер с графическим редактором.
- Оптическое распознавание символов.
Bandicam Screen Recorder
Интерфейс: русский; 39 $
Демо ставит свой лого на снятые видео и ограничивает их по длительности 10 минутами. Поддерживает форматы: AVI, MP4.
- Подходит для захвата из игр.
- Создание файлов минимального веса без потери качества.
- Видео не имеет ограничений (записывайте, пока не кончится место на ноутбуке).
- Снятие скриншотов.
Camtasia Studio
Интерфейс: английский; 30 дней триал, далее 199 $
Она очень популярна и имеет широкие возможности. Ознакомительная версия ставит свои водяные знаки. Есть версия не только для Windows, но и для Mac OS X.
- Одновременная съёмка с вебки и экрана.
- Видеоредактор.
- Запись звука с компьютера, микрофона или наложение любого аудиофайла.
- Поддержка множества форматов: AVI, SWF, FLV, MOV, WMV, RM, GIF, CAMV.
- Выделение курсора мыши, визуализация кликов и выноски с нажатием клавиш.
FastStone Capture
Интерфейс: английский; 30 дней триал, далее 19.95 $
Эта лёгкая программа умеет не только делать скриншоты и редактировать их, но и записывать экран в видео формата WMV.
- Запись аудио.
- Подсветка курсора и щелчков мыши.
Fraps
Интерфейс: английский; 37 $
Утилита создана для съёмки с экрана и подсчёта частоты смены кадров (FPS). Сделать запись своего рабочего стола не выйдет, т. к. Fraps заточен на захват из игр. В демо видеозапись длится максимум 30 секунд, и на неё ставится водяной знак, так что необходимо приобретать полную версию. Пишет в AVI.
- Запись звука.
- Выбор количества кадров.
- Делает скриншоты.
- Заточена под 3D-приложения.
HyperCam
Интерфейс: русский; 21 день триал, далее 890 руб.
Незарегистрированная ставит водяные знаки. Пишет в форматах: AVI, WMV, ASF, MP4.
Также есть портативная версия, – когда прога устанавливается на флешку и сможет снять экран на других ПК.
- Встроенный редактор (резка, склейка).
- Запись звука.
Icecream Screen Recorder
Интерфейс: русский; 594 руб.
В демо есть ограничение по времени – 10 мин. и выходной видеоформат WEBM. В платной это ограничение снято и добавлены ещё MKV, MP4. Версии для Windows и Mac OS X.
- Скриншотер.
- Съёмка с вебки вместе с захватом экрана.
- Установка собственного вотермарка.
- Рисование.
Movavi Screen Recorder
Интерфейс: русский; 7 дней триал, далее 990 руб.
В триале на захваченное видео будет нанесён водяной знак, также его максимальная длина ограничена 2 минутами. Сохраняет во множество популярных форматов: AVI, MKV, MOV, FLV, WMV, MP3, MP4 и др. ОС: Windows и Mac OS X.
- Запись аудио.
- Отображение действий мыши и клавиатуры.
- Делает скриншоты.
SnagIt
Интерфейс: английский; 15 дней триал, далее 49.95 $
Создаёт скриншоты и захватывает действия пользователя на видео. ОС: Windows и Mac OS X.
Переключение между веб-камерой и экраном во время снимания.
Super Screen Capture
Интерфейс: английский; 49.95 $
Сохраняет в AVI. Бесплатная версия ставит свой водяной знак на видео и каждый раз при нажатии на кнопку “Запись” предлагает приобрести полную.
- Создание скринов.
- Пишет со звуком только с микрофона.
UVScreenCamera
Интерфейс: русский; демо, PRO-версия 950 руб.
Записывает в UVF и EXE (AVI, SWF, FLV и GIF – в версии PRO). Также умеет делать скрины.
- Наложение звука (с микрофона или из файла).
- Отображение курсора мыши и нажатий клавиш.
- Запись 3D-игр.
- Встроенный видеоредактор.
- Скриншотер.
- Рисование на экране (PRO).
- Добавление текста, выносок, стрелок, рамок интерактивных кнопок и др. (PRO).
ZD Soft Screen Recorder
Интерфейс: русский; 39 $
В бесплатной версии ставятся водяные знаки и ограничение 10 минутами. Пишет в AVI, MP4, FLV, MP3, WAV.
- Пишет аудио.
- Съёмка с камеры.
- Подходит для игр.
- Отображение курсора мыши.
- Стриминг.
- Скриншоты.
Бесплатные программы для съемки видео с экрана ПК
Как осуществлять запись видео с экрана без программ рассмотрели – переходим к бесплатным вариантам. Считается, что такие приложения имеют урезанный функционал и не отвечают запросам пользователей. Да, отчасти это так. Но, как правило, ограничения касаются лишь платных продуктов, у которых есть пробные версии, которые тоже называются «бесплатными». Вот они «радуют» пользователей водяными марками, ограничением в 30 секунд и пр. Но в конкретном случае приведены именно бесплатные программы для съемки видео с экрана ПК. Без ограничений.
Ezvid
Ezvid – одна из распространенных программ для снятия видео с экрана ПК. Причем ее популярность объясняется не только тем, что она бесплатная.
Ведь Ezvid:
- записывает изображение со звуком с колонок или микрофона;
- загружает файл прямиком на Youtube (сохранить его на HDD-диск не получится);
- имеет встроенный редактор.
Последняя опция позволяет прямо в программе редактировать видео: добавлять изображения, текст, разделять или склеивать разные файлы, создавать эффект слайд-шоу.
Для геймеров в Ezvid имеет специальный режим, позволяющий записывать игровой процесс и после редактирования сразу же заливать его на Youtube.
Найти программу можно на оф. сайте. Там же имеются подробные уроки о том, как ею пользоваться.
Debut Video Capture
Еще одна бесплатная программа для трансляции видео с экрана. Главная ее фишка – возможность записывать изображения с различных устройств: монитора, веб камеры, ТВ-тюнера.
Другие преимущества:
- набор готовых форматов для просмотра конечного файла на консолях или мобильных гаджетах;
- встроенный редактор (изменение разрешения, настройка яркости, добавление текста);
- возможность начинать запись по расписанию.
Кстати, вместе с изображением программа умеет записывать звук и с микрофона, и с аудиосистемы. Удобно для тех, кто смотрит вебинары и хочет сохранить их на компьютер.
Rylstim Screen Recorder
Это, пожалуй, наиболее скромная программа для трансляции видео с экрана. Хорошо подходит для новичков, поскольку здесь не надо ничего настраивать. Все, что требуется – запустить приложение, выбрать нужный кодек, желаемую частоту кадров, место на жестком диске, куда сохранится конечный файл, и нажать кнопку «Start».
Единственная настройка, которая здесь есть – отображение щелчка мыши. Левый клик подсвечивается красным кружком, а правый – зеленым. Правда, этот эффект видно лишь при просмотре записанного файла.
Бесплатно загрузить Rysltim можно здесь.
BlueBerry FlashBack Express
Данная программа подходит тем, кому требуется запись видео с экрана с веб камеры и монитора одновременно. Например, для пользователей, которые ведут уроки в онлайн-режиме.
Основные фишки:
- наличие встроенного редактора;
- экспорт конечного файла в AVI-формате;
- возможность выбора размера и месторасположения окошка видео с web камеры.
Также стоит отметить один момент – после 30 дней пользования софтом потребуется регистрация. После этого весь функционал BlueBerry снова будет доступен в полном объеме. Найти программу можно тут.
Часть 1: Лучшие программы для записи экрана для компьютерных игр
1. Filmora Scrn
Первое место в категории самой лучшей, полезной и простой в использовании программы для записи экрана компьюьтера занимает Filmora Scrn. Это программа для записи экрана и инструмент для редактирования видео. Filmora Scrn предлагает профессиональный уровень редактирования видео, к оторой вы можете склеивать, обрезать, мгновенно экспортировать и обмениваться файлами.
С самым простым интерфейсом и бесплатными функциями видеозаписи, эта программа для записи экрана компьютера является очень удобной в использовании для Windows.
Преимущества:
- Нет конкретного времени, установленного для записи видео, можно записывать столько, сколько вы хотите
- В Filmora Scrn возможна запись голоса вместе с экраном Windows или веб-камерой
- Бесплатные инструменты редактирования примечаний
- Наслаждайтесь 4K качеством видеозаписи если ваш компьютер поддерживает эти настройки
Недостатки:
Неспособность записывать экран на мобильных устройствах, безусловно, является недостатком
Скачайте бесплатную версию, чтобы попробовать и понять, подходит ли эта программа именно вам.
Вам тоже может понравиться: Лучшие приложения для записи экрана в 4K играх
2. Bandicam
Для создателей скринкаста и профессиональных игроков, Bandicam однин из самых лучших программ для записи экрана. Это простое и легкое ПО, которое имеет возможность записывать видео высокого качества из любого окна на экране компьютера. Примечательно, что Bandicam хорошо работает для записи игр на вашем компьютере.
Pros:
- Записывает 4k ультра HD видео
- Экранная запись аппаратно ускорена
- Программа для записи экрана компьютера имеет меньший размер файла, в сравнении с другими программами
- 24-х часовая запись
Недостатки:
- Bandicam не поддерживает прямые эфиры
- Бесплатная версия имеет водяной знак в верхней части видео
- Нет встроенного видеоредактора, нужен отдельный видеоредактор для редактирования записанного видео.
Вам также может понравиться: Как записывать на веб-камеру в Bandicam
3. Программа для записи экрана Gecata от Movavi
Отличное программное обеспечение, Movavi — это один из лучших геймплей-рекордеров с такими удивительными возможностями, как онлайн-обмен, захват экрана компьютера, инструменты для воспроизведения, редактирование видео и многое другое. Кроме экрана компьютера, с помощью этой программы можно записать вкладку или экран мобильного телефона. Если вы хотите, вы можете записать свое прохождение игры и загрузить его на YouTube для общего доступа. С помощью Movavi вы сможете легко это сделать.
Преимущества:
- Поддержка различных форматов видео
- Разделяет видео и удаляет ненужные сегменты
Недостатки:
Нет возможности загрузить видео из Интернета или поделиться им на социальных платформах с помощью интерфейса.
Вам также может понравиться: Отзыв о программе для записи экрана Movavi
Лучшее программное обеспечение для записи игр для Mac
1. ScreenFlow
ScreenFlow — передовое программное обеспечение для записи игр для Mac.
Геймеры могут записать игру с Mac со звуком с микрофона. После того, как выпуск будет завершен, он станет доступен для социальных сетей, таких как Wistia, Vimeo, YouTube, Google Drive, а также в Dropbox.
2. QuickTime
QuickTime также является одной из популярных программ для записи Mac. Вы можете добавить активные повествования ко всем видео без проблем.
Некоторые из прекрасных возможностей, предлагаемых плеером QuickTime:
- Вы можете записывать, воспроизводить, редактировать, обмениваться аудио и видеофайлами сразу на платформе Mac.
- Программа обладает всеми продвинутыми элементами управления воспроизведения видео, такими, как регулировка громкости, ускоренная перемотка вперед, перемотка назад, пауза, воспроизведение.
- Программа также поддерживает расширенные функции редактирования, такие, как переворачивание, поворот, удаление, вставка, копирование, вырезание, разделение и обрезка и т.д.
- Можно обмениваться видео непосредственно на социальных платформах, таких, как YouTube, AirDrop, или через сообщения, или электронные письма.
- Программа также позволяет пользователям передавать видео прямо на Apple TV.
3. ScreenFlick
ScreenFlick имеет удобный и хорошо отлаженный интерфейс, который прекрасно работает по щелчку мыши и при нажатии клавиш. Качество записи звука очень впечатляет, где все можно легко захватить с микрофона. Вам просто нужно нажать на один флажок, чтобы включить внешний голос в ваши видео.
4. Camtasia Studio
Другая популярная программа для записи игр — Camtasia Studio, которая поддерживает платформу Mac с понятными функциями управления. Профессионалы говорят, что это хороший и простой в использовании инструмент для записи игр.
Программа предлагает очень плавную и легкую запись экрана. Все видео могут быть позже изменены с добавлением музыки и фотографий. Вы можете воспользоваться преимуществами временной шкалы с несколькими дорожками, чтобы иметь простую функцию записи видео, где несколько дополнительных виртуальных эффектов включают инструменты рисования и возможности размытия видео.
Полная версия этого программного обеспечения доступна на официальном сайте и стоит 299 долларов.
5. Apowersoft Mac Screen Recorder
Apowersoft Mac Screen Recorder это профессиональный инструмент для вас, который обладает всеми продвинутыми функциями записи. Он имеет интеллектуальный планировщик задач, мощный видеоконвертер и многое другое. Геймеры могут наслаждаться функциями быстрого показа экрана, которые работают на всем экране системы или в определенных местах экрана. Если вам нужна простая запись с веб-камеры, то Apowersoft может помочь вам с простыми настройками.
Лучшее, что нужно знать об этом программном инструменте для записи игр, — это его способность записывать изображения в картинке, которая работает с веб-камерой и создает прекрасное изображение:
Бесплатный красавчик oCam Screen Recorder
Совсем случайно наткнулся на эту программу и понял что она стоящая, не смотря на то, что распространяется абсолютно бесплатно! Здесь есть все необходимые функции и встроенные кодеки.
Только по окончанию установки советую снять галочки:
Итак, запустите программу и зайдите в настройки:
Там в разделе «Encoder» выберите частоту кадров в секунду («FPS») и «Bitrate». Чем выше битрейт, тем лучше качество видео и тем больше файл. Для обычных видеокастов достаточно выставить 1000 Kbps. Аудио bitrate можно оставить 192 или выбрать поменьше — 128 Kbps для записи голоса.
Во вкладке «Record» выберите свой источник записи звука и частоту сэмплирования («SampleRate») 48000. Вместо Стерео я опять посоветую выбрать Mono, т.к. может так получиться, что микрофон в записанном видео будет слышно только в одной колонке, да размер файла будет меньше.
Закроем настройки и выберем область захвата по кнопке «Resize». Можно выбрать фиксированные прямоугольники, весь экран «Full screen» или объект «Select area…». Зелёное окошко можно растягивать мышкой, уцепившись за квадратики. Выбрали? Теперь жмём «Record» и записываем. Чтобы остановить процесс записи жмите «F2», а чтобы посмотреть что получилось, пригодится кнопка «Open», которая открывает папку с полученными файлами.
В раздел «Codecs» советую не лезть, если всё работает нормально. В программу уже встроены кодеки MPEG-4 и по умолчанию выбран самый оптимальный.
Быстрые видеокасты с передачей их в интернет
Если записанный ролик нужно сразу выложить в интернет, то присмотритесь к программе Jing.
Разработчики у неё те же, что и у моей любимой программы для скриншотов SnagIt! и видеоредактора Camtasia Studio. Заточена под небольшие видеоролики с максимальной длительностью до 5 минут. Больше записать не даст, в этом её основной минус. Сохраняет на диск только в формате SWF, который поддерживают не все плееры, но его с лёгкостью можно открыть в любом браузере с установленным Adobe Flash. Впрочем, если видео передавать другу через интернет, то формат не имеет никакого значения.
После запуска программы потребуется ни к чему не обязывающая регистрация:
У программы Jing есть свой уникальный интерфейс – это солнышко вверху экрана, но его можно перемещать в любое место на рабочем столе:
Отсюда вызываются настройки и, собственно включается запись. В настройках нет ничего интересного, кроме выбора источника звука:
Нажмите кнопку «Select device…» и выберите здесь микрофон или системные звуки (обычно называется «Стерео микшер» или «Wave»). Закройте окно настроек. После начала записи нужно выделить область экрана для захвата и в появившемся окне нажать на «киноленту»
После отсчёта в 3 секунды начнётся запись видео. Как всё закончите, жмите «Стоп» и сохраняйте файл на компьютере или выкладывайте его в интернет на Screencast.com одной кнопкой:
Как видите, программа Jing очень простая и в ней легко разобраться даже не зная английский язык.
Game Bar в Windows 10
Если вы используете Windows 10 – самую актуальную версию системы от Microsoft, то вам за скринкастером далеко ходить и не нужно, он есть в этой операционной системе. Правда, для работы с ним придётся подружиться с его особенностями.
В составе Windows 10 присутствует Game Bar — игровая панель с виджетами различных функций, её компания Microsoft создавала для геймеров. Игровая панель позволяет:
- стримить игры;
- делать скриншоты;
- записывать видео в среде 3D игр.
Скринкастер в составе Game Bar работает не только в среде 3D, но также в обычной среде Windows 10 при условии, что на экране монитора открыто какое-то программное окно, в полный экран или не в полный – не важно. Лишь бы на экране не был активен рабочий стол или системный проводник, при их активности скринкастер Game Bar видео писать не захочет
Чтобы воспользоваться скринкастером Game Bar, запускаем панель клавишами Win+G. Можем настроить звучание в виджете аудионастроек. И жмём кнопку записи видео.
Запись стартует, и у нас на экране появляется небольшая плавающая панель скринкастера, где мы можем включать/отключать микрофон и при необходимости остановить запись.
Запись экрана сама остановится, если мы переключимся на рабочий стол. Доступ к записанному видео можем получить с помощью той же Game Bar.
В формате коллекции игровой панели записанные видео можем переименовывать и удалять.
Видео записывается в формат MP4, работу скринкастера можно настроить в системных параметрах Windows 10. Отдельные нюансы записи настраиваются по пути «Игры > Клипы». А по пути «Игры > Xbox Game Bar» можем задать горячие клавиши для старта/остановки записи и включения/отключения микрофона.
У скринкастера Game Bar много плюсов: это системная функция, современная, простая, нетребовательная к ресурсам компьютера. Минусов можно отметить три. Первый — это остановка записи при активации рабочего стола, но во время записи можно просто переключаться между окнами или при остановке тут же стартовать запись по новой, а потом склеить ролики. Причём в самой же Windows 10 есть простенький видеоредактор. Второй минус – невозможность выбора для записи областей экрана. Третий – такой примечательной функции нет в Windows 7 и 8.1.
FastStone Capture
FastStone Capture – программа с простым интерфейсом для создания скриншотов и захвата экранного видео. В отличие от аналогов, она умеет записывать весь экран без панели задач. Приложение позволяет изменять размер кадра и преобразовывать видеоряд в GIF-анимацию. При этом файл сохраняется только в формате WMV с функцией изменения качества картинки и размера фильма.
Особенности FS Capture:
- потребляет мало памяти;
- управление горячими клавишами;
- масштабирование картинки во время записи;
- автоматическое сохранение и название видеофайлов по шаблону.
- визуализация щелчков клавиш мыши;
Теперь разберемся, как пользоваться программой:
Для начала видеозахвата кликните по иконке «Видеозапись» на панели приложения. Далее выберите параметры путем нажатия кнопки «Функции». После выполнения всех подготовительных работ запустите процесс записи с помощью одноименной кнопки.
После завершения сохраните видео на компьютере путем нажатия соответствующей кнопки.
Укажите каталог, название файла и нажмите «Сохранить».
Fraps
Fraps – еще один инструмент для записи игр. В нем не так много функций, тем не менее, Fraps можно назвать одним из лучших приложений для захвата игровых видео – оно позволяет записывать видео в разрешении 7680×4800 с настраиваемой частотой кадров от 1 до 120 в секунду. Ни одна другая программа не дает такого качества. Порядок использования Fraps следующий:
Скачайте и установите программу на свой ПК с fraps.cоm. Лучше приобрести платную версию за 37 долларов – в бесплатной есть ограничения по длине видео, а на сами ролики добавляются водяные знаки.
- Запустите Fraps и кликните по вкладке Movie.
- Задайте горячую клавишу для записи видео.
- Установите для своего видео частоту кадров и параметры звука.
- Сверните Fraps и запустите игру.
- Для начала записи нажмите горячую клавишу.
Когда видео будет готово, для внесения изменений и загрузки на YouTube придется воспользоваться любым видеоредактором. Несмотря на это, Fraps – отличная программа для помешанных на качестве
Обратите внимание, что формат записи видео Fraps не поддерживается YouTube. Для сжатия записанного видео или его загрузки на YouTube можно воспользоваться бесплатным видеоконвертером от Freemake
Лучшие платные программы для записи игр с экрана со звуком
Рейтинг включает и более профессиональные программы для работы с контентом. Чтобы ими нормально пользоваться, придется предварительно купить. Однако, за свою цену они предложат более гибкие настройки, больше возможностей и лучшее качество записи.
Лучшие программы для записи игр:
- Bandicam;
- Mirillis Action;
- XSplit Gamecaster.
Bandicam
Популярная, простая и при этом мощная программа для сохранения записи с экрана. Она поддерживает захват видео со всего экрана. Пользоваться утилитой несложно, на все основные функции можно настроить горячие клавиши. Софт полезен как для создания игрового, так и обучающего контента, ведь у него есть режим подсветки или скрытия курсора, а также – функция таймера. К сожалению, ПО платное, чтобы насладиться официальной версией, нужно отдать $39. Есть и бесплатный режим с водяным знаком на экране и ограничением на длительность съемки 10 минут.
| Характеристика | Значение |
| Параметры видео | 3840х2160, H.264 |
| Системные требования | Windows 2003+, ОЗУ 1+ Гб, 2-ядерный ЦП |
Плюсы
- доступный для понимания интерфейс;
- много настроек;
- очень гибкая;
- есть функция для исправления видео в случае некорректного закрытия программы;
- видео занимают не очень много места.
Минусы
- довольно высокая цена;
- требовательна к ресурсам компьютера.
Отзыв: «Выбрал Bandicam среди всех аналогов и пользуюсь программой года 2. Ее минус только в том, что программа захватывает не все видео со звуком. Аудиодорожка может отсутствовать. Все остальное – сплошные плюсы».
Цена: 3000 рублей.
Mirillis Action
Весьма мощная и богатая возможностями программа для сохранения видео с экрана, работающая в режиме реального времени. Она также подходит для проведения трансляций, создания скриншотов и отображения FPS в любых играх. Является платным решением, но с вполне оправданной ценой. Умеет захватывать видео как в небольшом окне, так и в выделенной области или со всего экрана. Работает с самыми популярными форматами AVI и MP4. Умеет записывать музыку из игр, при этом сохраняя и звук с микрофона. Можно управлять с мобильного телефона.
| Характеристика | Значение |
| Параметры видео | 3840х2160, H.264 |
| Системные требования | Windows Vista+, ОЗУ 512 Мб, Direct3D 9.0 |
Плюсы
- записывает в высоком качестве;
- интуитивный интерфейс;
- позволяет делать скриншоты;
- может применяться для стриминга;
- много настроек.
Минусы
- может сохранять видео в нестандартном разрешении;
- требовательна к ресурсам ПК.
Отзыв: «Четкая программа, в ней есть все, что необходимо для YouTube-блогера».
Цена: 800 рублей.
XSplit Gamecaster
Программа в основном применяется стримерами на Twitch, но она также умеет записывать видео как для личных нужд, так и для дальнейшей публикации на YouTube или других сервисах. Приложение также включает видеоредактор, который помогает выполнить базовые корректировки видео до отправки роликов. Утилитой можно пользоваться и бесплатно, но с большими неудобствами. Лучше оплатить подписку ($9 в месяц) и получить доступ к режиму «картинка в картинке, аннотациям, записи без водяных знаков и т. п.
| Характеристика | Значение |
| Параметры видео | 3840х2160, H.264 |
| Системные требования | Windows Vista+, ОЗУ 512 Мб, Direct3D 9.0 |
Плюсы
- удобно не только записывать видео, но и проводить трансляции;
- оптимальное качество видео;
- есть редактор предпросмотра сцены;
- удобно управлять захватом видео;
- много параметров и настроек.
Минусы
- приходится платить ежемесячно;
- довольно ресурсоемкая программа.
Отзыв: «Очень хорошая программа, поэтому не будут перечислять многочисленные достоинства. Из минусов: требует много ОЗУ, вначале использования немного сложно разобраться, она очень долго закрывается. От себя ставлю оценку 9 из 10 баллов».
Цена: 800 рублей.
oCam Screen Recorder
Сайт программы: ocam-screen-recorder.ru
oCam Screen Recorder – это бесплатный аналог известных платных программ Bandicam и Fraps. Все три заточены под игры, позволяют записывать видео и в среде Windows, и в среде 3D, могут отображать FPS. Бесплатная oCam Screen Recorder немногим более функциональна, чем Bandicam и Fraps, несёт меньшую нагрузку на ресурсы компьютера, но она ужасно запачкана рекламой.
У программы простейший интерфейс, есть все необходимые возможности для создания эффектных скринкастов, в частности, игровых и обучающих:
- разные области съёмки экрана (3D, весь экран в среде Windows, отдельные области экрана или окна программ);
- эффекты мыши;
- подсветка;
- счётчик FPS;
- поддержка записи нескольких экранов;
- вставка видео с веб-камеры;
- возможность отдельно записывать аудио и делать скриншоты, в том числе в среде 3D.
Программа поддерживает множество кодеков видео и форматов вывода видеофайлов, в частности: MP4, MKV, AVI, M4V, WMV, FLV. Также отснятое на экране можно оформить в GIF-анимацию.
Работать с oCam Screen Recorder очень просто. Для записи экрана кликаем кнопку «Размер» и выбираем область съёмки.
Дале кликаем кнопку «Кодеки», выбираем кодек и формат видео. Если надо, кликаем кнопку «Звук», и настраиваем захват звука. Запускаем запись.
Когда надо, запись останавливаем.
Для записи игрового видео в среде 3D переключаемся на вкладку «Запись игры». И именно в этой вкладке выбираем кодек и формат видео, а потом стартуем запись.
oCam Screen Recorder – очень хорошая программа и по своим возможностям, и в плане их реализации, она оптимальна для любого уровня пользователя. В ней нет лишнего, и есть всё нужное для скринкастинга. Единственный её недостаток – обилие встроенной в интерфейс рекламы. Плюс к этому, при установке программы нужно быть внимательным, чтобы вовремя убрать галочки установки «программ-попутчиков».
OBS Studio
OBS Studio – специализированная программа для записи потокового видео с экрана одновременного со стримингом. Она имеет открытый исходный код и доступна на всех современных операционных системах, таких как Windows 10, последних версиях MacOS и Linux. Приложение пользуется популярностью у профессиональных геймеров и довольно сложно в освоении для обычного пользователя.
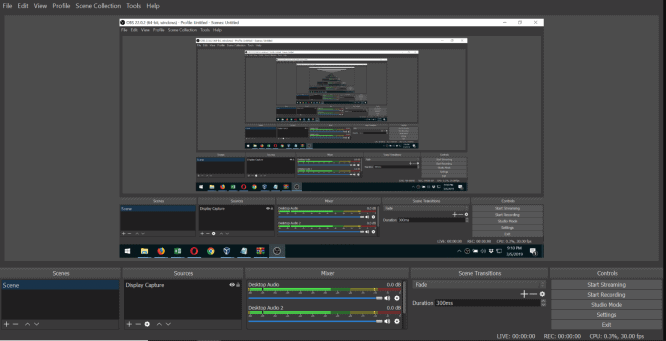
Запись видео в OBS Studio
• Загрузите дистрибутив и проведите установку • Выполните обязательную настройку конфигурации при первом запуске • Отрегулируйте источники захвата изображение и звука • Запишите и сохраните файл