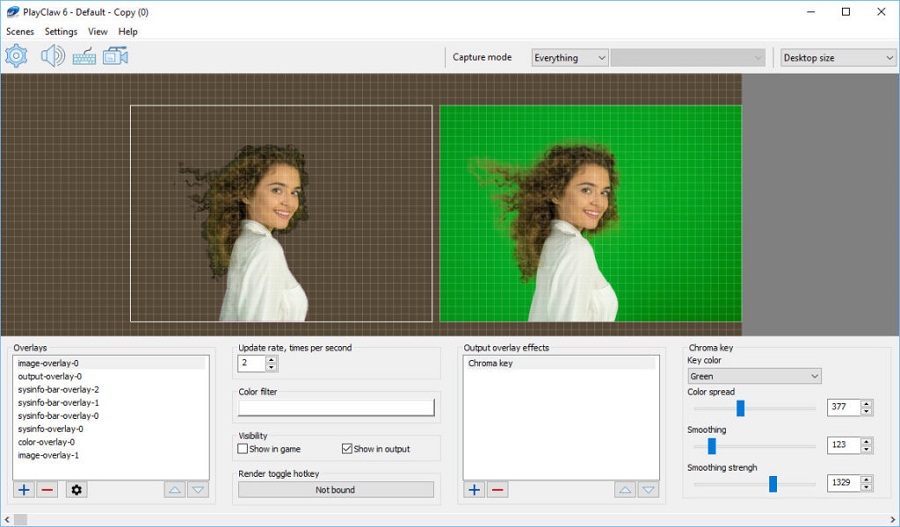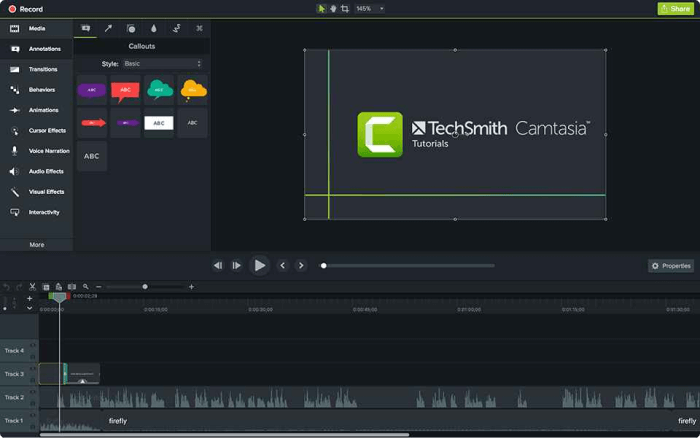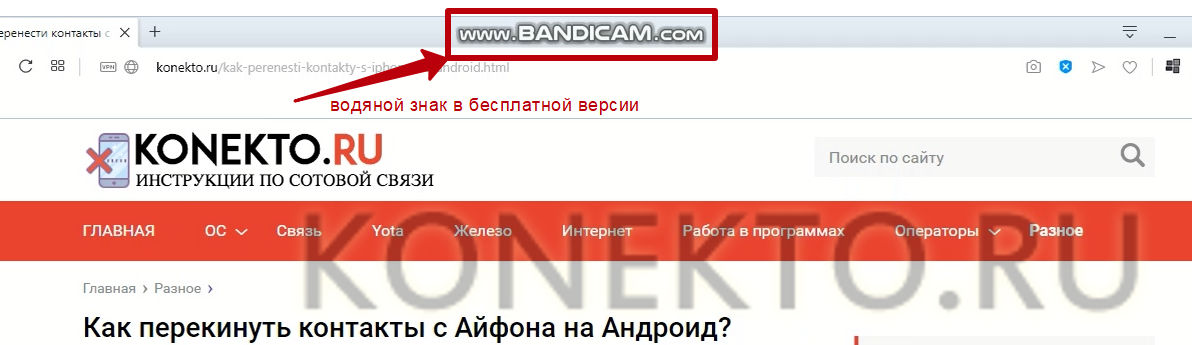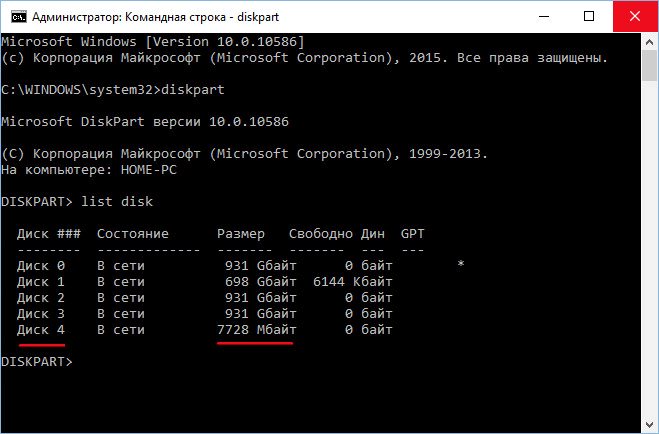Как записать видео со своего экрана в windows 10
Содержание:
- Лучшие платные программы для записи игр с экрана со звуком
- Платные
- Платные программы для записи игр
- Загрузка записи экранаUpload screen recording
- Воспроизведение видео и просмотр скриншотов
- Запись видео с экрана монитора Windows 10
- Запись экранаRecord the screen
- Настройка опций приложения «DVR для игр»
- Запись видео с помощью программы FastStone Capture
- Игровая панель
- Bandicam
- Fraps
- Встроенный инструмент Windows 10
- Программы для записи видео с экрана
Лучшие платные программы для записи игр с экрана со звуком
Рейтинг включает и более профессиональные программы для работы с контентом. Чтобы ими нормально пользоваться, придется предварительно купить. Однако, за свою цену они предложат более гибкие настройки, больше возможностей и лучшее качество записи.
Лучшие программы для записи игр:
- Bandicam;
- Mirillis Action;
- XSplit Gamecaster.
Bandicam
Популярная, простая и при этом мощная программа для сохранения записи с экрана. Она поддерживает захват видео со всего экрана. Пользоваться утилитой несложно, на все основные функции можно настроить горячие клавиши. Софт полезен как для создания игрового, так и обучающего контента, ведь у него есть режим подсветки или скрытия курсора, а также – функция таймера. К сожалению, ПО платное, чтобы насладиться официальной версией, нужно отдать $39. Есть и бесплатный режим с водяным знаком на экране и ограничением на длительность съемки 10 минут.
| Характеристика | Значение |
| Параметры видео | 3840х2160, H.264 |
| Системные требования | Windows 2003+, ОЗУ 1+ Гб, 2-ядерный ЦП |
Плюсы
- доступный для понимания интерфейс;
- много настроек;
- очень гибкая;
- есть функция для исправления видео в случае некорректного закрытия программы;
- видео занимают не очень много места.
Минусы
- довольно высокая цена;
- требовательна к ресурсам компьютера.
Отзыв: «Выбрал Bandicam среди всех аналогов и пользуюсь программой года 2. Ее минус только в том, что программа захватывает не все видео со звуком. Аудиодорожка может отсутствовать. Все остальное – сплошные плюсы».
Цена: 3000 рублей.
Mirillis Action
Весьма мощная и богатая возможностями программа для сохранения видео с экрана, работающая в режиме реального времени. Она также подходит для проведения трансляций, создания скриншотов и отображения FPS в любых играх. Является платным решением, но с вполне оправданной ценой. Умеет захватывать видео как в небольшом окне, так и в выделенной области или со всего экрана. Работает с самыми популярными форматами AVI и MP4. Умеет записывать музыку из игр, при этом сохраняя и звук с микрофона. Можно управлять с мобильного телефона.
| Характеристика | Значение |
| Параметры видео | 3840х2160, H.264 |
| Системные требования | Windows Vista+, ОЗУ 512 Мб, Direct3D 9.0 |
Плюсы
- записывает в высоком качестве;
- интуитивный интерфейс;
- позволяет делать скриншоты;
- может применяться для стриминга;
- много настроек.
Минусы
- может сохранять видео в нестандартном разрешении;
- требовательна к ресурсам ПК.
Отзыв: «Четкая программа, в ней есть все, что необходимо для YouTube-блогера».
Цена: 800 рублей.
XSplit Gamecaster
Программа в основном применяется стримерами на Twitch, но она также умеет записывать видео как для личных нужд, так и для дальнейшей публикации на YouTube или других сервисах. Приложение также включает видеоредактор, который помогает выполнить базовые корректировки видео до отправки роликов. Утилитой можно пользоваться и бесплатно, но с большими неудобствами. Лучше оплатить подписку ($9 в месяц) и получить доступ к режиму «картинка в картинке, аннотациям, записи без водяных знаков и т. п.
| Характеристика | Значение |
| Параметры видео | 3840х2160, H.264 |
| Системные требования | Windows Vista+, ОЗУ 512 Мб, Direct3D 9.0 |
Плюсы
- удобно не только записывать видео, но и проводить трансляции;
- оптимальное качество видео;
- есть редактор предпросмотра сцены;
- удобно управлять захватом видео;
- много параметров и настроек.
Минусы
- приходится платить ежемесячно;
- довольно ресурсоемкая программа.
Отзыв: «Очень хорошая программа, поэтому не будут перечислять многочисленные достоинства. Из минусов: требует много ОЗУ, вначале использования немного сложно разобраться, она очень долго закрывается. От себя ставлю оценку 9 из 10 баллов».
Цена: 800 рублей.
Платные
Action!
Интерфейс: русский; 30 дней триал, далее $ 29.95
Незарегистрированная ставит водяные знаки. Пишет в форматах AVI и MP4.
- Запись аудио.
- Подходит для игрового процесса.
- Позволяет делать стримы (трансляции онлайн).
- Картинка в картинке.
- Автоматическое удаление фона на картинке с веб-камеры.
- Делает скриншоты.
- Использование или неиспользование курсора.
- Визуализация кликов мыши.
Ashampoo Snap
Интерфейс: русский; 10 дней триал, далее 824,84 руб.
Помимо записи видео, умеет делать скриншоты и распознавать текст с фото или из PDF-файлов. Поддерживает разрешение 4K.
- Картинка в картинке.
- Пишет аудио.
- Отображение кликов мыши.
- Увеличение для выделения деталей.
- Скриншотер с графическим редактором.
- Оптическое распознавание символов.
Bandicam Screen Recorder
Интерфейс: русский; 39 $
Демо ставит свой лого на снятые видео и ограничивает их по длительности 10 минутами. Поддерживает форматы: AVI, MP4.
- Подходит для захвата из игр.
- Создание файлов минимального веса без потери качества.
- Видео не имеет ограничений (записывайте, пока не кончится место на ноутбуке).
- Снятие скриншотов.
Camtasia Studio
Интерфейс: английский; 30 дней триал, далее 199 $
Она очень популярна и имеет широкие возможности. Ознакомительная версия ставит свои водяные знаки. Есть версия не только для Windows, но и для Mac OS X.
- Одновременная съёмка с вебки и экрана.
- Видеоредактор.
- Запись звука с компьютера, микрофона или наложение любого аудиофайла.
- Поддержка множества форматов: AVI, SWF, FLV, MOV, WMV, RM, GIF, CAMV.
- Выделение курсора мыши, визуализация кликов и выноски с нажатием клавиш.
FastStone Capture
Интерфейс: английский; 30 дней триал, далее 19.95 $
Эта лёгкая программа умеет не только делать скриншоты и редактировать их, но и записывать экран в видео формата WMV.
- Запись аудио.
- Подсветка курсора и щелчков мыши.
Fraps
Интерфейс: английский; 37 $
Утилита создана для съёмки с экрана и подсчёта частоты смены кадров (FPS). Сделать запись своего рабочего стола не выйдет, т. к. Fraps заточен на захват из игр. В демо видеозапись длится максимум 30 секунд, и на неё ставится водяной знак, так что необходимо приобретать полную версию. Пишет в AVI.
- Запись звука.
- Выбор количества кадров.
- Делает скриншоты.
- Заточена под 3D-приложения.
HyperCam
Интерфейс: русский; 21 день триал, далее 890 руб.
Незарегистрированная ставит водяные знаки. Пишет в форматах: AVI, WMV, ASF, MP4.
Также есть портативная версия, – когда прога устанавливается на флешку и сможет снять экран на других ПК.
- Встроенный редактор (резка, склейка).
- Запись звука.
Icecream Screen Recorder
Интерфейс: русский; 594 руб.
В демо есть ограничение по времени – 10 мин. и выходной видеоформат WEBM. В платной это ограничение снято и добавлены ещё MKV, MP4. Версии для Windows и Mac OS X.
- Скриншотер.
- Съёмка с вебки вместе с захватом экрана.
- Установка собственного вотермарка.
- Рисование.
Movavi Screen Recorder
Интерфейс: русский; 7 дней триал, далее 990 руб.
В триале на захваченное видео будет нанесён водяной знак, также его максимальная длина ограничена 2 минутами. Сохраняет во множество популярных форматов: AVI, MKV, MOV, FLV, WMV, MP3, MP4 и др. ОС: Windows и Mac OS X.
- Запись аудио.
- Отображение действий мыши и клавиатуры.
- Делает скриншоты.
SnagIt
Интерфейс: английский; 15 дней триал, далее 49.95 $
Создаёт скриншоты и захватывает действия пользователя на видео. ОС: Windows и Mac OS X.
Переключение между веб-камерой и экраном во время снимания.
Super Screen Capture
Интерфейс: английский; 49.95 $
Сохраняет в AVI. Бесплатная версия ставит свой водяной знак на видео и каждый раз при нажатии на кнопку “Запись” предлагает приобрести полную.
- Создание скринов.
- Пишет со звуком только с микрофона.
UVScreenCamera
Интерфейс: русский; демо, PRO-версия 950 руб.
Записывает в UVF и EXE (AVI, SWF, FLV и GIF – в версии PRO). Также умеет делать скрины.
- Наложение звука (с микрофона или из файла).
- Отображение курсора мыши и нажатий клавиш.
- Запись 3D-игр.
- Встроенный видеоредактор.
- Скриншотер.
- Рисование на экране (PRO).
- Добавление текста, выносок, стрелок, рамок интерактивных кнопок и др. (PRO).
ZD Soft Screen Recorder
Интерфейс: русский; 39 $
В бесплатной версии ставятся водяные знаки и ограничение 10 минутами. Пишет в AVI, MP4, FLV, MP3, WAV.
- Пишет аудио.
- Съёмка с камеры.
- Подходит для игр.
- Отображение курсора мыши.
- Стриминг.
- Скриншоты.
Платные программы для записи игр
Предыдущие утилиты лучше всего подходят для записи рабочего стола компьютера. Хотя возможность записи экрана игр дает бесплатная программа Ezvid.
Для более качественной записи роликов из игр лучше воспользоваться платными профессиональными инструментами. Наиболее популярные следующие:
- Fraps;
- Dxtory;
- Action Ultimate Capture.
Последнюю можно скачать в бесплатной 30-дневной версии, причем без ограничений. Предыдущие программы имеют некоторые ограничения для записи видео, если скачивать бесплатную версию. По оценкам специалистов, в Action Ultimate Capture наименьшее количество зависаний, лагов и багов.
Загрузка записи экранаUpload screen recording
-
На этой странице ваше видео начнет загружаться в Stream.On this page, your video will start uploading to Stream. Пока вы ждете, вы можете:While you wait, you can:
-
Отслеживание хода загрузкиMonitor the uploading progress
-
Заполните имя, описание и язык видео в разделе подробные сведенияFill in the video name, description, and language in the details section
-
После публикации у всех в вашей компании будет разрешение на просмотр видео.When published, everyone in your company will have permission to view your video. Чтобы сделать видео видимым только для себя, вытащите этот почтовый ящик: разрешить всем в вашей компании смотреть это видеоTo make the video visible only to yourself, deselect this checkbox: Allow everyone in your company to watch this video
-
Чтобы установить настраиваемые разрешения, группы, каналы и другие параметры, щелкните Сведения об обновлении видеоTo set custom permissions, groups, channels, and other options, click Update video details
-
-
После завершения загрузки можно опубликовать или сохранить:After the upload is complete, you can either publish or save, as follows:
а.a. Нажмите кнопку Опубликовать.Click Publish. Ваше видео готово!Your video is now ready! Выберите Перейти на видео, чтобы перейти на страницу видео в Потоке и просмотреть или поделиться видео.Select Go to Video to go to the video page on Stream and watch or share your video. После завершения обработки вы также можете обрезать **** видео, выбрав значок Меню Дополнительные действия, а затем нажмите кнопку Trim video.After processing is complete, you can also trim your video by selecting the More actions menu , then click Trim video.
б)b. Нажмите кнопку Сохранить в качестве черновика, если вы еще не готовы опубликовать видео.Click Save as draft if you’re not yet ready to publish your video. Ваше видео будет сохранено в «Мои видео контента > в потоке», откуда вы можете опубликовать его в любое время.Your video will be saved to My Content > Videos in Stream, from where you can publish it at any time.
Воспроизведение видео и просмотр скриншотов
Все сделанные записи (видео и снимки экрана) сохраняются в системной папке под учетной записью текущего пользователя — «Видео/Клипы». Ролики конвертируются в формат.mp4, скриншоты записываются с расширением.png. Название файла формируется из имени игры и даты/времени создания файла.
Воспроизвести записанные данные можно и в приложении Xbox. Разверните меню «Пуск», кликом по иконке запустите программу «DVR для игр». Вы увидите перечень всех сохраненных скриншотов и роликов, выведенный под заглавием «На этом компьютере» (в англоязычной редакции — On this PC). Для открытия файлов не потребуется сторонняя программа, запустить просмотр можно прямо в приложении.
Запись видео с экрана монитора Windows 10
Игровой режим
В последних версиях операционной системы был доработан и обновлён игровой режим. Ещё с первых версий операционной системы в пользователей была возможность записать видео игрового процесса. Об игровом режиме можно спорить много. В некоторых играх он действительно добавляет пару кадров.
Перейдите в расположение Параметры > Игры > Игровой режим. Перетяните ползунок Режим игры в положение Включено.
В разделе Меню игры значение пункта Записывайте игровые клипы, делайте снимки экрана и транслируйте их с помощью меню игры установите на Включено.
Важно! Игровые функции недоступны для рабочего стола или проводника Windows. Только в играх или приложениях можно записывать видео
Функциональность прямой трансляции можно использовать для игр и рабочего стола.
Теперь собственно и можно перейти к записи видео с экрана компьютера под управлением Windows 10. Пользователю достаточно запустить любую игру или даже браузер, после чего нажать комбинацию клавиш Win+G.
В открывшемся поверх приложения интерфейсе игрового режима нажмите кнопку Начать запись. Дополнительно начать запись видео с экрана можно воспользовавшись сочетанием клавиш Win+Alt+R.
Посмотреть все записанные моменты можно прямо в интерфейсе игрового режима. Достаточно нажать Win+R, и выбрать пункт Показать все записи. Все сохранённые клипы располагаются по пути: C:\ Пользователи\ Имя_пользователя\ Видео \Клипы.
Теперь можно выбрать лучший видеоредактор для Windows 10. Хотя даже встроенными средствами можно обрезать видео на компьютере Windows 10. Хорошо, что Майкрософт дорабатывает и расширяет функциональность операционной системы.
Настройки Radeon
Счастливые обладатели графики от красных имеют возможность записывать видео с экрана рабочего стола в настройках Radeon. Вам не нужно искать дополнительные программы поскольку стандартный софт неудобный.
Перейдите в расположение Настройки > Общее. В разделе Запись включите Запись видео с рабочего стола. В настройках AMD Radeon Software Adrenalin 2020 Edition сразу же настройте качество видео и звука.
Теперь можно запустить запись видео воспользовавшись сочетанием Ctrl+Shift+E. И всё без необходимости установки дополнительных программ. Для остановки записи повторно нажимайте сочетание клавиш.
В предыдущей версии драйвера AMD нужно было перейти в раздел Relive. Значение пункта Запись видео с рабочего стола изменить на Включено. И настроить другие параметры записи, начиная от кадровой часты и включительно к скорости передачи звука.
Для начала записи достаточно было нажать сочетание клавиш Ctrl+Shift+R. Завершение записи экрана происходит после повторного нажатия вышеуказанных клавиш. Все сохранённые клипы можно найти по пути: C:\ Пользователи\ Имя_пользователя\ Видео \Radeon ReLive.
Geforce Experience
В процессе установки драйверов графики от зелёных пользователям предлагается установить Geforce Experience. В последнее время его функциональность значительно расширила возможности NVIDIA. Согласитесь, панель управления NVIDIA уже, как несколько лет морально устарела.
Непосредственно в игре (или же даже на рабочем столе) откройте меню нажав сочетание Alt+Z. Дальше достаточно нажать кнопку Запись, или же воспользоваться комбинацией клавиш Alt+F9.
Для остановки записи повторно нажимаем используемое сочетание клавиш, которые включают запись. По умолчанию все клипы сохраняются в папке с названием игры по пути: C:\ Пользователи\ Имя_пользователя\ Видео.
Заключение
- Записать видео с рабочего стола можно, используя AMD Radeon Software или Geforce Experience. Записывает всё, что Вы захотите и в любом качестве. Присутствует тонкая настройка как графики, так и звука.
- Можно воспользоваться и сторонними программами для записи видео с экрана ПК. Конечно же, есть множество интересных и удобных программ, которые отлично себя зарекомендовали.
- Уже на сегодня классический игровой режим хорошо себя зарекомендовал. Именно его использую постоянно для сохранения последних минут игрового процесса и непосредственно записи экрана
Запись экранаRecord the screen
-
ВыборSelect для начала записи.to start recording.
-
Выберите контент с экрана, который вы хотите поделиться— весь экран, окно приложения или вкладку браузера — нажмите кнопку Share.Select which content from your screen you wish to share—your entire screen, an application window, or browser tab—then click Share. Чтобы включить звук с компьютера в запись, выберите почтовый ящик Share audio.To include audio from your computer in the recording, select the checkbox Share audio.
-
Если вы используете macOS Catalina, возможно, потребуется настроить разрешения записи экрана в System Preferences.If you’re using macOS Catalina, you may need to set up screen recording permissions in System Preferences. Дополнительные новости о разрешениях macOS Catalina.Learn more about macOS Catalina permissions.
-
Подождите, пока начнется обратный отсчет записи.Wait until the countdown for the recording to begin. Как только вы начнете, вы увидите отмерить время и время.Once you begin, you’ll see a timer and the time limit.
-
Теперь вы можете переключиться на приложение или окно, которое вы хотите записать.You can now switch to the application or window you wish to record.
-
По завершению записи или перерыву переключение на вкладку записи экрана Microsoft Stream в браузере.When you’re finished recording, or if you want to take a break, switch back to the Microsoft Stream screen recorder tab in your browser.
-
Выберите Пауза, чтобы приостановить запись экрана, звука и камеры в любое время.Select to pause recording the screen, audio, and camera at any time. Выберите для возобновления.Select to Resume.
-
По завершению выберите Далее, чтобы просмотреть запись.When you’re finished, select Next to review your recording.
Настройка опций приложения «DVR для игр»
Выполнить настройку DVR для игр и самой игровой панели можно через программу Xbox. Откройте соответствующее приложение, выберите пункт «Настройки» (или же Settings), затем перейдите в раздел «DVR для игр».
Вы можете отключить этот компонент и все его функции, изменить горячие клавиши для создания роликов или снимков экрана, перенастроить комбинации для открытия панели, изменить параметры для старта и остановки отсчета времени, поправить работу функции «Record that» («Записать это»).
Также настройки позволят установить собственную папку для сохранения видео и скриншотов, задать параметры, отвечающие за разрешение и уровень качества роликов. При настройках «из коробки» звук также включается в ролик. Вы можете выключить эту функцию или установить подходящее качество записи звуковой дорожки.
Запись видео с помощью программы FastStone Capture
Это более продвинутая программа по сравнению с простеньким Monosnap. Здесь есть встроенный выбор областей для записи видео с экрана.
- Активное окно или объект.
- Прямоугольная перемещаемая область.
- Область с фиксированным размером и положением.
- Полный экран монитора без панели задач.
- Полный экран монитора (вместе с панелью задач).
Запустите программу. На Вашем экране появится стикерное меню. Оно будет поверх всех рабочих окон. Перетаскивается мышкой в любую часть экрана. Выглядит оно вот так.
Для записи видео необходимо кликнуть по значку с изображением кинопленки. Тут же появится меню настроек записи.
На скриншоте выбран Full Screen — Полный экран монитора.
Установкой или снятием галочки в чекбоксе Record Audio производится включение и выключение звука во время записи видео. И последняя опция настроек, это выбор источника звука. Выбор активен при условии, что запись видео с экрана компьютера будет со звуком, галочка в Record Audio установлена.
После установки типа окна записи изображения и выбора источника звука нажмите кнопку Record. Окно записи выделится рамкой красного цвета. Если Вы записываете весь экран монитора, и выбрали Full Screen, то никакой рамки не будет. В любом случае, нажмите какую-нибудь клавишу, «пробел», например. И перед вами откроется окно оформления записи.
Несколько обозначений
- Follow mouse pointer включает подсветку указателя курсора мыши.
- Inset Title Clip открывает редактор оформления. На закладке Title можно ввести любой текст, выбрать его параметры и цвет заливки экрана.
- Title Clip Duration, как Вы уже наверное догадались, время демонстрации заставки с текстом перед началом записи видео с экрана компьютера.
Закончив оформление, нажмите кнопку Start. Запись начнется сразу же. Под красной рамкой области записи появится меню в виде небольшого желтого прямоугольника.
Для остановки записи нажмите черный квадратик в этом меню. Появится Еще одно окно с тремя кнопками.
- Resume — продолжить запись.
- Save — закончить запись и сохранить видео.
- Discard — Удалить видео не сохраняя.
Как вставить запись с веб-камеры в запись видео с экрана
В программе FastStone Capture нет возможности запись видео с экрана компьютера со звуком и видео с веб-камеры одновременно. Поэтому, если Вам нужно вставить в видео запись рабочего стола запись веб-камеры, в Windows 10 можно воспользоваться встроенным инструментом «Камера». Нажмите кнопку «Пуск» и найдите Камеру в списке установленных программ и приложений Windows 10. Запустите программу.
На экране Вашего компьютера появится рабочее окно Камеры с Вашим изображением. Если конечно, Вы не заклеили веб-камеру малярным скотчем, как Марк Цукерберг или Илон Маск. Если заклеили, то самое время его убрать.
Чтобы убрать рамку автопоиска с лица надо из режима фото прейти в режим видео. Нажмите на кнопку с изображением видеокамеры. Кнопка, видеозаписи станет активной. Внизу появится таймер записи с нулевыми цифрами.
Запись в «Камере» включать не нужно. Записывать видео с экрана компьютера Вы будете программой FastStone Capture (а может и другой). Просто перетащите мышкой окно Камеры в нужное место рабочего стола и запускайте программу. Таким образом Вы сможете записать видео с экрана компьютера со звуком и вставленное в него видео с веб-камеры.
Игровая панель
Также Windows 10 позволяет записывать экран другим способом – с помощью интегрированной Игровой панели. Конечно, панель встроена за трансляции и записи игровых процессов, однако можно писать и другие программы. Итакк, сначала открываем то приложение, с которогу будем писать, затем активируем игровую панель (жмём Win+G и галочку на опции ДА). Внизу появится панелька. Стоит отметить, что рабочий стол писать не получится, проводник тоже, а также некоторые программы. Настраивать параметры записи нужно в параметрах системы – игры. Здесь максимум можно выставить продолжительность записи 4 часа.
Bandicam
ПО для захвата видео с экрана Windows 10. Bandicam способен снимать видеоматериал 4K сверхвысокой четкости со скоростью 120 кадров в сек. Используйте софт для видеозахвата всего экрана компьютера, электронных таблиц Excel, веб-браузера, презентаций Powerpoint и др.
В бесплатной версии поверх видеоклипа добавляется водяной знак, длительность материала ограничена 10 минутами. Желательно приобрести лицензию, чтобы использовать весь потенциал ПО.
1. Чтобы начать запись экрана Виндовс 10, нужно:
2. Скачать демо-версию приложения с официального сайта.
3. Запустить Бандикам и установить зону видеосъемки: весь дисплей, прямоугольная область, участок вокруг курсора. Также настройте захват голоса с микрофона и звуков ОС.
4. Нажмите кнопку «Rec» или горячую клавишу F12. Для остановки записи, кликните на них повторно.
5. Затем можно изменить формат и параметры вывода или загрузить видеофайл напрямую в соцсети.
Интерфейс программы Bandicam
Bandicam Screen Recorder также позволяет:
Fraps
Fraps – еще один инструмент для записи игр. В нем не так много функций, тем не менее, Fraps можно назвать одним из лучших приложений для захвата игровых видео – оно позволяет записывать видео в разрешении 7680×4800 с настраиваемой частотой кадров от 1 до 120 в секунду. Ни одна другая программа не дает такого качества. Порядок использования Fraps следующий:
Скачайте и установите программу на свой ПК с fraps.cоm. Лучше приобрести платную версию за 37 долларов – в бесплатной есть ограничения по длине видео, а на сами ролики добавляются водяные знаки.
- Запустите Fraps и кликните по вкладке Movie.
- Задайте горячую клавишу для записи видео.
- Установите для своего видео частоту кадров и параметры звука.
- Сверните Fraps и запустите игру.
- Для начала записи нажмите горячую клавишу.
Когда видео будет готово, для внесения изменений и загрузки на YouTube придется воспользоваться любым видеоредактором. Несмотря на это, Fraps – отличная программа для помешанных на качестве
Обратите внимание, что формат записи видео Fraps не поддерживается YouTube. Для сжатия записанного видео или его загрузки на YouTube можно воспользоваться бесплатным видеоконвертером от Freemake
Встроенный инструмент Windows 10
Разработчики «десятки» предусмотрели возможность записи видео экрана встроенными средствами. Нам понадобится приложение Xbox. По умолчанию оно уже установлено на Windows 10. Если вы удалили его, найдите и скачайте заново в магазине Microsoft Store. Подробнее об установке приложений – читайте здесь.
Но для начала нам нужно будет настроить приложение. Заходим в параметры Windows 10 (комбинация клавиш Win+I), раздел «Игры». Во вкладке «Меню игры» устанавливаем маркер, разрешающий запись видео, а дальше – настраиваем горячие клавиши.
По умолчанию меню игры открывается клавишами Win+G. Вначале у нас спросят, игра ли это. Обычно это происходит, когда игра не запущена, но нам нужно сделать видео рабочего стола. Соглашаемся, что это игра.
Вот с такой панелью нам предлагает работать приложение Xbox.
После старта записи в правом верхнем углу будет видна панель с таймером, кнопкой «Стоп» и возможностью включить микрофон. Панельку можно перетянуть в любое место рабочего стола.
Записанные клипы отображаются во вкладке «Записи» приложения Xbox.
Дополнительные настройки видеозаписи можно найти в параметрах: тот же раздел «Игры», вкладка «DVR для игр». Здесь мы можем задать путь сохранения видеоклипов, настроить качество звука и видео и т.д.
В целом, очень неплохо, простое и понятное приложение. Но подойдет скорее для записи исключительно игр, чем рабочего стола. Как вы уже поняли, для входа в Xbox и записи видео потребуется учетная запись Microsoft.
Программы для записи видео с экрана
В нашем обзоре мы решили познакомить вас с приложениями, которые позволяют захватывать производимые на компьютере действия для дальнейшего сохранения, редактирования или переноса на иное устройство.Утилиты могут записывать потоковые трансляции, материал с онлайн источников или веб-камеры.
Захваченный материал можно использовать для создания обучающих видеороликов или презентационных работ, сохранения геймплея и скринов игры. Надеемся, что наша подборка лучших программ для захвата экрана поможет вам оценить функциональные возможности каждого продукта и выбрать отвечающий вашим требованиям софт.