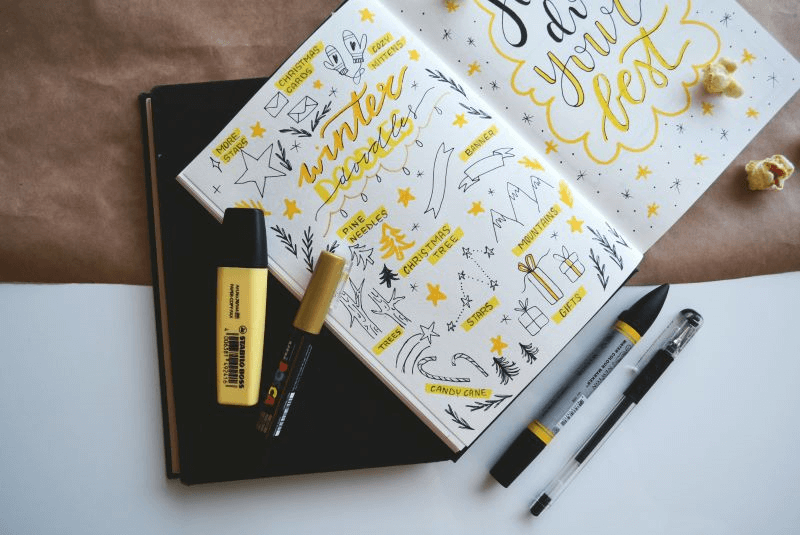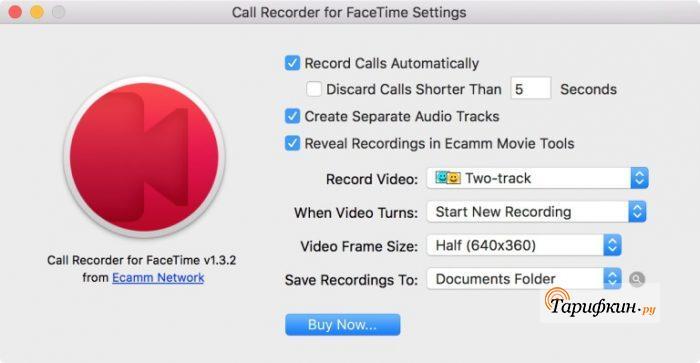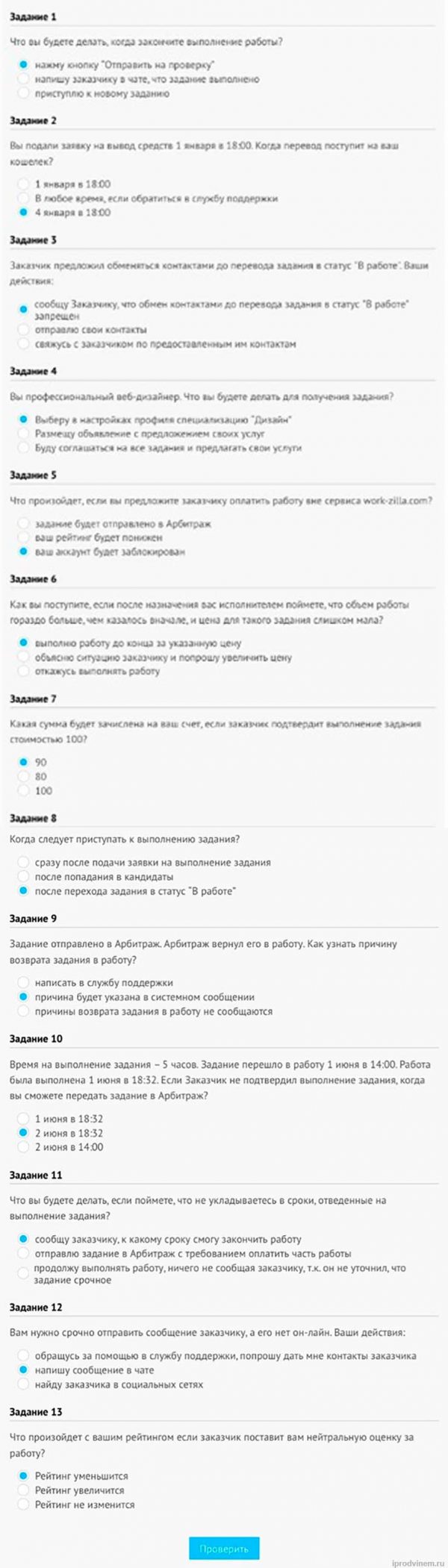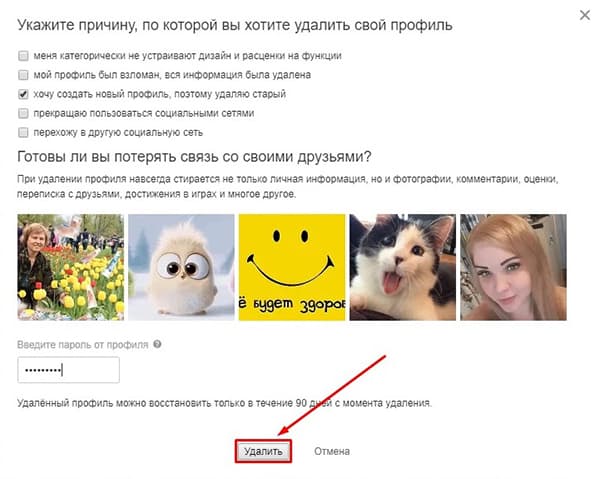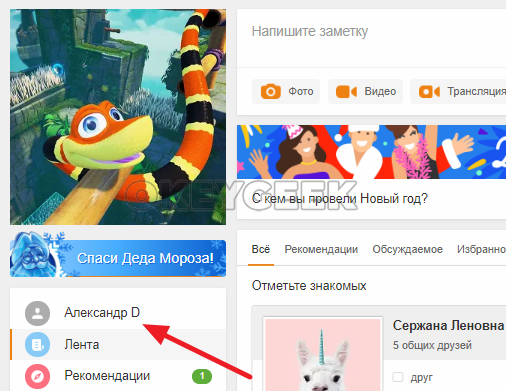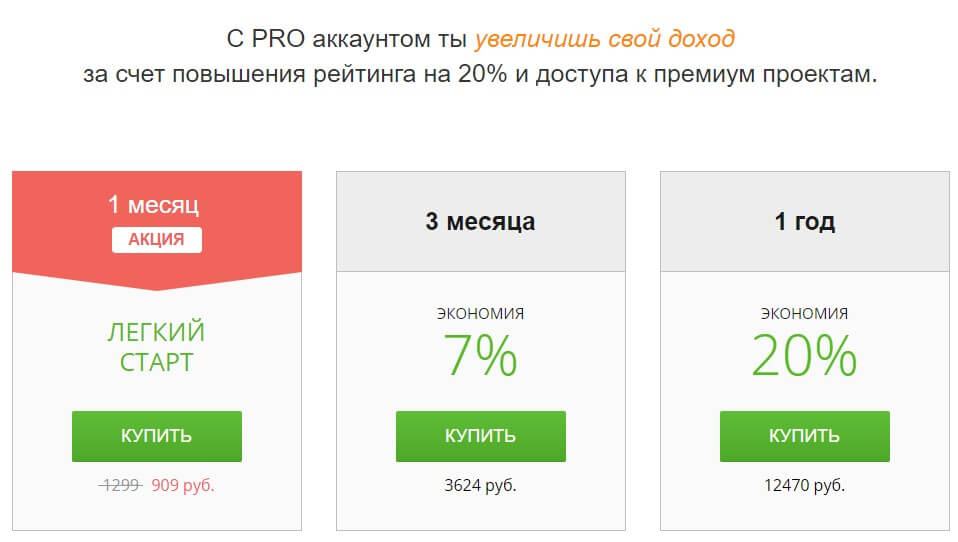Как правильно записывать вокал у себя дома: 8 обязательных правил для начинающих музыкантов
Содержание:
- Поп-фильтры
- Программа Audacity
- Sound Recorder
- При помощью приложения Voice Recorder
- Sound Recorder
- Как включить диктофон
- Webcammictest
- Платные утилиты, записывающие звуковые и видеофайлы
- Запись голоса через стерео гарнитуру.
- Voice Spice Recorder
- Тестируем микрофон с Vocal Remover
- Онлайн-сервисы
- Speakpipe.com
- Альтернативные способы
- Как записывать звук на этом сайте?
- Запись голоса с помощью звукового редактора
- Onlinemictest.com
- Если ничего не помогло
- MorphVOX Pro — софт изменения речи
- Sound Recorder – простой сервис для записи звука
Поп-фильтры
Вы знаете эту стандартную сцену из фильмов…
Когда молодая красивая поп-звезда…
Записывает свой голос в странную необычную перегородку, закрывающую микрофон?
Так вот это, мой друг… и есть поп-фильтр.
Его задача, помимо классного вида, отфильтровывать ненужные помехи вокала, известные как “хлопки”.
Которые по своей сути — низкочастотный порыв воздуха, происходящий при произнесении звуков “п” и “б”.
Его обязательно иметь в студии? Совершенно точно нет.
Но они недорогие и они действительно помогают. И по непонятной причине многие новички всё ещё думают, что у них он просто обязан быть, и поэтому я всё-таки включил его в этот список.
Поп-фильтры, которые я рекомендую, можно увидеть в этом посте:
7 лучших поп-фильтров для записи вокала
Классический пример:
Stedman Proscreen XL – (Amazon)
Программа Audacity
Audacity — полноценный инструмент для записи и обработки звука. Входит в список лучших бесплатных аудиоредакторов с широким функционалом.
Функции
В программе доступны такие возможности:
- Определение сигнала с микрофона или линейного входа.
- Запись одновременно на разных каналах.
- Импорт и экспорт в разных форматах.
- Добавление эффекта реверса или ревербератора.
- Изменение тональности и скорости.
- Удаление шумов.
- Накладывание фильтров.
Чтобы сохранять исходные файлы в mp3, нужно установить плагин Lame.
Плюсы и минусы
К достоинствам приложения относятся:
- Обширный выбор инструментов для профессиональной работы со звуком.
- Поддержка русского языка.
- Работа с исходными файлами низкого качества.
- Совместимость с ОС Windows и MacOS.
Недостатком является недостаточно удобный интерфейс.
Программа Audacity позволяет импортировать и экспортировать файлы в разных форматах.
Sound Recorder
Перейти
Список сервисов, позволяющих записывать аудиофайлы, проверять работоспособность или качество микрофона, включает сайт Sound Recorder.
Для работы с ним достаточно включить Флеш Плеер в браузере и включить микрофон.
Онлайн-приложение не требует ни оплаты, ни регистрации, а инструкция по его использовании размещена здесь же, на сайте.
Для использования сервиса следует выполнить такие действия:
- Нажать на расположенную в центре экрана красную кнопку, включающую запись.
- После начала работы программы произносить в микрофон текст, контролируя хронометраж по расположенному в верхней правой части табло.
- Остановить запись нажатием красного квадрата.
- Прослушать записанный аудиофайл. Удалить его нажатием кнопки «Сбросить», если информация не нужна, или нажать на «Далее».
- Отредактировать получившийся трек, перемещая маркеры для обозначения начала и конца записи. Нажать на «Далее».
На последнем этапе работы с сервисом у пользователя есть возможность скачивания полученного аудиофайла. При сохранении записи на ПК можно дать ей название, указав в соответствующей форме.
При помощью приложения Voice Recorder
В более старых версиях Windows для управления микрофоном часто использовалась программа «Диктофон», но в версии 10 эта программа больше не доступна. Вместо этого в операционной системе появилось приложение «Диктофон» (в русской версии это приложение можно назвать «Диктофон»).
Вы также можете использовать это приложение для управления микрофоном. Для этого откройте меню «Пуск», найдите «Диктофон» и запустите найденное приложение.
После запуска приложения нажмите большую кнопку посередине и разрешите доступ к микрофону (при необходимости).
После этого скажите что-нибудь в микрофон для проверки и закончите запись.
Созданная вами запись появится в приложении. Чтобы прослушать созданную запись, просто коснитесь ее непосредственно в приложении.
Таким образом, вы можете быстро управлять микрофоном на вашем компьютере без установки стороннего программного обеспечения.
Sound Recorder
Перейти Список сервисов, позволяющих записывать аудиофайлы, проверять работоспособность или качество микрофона, включает сайт Sound Recorder.
Для работы с ним достаточно включить Флеш Плеер в браузере и включить микрофон.
Онлайн-приложение не требует ни оплаты, ни регистрации, а инструкция по его использовании размещена здесь же, на сайте.

Для использования сервиса следует выполнить такие действия:
- Нажать на расположенную в центре экрана красную кнопку, включающую запись.
- После начала работы программы произносить в микрофон текст, контролируя хронометраж по расположенному в верхней правой части табло.
- Остановить запись нажатием красного квадрата.
- Прослушать записанный аудиофайл. Удалить его нажатием кнопки «Сбросить», если информация не нужна, или нажать на «Далее».
- Отредактировать получившийся трек, перемещая маркеры для обозначения начала и конца записи. Нажать на «Далее».
На последнем этапе работы с сервисом у пользователя есть возможность скачивания полученного аудиофайла. При сохранении записи на ПК можно дать ей название, указав в соответствующей форме.
Как включить диктофон
Если вы хотите записать важный разговор, лекцию или совещание, то воспользуйтесь для этого встроенным приложением. Как включить диктофон на Андроиде:
Шаг 1. Откройте меню и найдите в списке «Диктофон». Как правило, приложение имеет иконку с красным микрофоном. Если у вас установлено много программ, то воспользуйтесь поиском по названию.
Шаг 2. Нажмите «Разрешить», чтобы позволить приложению записывать аудио и выдайте другие права (доступ к файлам, телефонным звонкам).
Шаг 3. Откройте «Настройки записи». Для этого тапните по иконке в виде шестеренки.
Шаг 4. Здесь укажите тип записываемого файла (низкое AMR или высокое 3GPP), выберите путь для сохранения файлов (внутренняя или внешняя память).
Шаг 5. Вернитесь на главный экран и нажмите на кнопку «Запись», чтобы начать запись.
Шаг 6. Используйте кнопку «Пауза», чтобы приостановить запись или «Стоп», чтобы полностью прекратить запись и сохранить аудиофайл. Нажмите на значок в виде флажка, чтобы визуально разделить запись.
Шаг 7. Нажмите на значок «Список аудио-файлов» в правом верхнем углу, чтобы просмотреть все сделанные записи. Здесь их можно прослушать.
Не забывайте периодически удалять ненужные аудиофайлы. Так вы не только очистите память, но и не дадите себя скомпрометировать в случае потери устройства.
Webcammictest
Webcammictest.com помогает быстро проверить качество работы микрофона и, заодно, веб-камеры.
Инструкция по тестированию микрофона – простая:
Шаг 1. Перейдите на страницу https://webcammictest.com/check-microphone.html.
Шаг 2. Нажмите на ссылку, находящуюся под зелёной кнопкой посреди экрана – CHECK MY MICROPHONE.
Шаг 3. Разрешите доступ к микрофону в браузере: запрос всплывает слева вверху.
Шаг 4. Открывается монитор звука, где можно послушать звук. Если что-либо сказать, возникают звуковые волны. Две кнопки справа на этом дисплее позволяют изменить направление движения волн и включить голос.
Шаг 5. На странице внизу указаны причины, по которым микрофон может не работать. Обязательно ознакомьтесь с этим списком, если плохо слышите голос или звуковые волны даже не появляются.
Платные утилиты, записывающие звуковые и видеофайлы
Для начала приведём платные варианты приложений, записывающих звук или видео. Приложения скачиваются с официальных сайтов производителей. Для начала пользователям предлагается ознакомительная демоверсия. Это пробный вариант утилиты, позволяющий ознакомиться с возможностями и функциональностью. Если человека всё устраивает, ему будет предложено скачать платную версию, и использовать все возможности утилиты. Сделаем краткий обзор.
Fraps. Это наиболее распространённая программа для снятия скриншотов в играх. Кроме того, приложение позволяет делать запись с экрана монитора, копируя видео и звук. Качество снятого видео остаётся на высоте. Для работы с приложением нужно настроить программу Fraps, чтобы снимать игры. Программа для захвата экрана отличается интуитивно понятным оформлением рабочего экрана. Здесь можно настроить FPS (смена кадров в секунду), протестировать производительность игры или создавать оригинальные скриншоты. Допустимое разрешение видео составляет 120 кадров в секунду. Эта утилита обеспечивает запись с экрана со звуком, оптимальное решение для геймеров, которые хотят поделиться успехами и достижениями в онлайн-играх. Используя бесплатную версию, пользователи столкнуться с рядом ограничений. Например, ограничения по времени для записи видео (30 секунд), поверх снятых скриншотов наложены логотипы приложения.
Рис.1 Для работы с приложением настройте программу Fraps, чтобы снимать игры
Action Ultimate Capture. Эта программа для съёмки игр, минимизирует появление лагов при воспроизведении видео. Приложение ориентировано на новичков и опытных пользователей. Захват видео происходит с разрешением до 60 FPS
Стоит отметить, что можно снимать не весь монитор, а акцентировать внимание на отдельной части. Утилита может работать с форматом MP4, при этом разрешение изображения составляет 1 080 на 1 920 пикселей
Для удобства работы, можно назначить для клавиш исполняемые функции.
Рис.2 Снимайте не весь монитор, а акцентируйте внимание на отдельной части
- Dxtori. Эта программа для записи с экрана работает в форматах отображения DirectX и OpenGL. Стоит отметить, что это наиболее распространённые игровые форматы, соответственно запись игры перестаёт быть проблемой. Чтобы повысить качество записанного материала, применяется LossLess. Это специальный кодек, отвечающий за качество изображения. Кроме того, приложение поддерживает два формата звукозаписи: записать звук можно с микрофона или использовать оригинальную озвучку игры. Из дополнительных возможностей пользователь может настраивать частоту кадров при записи, делать скриншоты, создавать различные форматы видео.
- Интересно! Программа может использовать для работы два и более HDD, и автоматически создаёт Raid массив.
Рис.3 С помощью данной программы вы сможете настраивать частоту кадров при записи, делать скриншоты, создавать различные форматы видео.
UVScreen Camera. Многофункциональная утилита, позволяющая не только копировать видео и делать снимки экрана, но и создавать анимационные ролики. Съёмка экрана выполняется в следующих форматах: UVF/AVI/SWF/GIF/FLV/EXE. При записи видео, можно вставлять в ролики рукописный текст, использовать покадровое редактирование, создавать презентации и дополнять файлы различными элементами
Важно! Утилита оптимально подходит для игр в формате 3D. Кроме того, пользователь может визуально выделять клики мышкой
Это даёт возможность создавать видеоинструкции к различным приложениям.
PlayClaw. Оптимальный вариант для геймеров. Приложение специально разрабатывалось для многоядерных компьютеров и ноутбуков. Кроме того, запись видео производится в формате FullHD. Русскоязычный интерфейс позволяет настроить любые параметры видео и звука (аудиофайлы записываются из нескольких независимых источников, а потом объединяются в один трек). В захваченное видео можно вставить полезную для зрителей информацию. Например, FPS, температуру процессора и видеокарты компьютера. Оригинально выглядит программа для записи звука с экрана: Ventrilo и Teamspeak. При использовании этих каналов, в окне программы появляется имя человека, с которым вы находитесь на связи. Это приложение представляет собой многофункциональный инструмент для продвинутых игроманов.
Рис.4 Благодаря русскоязычному интерфейсу вы сможете настроить любые параметры видео и звука (аудиофайлы записываются из нескольких независимых источников, а потом объединяются в один трек)
Запись голоса через стерео гарнитуру.

На мой взгляд, этот способ для домашней записи голоса является одним из самых приемлемых.
Микрофон такого устройства расположен близко к говорящему или поющему человеку, на фиксированном расстоянии.
Кроме того, это расстояние можно в некоторых пределах менять. За счет этого, записываемый сигнал получается довольно стабильным и хорошо читаемым.
Для записи вокала необходимо позаботиться о том, чтобы избавиться от задержки звука, вызванной прохождением сигнала через аудиосистему компьютера.
Для этой цели создан специальный драйвер ASIO4ALL, который прекрасно справляется с поставленной задачей в домашних условиях.Об этом драйвере речь будет идти в другой статье.
Я перепробовал несколько подобных гарнитур. И больших и маленьких. У всех них есть один недостаток, который можно исправить программными средствами.
Этот недостаток – определенный уровень постоянного фона.


Фон имеет довольно приличный уровень, но, как я уже сказал, от него можно избавиться почти полностью, воспользовавшись либо инструментами обработки, встроенными в звуковой редактор, либо встраиваемыми в программу-редактор плагинами.
В своем бесплатном видеокурсе «Качественная запись голоса в домашних условиях уже сегодня» я на примерах показываю, как это можно сделать.
Записанный с такой гарнитуры сигнал хорошо поддается частотной и динамической обработке.
Естественно, что высокие частоты здесь завалены. Впрочем, как и у всех рассматриваемых в данной статье устройствах.
Поэтому, их отсутствие не особо сказывается на общем восприятии записанного голоса и основной спектр все-таки лежит как раз в рамках наибольшей восприимчивости слуха.
Голос звучит разборчиво, понятно и стабильно. Я повторю, что считаю этот способ наиболее приемлемым как по качеству, так и по удобству.
Включил два штекера в компьютер или ноутбук и можно записывать. Хоть речь, хоть песню.
Думаю, вопросов с тем, как подключается гарнитура, быть не должно. Но если они есть, то скачивайте мой бесплатный видеокурс и увидите, что это две секунды делов.
Voice Spice Recorder
У этого преобразователя голоса онлайн есть сразу две главные функции — превращение текста из обычной речи и аудиозапись измененного звучания с помощью микрофона. Для его использования нужно сделать следующее:
- Зайти на сайт Voice Spice Recorder.
- В центральной части дисплея появятся вкладки — TextToSpeech и RecordAudio ;
- После нажатия на последнюю вкладку появится специальный интерфейс. Пункт Voice. Тут есть несколько вариаций для изменения речи — «адский демон», «мужчина», «робот», «космическая белка» или «женщина».
- Ползунок под название Lower Higher даст возможность изменять частоту звучания голоса (сделать более высокой или низкой).
- После настройки конфигурации нужно нажать на клавишу Record. Сервис может запросить доступ к встроенному микрофону. Затем остается лишь проговорить необходимые фразы.
- После прочтения нужно кликнуть на Stop. Система сгенерирует файл, который уже можно будет воспроизвести и сохранить на персональный компьютер.
- Чтобы сохранить аудиозапись нужно нажать на Save. У пользователя при этом будет возможность сразу отправить файл в соцсети.
Тестируем микрофон с Vocal Remover
Vocal Remover, в отличие от предыдущего сервиса, имеет целый набор полезных функций для работы с музыкой. Здесь можно вырезать вокал из песни, изменить ее темп, продолжительность или тональность, конвертировать в другой формат и др. Остановимся подробнее на том, как сделать запись аудиофайла.
Выбираем раздел «Диктофон онлайн» в левом меню. Дальше нужно определить микрофон для прослушивания. Если сервис не отображает нужное устройство, попробуйте обновить страницу. Нажимаем на кнопку «Начать запись».
Обратите внимание на звуковую дорожку – при исправной работе микрофона она должна быть активной
Кстати, здесь нет никакого лимита по времени, так что это приложение свободно можно использовать как диктофон во время любых переговоров, интервью и т.д.Далее вы можете добавить аудио-эффекты
Здесь возможно немного изменить тембр голоса: сделать его более басовым, звонким, выразительным и т.д. Разница не слишком большая, но ради интереса поэкспериментируйте. Кроме того, можно создать видимость, что звук был записан в большой комнате – это легко регулируется соответствующим ползунком.Сайту потребуется немного времени, чтобы обработать ваш файл
Скачать результат можно в формате mp3, wav или ogg. Затем можно создать новый трек, нажав «Начать запись».
Онлайн-сервисы
Если вы не планируете заниматься звукозаписью на постоянной основе, воспользуйтесь онлайн-сервисами. С их помощью достаточно просто записать аудио с микрофона или веб-камеры, отредактировать его, а затем экспортировать в удобный формат.
Преимущества
Ключевыми достоинствами онлайн-инструментов для работы со звуком считаются минимальное потребление ресурсов компьютера, конфиденциальность пользовательской информации и удобный интерфейс. Работать с такими сервисами сможет даже новичок.
Как работать
Чтобы записать звук через интернет, нужно выбрать подходящий сайт, предоставить ему доступ к источнику сигнала, а затем нажать на запись. В зависимости от функционала сервиса, после записи можно внести правки, поменять продолжительность композиции и сохранить ее на жесткий диск.
Speakpipe.com
Перейти
Последний ресурс, позволяющий протестировать микрофон – speakpipe.com.
Работать с ним ещё проще, чем с остальными сервисами, несмотря на англоязычный интерфейс.
Для начала проверки достаточно просто нажать на кнопку Get started и предоставить плагину доступ к устройству.
Проверяя работоспособность микрофона, достаточно надиктовать в него произвольный текст и нажать на кнопку, завершающую процесс.
После этого можно прослушать полученный файл, убедившись в работе тестируемого устройства, и даже отправить по электронной почте.
Для выполнения последнего действия на странице есть кнопка Send a demo recording.
Альтернативные способы
Однако, самый простой и эффективный способ проверки — это через различные онлайн-сервисы, которых в Интернете сегодня очень много.
Микрофоном можно управлять с помощью онлайн-сервисов.
Какие существуют онлайн микрофонные звуковые тестеры?
| Тестирование микрофона веб-камеры | Простой и доступный веб-сайт без лишних элементов. В дополнение к быстрой проверки вашего устройства, вы всегда можете использовать онлайн функцию диктофона | |
| Ноутбук с голосовым вводом | Сайт имеет несколько устаревший дизайн и структуру, но он делает большую работу по определению звука на микрофон. Основное назначение Блокнота для речевого ввода — преобразование аудио в текстовый формат. | |
| Микрофон онлайн | Ресурс абсолютно бесплатен и чрезвычайно прост в использовании. Единственным условием является наличие Adobe Flash Player. | |
| Удаление голоса | Эта программа, скорее, предназначена для музыкантов и, в принципе, для тех, кто часто работает со звуком. Однако, простая задача управления звуком на микрофоне может быть решена нажатием простой кнопки «Начать запись». | |
| Звукозаписывающее устройство | Сайт похож на предыдущий по расширенной функциональности. С его помощью вы можете не только управлять звуком на вашем устройстве, но и улучшить звуковую дорожку |
Используйте метод, который наиболее удобен для Вас, чтобы проверить, находится ли устройство в хорошем состоянии!
Как записывать звук на этом сайте?
Чтобы записать звук голоса, нажмите на круглую красную кнопку по середине. После этого начнется запись, а в правом верхнем углу будет отображаться текущий хронометраж. Чтобы завершить запись, нажмите на красный квадратик. Сразу после этого вы сможете прослушать получившуюся аудио запись. Если она вам не нарвится, то нажмите на кнопку «Сбросить» (сверху) и попробуйте еще раз. Если все хорошо, то нажимайте кнопку «Далее».
В следующем окне вы можете отредактировать и обрезать трек, если это необходимо. Для этого перемещайте левые и правые маркеры, тем самым отмечая начало и конец необходимого фрагмента дорожки. После этого снова нажмите «Далее». Если вам ничего не нужно редактировать, то просто ничего не трогайте и нажмите «Далее».
В последнем окне вы можете скачать готовый mp3 файл. Можно вписать нужное название файла в специальное поле, или просто скачать трек, нажав на кнопку «Сохранить». Таким образом, очень легко и просто можно записать голос онлайн на микрофон или через камеру.
Запись голоса с помощью звукового редактора
Существуют десятки аудиоредакторов для записи и сведения звука на высочайшем уровне. Например, Adobe Audition, PreSonus Studio One, Reaper. Любой из них поможет записать голос с микрофона на компьютер дома в хорошем качестве, однако они крайне требовательны к ресурсам системы, сложны в освоении и доступны только после покупки/подписки
Непрофессионалам стоит воспользоваться редакторами чуть проще, но и тут важно не ошибиться в выборе. Здесь для примера возьмем звуковой редактор АудиоМАСТЕР – компромиссный вариант между очень сложными и слишком простыми программами
Инструкция по записи звука в АудиоМАСТЕРЕ:
- Скачайте и установите программу для работы с аудио. Сделать это легально и безопасно можно, кликнув на кнопку ниже.
Запустите софт, в стартовом меню выберите запись с микрофона.
Вы сможете приступить к записи голоса сразу после запуска программы
Укажите устройство для аудиозахвата в верхней части рабочего окна и начните процесс.
В качестве устройства записи могут выступать как встроенные, так и внешние микрофоны
Как правило, в списке присутствует только одно устройство – микрофон, работающий по умолчанию, как раз он вам и нужен. Но есть и исключения – к примеру, на ноутбуке могут отображаться одновременно встроенный и внешний микрофоны, в списке могут появиться звуковая карта или стерео микшер, если он включен. В этом случае вам нужно указать устройство, которое даст наилучшее качество записи, чаще всего это именно внешний микрофон.
Управление записью доступно с помощью двух кнопок – «Пауза» (приостановка/возобновление записи) и «Стоп». Если поставить галочку в строке «Писать в текущий файл», то каждый раз предыдущий дубль будет автоматически стираться. Удобно, когда делается несколько попыток подряд, пока не получится удачная.
Не бойтесь запинок и ошибок — продолжайте запись, потом вы сможете вырезать лишнее в редакторе
Завершив, кликнете по кнопке сохранения. Песня сразу же будет добавлена на монтажный стол для редактирования. В левом функциональном меню есть опции нормализации громкости, изменения темпа, эквалайзер, частотный фильтр и другие эффекты. Все функции применяются автоматически на весь трек или выбранный отрезок. Результат можно сразу прослушать и, если нужно, продолжить запись голоса.
В АудиоМАСТЕРЕ вы сможете не только изменить темп и тон голоса на записи, но и применить эффекты
Когда трек будет готов, кликнете «Файл» – «Сохранить как». В окне мастера выберите желаемый формат (MP3, MP2, FLAC, AAC, WAV, WMA, OGG, AC3), уровень дискретизации (по умолчанию 48000), режим стерео или моно, постоянный или переменный битрейт. Для некоторых форматов настроек меньше. Сохраните результат с указанием имени файла и папки. Можете сразу отправить запись на флешку, телефон или плеер, подсоединив устройство по USB.
Выберите оптимальный формат и при необходимости настройте параметры качества
Если вы хотите максимально качественное и четкое звучание без потерь, рекомендуем сохранить звукозапись в формате WAV. Если же безупречное качество звука не требуется, и вам нужен легкий файл, который можно за пару секунд выгрузить в соцсеть, используйте формат MP3.
Плюсы:
- старт записи за три клика мышкой;
- простой и понятный интерфейс;
- обширные возможности редактирования и доработки звука;
- сохранение в любом популярном формате c настройкой качества.
Минус:
нет возможности записывать звук, параллельно слушая себя через наушники.
Способ подойдет для тех случаев, когда нужно получить:
Onlinemictest.com
Перейти Следующий ресурс тоже содержит в названии намёк на основное предназначение – тестирование микрофонов.
По функциональности он уступает универсальным сервисам для записи и редактирования видео, зато отлично справляется с основной задачей.
Для начала использования сайта достаточно перейти на него и нажать на страницу под надпись The Test, разрешив использование микрофона плагином Flash Player.
Убедиться в том, что микрофон работает, можно по индикатору загруженности, который отображается в процессе записи.
Если никаких изменений на экране не происходит, а после завершения теста звука нет, значит, устройство функционирует неправильно.
Инструкция по работе с сервисом находится ниже кнопки запуска теста – хотя и написана на английском языке (проблема легко решается переводом информации встроенным в браузер онлайн-переводчиком).
Если ничего не помогло
В ряде случаев микрофон не будет работать, даже если использовать для этого специальное программное обеспечение или онлайн-сервисы.
На некоторых сайтах можно найти список распространённых проблем:
- Микрофон может быть не подключен к компьютеру. Ещё один вариант той же проблемы – кабель не полностью вставлен в разъём или вход для подключения не работает.
- Шнур микрофона изогнут или повреждён. Дефекты провода – одна из самых распространённых причин прекращения работы устройства. Иногда проблему решают ремонтом техники, но чаще просто покупают новый микрофон.
- Микрофон или предназначенный для него разъём отключён в диспетчере устройств. Решение проблемы – снова его включить.
- Устройство используется другим приложением. В этом случае достаточно завершить работу программы.
- Микрофон вышел из строя из-за износа или по какой-то другой причине.
Кстати! Не будет устройство работать и в тех случаях, когда пользователь не подтвердил доступ к нему плагина Flash Player. Иногда причиной неработоспособности становятся сбои в программном обеспечении. В этом случае придётся обновить драйвера звуковой карты и даже проверить систему на наличие вызвавшего проблему вредоносного кода.
MorphVOX Pro — софт изменения речи
Первая программа для обработки речи, на которой я хочу остановиться – весьма популярная MorphVOX Pro. Данная программа позволяет обрабатывать ваш голос в режиме «реального времени», когда во время процесса общения в сети вы говорите своим обычным голосом, а собеседник получает изменённое с помощью MorphVOX Pro звучание. Вы можете изменить свой голос на детский, женский или мужской, добавить ему грозных ноток или наоборот убрать таковые, говорить голосом демона, робота или другого персонажа (дополнительный комплект голосов можно скачать отдельно от самой программы).
- Для работы с программой необходимо её скачать (к примеру, с ресурса Softportal) и установить на ваш ПК.
- Затем перейдите в настройки программы (кнопка «Preferences» слева сверху).
- Выберите вкладку «Device settings», в опции «Мicrophone» установите используемый системой микрофон, а в опции «Playback» — используемые в системе динамики.
- Затем нажимаем на кнопку «ОК» внизу, больше ничего не меняем.
Установите нужное значение параметров «Microphone» и «Playback»
Если вы всё сделали правильно, то на звучание вашего голоса будет непосредственно реагировать зелёный индикатор в центре окна программы (рядом с кнопкой «Mute»).
Рабочий экран программы делится на три части. Слева вы можете выбрать готовые настройки какого-либо голоса для звучания. Это может быть ребёнок (Child), мужчина (Man), женщина (Woman), робот (Robot), демон (Hell demon) и другие.
Рабочий экран MorphVOX Pro
В центре расположены ползунки позволяющие постепенно изменять характеристики голоса: pitch shift (изменение тона), Timbre (тембр), Shift (изменение тембра), Strength (изменение мощности тембра).
Справа находится графический эквалайзер (вы также можете менять там звучание вашего голоса), а также выбрать какие-либо из голосовых эффектов (Voice effects).
Чтобы использовать изменённый с помощью MorphVOX Pro голос, к примеру, в Skype, необходимо перейти в настройки Скайпа, выбрать там вкладку «Настройки звука», и установить по умолчанию микрофон на значение «Screaming Bee Audio».
Sound Recorder – простой сервис для записи звука
Sound Recorder – один из самых известных и удобных интернет-ресурсов, позволяющих выполнить проверку микрофона онлайн.
Чтобы записать звук, нажмите на красную кнопку.
Немного отвлекает то, что реклама на сайте занимает больше пространства, чем сам функционал
Когда начнется запись, в правом верхнем углу панели управления появится текущий хронометраж. С левой стороны в это время можно наблюдать за индикатором звука – он должен загораться разными цветами и реагировать на любые постукивания по микрофону или какой-либо шум
Обращаем ваше внимание – запись может длиться не более 10 минут
После того, как вы нажмете на паузу, можно будет переслушать аудио. Если хотите начать все заново, выберите «Сбросить», если хотите сохранить – выберите «Далее».
Здесь же вы можете обрезать свой трек, просто перемещая красные ползунки. Это особенно удобно, если у вас были паузы в начале или конце
Нажимаем еще раз «Далее».
После обработки файла вам предложат ввести его название и сохранить на компьютер в формате mp3
На всякий случай на сайте дана очень подробная инструкция о том, как записывать звук с помощью Sound Recorder, так что процесс точно не вызовет у вас затруднений.
Отметим, что вся работа с рекордером осуществляется непосредственно на вашем ПК, поэтому на сторонних серверах никакие файлы не сохраняются, и вы можете быть спокойны за конфиденциальность своих данных.
С помощью Sound Recorder вы можете также проверить свои вокальные способности – напойте песню, загрузите получившуюся аудиозапись в комментарии и попросите оценку у посетителей сайта.