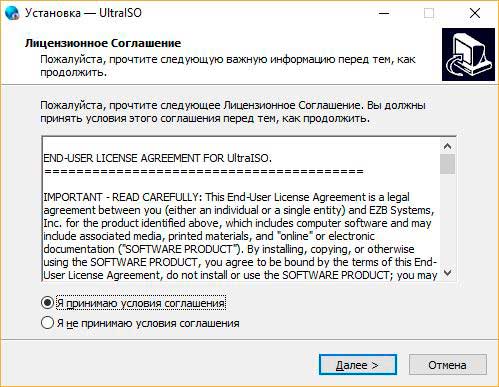Imgburn
Содержание:
- Запись образа на диск или флешку
- Скачиваем Windows в Media Creation Tool и записываем образ системы в средстве записи образов дисков
- Как записать загрузочный диск
- Утилита Nero 7 на русском языке
- Описание
- ImgBurn программа
- Как записать образ iso на диск
- Делаем образ
- Зачем нужен образ системы Windows 10
- Запись Windows на диск в CDBurnerXP
- Порядок действий для записи iso образа
- Настройки программы
- Daemon Tools
- Где найти программу UltraISO?
- Запись образа на диск средствами Windows 7
- Что нужно знать для правильной установки
- Daemon Tools Light
- Запись образа диска через UltraISO
- Заключение
Запись образа на диск или флешку
Запись образа на флешку в Ультра Исо
Чтобы записать Винду на флешку, требуется придерживаться этого алгоритма. Сначала выполним привычные и ожидаемые действия: выполнить запуск приложения и вставить флешку в порт.
Запись ISO на USB требуется проводить с правами администратора, чтобы не возникло проблем. Итак, выполните следующие шаги:
- После того, как все запустится, стоит нажать на раздел «открыть файл», после чего заняться поиском нужного для записи образа.
- Следующим шагом станет выбор метода записи: «Самостоятельной загрузки», а затем кликнуть по кнопке «Записать образ диска».
- На этом этапе следует убедиться, что все параметры отмечены и соответствуют всем требуемым настройкам.
- Если носитель не отформатирован, то требуется нажать на меню «Форматировать», после чего выбирать тип FAT32. Если все было проделано заранее, то стоит открыть ISO, а затем «Записать», согласившись на лицензионное соглашение.
- Через несколько минут автозагрузочная флешка будет создана, а вы сможете продолжить работу с образом.
Если все действия были правильно выполнены, то в имени флешки будет стоять название образа. Так можно написать все что угодно, даже Windows 7 64 бит или популярную игру.
Как записать образ на диск
- Вставьте в дисковод требуемый для записи диск, а затем открыть portable ISO reader.
- Добавьте образ в утилиту, перетащив нужный файл на рабочую поверхность. Либо войдите в меню приложения, после чего зайдите в раздел «Файл», а затем через «Открыть» выберите необходимый. Когда появится всплывающее окно, нажмите на нужный материал.
- Когда образ будет добавлен в программное обеспечение, стоит начать прожиг. Для этого зайдите в раздел «Инструменты», после чего перейдите к пункту «Записать СД».
- Как только появится новое окно, сможете увидеть несколько параметров, необходимых для чтения ISO:
- Привод. Если в устройстве имеется несколько подключенных приводов, стоит отметить нужный для записи.
- Скорость записывания. Сначала устанавливается максимальная скорость, но лучше всего для прекрасной работы выставить более низкий параметр.
- Метод записи. Лучше всего здесь ничего не трогать.
- Файл образа. В этом месте указывается месторасположение файла, требуемого для записи.
- Если осуществляете запись на перезаписываемый диск, то предварительно его нужно очистить. Для этого следует нажать на специальную кнопку.
- Когда все готово, следует начать прожиг, нажимая «Записать».
Процесс завершится через несколько минут, после чего выскочит оповещение об окончании.
Скачиваем Windows в Media Creation Tool и записываем образ системы в средстве записи образов дисков
С помощью приложения Media Creation Tool можно скачать оригинальный образ Windows с официального сайта Microsoft.
Для загрузки Windows 7 на компьютер, потребуется ввести лицензионный ключ продукта.
На новой странице нажмите на кнопку «Скачать средство сейчас».
Запустите Media Creation Tool на ПК, а затем проделайте следующие действия:
- Примите условия лицензии.
- В окне «Что вы хотите сделать?» активируйте пункт «Создать установочный носитель (USB-устройство флэш-памяти, DVD-диск или ISO-файл)», а затем нажмите на кнопку «Далее».
В программе имеется возможность для выбора варианта, включающего обе разрядности в одном образе. Нам этот вариант не подходит из-за того, что подобный образ Windows не поместится на DVD диске.
- В окне «Выберите носитель» выберите опцию «ISO-файл».
- Затем начнется загрузка Windows, которая займет некоторое время.
- После завершения скачивания операционной системы в Media Creation Tool, в окне «Запишите ISO-файл на DVD-диск» нажмите на «Открыть устройство записи DVD-дисков».
После этого, откроется окно средства записи образов дисков Windows.
Вам необходимо запустить запись образа операционной системы на DVD диск. Подробнее об этом читайте в предыдущей главе этой статьи.
Как записать загрузочный диск
Запустите программу, нажмите кнопку открыть в меню Файл и выберите образ на жестком диске или съемном носителе.
Для создания загрузочного DVD нажмите кнопку Записать образ CD. Подобные носители уходят в прошлое – большинство пользователей предпочитаю флешки. В последнем случае необходимо открыть пункт главного меню Самозагрузка и выбрать опцию Записать образ жесткого диска.
Подключите флешку заранее, иначе кнопки в открывшемся окне останутся недоступными, как на рисунке ниже. Нажмите кнопку Записать и дождитесь завершения процесса. Не меняйте никакие параметры, если не уверены в том, что это необходимо!
В верхней части окна находится область, в которой отображается ход записи. По умолчанию включена проверка созданного диска – вы можете отключить эту опцию или наоборот активировать, кликнув по соответствующему полю. Перед началом создания загрузочного диска рекомендуется форматировать флешку.
Утилита Nero 7 на русском языке
Nero 7 – не имеющий аналогов комплект приложений для всевозможной работы с мультимедийными файлами. Самой популярной его функцией является запись и копирование дисков. Он позволяет получить компакт-диск с видеофайлами, музыкой или изображениями в считанные минуты.
Burning Rom позволяет записывать аудио, фильмы или фото на CD или DVD. Пользователь может настраивать процесс, в том числе выбирать скорость, делать защиту от удаления, разрешать мультисессию.
Работает почти с любыми записывающими устройствами. Отличается простым интерфейсом, стабильностью и качественным функционирование.
Описание
UltraISO – это уникальное приложение, ориентированное в первую очередь на работу с физическими, а также виртуальными дисками. У него есть огромное количество возможностей, подробнее о которых мы поговорим немного ниже. Но главным для нас является то, что при помощи данного приложения можно легко записать любую информацию в формате ISO на любой диск, будь то CD/DVD или флешка.
Кроме этого, у программы присутствуют и другие возможности, о которых мы тоже вспомним. После этого будут разобраны положительные и отрицательные особенности приложения, а немного ниже мы подробнее расскажем, как при помощи этого ПО записать любой образ в формате ISO на наш диск. Кстати, данный софт полностью переведен на русский язык, что является еще одним его плюсом.
ImgBurn программа
ImgBurn – мощная утилита, работающая с CD, DVD и Blu-ray. Небольшой размер не мешает ей выполнять много полезных функций. Удобный интерфейс не доступен на русском, однако возможна установка русификатора.
Программа может читать носитель и монтировать виртуальные образы. Она позволяет быстро получить качественно записанный диск. Осуществляет проверку дисков и поддерживает тестирование их качества.
В главном окне юзеру предлагается 6 кнопок с картинками и подписями. Существенный недостаток – не поддерживается мультисессия, а также невозможно переписывание DVD-дисков с защитой.
Как записать образ iso на диск
Многие продвинутые пользователи считают, что установить операционную систему Windows очень просто, а ещё проще устанавливать разные программы, искать вирусы и так далее. Но почему то им в голову не приходит, что рядом с нами находятся простые люди, которые иногда просто к компьютеру подойти боятся и невыдержанное к ним наше отношение, ещё больше усугубляет ситуацию. Обидеть человека очень легко, а вернуть его расположение очень трудно, так что давайте помогать друг другу и будем терпимее.Записать образ iso на диск, а так же копировать диски и самому создавать образы можно очень просто отличными бесплатными программами, лично у меня сложилось впечатление что программой Ashampoo Burning Studio, а так же ImgBurn сделать это очень легко и для начинающего в самый раз. Пошагово записываем образ iso на диск с помощью встроенного в операционную систему Windows 7 средства, о котором многие начинающие не знают, а так же программ Ashampoo Burning Studio и ImgBurn. Щёлкаем правой мышкой на скачанном образе, расположенном к примеру у нас на рабочем столе и в открывающемся меню выбираем Записать образ диска,
вставляем чистый диск в дисковод и нажимаем Записать, происходит запись образа на диск, вот и всё, теперь переходим к программам сторонних разработчиков.
https://www.ashampoo.com/en/usd/fdl
далее чуть пониже на этой же странице Ashampoo Burning Studio версию Free и Download-загрузка.
При желании можно выбрать Русский язык на сайте, вот и всё. Запускаем установщик программы, далее как обычно.
Принимаем соглашение. А в этом месте, как правильно заметил наш внимательный пользователь Александр, предпочесть выборочную установку и снять везде галочки, так как панель инструментов, и поиск от MyAshampoo конечно нужен не всем.
Завершить.
Запускаем программу, выбираем Создать/записать образ диска->Записать CD/DVD/Bly-ray диск из образа диска.
В данном окне нажимаем Обзор.
Далее в проводнике находим наш образ, в моём случае он находится на рабочем столе, нажимаем открыть.
Вставляем чистый диск в дисковод.
Жмём Записать CD, одна минута и наш скачанный в интернете образ прожигается на компакт диск или DVD-диск.
Как записать образ iso на диск программой ImgBurn
Далее, если например это диск восстановления антивирусной программы, с него можно загрузить компьютер и проверить систему на вирусы.Ну а теперь настала очередь программы ImgBurn, ссылка
http://www.imgburn.com/
Переходим на страницу загрузок и выбираем самую первую версию утилиты, затем скачиваем её,
Нажимаем на зелёную стрелку
Сохранить
Скачали? Запускаем установку программы
кстати на этой же странице, чуть ниже можете скачать русификатор к программе ImgBurn.
Установка очень простая, правда производится на английском языке,
далее вставим в программу русификатор и сможем работать в русском интерфейсе. Как русифицировать, скришноты в конце статьи. Но и в английском можно прожечь наш образ без проблем одним кликом мыши. Вставляем чистый компакт-диск в дисковод, в зависимости от образа -CD или DVD.Запускаем ImgBurn,
перед нами главное окно программы, выбираем в нём Write image file to disc.
Указываем нахождение нашего образа, нажав на кнопку с лупой.
Открывается наш проводник, находим образ.
Далее нажимаем на красивую кнопочку и происходит процесс записи образа iso на чистый диск. Вот и всё.
Как русифицировать программу ImgBurn? Русификатор, который мы с вами скачали, находится в архиве, извлекаем его оттуда, щёлкаем на нём два раза левой мышкой, это если у вас установлен WinRAR,
если нет, то можем воспользоваться бесплатной программой 7-Zip. Далее нажимаем извлечь и указываем рабочий стол и ОК.
Затем заходим в личную папку программы, у меня например она установилась в «C:\Program Files\ImgBurn\ImgBurn.exe» Сразу видим папку Languages, копируем в неё наш файл с русским языком.
Далее в нашей программе выбираем Tools-> Settings-> Language выбираем русский язык и всё.
Делаем образ
Например у вас есть диск с какой-то игрой, музыкой, видео или программой. Чтобы его запустить и работать с ним, нужно чтобы он был вставлен у вас в приводе оптических дисков. Можете его вставить и пользоваться, но чем чаше вы пользуетесь дисками, тем быстрее их поверхность портится, царапается и приходит в негодность.
Так же самая история обстоит и с оптическими приводами CD/DVD/BD-ROM. Для того, чтобы прочесть любой диск и информацию на нем, в устройстве привода есть небольшой лазер, с помощью которого и происходит процесс чтения. Лазер со временем изнашивается, начинает читать диски через раз или вообще перестает их воспроизводить.
Такая история произошла на моем стареньком ноутбуке Fujitsu Siemens. Примерно через два года, как я он у меня появился, стал читать диски через раз, а потом вообще отказался работать. Недавно хотел его заменить, но в наличии в компьютерных магазинах таких нет, нужно только заказывать из-за рубежа. А покупать бывшего употребления я не хочу. Так и живу с неработающим CD/DVD-ROM.
Для того чтобы записать идентичный диск или создать образ диска в настоящий момент существует множество различных программ. В данном выпуске мы рассмотрим следующие программы для создания образа дисков: CDBurner, UltraISO, Deamon Tools, Ashampoo и Nero 7.
Создание образа диска CDBurnerXP
CDBurnerXP — это программа для записи CD/DVD/BD дисков. Она бесплатная и воспользоваться ей может любой желающий. У CDBurnerXP много языков, она может как создавать так и записывать ISO образы на диски. Работает в большинстве операционных систем Windows.
Скачать CDBurnerXP можно тут
После того как скачали и установили программу CDBurnerXP на компьютер. Запускаете эту утилиту, там все на русском языке, должны разобраться.
Заходим в программу CDBurnerXP и выбираем Копировать диск.
Появляется окно Копировать диск, заходим на вкладку Опции сканирования, выбираем источник, ставим количество попыток чтения диска. Можно поставить галочки напротив Игнорировать нечитабельные данные и Отключить аппаратную коррекцию ошибок, но я бы вам не советовал это делать.
После этого переходим в устройство приемник, выбираем Жесткий диск и напротив слова Файл нажимаем кнопку с тремя точками, указываем место расположения, название нашего ISO образа диска и жмем на кнопку Сохранить.
После того как все выбрали и указали, нажимаем Копировать диск. Этот процесс может занять длительное время, все будет зависеть от объема информации ваших данных.
Затем перед нами открывается вкладка Прогресс копирования, где мы можем увидеть сколько времени уже прошло, сколько осталось и статус создания образа диска в процентах.
Если все сложиться удачно, то должно выйти окно Извлечение ISO-образа завершено за две минуты, у вас это время может отличаться. Жмем OK.
Таким образом можно сделать образ диска ISO из любого диска с информацией, конечно же если он не защищен от копирования и не имеет разные системы защиты.
Если вы потеряли нужный диск или его нет у вас под рукой, но он вам срочно нужен, если вы заранее сделали его образ, то можете записать его на диск. Для этого снова заходим в программу CDBurnerXP, выбираем Записать ISO-образ на диск.
Далее выбираете нужный файл образа и следуете дальнейшим инструкциям для того, чтобы его записать на диск.
Создание образа диска — программа CDBurnerXP | Moicom.ru
Зачем нужен образ системы Windows 10
Образ Windows 10 нужен для записи установочной флешки. С её помощью возможна переустановка системы «с нуля», когда пользователя не устраивает обновление штатными средствами. Образ Windows также может потребоваться для исправления неполадок при запуске ОС, для сброса её к исходным настройкам, приводящего к удалению всех программ и лишних устройств, установленных после создания образа восстановления системы.
Здесь мы берем первый пример. Для локального резервного копирования внешний жесткий диск является хорошим путем для хранения образа диска
Обратите внимание, что выбранный вами раздел должен быть достаточно большим, чтобы сохранить файл изображения. В дополнение к использованию стороннего программного обеспечения существует множество способов резервного копирования системы и данных
Создание образа Windows с помощью мастера архивации
При чтении здесь возникает вопрос: можно ли использовать эту функцию для создания образа диска? Этот инструмент резервного копирования позволяет вам выбрать все разделы на текущем системном диске для резервного копирования. Шаг 4: Затем, пожалуйста, решите, где вы хотите сохранить резервную копию.
Образ системы создаётся посредством следующих приложений:
- с помощью мастера архивации Windows;
- сторонними приложениями: Alcohol 120%, Daemon Tools, Nero, UltraISO и т. д.
Для записи установочной флешки необходим уже готовый образ. То есть сначала нужно подготовить сам файл ISO с копией Windows 10.
Запись Windows на диск в CDBurnerXP
В бесплатной программе CDBurnerXP можно без проблем записать на DVD диск загрузочный образ Windows.
Запустите программу CDBurnerXP. В главном окне приложения выделите «Записать ISO-образ», а затем нажмите на кнопку «ОК».
В окне «Запись ISO-образа», во вкладке «Опции записи» выполните необходимые настройки:
- с помощью кнопки «Browse» укажите путь к ISO образу Windows на компьютере;
- выберите скорость записи;
- поставьте флажок напротив пункта «Проверить данные после записи».
Нажмите на кнопку «Записать диск».
При настройках по умолчанию, программа извлечет диск из привода, после завершения записи и проверки носителя.
Порядок действий для записи iso образа
Что нужно делать для того, чтобы записать на DVD диск определенный образ системы? Для записи образа системы нужно открыть меню «файл» и нажимаем на пункт «открыть».
В открывшемся окне ищем на компьютере файл образа, который необходимо предварительно подготовить для записи на диск. В нашем случае файл находится на рабочем столе.
После открытия файла образа в окне программы «UltraISO» в правой ее части раскроется список файлов, которые содержатся в файле образа.
Затем выбираем пункт меню «Инструменты», подпункт «Записать образ CD».
После нажатия на кнопку «Записать» оптический привод начинает писать.
Во время записи рекомендуется проставить галочку «проверка». Это необходимо для того, чтобы проверить, насколько чисто программа записала образ системы
Этой настройке следует уделить серьёзное внимание, поскольку проверка позволит вам убедиться в хорошем качестве записи.
После записи образа на диск проверка автоматически будет запущена.
После окончания проверки диск будет уже готов.
Также следует обратить внимание на скорость записи, ее можно поставить на минимальное значение, например, 2 мегабит в секунду. Чем ниже скорость записи, тем качественней будет произведена запись файлов на диск.
Также во время записи в окне программы будет указано время, прошедшее с момента начала записи, и время, которое осталось до окончания записи.
Программа UtraISO достаточно хороша и может сама регулировать скорость, которая ей необходима для записи DVD диска.
Наверху в окне программы указан информация о времени до финализации записи файлов на носитель
После записи файлов запустилась проверка записанных файлов на диске.После окончания записи и проверки диска нажимаем на крестик в верхнем правом углу окна.
На этом запись образа на DVD диск закончилась успешно. Программа UltraISO в очередной раз убедила нас в том, что она проста в использовании и удобна.
Настройки программы
Для того чтобы попасти в настройки утилиты, требуется заглянуть в раздел «Опции», после чего нажать на нужный пункт.
- Сначала в скачанной бесплатно через торрент UltraISO с ключом мы заметим раздел «Общие». Здесь можно указать папку для хранения создаваемых образов, настроить, как будет отображаться сессия, а также многое другое.
- Далее следует раздел сохранения. Здесь можно включить автоматический ISO Reader, а также выставить параметры для обновления файлов.
- В меню «Запись» можно добавить утилиту, предназначенную для создания данных, если не удовлетворены работой рассматриваемого приложения. Если система имеет доступ к Неро, то можно активировать download ezb кейген.
- Далее следует блок для настроек записи в портативной UltraISP Pro. Можно выставить параметризацию буфера и настроить ISO архиватор, чтобы проверить целостность файлов перед тем, как начать прожиг.
- Если загляните в раздел «Виртуального привода», то сможете установить специальное записывающее устройство, чтобы работать со сторонним программным обеспечением для работы с дисками. Здесь можно провести работы по смене привода.
- В меню «Интеграция» можно выбрать материалы, которые в автоматическом режиме будут открываться в скачанном торрент с встроенным регистрационным кодом repack by kpojiuk Ультра ИСО. Можно выбрать метод записи и воспользоваться возможностью скрытой записи.
- «Сжатие». Можно настроить формат отображения ИСО, когда будет произведена архивация. В этом разделе доступна возможность разбиения целостного файла на части.
Теперь рассмотрим инструкцию по работе с УльтраИсо, где можно записать флешку или диск.
Daemon Tools
Программа Daemon Tools позволяет работать с ISO-дисками и создавать для них виртуальные дисководы. Точность эмулирования такова, что с точки зрения другого программного обеспечения данные поступают с физического устройства. Приложение успешно справляется с различными защитными системами, которые призваны предотвратить копирование носителей (StarForce, SafeDisc и другие).
Для пользователей доступна Freeware редакция Lite и несколько видов платного использования. Бесплатный вариант поставляется со встроенной в интерфейс рекламой, однако на базовых функциях никаких ограничений нет. Он позволяет установить в системе виртуальные приводы (до 4 штук) и загружать в них образы, равно как и самостоятельно подготавливать ISO/APE и иные образы из имеющихся файлов. Помимо этого программу можно использовать в качестве органайзера для коллекции образов.
В максимальной редакции Daemon Tools нет таких отграничений по числу приводов. Также она отличается расширенной функциональностью:
- Добавлены RAM-диски.
- Поддерживается работа с загрузочными USB и образами HDD.
- Можно сжимать, свободно конвертировать образы и устанавливать парольную защиту.
- Есть прямое монтирование из образа без создания привода и т.д.
Также предусмотрена покупка модулей для формирования нужного набора функций. Приложение переведено на русский и другие языки. Последние версии корректно работают в Windows 7 и новее.
- Плюсы: много возможностей, поддержка образов дисков/USB/HDD.
- Минусы: реклама в бесплатной версии, только 3 дня для проверки полной версии.
Где найти программу UltraISO?
- Для того чтобы скачать данную программу, нужно зайти на один из сайтов, которые размещают у себя программное обеспечение. На таких сайтах дается описание и назначение программы, а также информация о размере занимаемого программой на диске места. В принципе по большому счёту размер программы 3,4 мегабайта.
- Нажимаем на ссылку «скачать последнюю версию UltraISO».
- После скачивания открываем файл двойным щелчком мыши.
- Принимаем условия соглашения, затем два раза нажимаем на кнопку «Далее».
- На последнем шаге установки нажимаем на кнопку «Установить».
- Эта программа условно-бесплатная, поэтому при использовании нажимаем на кнопку «пробный период».
- После нажатия откроется данная программа.
Запись образа на диск средствами Windows 7
Вставляете диск в привод. Желательно чистый DVD-R/CD-R или перезаписываемый DVD-RW/CD-RW.
Сразу может появиться вот такое окошко
Это Автозапуск, его желательно убрать, что бы не подхватить вирус с уже записанных кем-то дисков. Нажимаем Подробности о параметрах автозапуска в панели управления.
В открывшемся окошке снимаем галочку Использовать автозапуск для всех носителей и устройств и жмем Сохранить
Ищем образ в ISO или IMG формате (для записи других форматов необходимы сторонние приложения) и дважды кликаем по нему левой мышкой.
Открывается Средство записи образов дисков Windows. Из выпадающего списка выбираете нужный привод, если у вас их несколько и нажимаете Записать
Если вам необходимо проверить диск после записи — устанавливаете соответствующую галочку
В нашем случае будем записывать образ операционной системы Windows 7, поэтому нам важно что бы все записалось как надо
По завершению записи пойдет проверка диска…
Когда образ диска будет записан увидите картинку ниже
Привод выдаст вам записанный диск.
Если вы вставили записанный DVD-RW и хотели бы на него записать образ, то система попросила вас очистить диск сообщением ниже. Жмем Да
Система произведет стирание диска
И запишет образ.
Процесс записи образа не удастся прервать нечаянно закрыв окно. При нажатии на красный крестик ничего не происходит.
Что нужно знать для правильной установки
Для начала нужно иметь представление о том, что такое образ диска. Он представляет собой файл, содержащий абсолютно все содержание диска. Специалисты часто сравнивают его с zip-архивами.
Записанный образ Виндовс на загрузочном носителе
В этой ситуации идет речь об ISO-образе. Его принимают практически все программы, конфликтов в работе не возникает, так как «.iso» — общепринятый формат.
Часто пользователи не знают этой информации, поэтому нужно знать основные отличия:
- Если приобретена 32-битная версия, то для нее недоступно поддержание 4 гб памяти.
- Для 64-битной версии эта функция возможна.
Daemon Tools Light
Эта программа предназначена специально для работы с виртуальными образами. С её помощью вы можете создать виртуальный диск, а также пользоваться созданным файлом. Рассмотрим подробно, как создать образ диска daemon tools:
- Запустите программу Daemon Tools Light.
- Вставьте диск, образ которого вы хотите сделать, в дисковод.
- Правой кнопкой мыши нажимаем на иконку программы Daemon Tools Light, которая свёрнута в трей в панели управления. Выглядит иконка как синяя молния с белом кружке.
- Появляется список, в котором мы находим и выбираем «Создать образ диска…».
- Перед вами откроется мастер создания виртуальных образов.
- В поле «Привод» выбираем тот диск, который вы хотите скопировать. Как правило, программа сама определяет его автоматически, но убедитесь, что она не выбрала другой виртуальный привод.
- В поле «Выходной файл образа» выберите место, куда программа сохранит получившийся образ. Тут же можно выбрать формат диска. Как правило, лучше всего использовать iso. Но вы можете создать образ и в формате mdf и mds. При создании mds-образа, вы можете закрыть его паролем и уменьшить немного размер, поставив галочку напротив пункта «Сжимать данные образа».
- Нажимаем «Старт» и наблюдаем, как программа сама создаёт виртуальный образ.
- По окончанию нажимаем кнопку «Завершить».
Запись образа диска через UltraISO
UltraISO представляет собой функциональное приложение для работы с точными копиями дисков – их образами. Нас интересует, естественно, лишь функция их прожига – записи на диск. Преимуществом утилиты перед аналогами, например, Nero и Alcohol, является наличие портативной версии, работающей без инсталляции.
Как правило, после установки все iso-файлы ассоциируются с программой и открываются в ней после двойного клика левой кнопкой мыши. Если этого не произошло или используете портативную версию утилиты, тогда откройте файл-образ через программу.
Как открыть файл в UltraISO?
- Запускаем приложение и вызываем окно, позволяющее открыть находящийся на вашем жестком диске файл образа. Для этого жмем «Ctrl + O» или «Файл» в главном меню и «Открыть».
- В окне выбора документа указываем путь к образу и жмем «Открыть».
Когда содержимое образа отображается в окне программы, выполняем следующие действия.
Как записать образ через UltraISO?
- Вставляем наш чистый или очищенный перезаписываемый диск в дисковод и закрываем лоток.
- Жмем на иконку «Запись образа», расположенную в панели задач, или вызываем соответствующую команду в пункте «Инструменты» главного меню.
То же самое можно совершить клавишей «F7».
- Указываем скорость записи (для прожига образов операционной системы не рекомендуется выбирать скорость выше 4x, а лучше вовсе выбрать минимальную) и кликаем «Запись» для запуска процесс прожига.
При выборе высокой скорости записи диска процесс прожига может произойти с ошибками, из-за чего, скорее всего, возникнет ошибка во время инсталляции ОС Windows.
Заключение
В этой статье мы записали образ на диск с помощью встроенных средств Windows 7 и с помощью программы Astroburn Lite. Отличная утилита не смотря на то, что первый прожиг закончился не удачно
В отличие от встроенных средств позволяет выбрать скорость записи (а это важно!) и в процессе записи показывает время истекшее и оставшееся
В статье записывал образы Windows. Если вам интересно как отредактировать этот ISO образ перед записью — читайте и смотрите здесь.
Скорость записи лучше устанавливать в половину от скорости написанной на диске. Проверено многолетней практикой.
Если вы собираетесь записывать несколько дисков (больше 2-х), то лучше делать перерывы между записями. Приводы нагреваются и может получиться сбой (возможно у меня как раз и получился). Записали диск с проверкой, дали приводу отдохнуть. На 10 минут оставили ого открытым.
При записи желательно ничего не качать с интернета, что бы не напрягать жесткий диск. Распределенные вычисления можно не выключать, они нагружают только процессор и видеокарту когда вы их не используете.