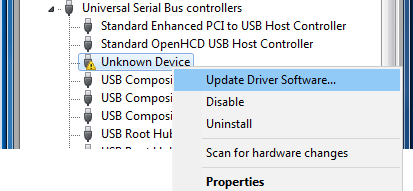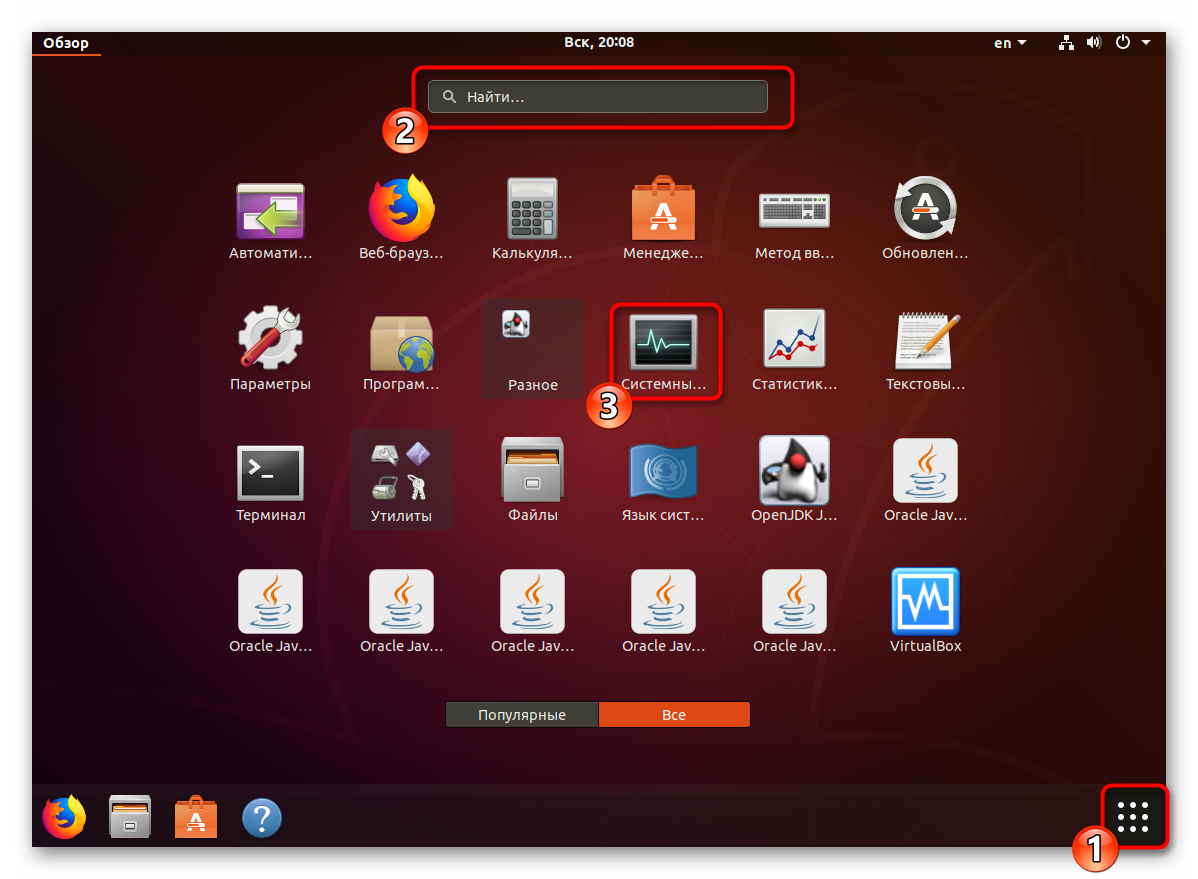Компьютер зависает после запуска
Содержание:
- Как освободить пространство
- Компьютер зависает сразу после загрузки Windows (как решить проблему)
- Диагностика
- Перегрев
- Перегрев
- Перезагрузитесь и попробуйте снова
- Перегрев центрального процессора
- Основные симптомы зависания и нестабильной работы компьютера или ноутбука
- Нарушения в работе процессора
- Почему виснет компьютер сразу после включения
- Перегрев внутренностей и неприятный шум.
- Что делать, если включаем компьютер и он сразу виснет?
Как освободить пространство
Первая часть «уборки» на диске подразумевает удаление программ, которые ставятся в эту директорию автоматически:
- Запустите программу «Параметры Windows».
- Перейдите в раздел приложений.
- Отсортируйте программы по дискам.
- Пройдитесь по списку и удалите то, что больше не нужно или же может быть перемещено на другой носитель (если он есть).
На втором этапе чистки необходимо устранить дефрагментацию диска, то есть убрать разбросанные по диску файлы, оставшиеся от удаленных программ. Чтобы это сделать, можно воспользоваться утилитой Revero Uninstaller Pro. Скачав ее, выполните следующий алгоритм действий:
- Активируйте раздел инструментов в верхней строке приложения.
- В списке выберите тот, который убирает ненужные файлы.
- В левой части новой вкладки нажмите на кнопку «Сканировать папку».
- Выберите системный диск и нажмите «ОК».
- После завершения сканирования нажмите кнопку «Удалить», располагающуюся над панелью вкладок.
Компьютер зависает сразу после загрузки Windows (как решить проблему)
Среди массы компьютерных проблем, особое место занимает зависание ОС сразу после загрузки. То есть, сам процесс загрузки операционной системы идет нормально: без синего экрана и прочих сбоев. Но как только система загрузилась и появился «Рабочий стол» — вот тут-то и начинаются проблемы. Точнее — одна проблема, но глобальная: система полностью зависает! Причем, вариантов зависания есть два: 1) курсор свободно перемещается по экрану, но ни один ярлык не отзывается; 2) курсор не двигается по экрану. В любом случае проблема требует решения. Итак, давайте смотреть, где скрывается проблема.
Во-первых, обозначим сразу те места компьютера, которые не причастны к данной проблеме. Это видеокарта и звуковая карта, поскольку они отвечают за другие действия системы. Поэтому эти два узла исключаем сразу.
Во-вторых, рассмотрим самые возможные места возникновения проблем: 1) процессор; 2) жесткий диск; 3) конденсаторы.
В-третьих, к зависанию системы после загрузки может привести конфликт софта. Очень часто «чайники» устанавливают много софта: всякие там дефрагментаторы, чистильщики системы, ускорители системы, и тд. При этом «чайник» абсолютно не думает о том, что при установке такого разношерстного софта он может спровоцировать серьезный системный конфликт. Также нередко «чайник» решает усилить защиту системы и устанавливает сразу два (!) антивируса! Естественно, что после перезапуска системы вы уже не сможете управлять системой: конфликт программного обеспечения просто не даст вам этого сделать!
Так, причины рассмотрели, а теперь всё упорядочим и будем решать проблему. 1) Процессор — именно этот «мозг» вашего «железа» и отвечает за обработку информационных процессов в системе. Именно поэтому он и называется «процессор». Если процессор подвергается перегреву, то система зависает в 99,9% всех случаев! Перегрев легко обнаружить невооруженным глазом: коснитесь пальцем процессорного радиатора и если очень горячо, то проблема найдена. Решение — чистка кулера и замена термопасты.
2) Жесткий диск — это «карман» системы, в котором находится вся информация, которую вы заносите в ваше «железо». Если жесткий диск стал горячим, то с ним явно что-то не так. Проблему решить достаточно просто: снимите жесткий диск и переверните его вверх ногами. Посмотрите следующее: нет ли где на контактах потеков или следов окисления. Если есть — берем ватную палочку, спирт, огурец (шутка) и чистим окислы. Устанавливаем диск на место и запускаем систему.
3) Конденсаторы — радиодетали, которые отвечают за адекватную работу многих узлов компьютерной системы. К примеру, если на материнской плате потечет один из конденсаторов, то мощность системы упадет. А любое падение в системе неизменно приводит к разного рода проблемам, в том числе и к зависанию. Решение — замена потекших конденсаторов.
4) Вирусы и трояны — вещь маловероятная, но всё-таки, имеющая место. Так что проверьте систему с помощью антивирусной утилиты и удалите всё найденное.
5) BIOS — иногда помогает решить проблему с зависанием простой ход: входим в BIOS и устанавливаем настройки по умолчанию. Помогает в 50% всех случаев.
6) Ломаный софт — это платные программы, которые взломали и сделали бесплатными. Именно такие программы довольно часто провоцируют конфликты системы и приводят к зависанию системы. Загрузите компьютер в «Безопасном режиме» и удалите все скачанные накануне программы, кроме антивируса.
Итог: провокаторами зависания могут быть как температура, так и софт. Но запомните: решается проблема самостоятельно! Единственное, что вам нужно — терпение. Ну, и самое последнее: если вашему жесткому диску не менее 5 лет, то просто задумайтесь о его замене. Пять лет для диска — это многовато (хотя и не смертельно). Надеемся, что статья кому-нибудь поможет в решении проблемы с зависанием. Удачи!
Сегодня я хотел бы поговорить с вами о проблемах, из-за которых компьютер зависает при выключении. Полная статья по вопросу «Почему зависает компьютер?» находится здесь. Там подробно описаны все проблемы, а также методы их решения.
Диагностика
Чек-лист для поиска и идентификации проблемы.
| Что происходит | Предполагаемая поломка | Решение |
|---|---|---|
| Нет изображения на экране | 1. Сбой BIOS. | Обратиться в сервис. Прошить BIOS на программаторе. |
| 2. Поломка одного из модулей компьютера или ноутбука. а) В стационарном ПК чаще из строя выходят блок питания, материнская плата, оперативная память. б) В ноутбуке – материнская плата. Из-за постоянного перегрева происходит т.н. “отвал моста”. |
Провести диагностику компьютера или ноутбука. Выявить сбойный модуль и заменить его. |
|
| Есть изображение. Компьютер, ноутбук зависает на первом (начальном) экране | 1. Сбой BIOS. | Сбросить BIOS. Установить настройки по умолчанию. 1) Извлечь батарейку на материнской памяти. 2) Или \и замкнуть специальный джампер возле батарейки CMOS BIOS. |
| 2. Некорректная настройка BIOS (разгон). | Сбросить BIOS. Установить настройки по умолчанию. | |
| 3. Проблема инициализации устройств. | Проверить правильно ли установлены модули и подключено их питания. Достать-вставить модуль памяти, видеокарты. Проверить подключение блока питания. Проверить DVD привод и жёсткий диск HDD для ноутбуков. |
|
| Есть изображение. ПК зависает во время загрузки Windows | 1. Ошибки Windows. Ошибка обновления Windows. | Загрузить последнюю удачную конфигурацию. Восстановить из безопасного режима. Переустановить Windows OS. |
| 2. Повреждён реестр Windows. | Загрузить последнюю удачную конфигурацию. Восстановить из безопасного режима. |
|
| 3. Не корректно установлен драйвер (драйвера). | Загрузить последнюю удачную конфигурацию. Удалить драйвер из безопасного режима. |
|
| 4. Сбой одного из модулей. Чаще всего или оперативная память, или материнская плата компьютера. | Проверить оперативную память. Осмотреть материнскую плату на вздувшиеся конденсаторы и сколотые SMD элементы. Заменить модули или перепаять компоненты. |
|
| Система зависает когда Windows уже загрузилась до рабочего стола | 1. Ошибка Windows. | Провести восстановление Windows. Переустановить Windows OS. |
| 2. Ошибка драйвера. | Зайти через безопасный режим. Удалить сбойный драйвер. |
|
| 3. Ошибка пользовательского ПО. Старые, некорректно установленные программы. Например: установлено несколько антивирусов. |
Зайти через безопасный режим. Удалить все антивирусы и проверить работоспособность системы. |
|
| 4. Перегрев центрального процессора из-за нарушения работы системы охлаждения. Сломано крепление для установки кулера стационарного ПК. Некорректно установлена система охлаждения ноутбука. |
Проверить целостность и правильность установки кулера устройства. |
Перегрев
Выпуская каждую новую модель устройства, производители пытаются сделать её «навороченнее» предыдущей. А для этого требуется и больше мощности. Последнее, в свою очередь. увеличивает тепловыделение. Какое-то время штатная система охлаждения справляется со своей работой, однако через время её эффективность уменьшается – в итоге компьютер зависает намертво. Что делать, если случилась подобная беда?
Пыль, от которой невозможно избавиться, забивается в радиаторы и мешает циркуляции воздуха. Оседая на кулере, пылевые массы замедляют скорость вращения винта. Раньше такие проблемы приводили к выходу устройства из строя. Сегодня, к счастью, компьютеры стали умнее, бесконечно греться процессор или видеоплата не будут. Современные устройства имеют возможность обмениваться данными с материнской платой, возлагая на нее обязанности за контролем температуры. Как только значения достигают критической отметки, сначала контроллер пытается раскрутить винт кулера, если же это не помогает, система замедляет работу устройства, уменьшая напряжение. В скором времени компьютер зависает намертво.
Чтобы такие неприятности не случались, помните несколько простых правил:
- Время от времени продувайте системы охлаждения системного блока сжатым воздухом или пылесосьте.
- Регулярно проверяйте работу куллеров (для этого существует множество программ).
- Периодически меняйте термопасту (через какое-то время работы она высыхает).
- Чистите пылевые фильтры на общем вентиляторе.
Очень часто из-за этой проблемы зависает компьютер намертво в играх или других графических приложениях. Чтобы проверить, как сильно греются компоненты компьютера, можно скачать какую-нибудь программу. Благо, на просторах интернета подобных имеется огромное множество.
Перегрев
Перегрев комплектующих – это очень распространённая причина, по которой компьютер перезагружается или зависает. В этом видео мы конечно не будем чистить компьютер от пыли и смазывать процессор термопастой. Всё это вы должны сделать сами, либо если не умеете, то научиться или в крайнем случае отнести системный блок к специалисту.
Рекомендации по этой теме:
Какая должна быть температура компьютера и ноутбука?
Но прежде чем переживать, что компьютер у Вас зависает из-за перегрева, нужно узнать его температуру. AIDA64 – одна из тех программ которую я постоянно использую для мониторинга нагрева комплектующих.
Откройте в программе раздел Компьютер и вкладку Датчики. В разделе Температуры можно глянуть на сколько сильно нагревается системная плата, процессор (ЦП), видеокарта и жёсткие диски.
Перезагрузитесь и попробуйте снова
Если сочетание клавиш Ctrl + Alt + Delete не работает, компьютер завис по-настоящему. В таком случае нужна принудительная перезагрузка. Нажмите на кнопку перезагрузки на системном блоке или нажмите и удерживайте кнопку питания, пока компьютер не выключится. Затем снова включите его при помощи кнопки питания, чтобы он загрузился с нуля.
Если вы работали над чем-то важным, когда компьютер завис, вы сможете восстановить данные, в зависимости от программы и того, как она работает с несохранёнными документами. Например, Microsoft Word, Excel и PowerPoint автоматически сохраняют документы и можно восстановить их при следующем запуске приложения.
Или вы можете открыть раздел Файл > Информация > Управление документами > Восстановить несохранённый документ.
А также проверьте, есть ли у проблемной программы подобная функция восстановления. Если нет, вам может потребоваться делать всю работу заново…
Перегрев центрального процессора
Процессоры обрабатывают огромный объем информации, и при этом выделяется большое количество теплоты. Именно поэтому на него устанавливается радиатор, а затем кулер, который сгоняет с него тепло. Некоторые чипы настолько мощные, что обычные вентиляторы не справляются, и тогда реализуется водяное охлаждение.
Неэффективная система охлаждения является причиной того, почему зависает компьютер, однако при этом также можно наблюдать работу с перебоями или слабые «тормоза» системы.
Впрочем, современные материнские платы отслеживают температуру процессора (отчеты об этом всегда есть в системе BIOS). Вот почему зависает компьютер с Windows по причине перегрева:
- Скопилось очень много пыли на радиаторе процессора, из-за чего эффективность разгона тепла сильно падает.
- Кулер перестал вращаться вообще. Это может быть вызвано разрывом в цепи подачи напряжения.
- Износился подшипник, из-за чего вращение вентилятора неравномерно, что вызвало нарушение направления воздушного потока. Встречается это крайне редко, и обязательно из системного блока будет исходить странный и нехарактерный шум.
Отметим, что сам по себе процессор при этом вполне исправен, есть лишь проблема с его охлаждением. В первую очередь необходимо прочистить радиатор от пыли. Для этого нужно очень аккуратно щеткой вычистить пыль между ребрами радиатора. В некоторых случаях можно использовать пылесос. Если ничего не помогает, то можно попробовать заменить термопасту, которая отвечает за эффективность передачи тепла от процессора к радиатору. Нельзя исключать, что проблема может быть именно в ней.
Если пыли больше нет, установлена новая термопаста, кулер вращается нормально, а ПК по-прежнему зависает, то проблема, скорее всего, кроется не в процессоре. Давайте дальше разбираться, почему зависает компьютер с Windows.
Основные симптомы зависания и нестабильной работы компьютера или ноутбука
- Компьютер загружается быстро, но «зависает» совсем через какое-то время;
- Компьютер загружается медленно и «тормозит» во время работы все сильнее;
- «Висит» долго на загрузке (сразу после включения);
- «Висит» долго при выключении;
В некоторых случаях выходят ошибки при работе программ связанные с памятью; помогает ненадолго перезагрузка.
Тут два пути: первый путь искать проблемы с «железом» и путь два – проблемы «программного» типа.
Но часто встречаются и более сложные проблемы. А именно:
- Компьютер не включается: что делать? Решения проблем с запуском (загрузкой) компьютера, монитора и шумного вентилятора
- (Хм… и каковы причины?)
- (или ноутбук). Черный экран и вентилятор работает…
- Или (какой самостоятельный)
- после включения и полной загрузки windows
- (и такое встречается…)
- (не показывает изображение, но лампочка мигает и компьютер работает)
- Или
- Или представьте ситуацию: Черный экран, ноутбук не включается и индикатор питания не горит или не включается с аккумулятором, а от сети при этом работает нормально (полтергейст простыми словами)
Сразу обращаю внимание наших читателей, что в этой статье я рассмотрю только решение проблем связанных с работой программ. Ведь как говорилось выше, бывает, что виновато и «железо»
Но чаще всего – наоборот. При выходе из строя «железа» Вы не сможете до конца выполнить даже те пункты, которые перечислены в этой статье. Но надо попробовать это сделать, — Вы таким образом проведете диагностику самостоятельно, и уже с уверенностью будете знать, кто виноват «железо» или программы, которые не дают ему нормально работать.
В большинстве случаев, достаточно и просто очистить компьютер от мусора ускорить его работу. То есть, не обязательно паниковать, а достаточно посмотреть это рекомендованное видео:
Нарушения в работе процессора
Одна из деталей, работоспособность которой может достаточно серьезно повлиять на скорость работы ноутбука, — это процессор. Его перегрев или перегруз могут спровоцировать полную остановку работы операционной системы, в связи с названными выше причинами. Неисправность процессора может быть обусловлена следующими факторами:
- Внутри устройства скопилось много пыли, что препятствует теплопроводности между процессором и блоком охлаждения.
- В компьютер попал вирус, программно нагружающий процессор до 100%.
- Система охлаждения оказалась неисправна.
Ноутбук виснет. Что делать, если это происходит из-за проблем с процессором? Есть следующие способы их решения:
Запустите программу «Диспетчер задач», используя комбинацию Ctrl+Shift+Esc. После этого перейдите на вкладку производительности и проверьте показатели графика ЦП. Если он нагружен на 100%, но никакие программы не запущены, выполните чистку устройства антивирусами.
Следующий вариант решения подразумевает вмешательство в аппаратную систему ноутбука. Необходимо разобрать корпус и почистить его от пыли.
Если вы не обладаете необходимыми знаниями и навыками или не уверены в собственных силах, обратитесь за помощью в сервисный центр. Там вам смогут проверить систему охлаждения и ответят, является ли она причиной того, что ноутбук сильно виснет.
Почему виснет компьютер сразу после включения
При этом, экран монитора частенько затухает и его невозможно настроить. Обычно, это происходит при поломках в узлах компьютера. Желательно его при этом протестировать.
На устаревших моделях ПК я замечал, что компьютер не включается, если в диск А (вход под дискету) вставлена дискета. Дискету вытаскиваешь, ПК без проблем запускается. В современных ПК, что-то подобное может произойти из-за вставленной флешки.
Также, при проблемах с запуском, желательно отсоединить лишнее оборудование (принтер, камеру и прочее) и попробовать включить ПК вновь. Если это не решило проблему, проверьте компьютер антивирусом (желательно из безопасного режима). Чтобы в него попасть, во время включения ЭВМ жмем F8 и выбираем «Безопасный режим».
Перегрев внутренностей и неприятный шум.
Итак, компьютер завис и не реагирует ни на что, при этом из системного блока компьютера доносится неприятный шум. Это ускоренная работа вентиляторов (или знак того, что вентилятор требует чистки, а иногда и замены) – верный знак того, что компьютеру недостает охлаждения и ему ничего не остается делать, как «повиснуть». Выход из такой ситуации прост – необходимо вскрыть корпус и вычистить материнскую плату, радиаторы и вентиляторы.
Вот яркий и наглядный пример того, как выглядит загаженное охлаждение видеокарты компьютера. Накопившиеся куски пыли задерживают огромное количество тепла на радиаторе, а следовательно, микросхема не охлаждается
Это не есть хорошо, поэтому нам нужно вооружиться мягкой тканью или же пылесосом и осторожно вычистить это «безобразие». Ни в коем случае не используйте мокрую тряпку! Постарайтесь не поцарапать детали платы, чтобы не заработать новых проблем. Раз уж компьютер завис и не реагирует ни на что, а мы решили заняться генеральной приборкой, то можно заодно заменить термопасту – специальное средство, необходимое для нормального теплообмена между микросхемой и радиатором
Снимите вентилятор (при необходимости смажьте его) и радиатор с процессора или видеокарты, после чего, удалите остатки старой пасты
Раз уж компьютер завис и не реагирует ни на что, а мы решили заняться генеральной приборкой, то можно заодно заменить термопасту – специальное средство, необходимое для нормального теплообмена между микросхемой и радиатором. Снимите вентилятор (при необходимости смажьте его) и радиатор с процессора или видеокарты, после чего, удалите остатки старой пасты.
Новую термопасту наносим на микросхему тонким слоем, после чего устанавливаем радиатор на прежнее место. Затем выполняем сборку компьютера в обратной последовательности.
В случае с ноутбуками, мы выполняем аналогичные действия. (чистка от пыли, замена термопасты и смазывание вентилятора если нужно )Но будьте готовы к тому, что разобрать среднестатический ноут довольно сложно, да и система охлаждения у него выглядит скромно.
Неисправное охлаждение процессоров или видеокарт может привести к тому что эти устройства нагреваются до критических температур, после чего компьютер либо зависает, либо полностью отключается. Удивительно, но такую ситуацию не исправит полноценная чистка, о которой мы только что говорили. Для того, чтобы картина стала ясной, рекомендую зайти в BIOS, в раздел «мониторинга». На моём компьютере этот режим реализован следующим образом.
Первое значение температуры – нормальное, второе – максимальное. Так вот, если первое число превышает отметку, скажем в 60 градусов, и быстро растет, то мы имеем дело с неисправным охлаждением. Поможет только срочная замена. Возможно, также что вы неправильно нанесли теромпасту. Слой слишком толстый или наоборот слишком тонкий и процессор или чип видеокарты не прилегает должным образом к радиатору охлаждения. Нужно переделывать все заново и еще раз проверить. Также вы можете проверить температуру при помощи программы AIDA64. Подробнее о том, как это сделать, вы можете узнать из статьи «Тест стабильности системы».
Что делать, если включаем компьютер и он сразу виснет?
Многие пользователи встречаются рано или поздно с проблемой, когда после загрузки операционной системы компьютер виснет.
В основном такая проблема чаще всего встречается у тех пользователей, которые вообще практически не уделяют особого внимания своему компьютеру. Прежде всего, компьютер виснет не от одной причины, мы сейчас рассмотрим и постараемся устранить проблему, от которой компьютер включаем и он сразу виснет.
Для начала, мы уберем основную причину от которой виснет система после того как загрузится. Чтобы снять зависание системы, нам потребуется любым способом сделать перезагрузку компьютера и когда система начнет заново загружаться, жмем клавишу F8, пока у нас не появится список с вариантами загрузки. В этом списке выбираем безопасный режим или (Safe mode). Делается это для того чтобы войти в операционную систему Windows, так как в обыкновенном режиме у нас сразу компьютер зависает.
После выбора безопасного режима, нажимаем ввод и ждем, пока система загрузится. В появившемся диалоговом окне нажимаем ДА, окно появится позже. После загрузки системы клавиатура у нас заработала. Далее заходим в меню Пуск -> Выполнить и в адресной строке пишем (msconfig) и нажимаем Enter. В появившемся окне выбираем вкладку (Автозагрузка). Данная вкладка, содержит строчки, из которых система загружает автоматически те приложения или программы, которые помечены флажком. Если там есть корявая строчка, ее нужно удалить.
Находящиеся там пункты, можно все удалить. Можно оставить только (ctfmon C:\Windows\system32\ctfmon.exe).Далее жмем применить, ОК и перезагружаем компьютер. В дальнейшей работе, можно включить нужные вам приложение в автозагрузку. Я лично удаляю все программы, кроме антивирусной, так как в любое время могу запустить любую программу вручную. Поэтому в автозагрузке желательно оставлять действительно необходимые программы или приложения.
Далее открываем вкладку (Службы) .
Здесь нам нужно снять флажки с остановленных служб. В общем, запускаем самые основные программы, такие как браузер Mozilla, программу Microsoft Office, запустите музыку, видео и смотрим в нашу конфигурацию системы (Службы). Там где службы остановлены, мы должны снять флажки с этих пунктов
Вот к примеру, обратим внимание на службу (Факс). Дело в том что у меня факса нет и я его не использую а служба все равно работает тем самым нагружает физическую память
Вот откуда берутся медленные открытия папок, программ, глюки системы, зависания и тому подобное. Поэтому я советую отключить остановленные службы. Остальные вкладки советую не трогать. Вот пример изображения.
Причиной от того что виснет компьютер, может из за вирусной программы которая блокирует процессы. Прежде всего, нужно установить хорошую антивирусную программу, которую вы можете скачать —
Так же причиной может быть, не очищенный кэш, ошибки в реестре и прочего мусора. Для этого нужно установить пару программ для чистки реестра, ошибок и пр.
Вот название программ, которые подойдут для таких действий:
4. Advanced SystemCare
Еще может быть причиной этой проблемы неполадки на жестком диске. Советую установить программу (Ashampoo HDD Control), чтобы исключить этот вариант. Данная программа анализирует ваш жесткий диск и у нее есть два параметра, которые показывают работоспособность жесткого диска. Если в одном из параметров вам показывает меньше 80%, то пора задуматься о замене диска, так как компьютер виснуть будет постоянно и в один прекрасный момент появится (синий экран смерти).
И напоследок, советую делать точку восстановления системы, когда компьютер работает хорошо. Чтобы без особых проблем, сделать откат системы на прежнюю нормальную работу компьютера. Либо сделать копию с помощью программы Acronis и восстановить систему за 10-15 минут.
Я думаю эта статья, пригодится любому пользователю. Успешного вам восстановления системы.