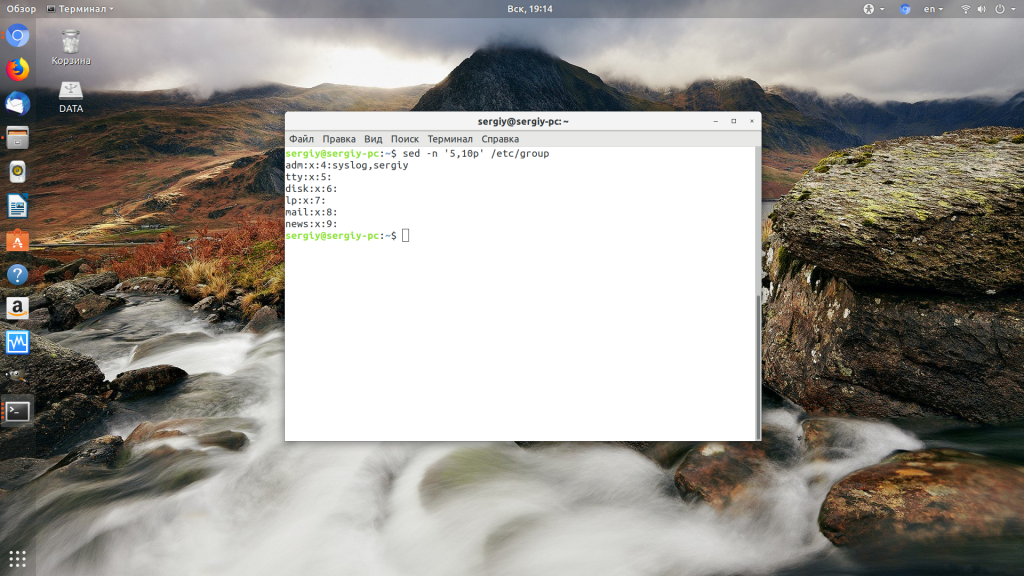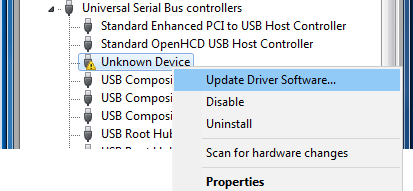Способы запуска «терминала» в linux
Содержание:
- Введение
- Просмотр справки и руководства по программе
- Дисковое пространство
- Редактирование файлов в Linux
- Что такое bash
- Команды
- Запускаем Системный монитор в Ubuntu
- Запуск программ в терминале
- Чтение текстовых файлов
- Оболочки, Bash, echo Linux
- Просматриваем содержимое файла по шаблону в Linux
- Автозавершение ввода по нажатию клавиши Табуляции
- Хитрости, которые сэкономят время
- Содержимое файлов
- Запуск программ Linux в графическом интерфейсе
- Горячие клавиши терминала Linux
- Команды Linux окружения пользователя
Введение
Для работы в Ubuntu пользователь может выбрать один из двух возможных вариантов интерфейса: графический либо интерфейс командной строки. Графический интерфейс (GUI — Graphical user interface) знаком большинству пользователей, в нем для выполнения действий нужно использовать различные элементы рабочего стола. Он имеет свои преимущества, которые выражаются главным образом в удобном и привычном формате подачи информации, а также в отсутствии необходимости знать какие-либо команды.
Однако многие пользователи Linux предпочитают работать в командной строке (CLI, Command Line Interface). Как правило, эти пользователи так или иначе связаны с программированием или системным администрированием, тем не менее знание основ bash будет полезно всем пользователям. Командная строка позволяет выполнять команды значительно быстрее, чем при использовании GUI, при этом экономит ресурсы. Более того, зачастую команды не имеют своих аналогов в графическом интерфейсе и, благодаря этому, дают значительную свободу пользователям в своих действиях. При этом интерфейс командной строки встроен в ядро операционной системы, а значит, он доступен даже тогда, когда вы не можете воспользоваться графической оболочкой. Сами же команды одинаковы для всех операционных систем на базе Linux, будь то Ubuntu, CentOs, Fedora или какая-либо другая.
Просмотр справки и руководства по программе
Названия программ используемых в командах, которые могут пригодиться, нужно выучить или распечатать, а как ими пользоваться можно узнать в любой момент вызвав справку или руководство (man) по программе.
Для получения краткого руководства по программе, нужно выполнить:
man программа
Перемещаться можно клавишами со стрелками, а выйти из него, нажав клавишу Q. Подробнее в смотрите в man man
Для получения справки, в которой указаны ключи, нужно выполнить:
программа -h
программа --help
Оба варианта должны работать одинаково, но некоторые авторы программ оставляют один один из этих ключей, так что пробуйте оба если что.
Дисковое пространство
| df -h | отображает информацию о смонтированных разделах с отображением общего, доступного и используемого пространства (Прим.переводчика. ключ -h работает не во всех *nix системах) |
| ls -lSr |more | выдаёт список файлов и директорий рекурсивно с сортировкой по возрастанию размера и позволяет осуществлять постраничный просмотр |
| du -sh dir1 | подсчитывает и выводит размер, занимаемый директорией ‘dir1’ (Прим.переводчика. ключ -h работает не во всех *nix системах) |
| du -sk * | sort -rn | отображает размер и имена файлов и директорий, с соритровкой по размеру |
| rpm -q -a –qf ‘{SIZE}t%{NAME}n’ | sort -k1,1n | показывает размер используемого дискового пространства, занимаемое файлами rpm-пакета, с сортировкой по размеру (fedora, redhat и т.п.) |
| dpkg-query -W -f=’${Installed-Size;10}t${Package}n’ | sort -k1,1n | показывает размер используемого дискового пространства, занимаемое файлами deb-пакета, с сортировкой по размеру (ubuntu, debian т.п.) |
Редактирование файлов в Linux
Довольно часто, обычного просмотра файла недостаточно и в нём надо что-то поправить. Для решения этой задачи cat уже не подойдёт, надо использовать текстовый редактор. В терминале можно пользоваться nano или vim, а в графическом интерфейсе — gedit. Чтобы открыть файл в терминале выполните:
$ nano /путь/к/файлу
Например:
Для большинства файлов в директории /etc/ запись доступна только пользователю root. Поэтому команду надо выполнять от имени суперпользователя с помощью sudo. После нажатия клавиши Enter утилита запросит пароль. Введите его, несмотря на то, что символы пароля не отображаются, это нормально. После внесения изменений сохраните их с помощью сочетания клавиш Ctrl + O.
Аналогично, можно открыть этот же файл в текстовом редакторе:
Открывать подобные файлы из файлового менеджера не надо, вы сможете их открыть для просмотра, но при попытке записать в них что-то получите ошибку, лучше пользоваться терминалом.
Что такое bash
Bash расшифровывается как Bourne again shell (что можно перевести как «Еще одна оболочка Борна»), название частично заимствованно от более ранней версии командной оболочки UNIX, которая называлась просто Bourne shell («Оболочка Борна» – по фамилии разработчика Стивена Борна).
Bash позволяет интерактивно взаимодействовать с компьютером, вводя определенные команды и получая на них соответствующий отклик. Также этот командный процессор позволяет выполнять скрипты (команды из файла), может производить автодополнение названий файлов и директорий, допускает использование переменных, операторов ветвления и цикла.
Далее в статье будут приведены самые простые и необходимые для работы в bash команды, которые помогут вам сориентироваться и начать самостоятельно использовать командную строку для своих задач, но сначала необходимо перейти к интерфейсу командной строки.
Команды
Команды — это предопределенный набор букв, цифр, символов, которые можно ввести в командной строке и выполнить нажав энтер.
Команды делятся на два вида:
Команды для управления программами строятся по такой схеме:
название_программы -ключ значение
Название програмы — это название исполняемого файла из каталогов записанных в переменной $PATH (/bin, /sbin, /usr/bin, /usr/sbin, /usr/local/bin, /usr/local/sbin и др.) или полный путь к исполняемому файлу (/opt/deadbeef/bin/deadbeef) Ключ — пишется после названия программы, например -h, у каждой программы свой набор ключей, они перечислены в справке к программе, ключи используются для указания какие настройки использовать или какое действие выполнить Значение — адрес, цифры, текст, спецсимволы (*, ~, , &, « », _ ), переменные ($HOME, $USER, $PATH)
Выполнить команды можно следующим образом:
Помните, что терминал чувствителен к регистру! Слова User, user и USER в Linux различаются!
Запускаем Системный монитор в Ubuntu
Каждый рассмотренный ниже метод не требует от юзера дополнительных знаний или навыков, поскольку вся процедура производится достаточно просто. Только иногда возникают трудности с настройкой параметров, но это исправляется очень легко, о чем вы тоже узнаете далее. Сначала хотелось бы рассказать о том, что проще всего «Системный монитор» запустить через основное меню. Откройте это окно и отыщите требуемый инструмент. Воспользуйтесь поиском, если иконок слишком много и отыскать нужную становится трудно.
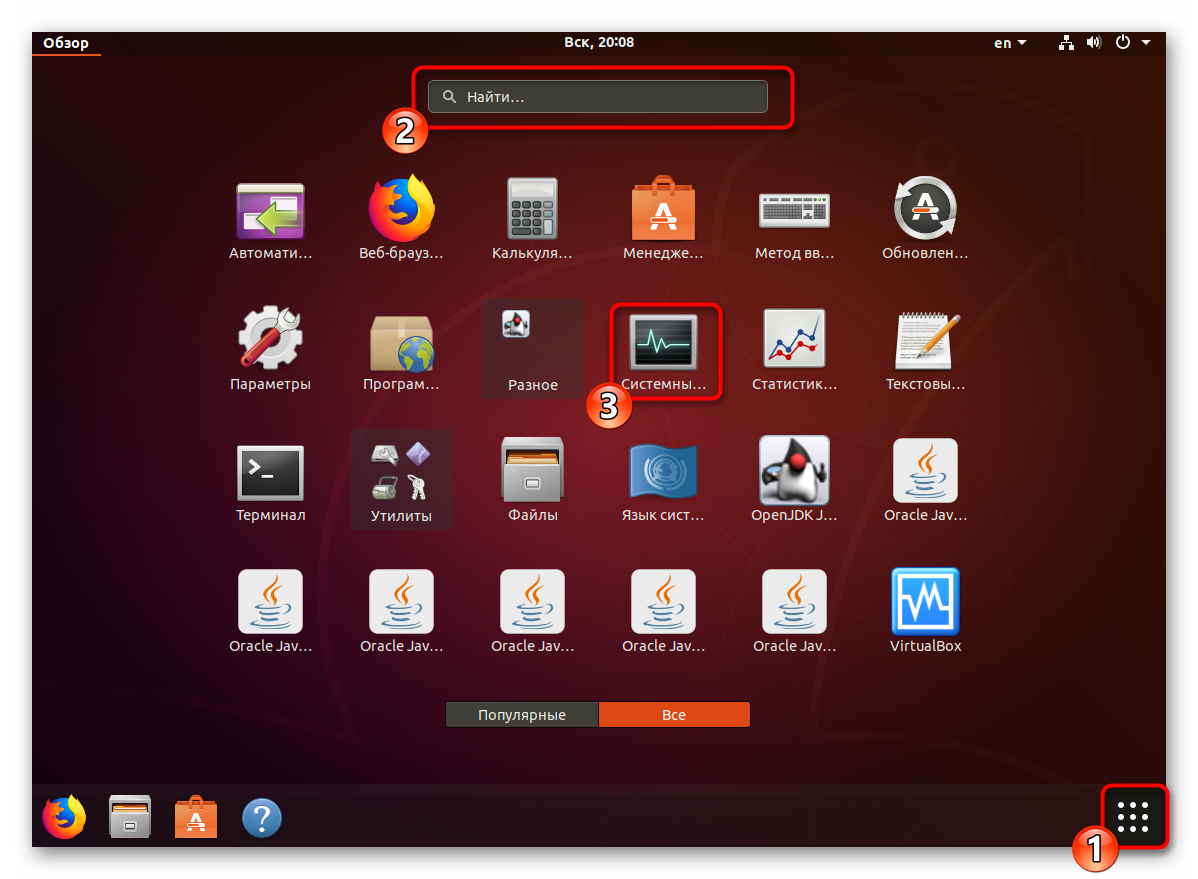
После нажатия на значок откроется диспетчер задач в графической оболочке и вы можете переходить к выполнению других действий.
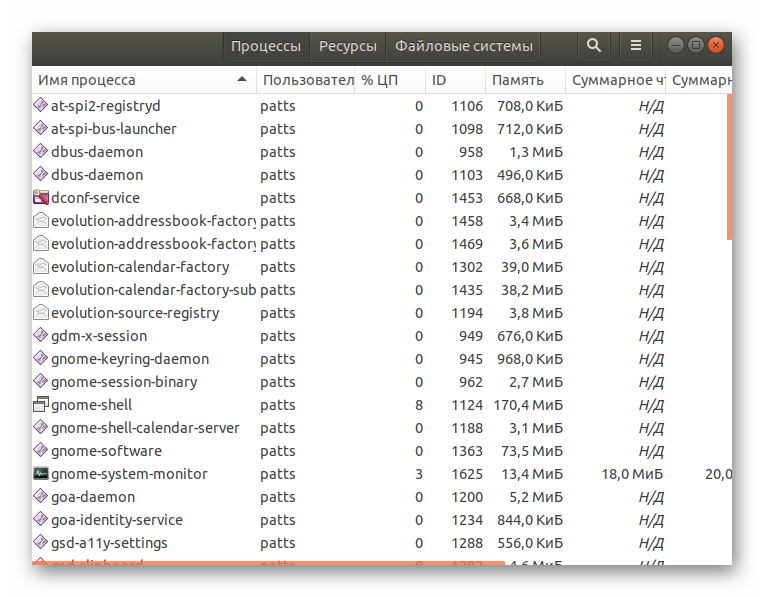
Кроме этого, следует отметить, что вам доступно добавление «Системного монитора» на панель задач. Найдите в меню приложение, кликните на нем ПКМ и выберите «Добавить в избранное». После этого иконка появится на соответствующей панели.

Теперь давайте перейдем к вариантам открытия, требующим большее количество действий.
Способ 1: Терминал
Каждый пользователь Ubuntu непременно столкнется с работой в «Терминале», поскольку через эту консоль практически всегда происходит установка обновлений, дополнений и различного программного обеспечения. Помимо всего, «Терминал» предназначен для запуска определенных инструментов и управления операционной системой. Запуск «Системного монитора» через консоль выполняется одной командой:
- Откройте меню и откройте приложение «Терминал». Вы можете использовать горячую клавишу Ctl + Alt + T, если графическая оболочка не отвечает.

Пропишите команду , если диспетчер задач по каким-либо причинам отсутствует в вашей сборке. После этого нажмите на Enter для активации команды.
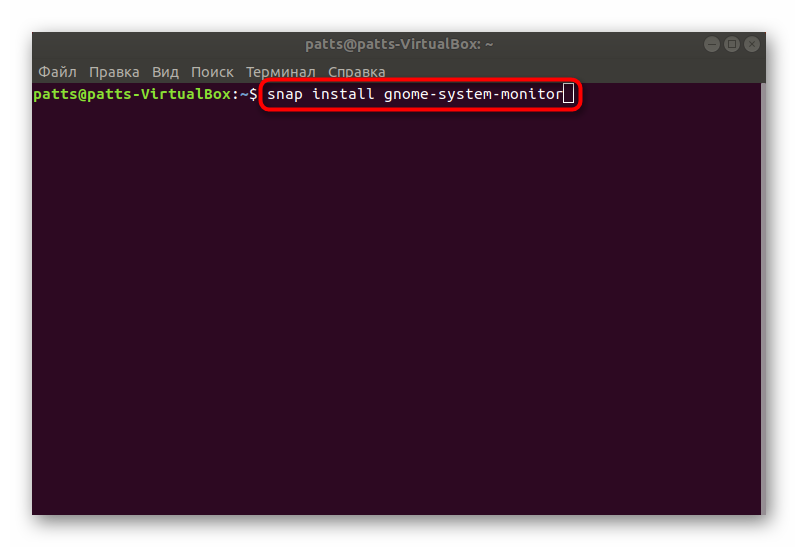
Запустится системное окно с требованием подтверждения подлинности. Введите в соответствующее поле пароль, а затем щелкните на «Подтвердить».
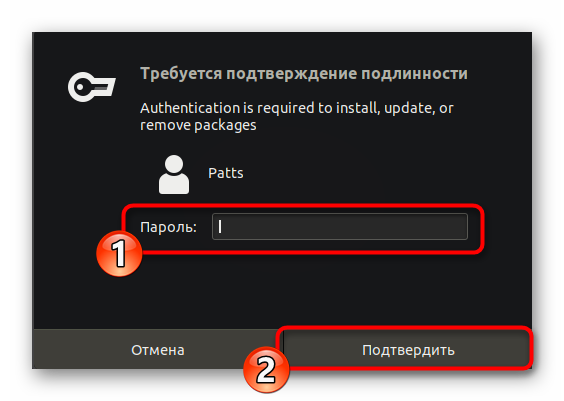
После установки «Системного монитора» откройте его командой , рут-права для этого не нужны.
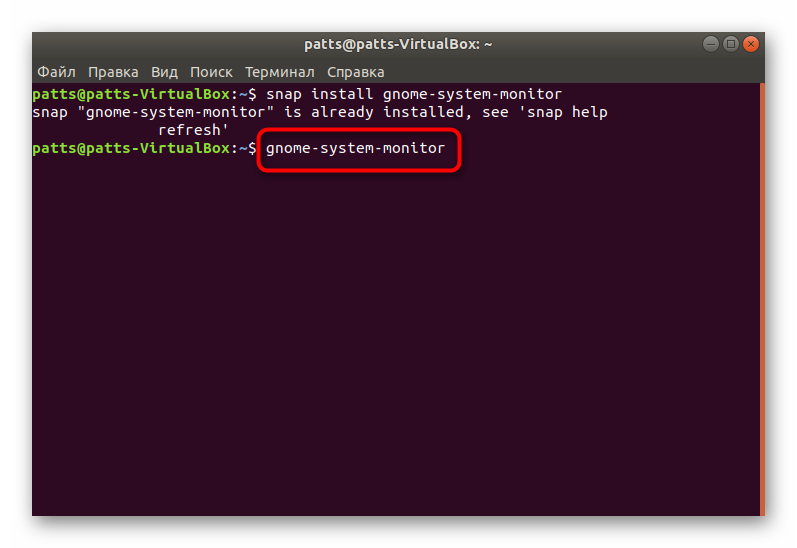
Новое окно откроется поверх терминала.

Здесь вы можете нажать ПКМ по любому процессу и выполнить с ним любое действие, например, убить или приостановить работу.
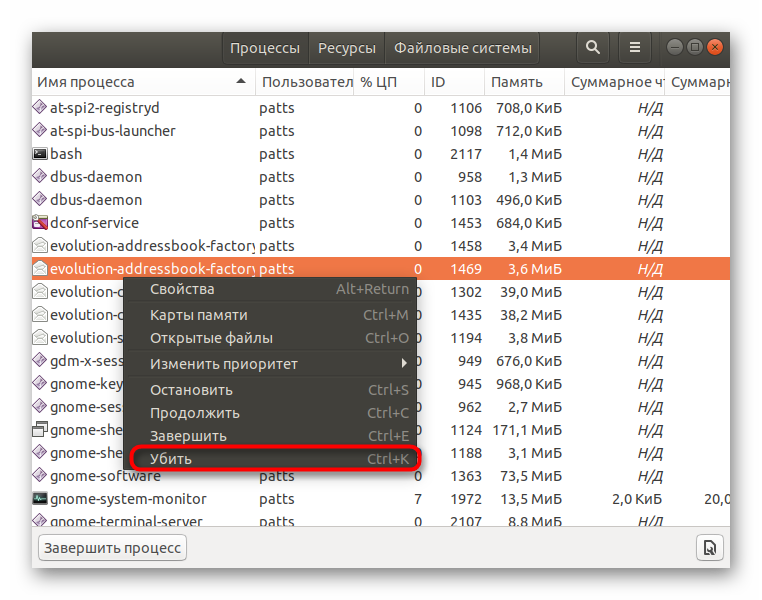
Такой метод не всегда удобен, поскольку требует предварительного запуска консоли и ввода определенной команды. Поэтому если он вас не устраивает, советуем ознакомиться со следующим вариантом.
Способ 2: Комбинация клавиш
По умолчанию горячая клавиша для открытия необходимого нам ПО не настроена, поэтому придется добавить ее самостоятельно. Производится этот процесс через системные настройки.
- Нажмите на кнопку выключения и перейдите в раздел системных настроек, кликнув на значок в виде инструментов.

На панели слева выберите категорию «Устройства».

Переместитесь в меню «Клавиатура».

Опуститесь в самый низ списка комбинаций, где найдите кнопку +.

Добавьте произвольное имя горячей клавиши, а в поле «Команда» введите , после чего нажмите на «Установить комбинацию клавиш».
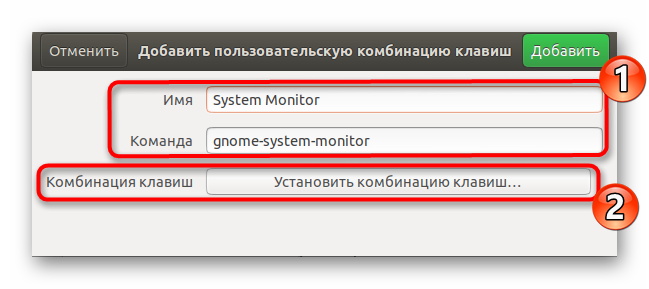
Зажмите на клавиатуре необходимые клавиши, а затем отпустите их, чтобы операционная система произвела считывание.
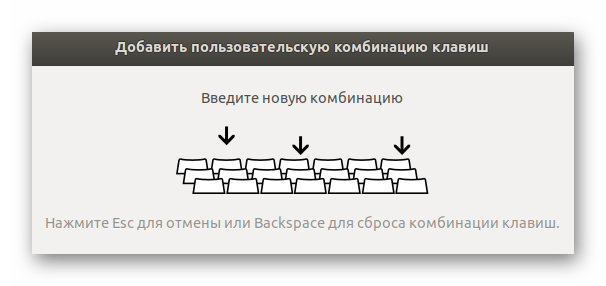
Ознакомьтесь с полученным результатом и сохраните его, нажав на «Добавить».
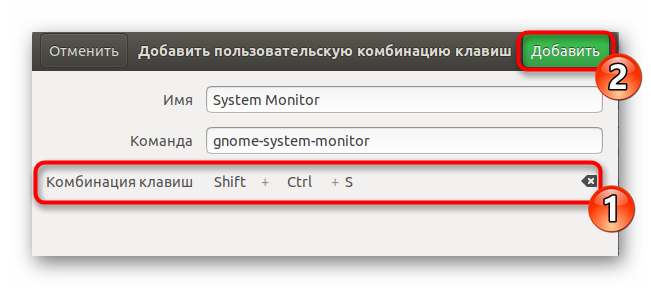
Теперь ваша команда будет отображаться в разделе «Дополнительные комбинации клавиш».

Важно перед добавлением нового параметра убедиться в том, что желаемая комбинация клавиш не используется для запуска других процессов. Как видите, запуск «Системного монитора» не вызывает никаких трудностей
Мы же можем порекомендовать использовать первый метод в случае зависания графической оболочки, а второй — для быстрого доступа к требуемому меню.
Как видите, запуск «Системного монитора» не вызывает никаких трудностей. Мы же можем порекомендовать использовать первый метод в случае зависания графической оболочки, а второй — для быстрого доступа к требуемому меню.
Опишите, что у вас не получилось.
Наши специалисты постараются ответить максимально быстро.
Запуск программ в терминале
Изначально в операционных системах Unix и Linux не было графического интерфейса, поэтому программы запускались командами из терминала. Сейчас это тоже возможно и достаточно активно используется опытными пользователями. Синтаксис запуска программы выглядит таким образом:
/путь/к/файлу/программы параметры
Параметры указываются только, когда они нужны, но всегда оболочка должна знать полный путь к программе. Все что после имени программы и пробела — это параметры. Вы, наверное, уже заметили, что обычно мы не указываем полный путь при выполнении программ. Это было бы очень долго и неудобно.
Разработчики придумали обходной путь. Была создана переменная PATH, в которой хранятся все пути к папкам где обычно находятся программы — /bin, /sbin, /usr/bin, /usr/sbin и так далее. Вы можете посмотреть ее содержимое командой:
Когда вы набираете имя программы система ищет исполняемый файл с таким именем по всем папкам из PATH и если находит — то выполняет. Если же такого файла нет, то выдается сообщение — command not found. Таким образом, чтобы запустить одну из системных программ достаточно набрать имя ее исполняемого файла, например:
И можно передать параметры после пробела:
Когда программа находится не в этих каталогах, нужно указать к ней полный путь:
Если же вы хотите запустить программу через терминал ubuntu, которая находится в текущей папке, то ситуация будет немного другой. Система выполняет только поиск по папкам из переменной PATH, в текущей директории она не ищет. Поэтому, если вы наберете имя исполняемого файла, то получите ошибку. Нужно указывать полный путь, как вы помните путь к текущей папке будет ./:
Иногда возникает необходимость передать программе, какие-либо особые переменные окружения. Например, переменная EDITOR указывает какой текстовый редактор нужно использовать по умолчанию. Вы можете указать имя переменной и ее значение перед именем команды используя синтаксис:
имя_переменной=значение команда
Например:
По умолчанию эта команда открывает настройки утилиты sudo в редакторе Vim, но с этой переменной окружения настройки откроются в редакторе nano.
Чтение текстовых файлов
cat
— конкатенация (склеивание) файлов. Часто используется для простого просмотра текстового файла.
cat
cat /etc/passwd
— просмотр содержимого файла.
cat > essay.txt
— копирует содержимое стандартного ввода в файл. Позволяет печатать короткие тексты в файл прямо в консоли, для прекращения печати нажмите Ctrl+D (EOF).
cat -n file1.txt file2.txt
— объединить два файла и вывести номера строк.
grep
— поиск заданной строки в текстовых файлах.
grep
grep -i jane /etc/passwd
— поиск слова jane в файле /etc/passwd, без учета регистра символов.
grep ‘Sep 02 .* Updated’ yum.log
— поиск строки из нескольких слов с использованием маски.
grep ‘green apple’ pricelist1.txt pricelist2.txt
— поиск строки green apple в нескольких файлах.
grep -c 1994 bdaylist.txt
— показать количество строк, в которых нашлось совпадение с числом 1994.
grep -n 1994 bdaylist.txt
— показать строки и их номера, в которых нашлось совпадение с числом 1994.
grep -r jane /etc
— рекурсивный поиск слова jane во всех файлах и подкаталогах в директории /etc.
grep -w pop songs.txt
— поиск целого слова pop (kpop, poprock, latinpop не будут показаны в результатах).
grep -v pop songs.txt
— поиск наоборот, будут показаны строки, в которых не встречается слово pop.
grep -lr TODO /var/www/example.ru
— поиск файлов в каталоге /var/www/example.ru, в которых встречается слово TODO.
grep -Lr ‘<title>’ /var/www/example.ru
— поиск файлов в каталоге /var/www/example.ru, в которых не встречается слово <title>.
man ps | grep — -f
— поиск значение ключа для команды .
head
— вывод первых 10 строк файла.
head
head ~/documents/essay.doc
head -n5 ~/documents/essay.doc
— вывод первых 5 строк файла.
less
— мощная утилита для просмотра содержимого файла, более функциональный вариант утилиты more.
less
less -c pricelist.txt
— вывести содержимое файла с очисткой экрана.
more
— старая утилита просмотра содержимого файла. Не позволяет скролить вверх.
more
more -5 -p pricelist.txt
— вывести пять строк файла с очисткой экрана.
tac
— тоже самое, что и команда cat только вывод текста происходит снизу вверх (последняя строка становится первой, предпоследняя становится второй и т.д.).
tac
tac pricelist.txt
tac part1.txt part2.txt > whole.txt
— конкатенация (склеивание файлов) и запись результата в файл whole.txt
tail
— вывод последних 10 строк файла.
tail
tail /var/log/nginx/error.log
tail -n7 /var/log/nginx/error.log
— вывод последних 7 строк файла.
tr
— осуществляет посимвольную замену, удаление, преобразование символов строки из стандартного ввода.
tr
tr b v
— заменить все ‘b’ на ‘v’.
tr abc op
— заменить все ‘a’ на ‘o’, все ‘b’ и ‘с’ на ‘p’.
tr b v < source.txt > result.txt
— заменить все ‘b’ на ‘v’ в тексте файла source.txt и записать результат в файл result.txt (source.txt останется без изменений).
cat source.txt | tr b v > result.txt
— альтернативный вариант предыдущему примеру.
tr » »
— заменить последовательность ‘a-d’, на последовательность ‘w-z’.
tr » »
— заменить все символы в верхнем регистре на нижний регистр.
tr » »
— альтернативный вариант предыдущему примеру.
tr -s ‘ ‘ ‘ ‘
— замещает все повторяющиеся символы на один.
tr -s »
— альтернативный вариант предыдущему примеру.
tr -d »
— удалить все цифры из текста.
tr -c ‘a’ ‘o’
— всё, что не ‘a’ и не пустой символ, то ‘o’.
tr -cd »
— всё, что не цифра — удалить.
cat /etc/passwd | tr » ‘ ‘ | tr -s ‘ ‘ >> trash.txt- удалить все знаки пунктуации и отступы (пробелы и переводы строк) из текста файла /etc/passwd, заменить все повторения пробелов одним пробелом и записать результат в конец файла trash.txt.
uniq
— исключает повторяющиеся строки из сортированного текста.
uniq
sort buylist.txt | uniq
— исключает повторяющиеся строки из списка.
sort buylist.txt | uniq -d
— выводит повторяющиеся строки из списка.
sort buylist.txt | uniq -ic- выводит количество повторяющихся строк.
wc
— вывод количества строк, слов и символов в файле.
wc
wc /etc/passwd
wc -w /etc/passwd
— показать только количество слов в файле.
wc -L /etc/passwd
— показать количество символов в самой длинной строке.
Оболочки, Bash, echo Linux
В терминале у вас есть то, что называется оболочкой. Это часть операционной системы, которая определяет, как будет вести себя терминал, и будет выглядеть после запуска (или выполнения) команд для вас.
Доступны различные оболочки, но самая распространенная из них называется bash, что означает «Bourne again shell». В этом руководстве предполагается, что вы используете bash в качестве оболочки.
Если вы хотите узнать, какую оболочку вы используете, вы можете использовать команду echo, чтобы отобразить системную переменную с указанием вашей текущей оболочки. echo — это команда, которая используется для отображения сообщений.
Просматриваем содержимое файла по шаблону в Linux
На практике зачастую нам необходим не весь текстовый файл, а лишь несколько строк из него. Используя grep, мы можем вывести Linux-файл, предварительно отсеяв лишнее:
grep опции шаблон файл
Команду можно применять и совместно с cat:
cat файл | grep опции шаблон
Давайте выведем из лога лишь предупреждения:
cat /var/log/Xorg.0.log | grep WW
Вывод:
(WW) warning, (EE) error, (NI) not implemented, (??) unknown. (WW) Hotplugging is on, devices using drivers 'kbd', 'mouse' or 'vmmouse' will be disabled. (WW) Disabling Keyboard0 (WW) Disabling Mouse0 (WW) evdev: A4TECH USB Device: ignoring absolute axes.
Есть и ряд полезных опций: -A, -B, -C. Допустим, нам надо выполнить вывод двух строк после вхождения enp2s0:
$ ifconfig | grep -A2 enp2s0
Вывод из файла:
enp2s0: flags=4163<UP,BROADCAST,RUNNING,MULTICAST> mtu 1500 inet 192.168.1.2 netmask 255.255.255.0 broadcast 192.168.1.255 inet6 fe80::beae:c5ff:febe:8bb7 prefixlen 64 scopeid 0x20<link>
А теперь, то же самое, но до вхождения loop:
ifconfig | grep -B2 loop
Вывод:
inet 127.0.0.1 netmask 255.0.0.0 inet6 ::1 prefixlen 128 scopeid 0x10<host> loop txqueuelen 0 (Local Loopback)
Можно по две строки как до, так и после loop:
ifconfig | grep -C2 loop
Вывод из файла:
inet 127.0.0.1 netmask 255.0.0.0 inet6 ::1 prefixlen 128 scopeid 0x10<host> loop txqueuelen 0 (Local Loopback) RX packets 9810 bytes 579497 (565.9 KiB) RX errors 0 dropped 0 overruns 0 frame
Автозавершение ввода по нажатию клавиши Табуляции
Помимо знания команд, эффективности работы с командной строкой способствует функция автозавершения ввода, которая активируется по нажатию клавиши Tab. Использовать ее очень просто — набираете часть команды и нажимаете Tab, после чего будет подставлена недостающая часть команды. Данная функция работает как для обьектов файловой системы, так и для пакетов программ, служб и так далее. Например, если написать sudo apt-get i и нажать клавишу Tab, то в результате вы получите sudo apt-get install. Автозавершение ввода очень помогает в случае, если вы только приблизительно помните имя пакета программы, который нужно установить. Набрав первые несколько букв имени пакета и нажав Tab дважды, вы сможете увидеть все варианты и выбрать среди них тот, что нужен.
Хитрости, которые сэкономят время
Этот список полезных знаков позволит вам в разы ускорить работу с командами:
- — повторяет последнюю команду;
-
— позволяет изменить команду, сохраняя последний аргумент:
- — используется, если файл слишком длинный, чтобы поместиться на экране;
- — используется для повторного открытия в меньшем объёме;
-
—позволяет изменить команду, сохраняя при этом все аргументы:
- — при использовании должен быть хвост;
- — нет необходимости вводить остальную часть команды;
- — используется для создания пустого файла или очистки существующего.
- — позволит определить, к каким скриптам идёт обращение со стороны веб-сервера.
Содержимое файлов
Если вы хотите посмотреть содержимое файла, то можете обратиться к команде cat — в ответ на команду вы увидите все, что содержится в файле. Если данных слишком много, используйте конвейер и команду more — она позволит просматривать содержимое постранично:
cat file1 | more
Если вам нужно не только посмотреть содержимое файла, но и отредактировать его, тогда нужно использовать одну из утилит: nano либо vim. Это текстовые редакторы, при помощи которых вы можете открыть файл, изменить и сохранить его. Несмотря на кажущееся сходство, эти утилиты имеют ряд отличий; большинство пользователей сходится во мнении, что nano представляет собой более простой редактор, в то время как vim обладает большими возможностями.
С русскоязычной документацией nano вы можете ознакомиться по этой ссылке: http://help.ubuntu.ru/wiki/nano
А документация vim доступна в этом разделе: http://help.ubuntu.ru/wiki/vim
Запуск программ Linux в графическом интерфейсе
Кроме того, вы можете запустить программу из файлового менеджера, двойным кликом мышью, но тогда для нее обязательно должен быть установлен флаг исполняемости.
Точно так же работает запуск скриптов в графическом интерфейсе. Вы можете найти все ярлыки из меню в каталоге /usr/share/applications/. Любую программу можно запустить двойным щелчком отсюда. Но давайте посмотрим что находится внутри ярлыка, для этого откройте его в текстовом редакторе:
Кроме всего прочего, в строке Exec указана команда, которая выполняет запуск программы linux, когда вы делаете двойной клик на ярлыке. Вы можете взять один из существующих ярлыков и сделать на его основе свой. Здесь указано просто имя программы
Но важно заметить, что лучше указывать полный путь в таких местах, как ярлыки, скрипты, cron и так далее это уменьшит количество ошибок, поскольку вы не можете знать проверяет ли система в этом случае PATH или ищет программу только в текущем каталоге. Теперь вы знаете все о том как запустить программу на linux
Горячие клавиши терминала Linux
1. Tab
Без этого сочетания терминалом пользоваться невозможно, и поэтому его знают все. Одно нажатие клавиши Tab автоматически дополняет текущую команду или путь к файлу если возможен только один вариант. Два нажатия по ряд показывают возможные варианты автодополнения. Это делает набор команд и путей к файлам намного быстрее.
2. Ctrl + R
После нажатия Ctrl+R появляется строка поиска в которой вы можете начать вводить имя команды, которую надо выполнить. Система найдёт все команды, которые ранее выполнялись с таким началом и отобразит самую свежую. Вы можете уточнить поиск добавив ещё несколько символов. Для выполнения команды просто нажмите Enter, для редактирования Esc.
3. Ctrl + C
Это сочетание клавиш позволяет прервать работу любой программы, которая выполняется в терминале. После нажатия Ctr + C программе отправляется сигнал SIGINT и если она не обрабатывает его особым образом выполнение программы завершается. Некоторые программы перехватывают сигнал и перед завершением выполняют кое какие действия по сохранению данных и завершению операций, например пакетный менеджер zypper.
4. Ctrl + Z
С помощью Ctrl+Z вы можете перевести текущую программу в фоновый режим. Обычно, если вам надо чтобы программа выполнялась в фоновом режиме просто добавьте символ & после команды. Но если вы забыли это сделать поможет это сочетание клавиш. Чтобы посмотреть задачи, которые сейчас работают в фоне используйте команду jobs, а для возврата задачи в нормальный режим — команду fg.
5. Ctrl + D
Сочетание клавиш Ctrl+D можно считать альтернативой команды exit. Если вы подключены по SSH то сессия будет разорвана. Если вы работаете в терминале напрямую, то окно будет закрыто.
6. Ctrl + L
Альтернатива команды clear. Позволяет очистить вывод терминала. Очень удобно для создания снимков экрана и просто для очистки лишней информации.
7. Ctrl+P и Ctrl+N
Эти сочетания клавиш альтернативы клавишам стрелки вверх и вниз. Первое показывает предыдущую введенную команду, а второе следующую. Так вы можете перемещаться по истории команд. Это не удобнее стрелок, но иногда может быть полезно.
8. Ctrl + A и Ctrl + E
Перемещаться можно не только по истории команд, но и по текущей строке. Эти горячие клавиши — аналоги клавиш Home и End. Первая комбинация перемещает курсор в начало строи, а вторая в конец.
9. Ctrl + U и Ctrl + K
С помощью первого сочетания можно удалить весь текст от начала строки до позиции курсора, а с помощью второго — от позиции курсора и до конца строки. Это может быть полезно если вы ввели неверную команду и не хотите стирать её по одному символу.
10. Ctrl + W
Нажав Ctrl+W вы можете стереть слово перед курсором. Если курсор находится в середине слова, то будут стёрты все символы от курсора до начала слова. Удобнее всего ставить курсор после слова, которое нужно убрать.
11. Ctrl + Y
С помощью Ctrl + Y вы можете вставить текст вырезанный с помощью Ctrl + U, Ctrl + K и Ctrl + W. Текст будет вставлен туда, где находится курсор.
12. Ctrl + B и Ctrl + F
Аналог для клавиш стрелка вправо и стрелка влево. Первое сочетание позволяет перемещаться на один символ вправо, а второе на один символ влево.
13. Ctrl + T
Заменяет символ, находящийся под курсором на предыдущий символ. Или перемещает символ перед курсором к концу строки.
14. Ctrl +X затем Ctrl + E
Открывает текущую команду в текстовом редакторе. Если в переменной EDITOR редактор не задан, то будет использоваться nano. После редактирования и сохранения результата команда будет выполнена. Удобно для написания многострочных скриптов.
15. Alt +.
Аналог команды $!. Позволяет вставить последний аргумент предыдущей команды в позицию курсора. Удобно, если надо выполнить несколько команд с одинаковым аргументом.
16. Alt + B и Alt + F
Эти сочетания позволяют перемещаться по словам, также как их аналоги с Ctrl по символам. Alt + B перемещает курсор на слово влево, а Alt+F на слово вправо.
17. Alt + C, Alt + L и Alt + U
Следующие три сочетания клавиш позволяют играть с регистром символов команды. Первое сочетание — Alt + C делает символ под курсором прописным, а все остальные буквы до конца слова строчными. Alt + L делает все буквы до конца слова строчными, а Alt + U — прописными.
18. Ctrl + S и Ctrl + Q
Если команда выводит информацию слишком быстро, а вам надо прочитать её или скопировать, можно попросить терминал поставить на паузу вывод команды. Для этого нажмите Ctrl +S. Чтобы вернуть всё обратно нажмите Ctrl + Q.
Команды Linux окружения пользователя
Операционная система Linux позволяет обновить свой рабочий интерфейс и включить в него необходимые инструменты. Они облегчают работу за компьютером благодаря гибкой настройке и удобному расположению. Самые популярные:
- «date» — команда, которая выводит текущую дату. Есть возможность опциональной настройки формата времени (12/24 ч.);
- «alias» сокращает наименование указанной команды, даёт возможность пользователю установить её синоним;
- «uname» демонстрирует информацию об операционной системе, её имени, профиле;
- «sudo» — запуск приложений и программ от любого из зарегистрированных пользователей;
- «sudo su» включает режим суперпользователя;
- «sleep» переводит систему в спящий режим;
- «shutdown» настраивает время включения компьютера. По умолчанию немедленно запускает систему;
- «reboot» помогает перезагрузить операционную систему. Благодаря опциональной настройке позволяет задать необходимое время для планируемой перезагрузки.