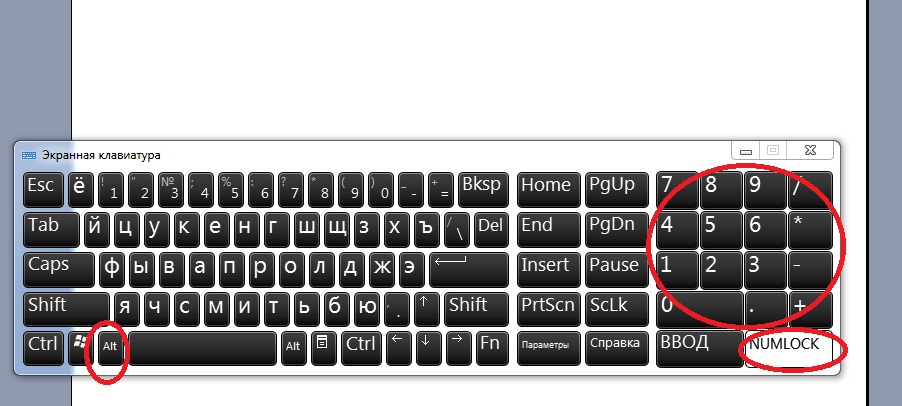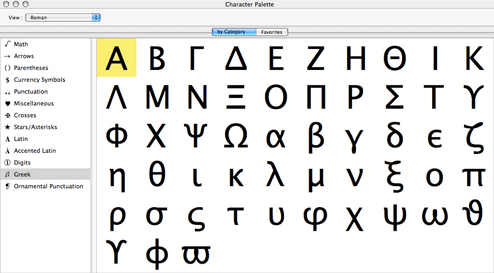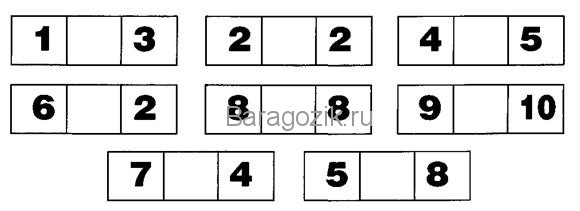Символ, обозначение и значок диаметра: три способа его вставки
Содержание:
- Добавляем символ поперечника в Microsoft Word
- Описание [ править | править код ]
- Вставка символа «градус» в программе Paint при вводе текста
- Как вставить символ в Word
- Alt коды самых востребованных символов
- Символ, обозначение и значок диаметра: три способа его вставки
- При помощи кодов
- Вставка специальных символов
- Условные диаметры труб
- Как вставить знак диаметра в Word и Excel
Добавляем символ поперечника в Microsoft Word

В текстовом редакторе MS Word есть достаточно большой набор особых знаков, о котором, к огорчению, знают далековато не все юзеры данной нам программы. Конкретно потому, когда возникает необходимость добавить тот либо другой знак, символ либо обозначение, почти все из их не знают, как это сделать. Одним из таковых знаков является обозначение поперечника, которого, как вы понимаете, нет на клавиатуре.
Урок: Как добавить градусы Цельсия в Ворде
Добавление знака “диаметр” с помощью особых символов
Все особые знаки в Word находятся во вкладке “Вставка”, в группе “Символы”, к которой нам и нужно обратиться за помощью.
1. Установите курсор в том месте текста, где необходимо добавить значок поперечника.

2. Перейдите во вкладку “Вставка” и нажмите там в группе “Символы” на клавишу “Символ”.

3. В маленьком окошке, которое развернется опосля нажатия, выберите крайний пункт — “Другие символы”.

4. Перед вами раскроется окно “Символ”, в котором нам и предстоит отыскать обозначение поперечника.
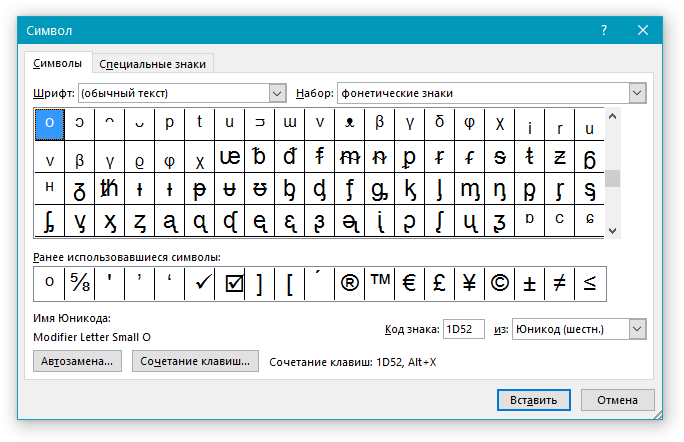
5. В разделе “Набор” выберите пункт “Дополненная латиница-1”.
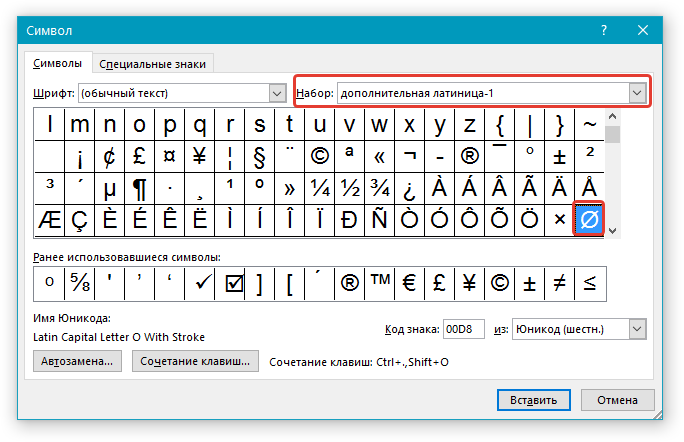
6. Кликните по значку поперечника и нажмите клавишу “Вставить”.
7. Избранный вами особый знак покажется в документе в указанном вами месте.

Урок: Как поставить галочку в Ворде
Добавление знака “диаметр” с помощью специального кода
Все знаки, которые находятся в разделе “Специальные символы” программы Microsoft Word имеют свое кодовое обозначение. Ежели вы понимаете этот код, вы сможете добавлять нужный знак в текст существенно скорее. Узреть этот код можно в окне знак, в его нижней части, предварительно кликнув по символу, который для вас нужен.
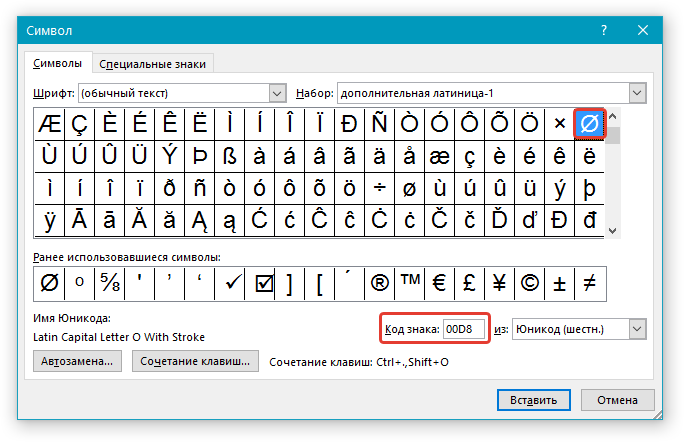
Итак, чтоб добавить символ “диаметр” с помощью кода, выполните следующее:
1. Установите курсор в том месте, где нужно добавить символ.
2. Введите в британской раскладке комбинацию “00D8” без кавычек.

3. Не перемещая указатель курсора с установленного места, нажмите клавиши “Alt+X”.
4. Символ поперечника будет добавлен.

Урок: Как поставить кавычки в Word
На этом все, сейчас вы понимаете, как вставить значок поперечника в Ворд. Используя набор особых знаков, доступных в програмке, вы также сможете добавлять в текст и остальные нужные знаки. Хотим для вас фурроров в предстоящем исследовании данной для нас продвинутой программы для работы с документами.
Мы рады, что смогли посодействовать Для вас в решении проблемы.
Добавьте веб-сайт в закладки и мы еще пригодимся для вас.
Опишите, что у вас не вышло. Наши спецы постараются ответить очень быстро.
Описание [ править | править код ]
На персональных компьютерах под управлением операционных систем Windows или DOS существуют дополнительные команды для ввода символов, недоступных при использовании обычной клавиатуры. Эти команды называются Alt-кодами и обозначаются как « Alt + Х », где «Х» — число в десятичной системе счисления. Для написания нужного символа следует зажать клавишу Alt и ввести число 0185 (для примера), не отпуская.
Для операционной системы Ubuntu ввод символов осуществляется зажатием кнопки Compose и ввода кода необходимого символа.
Эти коды стали настолько хорошо известны, что Microsoft была вынуждена в новой операционной системе Windows 95 использовать Windows-1252 и аналогичные международные наборы для того, чтобы сохранить возможность использовать Alt-коды. Удерживая Alt и набирая три цифры (первая не ноль) можно перевести символ из CP437 в соответствующий символ в коде страницы Windows. Набрав сначала ведущий 0 (ноль), а затем число вы сможете записать символ из кодовой страницы Windows.
Например, из сочетания Alt + 129 получается «Ѓ», которая находится в 161-й позиции в CP437 и CP850. Alt + 0161 даёт символ «¡», который находится в 161-й позиции в Windows-1252.
При переходе Windows на Unicode Alt-символы сохранились: 0-ведущие коды стали ещё популярнее. Существует также ещё один способ: чтобы его включить, пользователь должен установить или создать ключ реестра HKCU Control Panel Input Method EnableHexNumpad с типом REG_SZ и значением 1 и перезагрузить компьютер. После этого можно использовать третий метод:
- Держите нажатой клавишу Alt. Нажмите клавишу «+» на цифровой клавиатуре.
- Не отпуская Alt введите шестнадцатеричное число, используя цифровую клавиатуру для цифр 0-9 и обычные клавиши для ввода символов a—f.
- Например, Alt + 11b будет производить «ě».
Знак диаметра отсутствует на клавиатуре, но, несмотря на это, его легко поставить в Ворде несколькими способами. Рассмотрим 3 варианта печати обычного и заглавного символа в порядке удобства.
Вставка символа «градус» в программе Paint при вводе текста
Как уже говорилось выше, специальные символы, например, тот же значок «градус», можно вставлять не только в текстовом редакторе. Покажем это на примере графического редактора Paint, в котором есть опция ввода текстов в картинки.
Откроем Paint и на чистом поле для рисования напечатаем текст, скажем те же +15С (рис. 7):
Рис. 7. Ввод текста в графическом редакторе Paint.
Текст в Paint закрывать нельзя. Иначе он сразу же превратится в «картинку», и его нельзя будет изменить – редактор же графический, он все, и даже текст, превращает в графику, в рисунок. Поэтому пока не убираем курсор из поля ввода текста, курсор должен оставаться там всегда, пока будет не закончена вставка символа. Курсор устанавливаем между символами «15» и «С», как показано на рис. 7.
Затем кликаем правой кнопкой мышки, чтобы появилось ниспадающее меню (рис. 8). Там есть опция «Вставить», её-то и выбираем, то есть, кликаем по ней левой кнопкой мышки:
Рис. 8. Вставка символа из буфера обмена при вводе текста в графическом редакторе Paint.
Результат вставки наглядно виден на рис. 9. Там, с одной стороны, вроде все нормально, символ «градус» появился строго на своем месте. Но, с другой стороны, текст вышел некрасивый. Так не должно быть, тем более в графическом редакторе, где все должно быть пропорционально и красиво.
Рис. 9. Результат вставки символа «градус» из буфера обмена в графическом редакторе Paint.
Выбор шрифта для текста, содержащего значок градуса
Чтобы исправить некрасивый значок градуса в тексте, выделим весь получившийся текст. Затем перейдем в меню «Шрифт» редактора Paint (рис. 10). Там нужно выбрать подходящий шрифт, например, Arial размером 20 (отмечен цифрой 1 на рис. 10).
Рис. 10. Выбор подходящего шрифта для текста с вставленным символом «градус» в графическом редакторе Paint.
Редактор Paint графический, он позволяет наглядно видеть, как будет меняться «картинка» при изменении размера шрифта (рис. 11). Наглядность позволяет более точно определить требуемый размер и конфигурацию шрифта, чтобы в итоге получилась требуемая «картинка» из текста.
Рис. 11. Наглядное изображение текста при замене размера шрифта в графическом редакторе Paint.
И сразу после завершения выбора размера шрифта текст становится пропорциональным. И можно из него спокойно сделать «картинку», как показано на рис. 12.
Рис. 12. Результат превращения текста с вставленным в него символом «градус» в «картинку» в редакторе Paint.
Такую «картинку», которая воспроизведена на рис. 12, уже невозможно изменить средствами редактирования текстов. Теперь можно пользоваться только средствами редактирования картинок, изображений. Но это уже совсем другая история.
Главное, что мы наглядно убедились, что вполне можно вставлять специальные символы (на примере символа «градус» Цельсия) в разных программах Windows, не только в текстовых редакторах Word или Блокнот, но даже и в графическом редакторе Paint.
Материал статьи в видеоформате:
Дополнительные материалы:
1. Два шрифта без букв
2. Как открыть два окна в Ворд одновременно
3. Как убрать рамку вокруг текста и все остальное форматирование
4. Как открыть два окна рядом на примере Проводника и Блокнота
5. Обтекание картинки в Ворде: как ее вставить в текст, изменить размер и расположить рядом с текстом
Распечатать статью
Получайте актуальные статьи по компьютерной грамотности прямо на ваш почтовый ящик. Уже более 3.000 подписчиков
.
Важно: необходимо подтвердить свою подписку! В своей почте откройте письмо для активации и кликните по указанной там ссылке. Если письма нет, проверьте папку Спам
Как вставить символ в Word
В этой статье мы обсудим использование специальныхсимволов в Word. Если вам необходимо вставить символ в ворде, которого нет на клавиатуре, например, символ галочки, градуса, диаметра или телефона, в MS Word есть специальный инструмент, с помощью которого вы можете вставить математические символы, обозначения денежных единиц, символы авторского права, товарного знака и множество других символов. Далее будет рассмотрено несколько способов, как вставить символ в ворде. Первый способ будет удобен для вставки символов, которые редко используются. А вот если вы часто используете определенный символ, вы можете назначить ему сочетание клавиш. О том, как вставить символ в ворде используя сочетание клавиш, рассмотрим во втором способе.
Как вставить специальный символ
Для вставки символа в ворде,
- Установите курсор, где вы хотите вставить символ.
- Перейдите на вкладку «Вставка». В группе «Символы» нажмите кнопку «Символ».
Как вставить символ в Word – Кнопка Символ
- После того как вы нажмете кнопку « Символ», появится небольшой список символов, как показано ниже.
Как вставить символ в Word – Поле с символами
- Теперь щелкните по любому из доступных символов в поле, чтобы вставить его в свой документ в выбранном месте. Если необходимого символа в этом маленьком поле нет, нажмите кнопку «Другие символы…».
Как вставить символ в Word – Кнопка Другие символы
- В диалоговом окне «Символ» представлен широкий диапазон символов. Вы можете выбрать любой символ, а затем нажать кнопку «Вставить», чтобы вставить выбранный символ в ворде.
Как вставить символ в Word – Вставка символа в ворде
Рассмотрим несколько примеров, как вставить символ в ворде.
Как вставить символ телефона в ворде
- Для того чтобы вставить символ телефона в ворде, установите курсор в необходимое место и откройте диалоговое окно «Символ», описанным выше способом.
- На вкладке «Символы» в поле «Шрифт» в выпадающем меню выберите из списка шрифт «Windings».
Как вставить символ в Word – Выбор шрифта
- Выберите понравившийся вам символ телефона, нажмите кнопку «Вставить», а потом закройте окно.
Как вставить символ в Word – Вставка символа телефона
- Символ телефона появиться в тексте. Если символ будет слишком маленьким просто выделите его и увеличьте шрифт.
Как вставить символ в Word – Символ телефона в ворде
Как вставить символ градуса Цельсия в ворде
Для того чтобы поставить символ градуса Цельсия, в диалоговом окне «Символ» в поле набор выберите из списка пункт «дополнительная латиница»:
Как вставить символ в Word – Выбор набора Дополнительная латиница
Теперь выберите символ градуса Цельсия и нажмите «Вставить».
Как вставить символ в Word – Символ градуса Цельсия
Как вставить символ диаметра
Для того чтобы вставить символ диаметра, в поле набор выберите «дополнительная латиница-1»:
Как вставить символ в Word – Выбор набора Дополнительная латиница-1
Выделить символ диаметра и нажмите кнопку «
Вставить».
Как вставить символ в Word – Символ диаметра
Теперь давайте рассмотрим, как использовать сочетания клавиш для вставки символов в ворде.
Назначить сочетание клавиш для вставки символа
Вы можете назначить комбинацию клавиш для ввода любого из доступных символов. На примере разберем, как назначить сочетание клавиш Ctrl+Q для вставки символа .
- Предположим, что у вас уже открыто диалоговое окно «Символ». Щелкните символ, для которого требуется назначить комбинацию клавиш и нажмите кнопку «Сочетание клавиш…».
Как вставить символ в Word – Назначение сочетания клавиш для выбранного символа
- В диалоговом окне «Настройка клавиатуры» в поле «Новое сочетание клавиш:» введите Ctrl+Q и нажмите кнопку «Назначить».
Как вставить символ в Word – Назначить новое сочетание клавиш
- Выбранное сочетание будет добавлено в список текущих сочетаний.
- Нажмите кнопку «Закрыть».
- Теперь попробуйте набрать Ctrl+Q с помощью клавиатуры, и вы обнаружите, что можете ввести символ без перехода в диалоговое окно с символами.
На этом будем заканчивать статью, как вставить символ в ворде.
naprimerax.org
Alt коды самых востребованных символов
Какими-то символами пользуются реже, какими-то чаще. Сейчас мы приведем примеры самых часто используемых символов, которые желательно выучить наизусть. Остальные же вы всегда сможете подсмотреть в шпаргалке, если оставите эту статью в закладках или сделаете ее репост, чтобы она оставалась у вас на виду.
Альт коды символов, которые вам точно пригодятся:
Название
Символ
Альт коды
Примечание
Градус Цельсия
°
Alt + 0176
Диаметр
Ø
Alt + 0216
Альт код диаметра доступен только на латинской раскладке клавиатуры
Тире
– —
Alt + 0150 Alt + 0151
Их два. Работают на обеих раскладках.
Кавычки елочки
«»
Alt + 0171 Alt + 0187
Если в вашем шрифте по умолчанию вот такие кавычки “”
Плюс/минус
±
Alt + 0177
Галочка
√ ✓
Alt + 251 Alt + 10003 Alt + 10004
Несколько вариантов, которые можно назвать галочками.
Галочка в квадрате
Alt + 9745
На случай важных переговоров!
Стрелка вправо, влево, вверх, вниз
←→↑↓
Alt + 26 Alt + 27 Alt + 24 Alt + 25
Альт код стрелки вправо бывает необходим, когда нужно показать следствие из чего-либо.
Знак ударения
ударе́ние
Alt + 769
Ставим курсор после нужной буквы и набираем альт код ударения
Важно! Через поиск это слово больше не найдется, так как символы «е» и «е́» это совершенно разные символы.
Знак копирайта
Alt + 0169
Сердечко
Alt + 3
Есть еще альт код белого сердечка, но он у меня не работает почему-то, поэтому я его не даю вам. У нас только проверенная информация.
Бесконечность
∞
Alt + 8734
Неразрывный пробел
Пример: а, б, в, г, д, е
Alt + 0160
Мы применили альт код неразрывного пробела между буквами
Несмотря на то, что «а» и «б» могли бы поместиться на первой строке, они приклеились к остальным буквам.
Параграф
§
Alt + 0167
Символ, обозначение и значок диаметра: три способа его вставки
На компьютерной клавиатуре присутствуют не все символы. Нет на ней и символа диаметра. Общепринятое обозначение диаметра выглядит следующим образом — «Ø». Но при этом существует масса способов вставить его во многих различных приложениях.
Наиболее популярным среди них является использование кодов ASCII. Второй способ связан с офисным пакетом компании Microsoft и работает только там. Третий метод это применение буфера обмена.
Для его исполнения нужен непосредственно сам значок диаметра, который при помощи функции «копирования» и «вставки» будет вставлен в нужное приложение.
Все способы будут подробно рассмотрены и представлены в этой статье.
В каких ситуациях появляется потребность символа диаметра?
Существует масса ситуаций, при которых появляется такая потребность вставить знак «Ø» в нужный электронный файл.
Для примера, он может потребоваться при составлении чертежей, детальном оформлении прайс-листов, оформлении рекламных продуктов или обозначения трубных изделий или запорной арматуры.
Ученики, студенты или работники всяческих учреждений, предприятий либо организаций повседневно используют данный знак в процессе своей учебной, либо трудовой деятельности.
Перечислять примеры применения значка диаметра можно бесконечно долго, но и так понятно, что в некоторых ситуациях без него приходится достаточно трудно либо не комфортно. Именно поэтому далее по тексту мы рассмотрим три способа вставки символа диаметра в электронный документ.
Первый способ
Самым популярным способом можно назвать использование кодов ASCII. Он может быть осуществлен непосредственно самой ОС Windows
Для его реализации важно знать код – «0216», который в таблице кодов ASCII распознается как знак «Ø». Алгоритм ввода будет таковым:
Выбираем язык ввода «английский».
Следим за тем, чтобы клавиша «Num Lock» была включена, если сверху кнопки она не горит, то нужно ее включить.
После чего заходим в наше приложение. Следующим действием наводим наш указатель «мыши» (стрелочку) на рабочую зону и кликаем один раз левой кнопкой
Курсор должен замигать.
Теперь нажимаем клавишу «Alt» (неважно с какой стороны, слева или справа). После чего, не отжимая ее, на клавиатуре справа нажимаем 02 16
Теперь отпускаем все клавиши, после чего появится значок диаметра.
Главное достоинство данного способа это то, что он универсален. Он может работать во многих существующих приложениях. Особенность способа состоит в том что сам символ, в качестве исходника не нужен. Недостаток данного метода в том, что всегда нужно знать код.
Второй способ
Программа Word и другие приложения взаимозаменяемый метод ввода «Ø» связан с определенным набором таких программных приложений, как: Microsoft Office Word, Excel и других. Для примера введем знак диаметра в » Word». В других случаях алгоритм ввода будет аналогичным.
Во время работы заходим на панель инструментов на вкладку «Вставка». Она расположена в верхней части экрана между закладками «» и «Разметка страницы». Наводим на эту вкладку курсор мыши и кликаем один раз левой кнопкой. После этого в правой части экрана видим панель «Символы».
Там выбираем строку «Символ» и в появившемся списке нажимаем «Другие символы». Все эти действия осуществляются правой кнопкой мышки.
Теперь можно наблюдать открывшееся окно вставки. Находим нужный нам знак «Ø» за счет прокрутки найденных символов. В этом нам поможет колесо мыши. После удачного поиска «Ø», выделяем его одним нажатием левой кнопки мыши и кликаем кнопку «Вставить».
После этого закрываем окно. Затем наверняка появиться значок диаметра в Word (в рабочей зоне). Отрицательная сторона данного способа в том, что он будет работать только в одной группе программных продуктов. Поэтому везде его применить невозможно.
Третий способ
Так же одним из способов вставки «Ø» является применение буфера обмена и использование функций «Копировать» и «Вставить». Буфер обмена это определенная часть памяти компьютерной операционной системы, которая предназначена для временного хранения информации. Сначала требуется найти где-нибудь такой символ.
В качестве примера, можно значок диаметра вставить в ворд (word) в соответствии с вышеизложенным алгоритмом.
После чего его выделяем и копируем (по желанию можно использовать так называемые горячие клавиши «Ctrl»+»C»). Затем заходим в иное приложение и осуществляем действие вставки («Ctrl»+»V»).
Каждый пользователь может выбрать для себя наиболее подходящий способ вставки символа (знака) диаметра — «Ø», учитывая свой индивидуальный подход и персональные навыки.
В видео — наглядный пример, как вставить в Word значок диаметра.
При помощи кодов
Это самый универсальный метод, который основан на ASCII-кодах. Его преимущество в том, что он реализован в самой Виндовс, и поэтому его можно вставить в любое приложение на компьютере, в том числе в ворде.
Последовательность действий для вставки значка диаметра подобным методом:
- Сначала запомните код «0216». Это значение соответствует символу «O» в ASCII-таблице;
- Установите язык ввода на английский (En), иначе вместо необходимого значка будет отображаться буква «Ш»;
- Активируйте цифровую клавиатуру нажатием клавиши «Num Lock» (это не клавиатура под функциональными F-кнопками, а дополнительная, расположенная справа). Хотя если «Num Lock» уже включен (горит светодиод), ничего делать не нужно;
- Зайдите в приложение, в котором требуется вставить символ. Наведите указатель мыши на то место, где планируется разместить значок, щелкните по этому месту один раз левой клавишей мыши;
- Зажмите клавишу «Alt» (правую или левую – без разницы);
- Удерживая ее, введите цифры «0-2-1-6»;
- Отожмите клавишу «Alt» в исходное положение.
В ворде (или другом приложении) появится символ «O». Этот метод подходит для тех, кто часто использует данный значок. Достаточно один раз запомнить ASCII-код символа – и всегда его вводить таким образом. Преимущество кодов и в том, что с их помощью можно ввести множество других символов, используемых не так часто.
Если значок диаметра требуется время от времени, или если помимо него вам нужно помнить много других кодов, то лучше использовать другой метод.
Вставка специальных символов
Мы уже рассматривали специальные символы (см. уроки 4 и 10). Тогда для вставки одного спецсимвола использовался отдельный экземпляр интерфейса ksTextItemParam. С помощью управляющих символов вы можете вставлять в строку столько спецсимволов, сколько сочтете нужным без многократного использования интерфейса ksTextItemParam. Синтаксис вставки специальных символов имеет вид:
где АА – строка, располагаемая до специального символа, Y – модификатор представления кода спецсимвола, XXXX – код вставляемого спецсимвола. BB – строка, располагаемая после спецсимвола.
Код вставляемого спецсимвола указывается между @ и
. При этом в зависимости от значения модификатора Y, он может задаваться в десятичной или шестнадцатеричной системе счисления. Допустимые значения модификатора Y приведены в таблице ниже.
Примечание: как показывают мои эксперименты, КОМПАС нормально обрабатывает отсутствие символа
Ниже приводится пример программы, демонстрирующей вывод спецсимволов.
В данном примере дважды выводится один и тот же символ (α альфа). В первый раз его код задается в десятичной системе счисления, во второй раз – в шестнадцатеричной. На рисунке ниже показан результат работы программы.
Управляющие символы позволяют выводить в одной строке несколько спецсимволов. Так, в следующем примере демонстрируется вывод первых трех букв греческого алфавита за один вызов метода ksText.
На рисунке ниже показан результат работы этой программы.
Модификатор + является модификатором по умолчанию. Поэтому приведенную выше строку можно записать так:
При этом результат работы программы останется прежним.
Если после @ стоит недопустимый символ, то строка между @ и
опускаются. Например, при строке:
В документ будет выведено:
Примечание: такое поведение КОМПАС является недокументированным и может различаться в разных версиях программы.
Примечание: управляющие символы не подходят для вставки спецсимволов, содержащих строку. Дело в том, что для ограничения их действия нужно использовать флаг SPECIAL_SYMBOL_END (более подробно см. 10 урок цикла), но управляющие символы не позволяют использовать флаги.
Условные диаметры труб
ГОСТ 28338-89 чётко регламентирует параметры и маркировку всех трубных изделий, независимо от материала их изготовления. И одним из важных здесь является условный проход тубы. Условным диаметром (просветом, проходом, ДУ) называют внутренний диаметр изделия, который отличается от наружного благодаря толщине стенок изделия.
Понимая и зная величину внутреннего просвета (ДУ) тубы, можно подобрать все соединительные элементы таким образом, чтобы система водопровода (канализации и пр.) имела единый и целостный вид без риска разгерметизации.
Исходя из этого, становится ясно, что условный проход всей продукции для монтажа канализационной или водопроводной магистрали — наиболее важный параметр, который способствует сборке прямой и качественно работающей системы.
Важно: первоначально условный проход трубы маркировался литерами ДУ. Сегодня это значение определяют литерами DN
Отметим, что чаще всего размерные параметры сборных элементов из чугуна или стали маркируются по внутреннему диаметру (условному просвету/ДУ), в то время как прокат из полимеров, меди и иногда стали маркируют по внешнему диаметру.
Размерная сетка трубного проката
Все производимые тубы на современном и в зарубежном производстве изготавливаются в соответствии с размерным рядом, который насчитывает 49 вариантов. При этом диаметр (ДУ) изделий варьируется от 2,5 мм до 4000 мм.
Стоит отметить, что всего лишь три типа туб из всей размерной сетки можно использовать для монтажа гидравлических и пневматических магистралей. Таковыми являются элементы диаметром 16, 63 и 160 мм. Есть также пять типов отрезов круглого сечения, которые не используются в качестве трубной арматуры общего назначения. Это шланги диаметром 0,175 м, 2,6 м, 3,2 м, 3,6 и 3,8 м.
Подобные исключения свидетельствуют о том, что ГОСТ 28338-89 имеет четкий регламент для 40 стандартных и 8 специализированных габаритов трубного проката.
Определение маркировки
Согласно установленных норм и стандартов сегодня условный проход обозначается литерами DN (ранее ДУ), а величина просвета маркируется в мм. Таким образом, если перед нами будет лежать туба с маркировкой DN150, это вовсе не значит, что её внутренний просвет равен этой величине. Такой маркировкой могут отмечать элементы с наружным и внутренним диаметрами 156/149 или элементы с наружным и внутренними сечениями 156/144 мм. Согласно таблице допустимых условных значений в ГОСТ 28338-89 и показатель 144 и показатель 149 мм округляют до условного сечения 150 мм.
А чтобы точно высчитать диаметр условного прохода для трубопровода, можно воспользоваться формулой:
В формуле значение Д(вн) означает внешний диаметр элемента круглого сечения. S — толщина его стенки.
К примеру, имеем отрез сечением DN110 мм с толщиной стенок 6 мм. Необходимо 110 отнять (6х2). Получим точный просвет труб, равный 98 мм.
Условные диаметры для труб из стали
Стальной металлопрокат имеет условные просветы, которые формируются в зависимости от способа производства элементов. Поэтому имеется таблица условных значений, которые сведены к следующим значениям:
- Для туб, изготовленных при использовании технологии горячего проката — 20-500 мм (в соответствии с ГОСТ 8732-78);
- Если изделия были произведены при использовании технологии холодного проката — значения сужаются до 5-250 мм (по ГОСТ 8734-75);
- Сварные тубы с наличием продольного шва — 10-1400 мм (в соответствии с ГОСТ 10704-91);
- Для сварных трубных элементов со швом в виде спирали — 160-2400 мм (ГОСТ 8696-74).
Важно: весь стальной металлопрокат имеет 38-значную размерную сетку с условными числовыми значениями для каждого диаметра. Кроме того, среди ассортимента стальных изделий имеются тубы с четырьмя специальными просветами, которые используются для пневматических и гидравлических магистралей
Условные значения диаметров для труб из полимеров
Параметры полимерных элементов для магистрали (трубопровода) круглого сечения регламентируются ГОСТ 18599-2001, где чётко прописано, что ассортимент изделий может выполняться в 32 типоразмерах. Их диапазон в размерном ряду составляет 10-1600 мм.
При этом все 32 типа размерного ряда пластиковых изделий дополнительно делят на четыре группы по толщине стенки изделия. Та, в свою очередь варьируется в диапазоне 2-70 мм. Сопротивляемость давлению внутри тубы для полимерных прокатов может быть в пределах 0,16-2 МПа.
Таким образом, понимая внутренний условный диаметр каждого элемента, можно максимально точно спроектировать магистраль (трубопровод), определив её внутреннее давление и пропускную способность сети.
Как вставить знак диаметра в Word и Excel
В документах Word или электронных таблицах Excel может возникнуть необходимость поставить знак диаметра. В черчении он ещё называется «знак окружности», что по своей сути одно и то же. Вот так он выглядит — Ø. Это может пригодится, например, в описании к чертежам, при составлении технических документов или даже просто объявления о продаже трубы. Вставить его в приложениях пакета Microsoft Office можно несколькими способами. Причём, что в Ворде, что в Экселе, что в Повер Поинте вставка делается практически идентично!
Самый простой и быстрый способ поставить знака диаметра в Ворде или Экселе — это комбинация клавиш Alt+0216. Единственное замечение — цифры надо вводить на цифровом блоке справа. Если Вы их будете набирать на клавишах в верхней части клавиатуры, то ничего не получится.
Второй способ — через встроенную таблицу символов. Чтобы в неё попасть, надо в окне редактора Word или таблицы Excel выбрать раздел меню «Вставка».
В открывшейся панели выбираем подраздел «Символы». Откроется вот такое меню:
В нём надо выбрать пункт «Другие символы». Появится окно таблицы символов:
Чтобы вставить знак диаметра, надо либо найти его в таблице вручную, либо с помощью поля «Код знака».Введите в него код знака «диаметр» — 00D8 и искомый значок окружности автоматически найдётся и выделится.
Источник