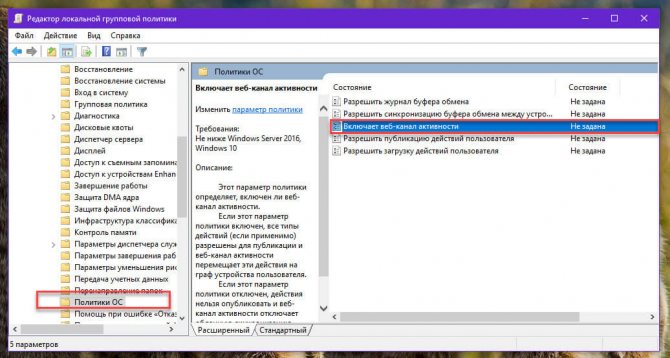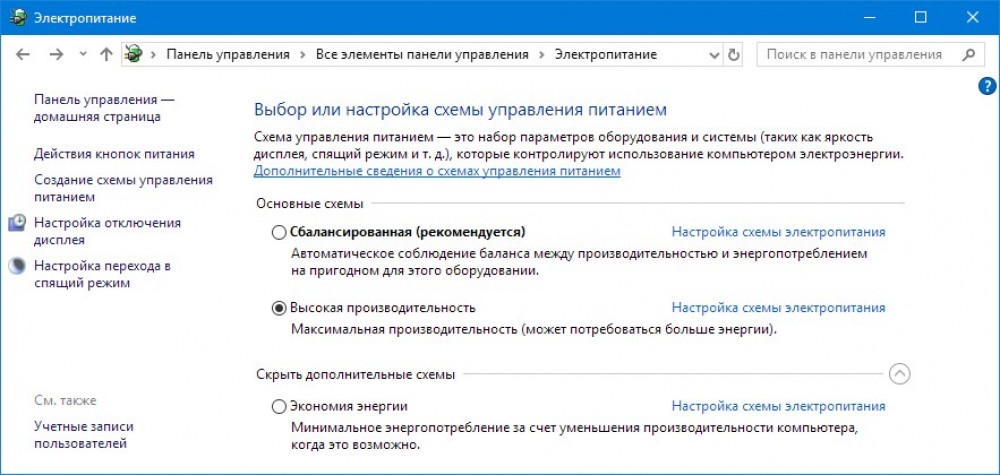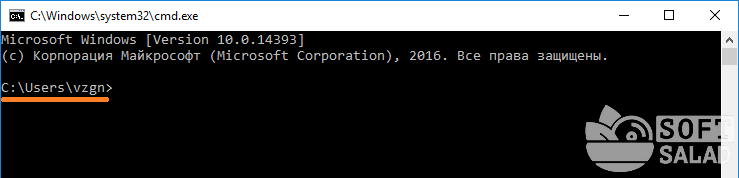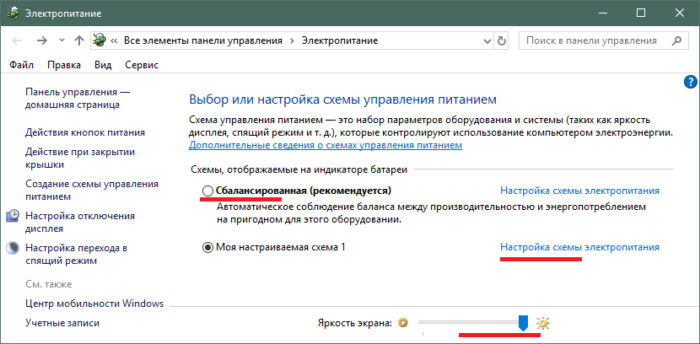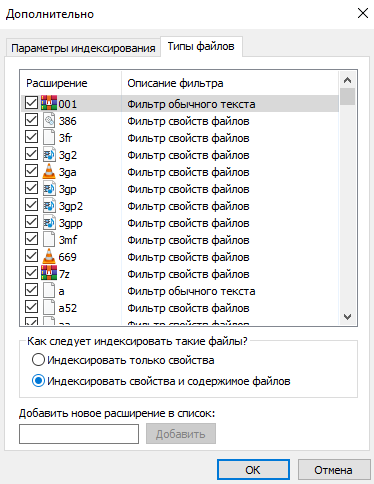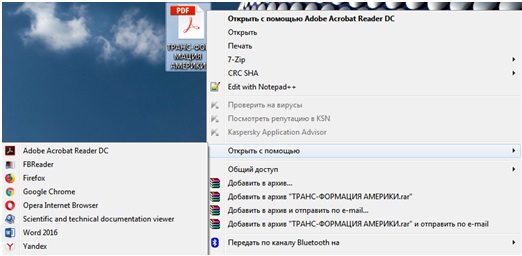Журнал событий в windows: как его открыть и найти информацию об ошибке
Содержание:
- Как очистить журналы событий в Windows 10, 8, 7
- Очистка, удаление и отключение журнала
- Журналы событий в Windows 7
- Запуск и основные компоненты просмотра событий в Windows 8.1
- Windows 2012 Server
- Работа с журналами событий Windows 7
- Окно свойства события
- Windows 10: как просмотреть журналы событий Windows?
- Параметры записей
- Обзор и сводка по событиям
- Как запустить?
- Очистка, удаление и отключение журнала
- Need for monitoring Event Logs
- Сбор журналов аудита WIP с помощью службы пересылки событий Windows (только на компьютерах с Windows, подключенных к домену)Collect WIP audit logs by using Windows Event Forwarding (for Windows desktop domain-joined devices only)
- Классификация событий ОС
- Журналы событий
- Просмотр журналов событий Windows 10
Как очистить журналы событий в Windows 10, 8, 7
- Очистить журналы событий с помощью командной строки
- Очистить журнал событий с помощью PowerShell
- Очистить журналы событий с помощью VBScript/WMI
Два метода, перечисленные выше, показывают, как очистить определенный журнал событий из Windows 10, 8 или Windows 7. Теперь мы покажем вам, как очистить все журналы событий одновременно. Существует несколько способов очистки всех журналов событий одновременно, поэтому вы можете выбрать тот, который лучше всего соответствует вашим потребностям.
СВЯЗАННО: Управление каналами журнала событий с выпуском EventLogChannelsView от Nirsoft
Метод 1 – Очистить журналы событий с помощью командной строки
Командная строка, вероятно, является наиболее часто используемым инструментом для решения всех системных проблем, а также может использоваться для очистки всех журналов событий. Вот что вам нужно сделать, чтобы очистить все журналы событий с помощью командной строки:
- Откройте Блокнот и вставьте следующий текст:
- @echo off FOR/F «tokens = 1,2 *» %% V IN (‘bcdedit’) DO SET adminTest = %% V IF (% adminTest%) == (Доступ) Перейти к noAdmin для/F «tokens = *» %% G in (‘wevtutil.exe el’) DO (вызов: do_clear «%% G») эхо. эхо Журналы событий были очищены! Перейти к концу : do_clear очистка эха% 1 wevtutil.exe cl% 1 goto: eof : noAdmin echo Вы должны запустить этот скрипт от имени администратора! echo. : theEnd
- Сохраните этот текст как файл .bat или .cmd (назовите файл с кавычками, чтобы автоматически сохранить его как файл .cmd, например «ClearLog.cmd»)
- Запустите .cmd файл, который вы только что сохранили как администратор
- Просто позвольте команде закончить
Вот и все, все ваши журналы событий теперь очищены. Вероятно, это самый простой способ очистить все журналы событий в Windows 10 или Windows 8.1, но если вы хотите попробовать другие способы, посмотрите, как это сделать, ниже.
Метод 2 – Очистить журнал событий с PowerShell
Чтобы очистить все журналы событий с помощью Windows PowerShell, выполните следующие действия.
- Перейдите в Поиск, введите powershell, щелкните правой кнопкой мыши PowerShell и выберите Запуск от имени администратора.
- Введите следующую строку в PowerShell и нажмите Enter:
- wevtutil el | Foreach-Object {wevtutil cl “$ _”}
- Теперь просто введите Выход , чтобы закрыть окно PowerShell.
СВЯЗАННЫЕ: Как исправить ошибку приложения Event 1000 в Windows 10
Метод 3 – Очистить журналы событий с использованием VBScript/WMI
Вот как очистить все журналы событий с помощью VBScript/WMI (но учтите, что вы можете очистить только классические журналы событий):
- Откройте Блокнот и введите следующий текст:
- strComputer = ”.” Установить objWMIService = GetObject (“winmgmts:” _ & ”{impersonationLevel = impersonate, (Резервное копирование, безопасность)}! \” _ & strComputer & ”rootcimv2” ) Установить colLogFiles = objWMIService.ExecQuery _ («Выбрать * из Win32_NTEventLogFile») Для каждого objLogfile в colLogFiles objLogFile.ClearEventLog () Далее
- Сохраните его как VBScript (.VBS), посмотрите на метод 1, как сохранить файл как .vbs напрямую, назовите его, например, ClearEvent.vbs
- Переместите ClearEvent.vbs, который вы только что создали, в C:/Windows/System32
- Теперь откройте командную строку от имени администратора и выполните следующую команду:
- CScript ClearEvent.vbs
Вот и все, теперь вы знаете множество способов очистки журнала событий в Windows 10, Windows 8.1 и Windows 7. Очистка журнала событий очень полезна, особенно если вы пытаетесь точно определить точную причину ошибки, которую вы недавно пережил. Если у вас есть какие-либо вопросы, просто зайдите в раздел комментариев ниже.
Очистка, удаление и отключение журнала
На жестком диске файлы журнала занимают сравнительно немного места, тем не менее, у пользователя может возникнуть необходимость их очистить. Сделать это можно разными способами: с помощью оснастки eventvwr, командной строки и PowerShell. Для выборочной очистки вполне подойдет ручной способ. Нужно зайти в журнал событий, кликнуть ПКМ по очищаемому журналу в левой колонке и выбрать в меню опцию «Очистить журнал».
Если вы хотите полностью удалить все записи журнала, удобнее будет воспользоваться запущенной от имени администратора командной строкой. Команда очистки выглядит следующим образом:
for /F «tokens=*» %1 in (‘wevtutil.exe el’) DO wevtutil.exe cl «%1»
Вместо командной строки для быстрой и полной очистки журнала также можно воспользоваться консолью PowerShell. Откройте ее с повышенными правами и выполните в ней такую команду:
wevtutil el | Foreach-Object {wevtutil cl «$_»}
При очистке через PowerShell в журнале могут остаться несколько записей. Это не беда, в крайнем случае события можно удалить вручную.
Итак, мы знаем, как открыть журнал событий, знаем, как его использовать и очищать, в завершение давайте посмотрим, как его полностью отключить, хотя делать это без особой нужды не рекомендуется, так как вместе с журналом событий отключатся некоторые, возможно нужные вам службы.
Командой services.msc откройте оснастку «Службы», справа найдите «Журнал событий Windows», кликните по нему дважды, в открывшемся окошке свойств тип запуска выберите «Отключено», а затем нажмите кнопку «Остановить».
Изменения вступят в силу после перезагрузки компьютера. Вот и все, больше системные и программные события регистрироваться не будут.
Журналы событий в Windows 7
В операционной системе Windows 7, так же как и в Windosw Vista, существуют две категории журналов событий: журналы Windows и журналы приложений и служб. Журналы Windows – используются операционной системой для регистрации общесистемных событий, связанных с работой приложений, системных компонентов, безопасностью и запуском. А журналы приложений и служб – используются приложениями и службами для регистрации событий, связанных с их работой. Для управления журналами событий можно использовать оснастку «Просмотр событий» или программу командной строки wevtutil, о которой будет рассказано во второй части статьи. Все типы журналов описаны ниже:
Приложение – хранит важные события, связанные с конкретным приложением. Например, Exchange Server сохраняет события, относящиеся к пересылке почты, в том числе события информационного хранилища, почтовых ящиков и запущенных служб. По умолчанию помещается в %SystemRoot%\System32\Winevt\Logs\Application.Evtx.
Безопасность – хранит события, связанные с безопасностью, такие как вход/выход из системы, использование привилегий и обращение к ресурсам. По умолчанию помещается в %SystemRoot%\System32\Winevt\Logs\Security.Evtx
Установка – в этот журнал записываются события, возникающие при установке и настройке операционной системы и ее компонентов. По умолчанию размещается в %SystemRoot%\System32\Winevt\Logs\Setup.Evtx.
Система – хранит события операционной системы или ее компонентов, например неудачи при запусках служб или инициализации драйверов, общесистемные сообщения и прочие сообщения, относящиеся к системе в целом. По умолчанию помещается в %SystemRoot%\System32\Winevt\Logs\System.Evtx
Пересылаемые события – если настроена пересылка событий, в этот журнал попадают события, пересылаемые с других серверов. По умолчанию помещается в %SystemRoot%\System32\Winevt\Logs\ForwardedEvents.Evtx
Internet Explorer – в этот журнал записываются события, возникающие при настройке и работе с браузером Internet Explorer. По умолчанию помещается в %SystemRoot%\System32\Winevt\Logs\InternetExplorer.Evtx
Windows PowerShell – в этом журнале регистрируются события, связанные с использованием оболочки PowerShell. По умолчанию размещается в %SystemRoot%\System32\Winevt\Logs\WindowsPowerShwll.Evtx
События оборудования – если настроена регистрация событий оборудования, в этот журнал записываются события, генерируемые устройствами. По умолчанию помещается в %SystemRoot%\System32\Winevt\Logs\HardwareEvent.Evtx
В Windows 7 инфраструктура, обеспечивающая регистрацию событий, основана также как и в Windows Vista на XML. Данные о каждом событии соответствуют XML-схеме, что позволяет получить доступ к XML-коду любого события. Кроме того, можно создавать основанные на XML запросы для получения данных из журналов. Для использования этих новых возможностей не требуются знания об XML. Оснастка «Просмотр событий» предоставляет простой графический интерфейс для доступа к этим возможностям.
Запуск и основные компоненты просмотра событий в Windows 8.1
Инструмент «Просмотр событий» в Windows 8.1 можно запустить на компьютере несколькими способами. В первом случае, можно использовать сочетание активных клавиш «Win+R». Можно открыть командную строку и ввести туда «eventvwr.msc», после чего необходимо нажать кнопку подтверждения (Enter). Для абсолютно всех операционных систем подходит стандартный способ: заходим в Панель управления, там выбираем раздел администрирования и находим в списке соответствующий раздел «Просмотр событий».
Интерфейс инструмента вполне простой и интуитивно понятный. В левой стороне открывшегося окна находится разветвлённая структура. Здесь по определённым параметрам сортируются те или иные события. Есть возможность настроить и собственные параметры и просматривать впоследствии только необходимые вам новости.Нажав на одну из папок слева, в центре будут отображаться все соответствующие события. В нижней части экрана о каждом событии можно узнать подробнее. С правой стороны представлено фильтрационное меню, с помощью которого можно отсортировать события по заданным параметрам, сохранить необходимый список или даже создать задачу в планировщике.
Windows 2012 Server
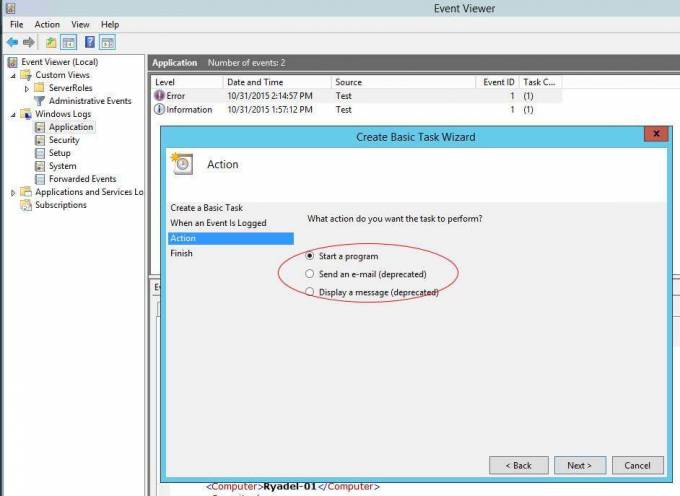
Create the Powershell script
Open notepad.exe or your text editor of choice and write down the following:
$event = get-eventlog -LogName Application -newest 1
#get-help get-eventlog will show there are a handful of other options available for selecting the log entry you want.
#example: -source «your-source»
|
1 |
$event=get-eventlog-LogNameApplication-newest1 if($event.EntryType-eq»Error») { $PCName=$envCOMPUTERNAME $SMTPServer=»localhost» } write-host»No error found» write-host»Here is the log entry that was inspected:» $event } |
If you need something more from the script – or you want to modify its behaviour – you can change its contents at will. If you choose to do that, unless you’re a Powershell expert, I strongly suggest you to check these two useful resource guides:
- Powershell Syntax Guide by the ss64.com website, which is still my favourite Powershell syntax guide on the web.
- Get-EventLog Official Documentation, explaining the Powershell command used to fetch the latest event.
Now that you have the script in place, all you need to do is to launch it right after an entry is written upon the event log file. You can do that using the Event Viewer, as shown in the following paragraph.
Setup the Scheduled Task
- Open the Event Viewer.
- Select the log file or event you want to attach your script to. Needless to say, you need to pick the log file or event suited for the script you’ve made: if you used a script similar to the above one, which basically catches the latest Error in the Application log file, you most certainly need to attach it to the Application log.
- Right-click and select Attach a task to this log…
- Give the task a name, description etc. and go ahead until you get to the Action panel (see screenshot above): from there select Start a Program and click on the Next button.
-
C#
1 «C:\Scripts PowerShell\eventviewer-send-email.ps1»
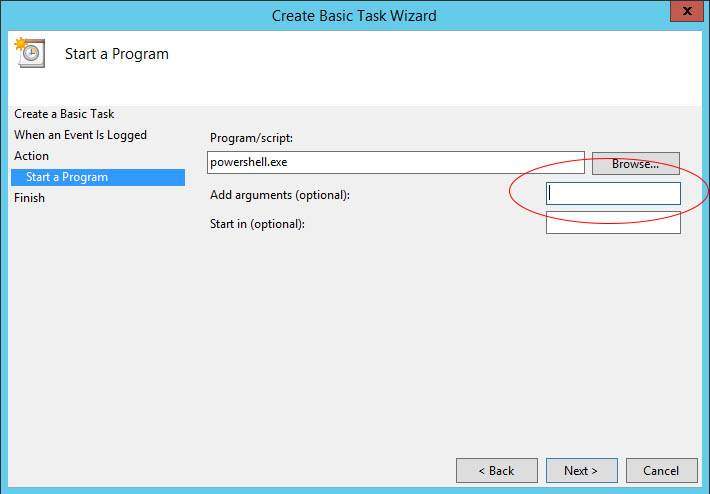
As soon as you do that, all you have to do is wait for the next Application Error log entry to check that everything is working properly. If you don’t want to wait you can generate a sample log entry using Powershell: check out the following paragraph to see how you can do that.
Generate a Test Event
We can easily write an event log entry using these two Powershell commands:
PowerShell
New-EventLog –LogName Application –Source «Test»
| 1 | New-EventLog–LogName Application–Source»Test» |
PowerShell
Write-EventLog –LogName Application –Source «Test» –EntryType Error –EventID 1 –Message «This is a test message.»
| 1 | Write-EventLog–LogName Application–Source»Test»–EntryType Error–EventID1–Message»This is a test message.» |
The first command creates a new Source named Test, which will be used by the next command to generate the actual error entry.
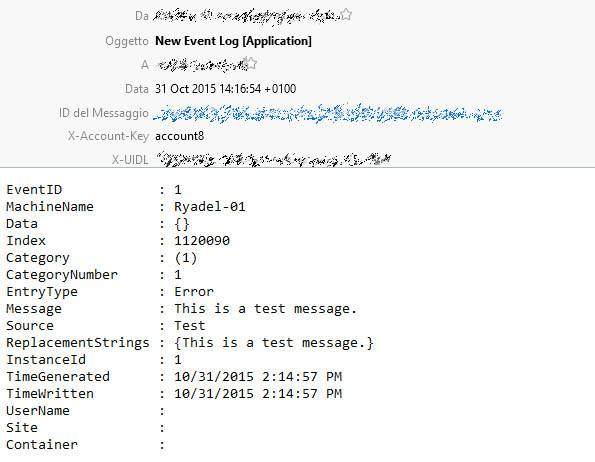
That’s it for now: happy event viewing!
Работа с журналами событий Windows 7
Работа заключается в сортировке, группировке, очистке журналов и создании настраиваемых представлений для удобства нахождения тех или иных событий.
Сортировка событий
Выбираем любой журнал. Например Приложение и в таблице по центру кликаем по шапке любого столбца левой кнопкой мышки. Произойдет сортировка событий по этому столбцу
Если вы еще раз нажмете то получите сортировку в обратном направлении. Принципы сортировки такие же как и для проводника Windows. Ограничения в невозможности выполнить сортировку более чем по одному столбцу.
Группировка событий
Для группировки событий по определенному столбцу кликаем по его шапке правой кнопкой мышки и выбираем Группировать события по этому столбцу. В примере события сгруппированы по столбцу Уровень
В этом случае удобна работать с определенной группой событий. Например с Ошибками. После группировки событий у вас появится возможность сворачивать и разворачивать группы. Это можно делать и в самой таблице событий дважды щелкнув по названию группы. Например по Уровень: Предупреждение (74).
Для удаления группировки необходимо снова кликнуть по шапке столбца правой кнопкой мышки и выбрать Удалить группировку событий.
Очистка журнала
Если вы исправили ошибки в системе приводившие к записи событий в журнале, то вероятно вы захотите очистить журнал, чтобы старые записи не мешали диагностировать новые состояния компьютера. Для этого нажимаем правой кнопкой на журнале который нужно очистить и выбираем Очистить журнал…
В открывшемся окошке мы можем просто очистить журнал и можем Сохранить его в файл перед очищением
Сохранить и очистить предпочтительно, так как удалить всегда успеем.
Настраиваемые представления
Настроенные сортировки и группировки пропадают при закрытии окошка Просмотр событий. Если вам приходится часто работать с событиями то можно создать настраиваемые представления. Это определенные фильтры которые сохраняются в соответствующем разделе дерева консоли и никуда не пропадают при закрытии Просмотра событий.
Для создания настраиваемого представления нажимаем на любом журнале правой кнопкой мышки и выбираем Создать настраиваемое представление…
В открывшемся окошке в разделе Дата выбираем из выпадающего списка диапазон времени за который нам нужно выбирать события
В разделе Уровень события ставим галочки для выбора важности событий. Мы можем сделать выборку по определенному журналу или журналам или по источнику. Переключаем радиобокс в нужное положение и из выпадающего списка устанавливаем необходимые галочки
Переключаем радиобокс в нужное положение и из выпадающего списка устанавливаем необходимые галочки
Мы можем сделать выборку по определенному журналу или журналам или по источнику. Переключаем радиобокс в нужное положение и из выпадающего списка устанавливаем необходимые галочки
Можно выбрать определенные коды событий чтобы они показывались или не показывалась в созданном вами представлении.
Когда все параметры представления выбрали жмем ОК
В появившемся окошке задаем имя и описание настраиваемого представления и жмем ОК
Для примера создал настраиваемое представление для Ошибок и критических событий из журналов Приложение и Безопасность
Это представление в последствии можно редактировать и оно никуда не пропадет при закрытии утилиты Просмотр событий. Для редактирования нажимаем на представлении правой кнопкой мышки и выбираем Фильтр текущего настраиваемого представления…
В открывшемся окошке делаем дополнительные настройки в представлении.
Можно провести аналогию Настраиваемого представления с сохраненными условиями поиска в проводнике Windows 7.
Окно свойства события
Чтобы просмотреть детали одного события, мы должны использовать окно Свойства события. Чтобы открыть его, дважды щелкните левой кнопкой мыши на событии в центральной панели.
В окне «Свойства события» мы можем выбрать вкладку Общие или Подробности.
Вкладка «Подробности»
Вкладка «Подробности» содержит дополнительную информацию о событии.
Информация разделена на два раздела (расширяется нажатием +):
- System: содержит общую информацию, общую для каждого экземпляра события, например, некоторые системные параметры, записанные при публикации экземпляра.
- EventData: содержит структурированную информацию о приложении.
Windows 10: как просмотреть журналы событий Windows?
***
Что такое журнал событий
Всё, что происходит на ПК под управлением ОС Windows (клик мыши, нажатие клавиши, запуск программы, etc…), – это события (events). Наиболее важные (с точки зрения Windows!) события (например, неполадки оборудования, приложений и системы) фиксируются операционной системой в так называемых журналах событий.
Журналы событий можно использовать для устранения неполадок операционной системы и прикладного программного обеспечения
***
Как просмотреть журналы событий Windows 10:
• с помощью Панели управления:
– нажмите кнопку Поиск в Windows (стилизованное изображение лупы справа от кнопки Пуск);
– в строке поиска введите слово Панель;
– в появившемся списке (ниже заголовка Лучшее соответствие) нажмите Панель управления;
– в диалоговом окне Все элементы панели управления нажмите Администрирование;
– в диалоговом окне Администрирование нажмите Просмотр событий;
– в диалоговом окне Просмотр событий откройте нужный журнал;
• с помощью диалогового окна Выполнить:
– нажмите клавишу с логотипом Windows («флажок» Microsoft) + клавишу R;
– в текстовое поле диалогового окна Выполнить введите eventvwr.msc;
– нажмите клавишу OK;
• с помощью Поиска в Windows:
– нажмите кнопку Поиск в Windows (стилизованное изображение лупы справа от кнопки Пуск);
– в строке поиска введите слово журнал;
– в появившемся списке (ниже заголовка Лучшее соответствие) нажмите Просмотр журналов событий
- 0поделились
- 0Facebook
- 0Twitter
- 0VKontakte
- 0Google+
- 0Odnoklassniki
Даже когда пользователь ПК не совершает никаких действий, операционная система продолжает считывать и записывать множество данных. Наиболее важные события отслеживаются и автоматически записываются в особый лог, который в Windows называется Журналом событий. Но для чего нужен такой мониторинг? Ни для кого не является секретом, что в работе операционной системы и установленных программ могут возникать сбои. Чтобы администраторы могли находить причины таких ошибок, система должна их регистрировать, что собственно она и делает.
Итак, основным предназначением Журнала событий в Windows 7/10 является сбор данных, которые могут пригодиться при устранении неисправностей в работе системы, программного обеспечения и оборудования. Впрочем, заносятся в него не только ошибки, но также и предупреждения, и вполне удачные операции, например, установка новой программы или подключение к сети.
Параметры записей
Каждая запись в журнале ОС Windows имеет единообразный набор параметров, характеризующих ее свойства: указатель на источник происхождения, специальный идентифицирующий код, степень критичности и многие другие.
Некоторые параметры имеют смысл для любых событий, другие же относятся только к определенным их типам. Журнал имеет меню с множеством опций, упрощающих работу пользователя с его записями:
Теперь вы знаете, как в Windows 7 открыть журнал событий и что он собой представляет.
Многие не знают о просмотре событий ОС. А ведь именно они отображают критические ошибки и другую важную информацию как для владельцев серверов, так и для обычных пользователей
Рекомендую ознакомиться с этой важной темой и узнать, где найти журнал событий в Windows 10, как им пользоваться
Данная служба предназначена для регистрации всего происходящего на ПК. В журнал записываются сообщения, предупреждения, ошибки в работе приложений, драйверов. Регулярный просмотр истории позволит выявить «дыры» в защите, что особенно актуально для серверов.
Обзор и сводка по событиям
Когда мы откроем средство просмотра событий, на панели сведений отобразится сводная информация об административных событиях.
Эту информацию можно просмотреть в любое время, щелкнув запись средства просмотра событий (локальный компьютер) в дереве консоли (левая панель).
Это поле позволяет увидеть, произошли ли значительные события по типу за последний час, день или неделю.
В столбце Тип события можно нажать +, чтобы развернуть категорию и просмотреть источник событий того же типа.
Чтобы получить полный список ошибок из одного источника, в области Сводка административных событий мы расширяем Тип события, нажимая +.
Поместите указатель мыши на код события нажмите правую кнопку мыши. Затем выберите Просмотреть все экземпляры этого события. Вы увидите список событий, взятых из нескольких журналов, что позволит избежать необходимости искать событие в нескольких местах.
Как запустить?
Самый простой способ – ввести в поиске Windows фразу «просмотр событий». Но если у Вас отключено индексирование, то результата не будет. Тогда следует открыть «Панель управления» и перейти к разделу «Администрирование», в котором и находится нужный пункт.
Все данные разделены на группы. К примеру, в журнале приложений можно просмотреть сообщения, исходящие от установленного софта. А знаете, как посмотреть системные происшествия ОС? Они отображаются в журнале Windows, что вполне логично.
Изначально, этот инструмент разрабатывался для администраторов, которым нужно постоянно вести мониторинг за состоянием серверов, выявлять ошибки, причины их проявления.
Не стоит пугаться, если с Вашим ноутбуком всё хорошо, но в событиях числится определенное количество предупреждений. Это вполне нормальное явление даже для оптимизированного ПК. Даже незначительные сбои, которые Вы могли не заметить, будут внесены в «реестр». Так что, не стоит переживать по этому поводу.
Очистка, удаление и отключение журнала
Утилитой для записи событий в ПК можно управлять при помощи системных опций и настроек. Ее следует отключать, удалять или очищать для освобождения места в памяти.
Пользователь может задать параметры для регулярной очистки в течение определенного времени. Также историю в функционале можно удалить ручным способом.
На заметку! Если вовремя не очистить журнал, он переполняется, занимая память устройства. В результате этого загрузка системы при запуске ПК не происходит. Вот почему, пользователи часто ищут ответ на вопрос, как отключить журнал действий на Windows-10.
Способы очистки журнала
Есть несколько способов, позволяющих очистить журнал событий:
- Вход в систему командной строкой осуществляется правами Администратора. Затем вводится команда: for/F»tokens=*»%1 in (‘wevtutil.exe el’) DOwevtutil.exe cl «%1». Нажатие клавиши Enter подтверждает действия пользователя. После завершения процедуры вкладку закрывают. Систему желательно перезагрузить заново.
- PowerShell помогает удалять записи. Открывается утилита системной службой поиска. В поисковом поле вписывается надпись «powershell», и из появившегося списка запускают функционал. Ввод команды Get-EventLog -LogName* | ForEach { Clear-EventLog $_.Log} в соответствующем разделе позволяет удалить данные.
- Записи удаляют при помощи открытия утилиты «Просмотр событий». Вначале правой кнопкой мыши открывается контекстное меню. Там есть опция «Очистить журнал». Удалять данные с сохранением копии можно после выбора команды «Очистить и сохранить». Очистка успешно запускается как в полном, так и в выборочном варианте.
- В каждом журнале доступна панель «Действия», в ней есть функция «Фильтровать текущий журнал». Запуск фильтра позволяет удалять ненужную информацию.
Важно! Фильтрация работает в автоматическом режиме. Поэтому лучше установить таймер на определенный срок, и система самостоятельно выполнит очистку в нужное время
Как отключить журнал событий
В командной строке окна «Выполнить» указывают: services.msc и нажимают на Enter (мышью «ОК»). В отображаемом списке находят надпись «Журнал». В контекстном меню активируют команду «Отключить».
В разделе «Администрирование» есть пункт «Службы». После его открытия появляется список запущенных служб. Там следует найти нужную функцию и нажать мышкой. Затем в появившемся окне выбрать раздел «Общие». В строке с надписью «Тип запуска» выбирают команду «Отключено».
На заметку! Чтобы изменения вступили в силу, ПК необходимо перезагрузить. Утилита функционирует в фоновом режиме, поэтому не влияет на работу ОС.
Удаление журнала событий
Удалять системный журнал необязательно, достаточно фильтровать или очищать его время от времени. Но, если все-таки требуется ликвидировать этот пункт, то более безопасный способ – это использование команды PowerShell Remove-EventLog. Таким методом журнал стирается с локального или удаленного компьютера.
Важно! Для полного удаления в строке команд указывают лог: Remove-EventLog -LogName «MyLog». Журнал событий – важный функционал ОС на Windows 10
Благодаря ему в системе сохраняются записи об ошибках в работе разных программ. Там же содержится информация о причинах этих ошибок. Изучение способов открытия журнала и возможностей для удаления из него ненужной информации поможет быстро устранять серьезные ошибки в работе ПК
Журнал событий – важный функционал ОС на Windows 10. Благодаря ему в системе сохраняются записи об ошибках в работе разных программ. Там же содержится информация о причинах этих ошибок. Изучение способов открытия журнала и возможностей для удаления из него ненужной информации поможет быстро устранять серьезные ошибки в работе ПК.
Need for monitoring Event Logs
The need to adhere to security compliances such as SOX, HIPAA etc for the publicly traded companies, health care industry etc, necessitates implementing security management process to protect against attempted or successful unauthorized access. Securing the information on your network is critical to your business with or without having to comply to some standards. Windows event logs is one of the sources using which the login attempts can be tracked and logged. A manual check on every Windows device is tedious and impossible and warrants automated auditing and monitoring of event logs on a regular basis.
Сбор журналов аудита WIP с помощью службы пересылки событий Windows (только на компьютерах с Windows, подключенных к домену)Collect WIP audit logs by using Windows Event Forwarding (for Windows desktop domain-joined devices only)
Для сбора и объединения событий аудита WIP можно использовать службу пересылки событий Windows.Use Windows Event Forwarding to collect and aggregate your WIP audit events. Просматривать события аудита можно в средстве просмотра событий.You can view your audit events in the Event Viewer.
Примечание
В Windows 10 Mobile вместо этого необходимо использовать .Windows 10 Mobile requires you to use the instead.
Для просмотра событий WIP в средстве просмотра событийTo view the WIP events in the Event Viewer
-
Откройте окно просмотра событий.Open Event Viewer.
-
В дереве консоли в подменю Журналы приложений и служб\Microsoft\Windows щелкните EDP-Audit-Regular и EDP-Audit-TCB.In the console tree under Application and Services Logs\Microsoft\Windows, click EDP-Audit-Regular and EDP-Audit-TCB.
Классификация событий ОС
Далее мы приведем классификацию записей в журнале по их значению для пользователя. События делятся на те, что генерируются самой операционной системой, и те, что исходят от приложений и служб. Однако такая классификация не учитывает смысла фиксируемых явлений. Более подробная их группировка выглядит следующим образом:
- Группа «Приложение» включает реакции системы на некоторые результаты работы приложений. Например, почтовый сервер может оставлять в журнале записи об отправке и получении электронной почты. Соответствующие данные хранятся в файле %SystemRoot%\System32\Winevt\Logs\Application.Evtx.
- Группа «Безопасность» не нуждается в комментариях – сюда складируется все, что так или иначе затрагивает подсистему защиты от незаконных вторжений. Например, отмечаются удачные и неудачные попытки пользователя войти в систему. Адрес файла: %SystemRoot%\System32\Winevt\Logs\Security.Evtx.
- Группа «Установка» — здесь журнал событий Windows 7 логирует успешные и неуспешные попытки инсталлировать те или иные компоненты в процессе установки ОС. Так что если установка не увенчалась успехом или привела к нестабильной работе поставленной системы – анализ этого лога может помочь выявить источник проблемы. Файл хранится тут: %SystemRoot%\System32\Winevt\Logs\Setup.Evtx.
- Группа «Система» — самая обширная сюда помещаются результаты инициализации драйверов, запуска служб и прочие критически важные для ОС сообщения. Файл %SystemRoot%\System32\Winevt\Logs\System.Evtx – место хранения этих сведений.
- Группа «Пересылаемые события» — это собрание информации о пересылках данных между серверами. Все результаты таких пересылок накапливаются в файле %SystemRoot%\System32\Winevt\Logs\ForwardedEvents.Evtx.
- Хранилище «Internet Explorer» (%SystemRoot%\System32\Winevt\Logs\InternetExplorer.Evtx) содержит логи работы браузера.
- Просмотреть логи взаимодействия пользователя с обновленным интерфейсом командной строки «Power Shell» можно тут: %SystemRoot%\System32\Winevt\Logs\WindowsPowerShwll.Evtx.
- Регистрация неадекватного поведения оборудования ведется в файле %SystemRoot%\System32\Winevt\Logs\HardwareEvent.Evtx.
Все данные хранятся в популярном формате XML, поэтому для их чтения и обработки необходима оболочка наподобие журнала событий. Непосредственный просмотр событий в системе Windows 7 в файлах хотя и возможен, но крайне затруднителен. Однако заниматься этим нет нужды, так как журнал событий Windows 7 делает это за нас.
Журналы событий
В операционной системе Windows 7 журналы делятся на две категории:
- Журналы Windows
- Журналы приложений и служб
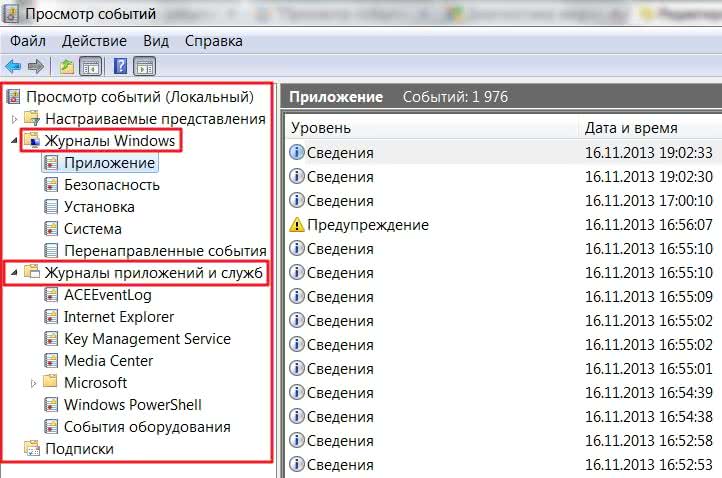
В журналы Windows попадает информация связанная только с операционной системой. В журналы приложений и служб соответственно о всех службах и отдельно-установленных приложениях.
Все журналы располагаются по адресу
%SystemRoot%\System32\Winevt\Logs\ = C:\Windows\System32\winevt\Logs\
Рассмотрим основные из них
Приложение — записываются события о утилитах которые устанавливаются с операционной системой
Безопасность — записываются события о входе и выходе из Windows и фиксирование доступа к ресурсам. То есть, если пользователь не туда полез это скорее всего запишется в событии
Установка — записываются события о установке и удалении компонентов Windows. У меня этот журнал пуст наверное потому что не изменял никаких компонентов системы
Система — записываются системные события. Например сетевые оповещения или сообщения обновления антивируса Microsoft Antimalware
Перенаправленные события — записываются события перенаправленные с других компьютеров. То есть на одном компьютере администратора сети можно отслеживать события о других компьютерах в сети если сделать перенаправление
ACEEventLog — эта служба появилась сегодня после обновления драйверов от AMD. До этого момента ее не было. Если у вас компьютер на базе процессора AMD или укомплектован видеокартой AMD, то скорее всего у вас она также будет
Internet Explorer — записываются все события связанные со встроенным браузером в Windows
Key Management Service — записываются события службы управления ключами. Разработана для управления активациями корпоративных версий операционных систем. Журнал пуст так как на домашнем компьютера можно обойтись без нее.
У журналов так же есть свои Свойства. Чтобы их посмотреть жмем правой кнопкой мышки на журнале и в контекстном меню выбираем Свойства
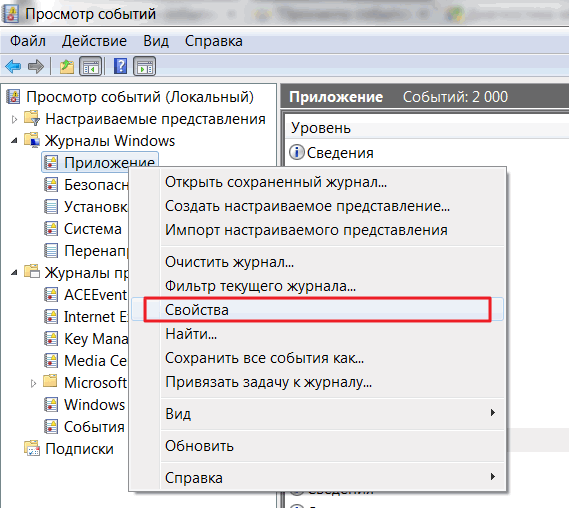
В открывшихся свойствах вы видите Полное имя журнала, Путь к файлу журнала его размер и даты создания, изменения и когда он был открыт

Так же установлена галочку Включить ведение журнала. Она не активна и убрать ее не получится. Посмотрел эту опцию в свойствах других журналов, там она так же включена и неактивна. Для журнала События оборудования она точно в таком же положении и журнал не ведется.
В свойствах можно задать Максимальный размер журнала (КБ) и выбрать действие при достижения максимального размера. Для серверов и других важных рабочих станций скорее всего делают размер журналов по больше и выбирают Архивировать журнал при заполнении, чтобы можно было в случае нештатной ситуации отследить когда началась неисправность.
Просмотр журналов событий Windows 10
Чтобы просмотреть журнал событий, внизу экрана слева откройте меню “Пуск”. В открывшемся окне, в списке всех приложений, внизу списка, откройте вкладку “Служебные Windows”. В открывшемся списке нажмите на вкладку “Панель управления”.
Далее, на странице “Панель управления” нажмите на вкладку “Система и безопасность”.
Далее, на странице “Система и безопасность”, внизу, нажмите на вкладку “Просмотр журналов событий”.
Далее, у вас откроется окно “Просмотр событий”. Здесь вы сможете просматривать:
– Сводку административных событий.
– Недавно просмотренные узлы.
– Сводку журнала.
Вверху страницы слева вы можете открыть и просмотреть:
– Настраиваемые представления.
– Журналы Windows.
– Журналы приложений и служб.
– Подписки.
Остались вопросы? Напиши комментарий! Удачи!
- https://siteprokompy.ru/kak-otkryt-zhurnal-sobytij-v-windows-10/
- https://it-tehnik.ru/software/windows-10/event-viewer-windows-10.html
- https://info-effect.ru/prosmotr-zhurnalov-sobytij-windows-10.html