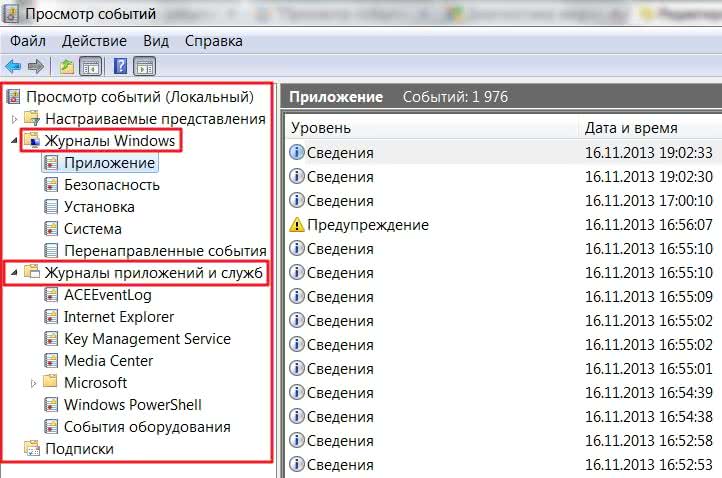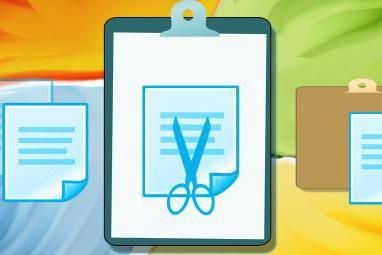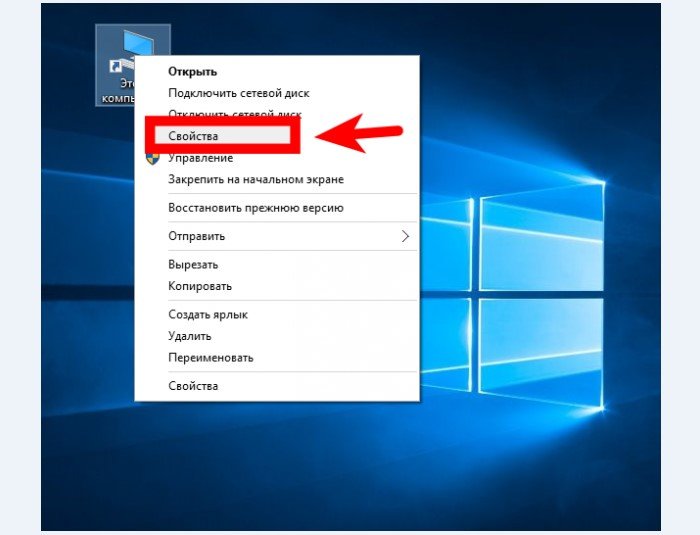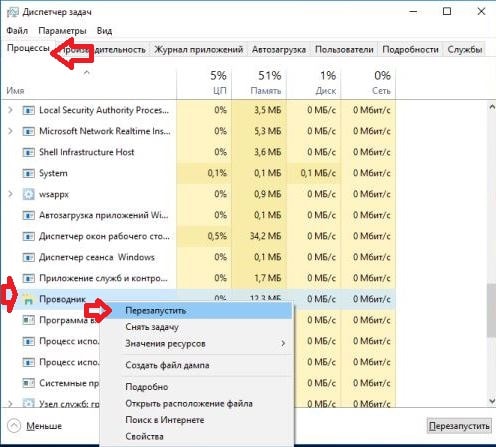Где и как посмотреть журнал ошибок windows 10
Содержание:
- Как очистить журналы событий в Windows 10, 8, 7
- Power Spy
- Журнал событий в Windows 7/10 – где находится и как открыть?
- Как отключить временную шкалу Windows 10 с помощью групповой политики
- Метод 1: через bat файл.
- Структура просмотрщика журнала событий
- Как посмотреть логи Windows?
- Просмотр журнала событий на удалённом компьютере
- Переход в «Параметры папок» на Windows 10
- Как запустить CHKDSK на Windows 10 / Windows 7
- Как взаимодействовать с «Журналом событий» в Windows 10
- Как искать в журналах событий интересующие сведения
- Журнал событий в Windows: как его открыть и найти информацию об ошибке
- Недавние документы Windows 10 – как получить быстрый доступ
- Нюансы работы в журнале
- Командная строка
Как очистить журналы событий в Windows 10, 8, 7
- Очистить журналы событий с помощью командной строки
- Очистить журнал событий с помощью PowerShell
- Очистить журналы событий с помощью VBScript/WMI
Два метода, перечисленные выше, показывают, как очистить определенный журнал событий из Windows 10, 8 или Windows 7. Теперь мы покажем вам, как очистить все журналы событий одновременно. Существует несколько способов очистки всех журналов событий одновременно, поэтому вы можете выбрать тот, который лучше всего соответствует вашим потребностям.
СВЯЗАННО: Управление каналами журнала событий с выпуском EventLogChannelsView от Nirsoft
Метод 1 – Очистить журналы событий с помощью командной строки
Командная строка, вероятно, является наиболее часто используемым инструментом для решения всех системных проблем, а также может использоваться для очистки всех журналов событий. Вот что вам нужно сделать, чтобы очистить все журналы событий с помощью командной строки:
- Откройте Блокнот и вставьте следующий текст:
- Сохраните этот текст как файл .bat или .cmd (назовите файл с кавычками, чтобы автоматически сохранить его как файл .cmd, например «ClearLog.cmd»)
- Запустите .cmd файл, который вы только что сохранили как администратор
- Просто позвольте команде закончить
Вот и все, все ваши журналы событий теперь очищены. Вероятно, это самый простой способ очистить все журналы событий в Windows 10 или Windows 8.1, но если вы хотите попробовать другие способы, посмотрите, как это сделать, ниже.
Метод 2 – Очистить журнал событий с PowerShell
Чтобы очистить все журналы событий с помощью Windows PowerShell, выполните следующие действия.
- Перейдите в Поиск, введите powershell, щелкните правой кнопкой мыши PowerShell и выберите Запуск от имени администратора.
- Введите следующую строку в PowerShell и нажмите Enter:
- Теперь просто введите Выход , чтобы закрыть окно PowerShell.
СВЯЗАННЫЕ: Как исправить ошибку приложения Event 1000 в Windows 10
Метод 3 – Очистить журналы событий с использованием VBScript/WMI
Вот как очистить все журналы событий с помощью VBScript/WMI (но учтите, что вы можете очистить только классические журналы событий):
- Откройте Блокнот и введите следующий текст:
- Сохраните его как VBScript (.VBS), посмотрите на метод 1, как сохранить файл как .vbs напрямую, назовите его, например, ClearEvent.vbs
- Переместите ClearEvent.vbs, который вы только что создали, в C:/Windows/System32
- Теперь откройте командную строку от имени администратора и выполните следующую команду:
Вот и все, теперь вы знаете множество способов очистки журнала событий в Windows 10, Windows 8.1 и Windows 7. Очистка журнала событий очень полезна, особенно если вы пытаетесь точно определить точную причину ошибки, которую вы недавно пережил. Если у вас есть какие-либо вопросы, просто зайдите в раздел комментариев ниже.
Power Spy
Стороннее приложение, простое в использовании и понятное даже неопытному человеку. Поддерживается большинством версий ОС Windows, прописывается в автозапуске и начинает работу при загрузке компьютера. Программа сохраняет данные обо всем, что происходит на компьютере, а затем позволяет посмотреть отчет о всех действиях, совершавшихся на устройстве. Если есть такая необходимость, данные можно сохранить в файл в одном из удобных форматов.
Вся необходимая информация о происходивших на компьютере в недавнем времени событиях будет отражена в Журнале событий. Чтобы просмотреть его, нужно выбрать и открыть интересующий раздел. К примеру, если пользователю потребуется информация о всех открытых окнах, необходимо запустить утилиту и кликнуть по иконке «Windows opened». Необходимые сведения появится на экране.
Аналогичным образом можно просмотреть и другую информацию, подобных разделов в меню программы большое количество.
Журнал событий в Windows 7/10 – где находится и как открыть?
Даже когда пользователь ПК не совершает никаких действий, операционная система продолжает считывать и записывать множество данных. Наиболее важные события отслеживаются и автоматически записываются в особый лог, который в Windows называется Журналом событий. Но для чего нужен такой мониторинг? Ни для кого не является секретом, что в работе операционной системы и установленных программ могут возникать сбои. Чтобы администраторы могли находить причины таких ошибок, система должна их регистрировать, что собственно она и делает.
Итак, основным предназначением Журнала событий в Windows 7/10 является сбор данных, которые могут пригодиться при устранении неисправностей в работе системы, программного обеспечения и оборудования. Впрочем, заносятся в него не только ошибки, но также и предупреждения, и вполне удачные операции, например, установка новой программы или подключение к сети.
Как отключить временную шкалу Windows 10 с помощью групповой политики
Используйте эти шаги для отключения временной шкалы с помощью групповой политики в Windows 10 Pro, Enterprise или Education:
Шаг 1: Откройте редактор групповой политики (см. как).
Шаг 2: Перейдите по следующему пути: Конфигурация компьютера \ Административные шаблоны \ Система \ Политики ОС
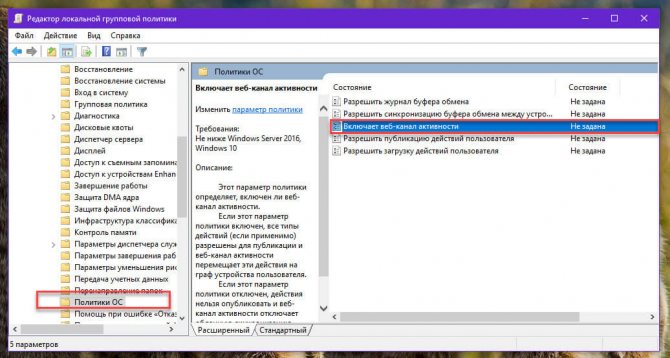
Шаг 3: С правой стороны дважды кликните политику «Включает веб-канал активности» и отключите его выбрав опцию «Отключено».
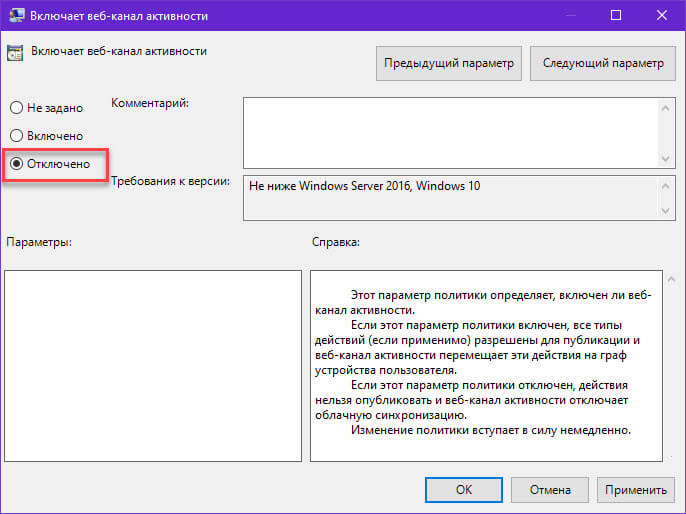
Шаг 4: Нажмите кнопки «Применить» и «ОК».
Шаг 5: Дважды кликните «Разрешить публикацию действий пользователя».
Шаг 6: Выберите опцию «Отключено» и нажмите кнопки «Применить» и «ОК».
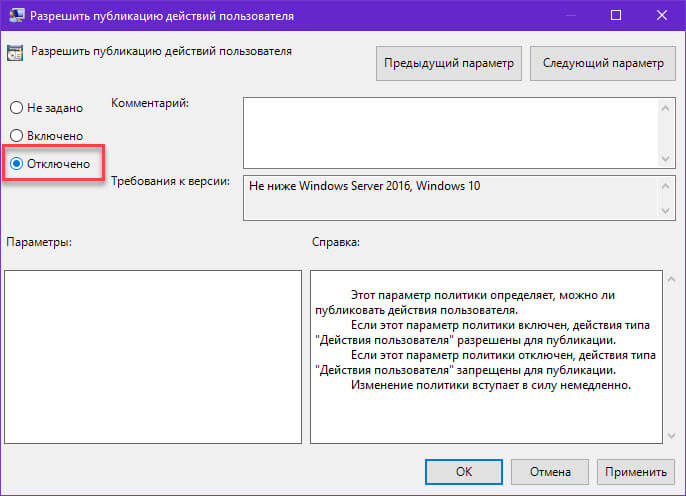
Шаг 7: Дважды кликните «Разрешить загрузку действий пользователя»
Шаг 8: Выберите опцию «Отключено» и нажмите кнопки «Применить» и «ОК».
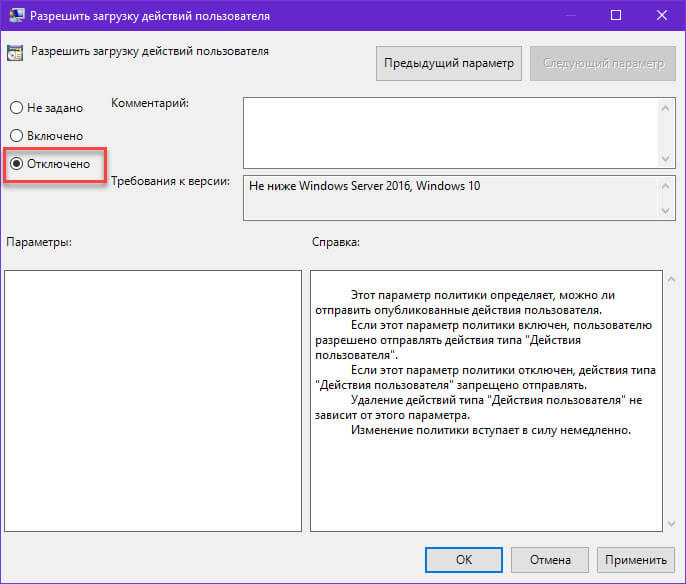
Шаг 9: Перезагрузите компьютер.
После выполнения этих шагов «Временная шкала» (Timeline) больше не будет работать на вашем устройстве под управлением Windows 10.
Метод 1: через bat файл.
Создаем текстовый файл и вставляем в него код, который расположен ниже. Затем переименовываем расширение txt в bat, и все готово к запуску.
@echo off FOR /F "tokens=1,2*" %%V IN ('bcdedit') DO SET adminTest=%%V IF (%adminTest%)==(Access) goto theEnd for /F "tokens=*" %%G in ('wevtutil.exe el') DO (call :do_clear "%%G") goto theEnd :do_clear echo clearing %1 wevtutil.exe cl %1 goto :eof :theEnd
Важно помнить, что запускать файл надо от имени администратора, для этого нажимать на файл правый кнопкой и выбрать «запустить как администратор». Для тех, кому лень создавать такой файл, то можно его скачать ниже
Для тех, кому лень создавать такой файл, то можно его скачать ниже.
Структура просмотрщика журнала событий
Утилита просмотра событий не слишком дружественна к неопытному пользователю. Интуитивно понятной ее точно не назовешь. Но, несмотря на устрашающий вид, юзать ее вполне можно.
Где хранится и как посмотреть историю посещения сайтов в Яндекс браузере
Левая часть окна содержит каталоги журналов, среди которых есть 2 основных. Это журналы Windows, где хранятся записи о событиях операционной системы; и журналы приложений и служб, куда ведутся записи о работе служб и установленных программ. Каталог «Настраиваемые представления» содержит пользовательские выборки – группы событий, отсортированных по какому-либо признаку, например, по коду, по типу, по дате или по всему сразу.
Середина окна отображает выбранный журнал. В верхней части находится таблица событий, где указаны их уровни, даты, источники, коды и категории задачи. Под ней – раздел детальной информации о конкретных записях.
Правая сторона содержит меню доступных операций с журналами.
Как посмотреть логи Windows?
Логи — это системные события , который происходят в любой операционной системе. С помощью логов можно легко отследить кто, что и когда делал. Читать логи могут не только системные администраторы, поэтому в данной инструкции рассмотрим, как смотреть логи ОС windows.
Просмотр событий для проверки логов.
После нажатия комбинации “ Win+R и введите eventvwr.msc ” в любой системе Виндовс вы попадаете в просмотр событий. У вас откроется окно, где нужно развернуть Журналы Windows. В данном окне можно просмотреть все программы, которые открывались на ОС и, если была допущена ошибка, она также отобразится.
Аудит журнал поможет понять, что и кто и когда делал. Также отображается информация по запросам получения доступов.
В пункте Установка можно посмотреть логи ОС Виндовс, например, программы и обновления системы.
Система — наиболее важный журнал. С его помощью можно определить большинство ошибок ОС. К примеру, у вас появлялся синий экран. В данном журнале можно определить причину его появления.
Логи windows — для более специфических служб. Это могут быть DHCP или DNS.
С помощью Фильтра текущего журнала (раздел Действия) можно отфильтровать информацию, которую вы хотите просмотреть.
Обязательно нужно указать уровень Событий:
- Критическое
- Ошибка
- Предупреждение
- Сведения
- Подробности
Для сужения поиска можно отфильтровать источник событий и код.
Просмотр PowerShell логов.
Открываем PowerShell и вставляем следующую команду Get-EventLog -Logname ‘System’
В результате вы получите логи Системы
Для журнала Приложения используйте эту команду Get-EventLog -Logname ‘Application
Также обязательно ознакомьтесь с перечнем аббревиатур:
- Код события — EventID
- Компьютер — MachineName
- Порядковый номер события — Data, Index
- Категория задач — Category
- Код категории — CategoryNumber
- Уровень — EntryType
- Сообщение события — Message
- Источник — Source
- Дата генерации события — ReplacementString, InstanceID, TimeGenerated
- Дата записи события — TimeWritten
- Пользователь — UserName
- Сайт — Site
- Подразделение — Conteiner
Для выведения событий в командной оболочке только со столбцами «Уровень», «Дата записи события», «Источник», «Код события», «Категория» и «Сообщение события» для журнала «Система» используйте:
Get-EventLog –LogName ‘System’ | Format-Table EntryType, TimeWritten, Source, EventID, Category, Message
Если нужна подробная информация, замените Format-Table на Format-List на
Get-EventLog –LogName ‘System’ | Format-List EntryType, TimeWritten, Source, EventID, Category, Message
Формат информации станет более легким
Для фильтрации журнала, например, для фильтрации последних 20 сообщений, используйте команду
Get-EventLog –Logname ‘System’ –Newest 20
Если нужен список, позднее даты 1 января 2018 года, команда
Get-EventLog –LogName ‘System’ –After ‘1 января 2018’
Надеемся, данная статья поможет вам быстро и просто читать логи ОС Windows .
Желаем приятной работы!
Как установить свой образ на ВДС сервер с Виндовс, читайте в предыдущей статье .
Просмотр журнала событий на удалённом компьютере
Для просмотра событий на Windows 10 есть приложение Event Viewer, которое встроено в систему. Данная утилита и компоненты командного меню Wevtutil позволяют управлять журналом на удаленном ПК.
Удаленное управление включается из самого раздела «Просмотр событий». Запускается дерево консоли с выбором корневого элемента: Просмотр событий – локальные. В разделе «Действия» указывают команду «Подключиться к другому ПК». В соответствующем поле вводится название или IP-адрес компьютера для удаленного подключения.
Дополнительная информация. Дальше перед надписью «Подключиться в качестве другого пользователя» нужно поставить галочку. После открытия нового окна при помощи заполнения соответствующих полей задаются имя пользователя и пароль. Выполненные действия необходимо подтвердить клавишей «ОК».
Wevtutil запускается вводом команды cmd в поле поиска. В командной строке указывается wevtutil<command>/r:<remote_computer_name>. Если требуется подключение в качестве другого пользователя, то вписывается команда: wevtutil<command>/r:<remote_computer_name>/u:<user_name>/p:<password>.
Важно! Чтобы получить удаленный доступ к журналу событий, на брандмауэре другого компьютера должно быть установлено исключение на безопасность доступа типа «Удаленное управление журналом событий». Иначе брандмауэр заблокирует путь
Активацию функции «Просмотр событий» с удаленным подключением к другому ПК можно выполнить при помощи подтверждения команды: eventvwr<remote_computer_name>.
Таким образом просматривают настраиваемые модули, ссылки и остальные ресурсы на локальном ПК.
Переход в «Параметры папок» на Windows 10
Первое важное замечание — в этой версии Виндовс привычный всем раздел называется уже не «Параметры папок», а «Параметры Проводника», поэтому далее мы так и будем его называть. Однако само окно именуется и так, и так, что зависит от способа его вызова и связано это может быть с тем, что Microsoft еще не везде переименовали раздел под один формат
В статье мы также затронем вариант того, как зайти в свойства одной папки.
Способ 1: Панель меню папки
Находясь в любой папке, вы можете прямо оттуда запустить «Параметры Проводника», при этом стоит отметить, что вносимые изменения будут касаться всей операционной системы, а не только той папки, которая открыта на данный момент.
-
Перейдите в любую папку, нажмите на вкладку «Вид» в меню сверху, и из списка элементов выберите «Параметры».
Аналогичный результат будет достигнут, если вызвать меню «Файл», а оттуда — «Изменить параметры папок и поиска».
Сразу запустится соответствующее окно, где на трех вкладках расположены различные параметры для гибкой пользовательской настройки.</li>
Способ 2: Окно «Выполнить»
Инструмент «Выполнить» позволяет напрямую получить доступ к нужному окну путем ввода имени интересующего нас раздела.
- Клавишами Win + R открываем «Выполнить».
- Пишем в поле и жмем Enter.
Этот вариант может быть неудобен по той причине, что не всем удается запомнить, какое именно название нужно вводить в «Выполнить».
Способ 3: Меню «Пуск»
«Пуск» позволяет быстро перейти к нужному нам элементу. Открываем его и начинаем набирать слово «проводник» без кавычек. Подходящий результат находится чуть ниже лучшего соответствия. Жмем по нему левой кнопкой мыши для запуска.
Способ 4: «Параметры» / «Панель управления»
В «десятке» есть сразу два интерфейса по управлению операционной системой. Пока что все еще существует «Панель управления» и люди ей пользуются, но тем, кто перешел на «Параметры», можно запустить «Параметры Проводника» оттуда.
«Параметры»
- Вызовите данное окно, нажав по «Пуск» правой кнопкой мыши.
В поисковом поле начните набирать «проводник» и щелкните по найденному соответствию «Параметры Проводника».</li>
«Панель инструментов»
- Вызовите «Панель инструментов» через «Пуск».
Перейдите в «Оформление и персонализация».</li>
Кликните ЛКМ по уже знакомому названию «Параметры Проводника».</li>
Способ 5: «Командная строка» / «PowerShell»
Оба варианта консоли также могут запускать окно, которому и посвящена эта статья.
- Запустите «cmd» или «PowerShell» удобным способом. Проще всего это сделать, кликнув по «Пуск» правой кнопкой мыши и выбрав тот вариант, который у вас установлен как основной.
Впишите и нажмите Enter.</li>
Свойства одной папки
Помимо возможности изменять глобальные настройки Проводника, вы можете управлять и каждой папкой по отдельности. Однако в этом случае параметры для редактирования будут другими, такими как доступ, внешний вид иконки, изменение уровня ее безопасности и др. Для перехода достаточно кликнуть по любой папке правой кнопкой мыши и выбрать строчку «Свойства».
Здесь, используя все имеющиеся вкладки, вы сможете изменять те или иные настройки по своему усмотрению.
Мы разобрали основные варианты доступа к «Параметрам Проводника», однако остались и другие, менее удобные и очевидные способы. Впрочем, они вряд ли кому-то пригодятся хотя бы однажды, поэтому упоминать о них нет смысла. Мы рады, что смогли помочь Вам в решении проблемы.Опишите, что у вас не получилось. Наши специалисты постараются ответить максимально быстро.
Помогла ли вам эта статья?
Параметры Проводника Windows используются для настройки области навигации, представления файлов и папок, отображения скрытых элементов, поиска документов по системе. В статье подробно расскажем о способах открытия и опциях в каждой вкладке окна параметров. Также затронем тему свойств папки и доступных возможностей.
Как запустить CHKDSK на Windows 10 / Windows 7
Есть два способа проверить ваш диск на наличие ошибок в Windows 10.
Первый способ:
Нажмите Ctrl + E, чтобы открыть окно Проводника. В левой панели навигации щелкните «Этот компьютер», а затем в основной части окна в разделе «Устройства и диски» щелкните правой кнопкой мыши по диску, который требуется проверить.
В контекстном меню выберите «Свойства», а затем в открывшемся окне выберите вкладку «Инструменты». На самом верху должна быть опция, которая гласит: «Эта опция проверяет диск на наличие ошибок файловой системы». Нажмите кнопку рядом с ней с надписью «Проверка».
Появится другое окно. Он может сказать, что Windows не обнаружила никаких ошибок, но вы все равно можете проверить свой диск. Если это так, нажмите «Сканировать диск», и начнется сканирование.
Второй способ:
CHKDSK можно также запустить из командной строки. В отличие от старых версий вам не нужно перезагружать компьютер для запуска утилиты. Чтобы начать работу в Windows 10, перейдите в меню «Пуск» > «Windows», а затем щелкните правой кнопкой мыши «Командная строка».
В открывшемся контекстном меню выберите «Дополнительно» > «Запуск от имени администратора». Чтобы запустить утилиту check disk на ПК с одним диском, вам нужно только ввести chkdsk и нажать Enter на клавиатуре; Программа будет проверять ваш диск на наличие ошибок, но исправлять их не будет.
Для того, чтобы утилита не только сканировала, но и исправляла ошибки следует дописать команды:
— /f — (исправление)
— /r — (восстановить читаемую информацию).
Таким образом, полная команда для сканирования диска на наличие ошибок и исправление их будет выглядеть так: «chkdsk / f / r» — обратите внимание на пробелы, поскольку они имеют решающее значение. Если у вас в систему не один диск, а несколько, например, 2 с именами C и D, и вам нужно сканировать на наличие ошибок только один диск, например, D, то команда будет выглядеть следующим образом: «chkdsk D: / f / r», но, опять же, не забывайте про пробелы
Если у вас в систему не один диск, а несколько, например, 2 с именами C и D, и вам нужно сканировать на наличие ошибок только один диск, например, D, то команда будет выглядеть следующим образом: «chkdsk D: / f / r», но, опять же, не забывайте про пробелы.
Так же имеются следующие параметры запуска программы chkdsk:
• /F — исправляет ошибки автоматически, сразу при сканировании;
• /V — отображает все пусти и наименования файлов на диске, а для дисков с файловой системой NTFS выводит сообщение об отчистке, если таковая имелась.
• /R — поиск бэд-секторов и восстановление информации, которая в них содержалась. Данный параметр включает в себя действие параметра /F.
• /X — используется в случае необходимости выполнить отключение тома перед его проверкой. После отключения все текущие дескрипторы для данного тома будут недействительны. Требует обязательного использования ключа /F;
• /I — отменяет жесткую проверку индексных элементов. Применяется только для файловой системы NTFS. Данный параметр ускоряет проверку, но дает ей слабину, т.е. она будет не такая тщательная;
• /C — отменяет проверку циклов внутри папок, так же применяется только для файловой системы NTFS и ускоряет проверку.
• /L:размер — данный параметр работает с размером файла журнала, приводя его к указанному значению в килобайтах.(так же только для NTFS).
• /B — позволяет сделать повторную оценку бэд кластеров, требуется использовать с параметром /R и только для NTFS.
Результаты проверки диска вы увидите на экране, а также, если вы не успели их запомнить или прочитать, они сохранятся в корневой директории вашего проверяемого диска и в журнале windows, который находится по адресу: Журнал Windows – Приложение – Источник Wininit
В свойствах события будут все подробности проверки диска.
Теперь, когда вы знаете, как использовать утилиту check disk, не забудьте запустить сканирование раз в месяц или около того, чтобы следить за состоянием вашего жесткого диска.
Так же прочитайте статью об отключении парковки головки на жестких дисках. Это очень важная тема!
А так же, о том, как выбрать новый жесткий диск и какой лучший в 2018.
Как взаимодействовать с «Журналом событий» в Windows 10
Операционная система предполагает несколько вариантов запуска утилиты «Просмотр событий». Все они сводятся к запуску исполняемого файла программы, просто разными способами.
Вариант 1: Строка «Выполнить»
Самый универсальный вариант, применимый ко всем версиям ОС Windows, а не только к «десятке». Этот вариант удобен еще и тем, что он быстр в исполнении – нужно только ввести одну команду. Однако это и пугает неопытных пользователей.
Инструкция к данному варианту имеет следующий вид:
- Вызовите строку «Выполнить». Для этого используется универсальная комбинация клавиш Win+R.
- Введите в строчку «Открыть» следующую команду: eventvwr.msc. Для применения команды воспользуйтесь клавишей Enter или нажмите «Ок».
Откроется новое окно с заголовком «Просмотр событий».
Вариант 2: Системный поиск
В Windows 10 реализован очень удобный поиск по компонентам системы, чего нельзя сказать о других версиях данной ОС.
- Воспользуйтесь иконкой лупы, расположенной в панели задач рядом с иконкой «Пуска». В качестве альтернативы можно использовать сочетание клавиш Win+S.
- В поисковую строку введите наименование искомого объекта. В случае с Windows 10 вводите «Просмотр событий».
В результатах поисковой выдачи выберите нужный компонент. Нажмите по нему левой кнопкой мыши.
По аналогии с предыдущим способом откроется журнал событий Windows.
Вариант 3: «Панель управления»
Это наиболее классический вариант запуска утилиты «Просмотр событий» в Windows. Он подходит и для других версий операционной системы, да и с ним знакомо большинство пользователей, правда, по сравнению с предыдущими вариантами, этот не самый быстрый в исполнении.
Реализуется по следующей инструкции:
- Запустите «Панель управления». Это можно реализовать несколькими способами:
- Вызвав строку «Выполнить» и введя туда команду control;
- Через поисковую строку по системе, введя туда «Панель управления» или «control»;
- В меню «Пуск» из папки «Служебные — Windows».
- По умолчанию интерфейс «Панели задач» разбит на категории. Рекомендуется переключиться на «Крупные значки» или «Мелкие значки». Это можно сделать в строке «Просмотр».
- Среди компонентов выберите «Администрирование».
Откроется окошко «Проводника» с запущенной папкой «Администрирование». Среди предложенных компонентов отыщите «Просмотр событий» и запустите его, нажав два раза левой кнопкой мыши.
Вариант 4: Через «Пуск»
Еще один простой, но неочевидный вариант:
- Откройте меню «Пуск». Для этого просто кликните по соответствующей иконке в панели задач.
- В этом меню откройте папку «Средства администрирования».
- Из перечня компонентов выберите «Просмотр событий».
Вариант 5: Создать ярлык
Если вам часто приходится прибегать к утилите «Просмотр событий», то можно создать ярлык где-нибудь на видимом месте. Это займет некоторое время, но зато потом вы быстро сможете получить доступ к нужному инструменту.
- Для начала откройте папку «Администрирование» в «Проводнике». Это можно сделать, выполнив первые три шага из инструкции к варианту 3.
- Кликните правой кнопкой мыши по компоненту «Просмотр событий». В контекстном меню нужно выбрать «Отправить».
- Появится еще одно подменю, где выберите «Рабочий стол (создать ярлык)».
- После этого будет создан соответствующий ярлык на рабочем столе. Теперь для доступа к «Журналу событий» вам потребуется только кликнуть два раза по соответствующему ярлыку на рабочем столе. При необходимости ярлык можно перенести в любую другую директорию в Windows.
Это все основные способы открытия «Журнала событий» в Windows 10. Некоторые из них применимы только к «десятке», другие же будут актуальны и для более ранних версий ОС.
Как искать в журналах событий интересующие сведения
Просмотр всех записей подряд неудобен и неинформативен. Для облегчения поиска только интересующих данных используют инструмент «Фильтр текущего журнала», который позволяет исключить из показа всё лишнее. Он становится доступным в меню «Действия» при выделении мышью какого-либо журнала.
Как пользоваться функцией фильтрации
Рассмотрим на конкретном примере. Допустим, вас интересуют записи об ошибках, критических событиях и предупреждениях за последнюю неделю. Источник информации – журнал «Система». Выбираем его в каталоге Windows и нажимаем «Фильтр текущего журнала».
Далее заполняем вкладку «Фильтр»:
- Из списка «Дата» выбираем последние 7 дней.
- В разделе «Уровень события» отмечаем критическое, ошибка и предупреждение.
- В списке «Источники событий» находим интересующий параметр. Если он неизвестен, выбираем все.
- Указываем коды событий (event ID), о которых собираем сведения.
- Если нужно, отмечаем ключевые слова для сужения круга поиска и определяем пользователя (если интересуют сведения о конкретной учетной записи).
Это интересно: Как посмотреть, настроить и очистить историю файлов в Windows 10
Вот, как выглядит журнал после того, как в нем осталось только то, что мы искали:
Читать его стало гораздо удобнее.
Как посмотреть историю браузера: простое решение
Как создавать настраиваемые представления
Настраиваемые представления – это, как сказано выше, пользовательские выборки событий, сохраненные в отдельный каталог. Отличие их от обычных фильтров лишь в том, что они сохраняются в отдельные файлы и продолжают пополняться записями, которые попадают под их критерии.
Чтобы создать настраиваемое представление, сделайте следующее:
- Выделите в разделе каталогов интересующий журнал.
- Кликните пункт «Создать настраиваемое представление» в разделе «Действие».
- Заполните настройки окошка «Фильтр» по примеру выше.
- Сохраните фильтр под любым именем в выбранный каталог.
В дальнейшем настраиваемые представления можно редактировать, копировать, удалять, экспортировать в файлы .xml, сохранять как журналы событий формата .evtx и привязывать к ним задачи планировщика.
Источники, уровни и коды событий. Как понять, что означает конкретный код
Источники событий – это компоненты ОС, драйверы, приложения или даже их отдельные составляющие, которые создают записи в журналах.
Уровни событий – это показатели их значимости. Все записи журналов отнесены к одному из шести уровней:
- Критическая ошибка указывает на самый серьезный сбой, который привел к отказу породившего его источника без возможности самостоятельного восстановления. Пример внешнего проявления такого сбоя – синий экран смерти Windows (BSoD) или внезапная перезагрузка компьютера.
- Ошибка тоже указывает на сбой, но с менее критичными последствиями для работы системы. Например, вылет программы без сохранения данных из-за нехватки ресурсов, ошибки запуска служб и т. п.
- Предупреждение – запись, сообщающая о неполадках, которые негативно влияют на работу системы, но не приводят к сбоям, а также о возможности возникновения ошибок в дальнейшем, если не устранить их причину. Пример: приложение запускалось дольше, чем обычно, что привело к замедлению загрузки системы.
- Уведомление – обычное информационное сообщение, например, о том, что операционная система приступила к установке обновления.
- Успешный отчет (аудит) – сообщение, информирующее об успехе какого-либо события. Примеры: программа успешно установлена, пользователь успешно вошел в учетную запись.
- Неуспешный отчет (аудит) – сообщение о неуспешном завершении операции. Например, установка программы не была завершена из-за отмены действия пользователем.
Код (event ID) – это число, которое указывает на категорию события. Например, записи, имеющие отношение к загрузке Windows, обозначаются кодами 100-110, а к завершению ее работы – кодами 200-210.
Для поиска дополнительной информации по конкретному коду вместе с источником события удобно использовать веб-ресурс Он хоть и англоязычный, но пользоваться им несложно.
Это интересно: Как открыть командную строку в Windows 10: 7 самых удобных способов
Код, взятый из журнала событий (на скриншоте ниже), вводим в поле «Enter Windows event id», источник – в «Event source». Нажимаем кнопку «Search» – и внизу появляется табличка с расшифровкой события и комментариями пользователей, в которых люди делятся советами по устранению связанных с ним проблем.
Ошибка 10016 DistributedCOM в Windows 10 – как исправить?
Журнал событий в Windows: как его открыть и найти информацию об ошибке
Даже если вы за компьютером ничего не делаете — в процессе работы ОС Windows записывает часть данных в спец. документы (их еще называют логами или системными журналами). Как правило, под-запись попадают различные события, например, включение/выключение ПК, возникновение ошибок, обновления и т.д.
Разумеется, в некоторых случаях эти записи могут быть очень полезными. Например, при поиске причин возникновения ошибок, синих экранов, внезапных перезагрузок и т.д. Отмечу, что если у вас установлена не официальная версия Windows — может так стать, что журналы у вас отключены…
В общем, в этой заметке покажу азы работы с журналами событий в Windows (например, как найти ошибку и ее код, что несомненно поможет в диагностике).
Недавние документы Windows 10 – как получить быстрый доступ
Мы часто работаем с большим количеством документов и файлов, и так удобно, когда папка, с недавними документами, под рукой. В процессе работы мы можем забыть, куда сохранили тот или иной документ. Сегодня мы научимся быстро находить недавние документы Windows.
Куда пропали недавние документы Windows 10
Вместе с изменением дизайна, разработчики Windows 10 избавились от многих удобных вещей, которые сопровождали нас в каждой версии операционной системы Windows
Пользователи, которые работают с большим количеством документов, поймут насколько важно иметь доступ к папке «Недавние документы»
Ведь намного проще открыть эту папку и посмотреть документы, отсортировав по дате, чем вспоминать название файла, его формат и т.д. В связи с этим решено восстановить справедливость и вернуть в проводник ярлык на папку недавних документов.
Как найти недавние документы в Windows 10
Нажмите Win+R для вызова инструмента «Выполнить» и пропишите в нём shell:recent, после чего нажмите клавишу Enter или выберите «ОК» в окошке.
Тут же перед вами откроется папка, в которой хранятся недавние документы и информация о них: имя, тип, дата изменения и другое.
Как в быстром доступе закрепить недавние документы в Windows 10
После того как вы открыли папку «Недавние документы», нужно сделать так, чтобы она всегда была под рукой. К примеру, закрепить папку в блоке быстрого доступа проводника. Для этого в панели инструментов проводника нажмите на кнопку «Закрепить на панели быстрого доступа».
Теперь куда бы вы ни перешли в проводнике, папка «Недавние документы Windows» всегда будет доступна под рукой в блоке «Быстрый доступ».
Второй способ такой же простой, как и первый.
Когда папка «Недавние документы» была открыта, необходимо вернуться на один раздел обратно, в папку Windows. Там вы увидите значок папки, хранящей в себе недавние документы. Щёлкните по ней правой кнопкой мыши и выберите пункт «Закрепить на панели быстрого доступа».
Помимо недавних документов, часто нужен быстрый доступ к Рабочему столу или внешнему диску. Их также просто вывести в быстрый доступ, к примеру, на панель задач. Панель задач – один из самых полезных элементов операционной системы Windows, на неё можно и нужно добавлять значки приложений или папок, которые вам всегда необходимы. Информация об этом написана в наших статьях:
Задавайте вопросы, если что-то не получается, разберём проблему вместе.
delpc.ru
Нюансы работы в журнале
Число обозреваемых событий может исчисляться тысячами и даже десятками тысяч. Для создания комфортных условий работы журнал событий в Windows 10 оснащен встроенным фильтром. Он позволяет отсортировать имеющуюся информацию по:
важности;
времени;
источнику;
имени компьютера и пользователя;
коду и прочим параметрам.
Но найти в журнале необходимую ошибку это полбеды. Специфичность содержащихся сведений не каждому позволит сходу понять в чём проблема. Например, пользователь может увидеть нечто вроде:
Регистрация сервера {BF6C1E47-86EC-4194-9CE5-13C15DCB2001} DCOM не выполнена за отведенное время ожидания
Поиск описания потребует выхода в интернет и посещения сайта Microsoft. Или иных ресурсов, предоставляющих подобную информацию.
Командная строка
Можно открыть журнал событий и через командую строку.
Наводите курсор на кнопку «Пуск», нажимаете на правую клавишу мыши. Появляется меню, здесь нажимаете «Панель управления» (PowerShell на других версиях Windows).
<center>
Командная стока запущена, вам необходимо указать команду eventvwr и нажать Enter на клавиатуре.
<center>
Видим запущенный журнал событий.
<center>
Какой способ использовать, решать только вам.
Данная служба предназначена для регистрации всего происходящего на ПК. В журнал записываются сообщения, предупреждения, ошибки в работе приложений, драйверов. Регулярный просмотр истории позволит выявить «дыры» в защите, что особенно актуально для серверов.