0x80300024 при установке windows 10 на ssd
Содержание:
- Об авторе
- Solution 4: Format the installation location
- Установка Windows на данный диск невозможна (решение)
- Решения по устранению ошибки 0x80300001
- Ошибка «Не найден необходимый драйвер носителя» при установке ОС Windows
- Что же делать, если появляется ошибка 0x80300024 при установке windows 7?
- Что делать пользователю, если система при установке windows 7 выдает Ошибку 0x8030002f?
- Способ 1: Отключение жесткого диска
- Как исправить ошибку 0x80070003 на Windows 10
Об авторе
Вадим является владельцем этого блога, и большинство записей здесь вышло из-под его пера. Подробности о блоге и авторе здесь.
Вас также может заинтересовать:
- SSD: вопросы и ответы
- Следуете ли вы советам изготовителя SSD при настройке Windows?
- Как перенести Windows с HDD на SSD
- Работает ли TRIM или Deallocate в вашем SSD?
- Почему Windows 10, 8.1 и 8 дефрагментируют ваш SSD, и как этого избежать
- Кто есть кто в мире производителей контроллеров для SSD
- Как не заблудиться в SLC, MLC и TLC при выборе SSD
- Как свободное место на SSD влияет на его производительность и срок службы
- 12 мифов об оптимизации SSD, которые никогда не умрут
- Сколько проживет ваш SSD?
Подпишитесь на бесплатные уведомления о новых записях и получите в подарок мою книгу об ускорении загрузки Windows!
Solution 4: Format the installation location
If the partition of the hard drive you are trying to install Windows in has been in use before and is not a freshly created partition, some of the data on it might be interfering with the Windows installation. This is why it is always recommended to format the installation location before installing Windows on a computer. If the data in the installation location is what is causing this problem in your case, completely formatting the installation location should resolve the problem.
- Insert the bootable Windows installation media into your computer and restart it. If you do not have Windows installation media ready, you are going to have to create one.
- When your computer starts up, choose to boot from the inserted installation media.
- Configure your language, keyboard layout, and other preferences.
- When asked what kind of Windows installation you want, click on Custom.
- When asked where you want Windows to be installed, first click on Drive options (advanced).
- Click on the partition of your hard drive that you want to install Windows on to select it, and click on Format.
- Confirm the action.
- Wait for the drive partition to be completely formatted, and then click on Next to carry on with the installation.
- If that doesn’t work, select the drive and click on “Delete” instead of “Format”.
- This will convert the hard drive into unallocated space and you can further allocate it again.
- Create the partition again and install Windows on it.
- If the error still persists, click on “Delete” again and let it stay as unallocated space.
- Boot from the installation media and select this unallocated space to install Windows.
- Check to see if the issue persists.
Установка Windows на данный диск невозможна (решение)
03.06.2016 windows
В этой инструкции подробно о том, что делать, если при установке Windows вам сообщают, что невозможно установить Windows в раздел диска, а в подробностях — «Установка Windows на данный диск невозможна. Возможно, оборудование компьютера не поддерживает загрузку с данного диска.
Убедитесь, что контроллер данного диска включен в меню BIOS компьютера».
Похожие ошибки и способы их исправить: Установка на диск невозможна, выбранный диск имеет стиль разделов GPT, Установка на данный диск невозможна, на выбранном диске находится таблица MBR-разделов, Нам не удалось создать новый или найти существующий раздел при установке Windows 10.
Если же все-таки выбрать этот раздел и нажать «Далее» в программе установки, вы увидите ошибку сообщающую, что нам не удалось создать новый или найти существующий раздел с предложением просмотреть дополнительные сведения в файлах журнала программы установки. Ниже будут описаны способы исправить такую ошибку (которая может возникать в программах установки Windows 10 — Windows 7).
По мере того, как все чаще на компьютерах и ноутбуках пользователей встречается разнообразие в таблицах разделов на дисках (GPT и MBR), режимов работы HDD (AHCI и IDE) и типов загрузки (EFI и Legacy), учащаются и ошибки при установке Windows 10, 8 или Windows 7, вызванные этими параметрами. Описываемый случай — как раз одна из таких ошибок.
Примечание: если сообщение о том, что установка на диск невозможна сопровождается информацией об ошибке 0x80300002 или текстом «Возможно, этот диск скоро выйдет из строя» — это может быть вызвано плохим подключением диска или кабелей SATA, а также повреждениями самого накопителя или кабелей. Данный случай не рассматривается в текущем материале.
Исправление ошибки «Установка на данный диск невозможна» с помощью настроек БИОС (UEFI)
Чаще всего указанная ошибка происходит при установке Windows 7 на старых компьютерах с БИОС и Legacy загрузкой, в тех случаях, когда в БИОС в параметрах работы SATA устройств (т.е. жесткого диска) включен режим AHCI (или какие-либо режимы RAID, SCSI).
Решение в данном конкретном случае — зайти в параметры БИОС и изменить режим работы жесткого диска на IDE. Как правило, это делается где-то в разделе Integrated Peripherals — SATA Mode настроек БИОС (несколько примеров на скриншоте).
Но даже если у вас не «старый» компьютер или ноутбук, этот вариант также может сработать. Если же вы устанавливаете Windows 10 или 8, то вместо включения IDE режима, рекомендую:
- Включить EFI-загрузку в UEFI (если она поддерживается).
- Загрузиться с установочного накопителя (флешки) и попробовать установку.
Правда в этом варианте вам может встретиться другой тип ошибки, в тексте которой будет сообщаться, что на выбранном диске находится таблица MBR-разделов (инструкция по исправлению упомянута в начале этой статьи).
Почему такое происходит я и сам не до конца понял (ведь драйвера AHCI включены в образы Windows 7 и выше). Более того, воспроизвести ошибку я смог и для установки Windows 10 (скриншоты как раз оттуда) — просто изменив контроллер диска с IDE на SCSI для виртуальной машины Hyper-V «первого поколения» (т.е. с БИОС).
Будет ли появляться указанная ошибка при EFI-загрузке и установке на диск, работающий в IDE-режиме, проверить не смог, но допускаю подобное (в этом случае пробуем включить AHCI для SATA дисков в UEFI).
Также в контексте описываемой ситуации может оказаться полезным материал: Как включить режим AHCI после установки Windows 10 (для предыдущих ОС все аналогично).
Сторонние драйвера контроллера дисков AHCI, SCSI, RAID
В некоторых случаях проблема вызвана специфичностью оборудования пользователя. Наиболее распространенный вариант — наличие кэширующих SSD на ноутбуке, многодисковые конфигурации, RAID-массивы и SCSI карты.
Если есть — загружаем, распаковываем файлы на флешку (там обычно присутствуют inf и sys файлы драйвера), а в окне выбора раздела для установки Windows нажимаем «Загрузить драйвер» и указываем путь к файлу драйвера. А уже после его установки, становится возможной и установка системы на выбранный жесткий диск.
Если предложенные решения не помогают, пишите комментарии, будем пробовать разобраться (только упоминайте модель ноутбука или материнской платы, а также какую ОС и с какого накопителя устанавливаете).
А вдруг и это будет интересно:
Решения по устранению ошибки 0x80300001
- Первым способом будет простая проверка подготовленности оборудования для установки ОС. Таким образом вы должны убедиться в том, что на установочном диске отсутствуют повреждения в виде царапин или трещин. Соответственно, если на диске есть повреждения, то в нем могут отсутствовать необходимые компоненты.
- Если у вас все в порядке с накопителем (диском или флэшкой), тогда следует проверить дисковод на исправность, запустив, например, другой диск. В случае неисправности дисковода, вам следует его заменить.
- Конечно, при повреждении дисковода и диска, легче перенести установочные данные на флэшку, чтобы выполнить инициализацию с нее.
- Ошибка не перестает выскакивать? Тогда придется заходить в Bios, а для этого, когда только включаете компьютер, нужно нажать клавишу F2 или Delete. После этого вам откроется меню Bios, в котором вам нужно переключить работу с Sata-контроллера IDE. Переключайтесь в меню Bios при помощи стрелочек на клавиатуре. Клавишу Enter применит настройки, клавишей F10 сохраняете все, после чего делаете перезагрузку.
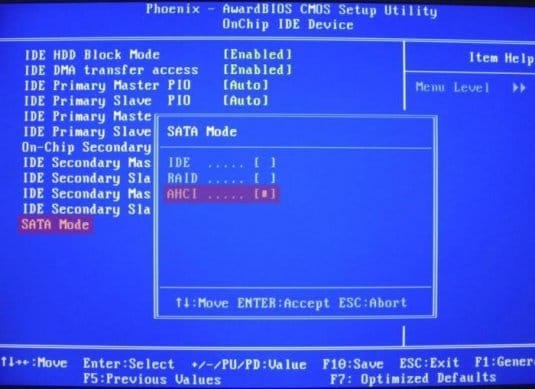
Если это не помогает, пробуйте вызывать команду bootrec /fixmbr при помощи комбинации клавиш Shift+F10.
Кроме того ошибка может появляться во время установки обновлений. В таком случае следует отключить автоматическое обновление системы. Итак, зайдите в Панель управления – Центр обновления (или Обновление и Безопасность), где вы сможете настроить обновление вашей системы. Можно пойти другим способом, и вызвать командную строку при помощи сочетания клавиш Win+R и ввода в строку команды cmd. После чего вам откроется новое окошко, в котором нужно вписать следующие команды:
net stop wuauservзатем CD %systemroot%SoftwareDistributionRen Download Download.oldnet start wuauserv
После проведения этих операций ошибка должна исчезнуть.
Ошибка «Не найден необходимый драйвер носителя» при установке ОС Windows
16 января, 2017 DSMRA
При установке Windows 7,8 и 10 у пользователя могут появиться ошибки «Не найден необходимый драйвер носителя. Это может быть драйвер DVD-дисковода, USB-накопителя или жесткого диска» (при установке Windows 8 и 10), «Не найден необходимый драйвер для дисковода оптических дисков. Если у вас есть дискета, CD, DVD или флэш-накопитель USB с этим драйверов, вставьте этот носитель» (выполняя установку Windows 7).
Текст самого сообщения об ошибке не очень понятен, особенно для новичков, потому как не понятно, какой именно носитель подразумевается и можно предположить (неправильно), что дело в новом жестком диске или SSD, на который идет установка, однако зачастую дело совсем в другом.
Главные шаги для исправления ошибки «Не найден необходимый драйвер носителя», которые подробно будут описаны далее:
- Если устанавливается Windows 7 с флешки, то подключите USB-накопитель к разъему USB 2.0.
- Если дистрибутив записан на DVD-RW, или долго не использовался, то попробуйте снова записать загрузочный диск с ОС Windows.
- Попробуйте сделать запись установочной флешки при помощи другой программы. К примеру, сравнительно часто (по непонятным причинам) ошибка «Не найден необходимый драйвер для дисковода оптических дисков» появляется у пользователей, которые записали USB-накопитель в UltraISO.
- Воспользуйтесь другим USB накопителем, на текущей флешке удалите разделы, если она имеет несколько разделов.
- Снова скачайте ISO Windows и запишите установочный накопитель (причиной может быть поврежденный образ).
Основная причина ошибки «Не найден необходимый драйвер носителя» при установке Windows 7
В процессе установки Windows 7 ошибка «Не найден необходимый драйвер носителя» зачастую бывает вызвана тем, что загрузочный USB-накопитель для установки пользователь подключает к разъему USB 3.0, а официальный вариант программы установки ОС не обладает встроенной поддержки драйверов USB 3.0.
Простым и быстрым решением проблемы является подключение флешки к порту USB 2.0. Как правило, затем установка происходит без каких-либо ошибок.
Более сложные варианты решения проблемы:
С официального сайта производителя материнской платы или ноутбука записать драйверы для USB 3.0 на ту же флешку. При условии, что эти драйвера там есть, а записывать их нужно обязательно в распакованном виде (т.е. не в формате exe, а как папку с файлами inf, sys и др.). При установке нужно нажать «Обзор» и указать путь к данным драйверам (если на официальных сайтах драйверов нет, то можно воспользоваться сайтами Intel и AMD для поиска драйверов USB 3.0).
Ошибка «Не найден необходимый драйвер для дисковода оптических дисков» при установке с DVD
Основной причиной появления ошибки «Не найден необходимый драйвер для оптических дисков» при установке ОС Windows с диска является поврежденный диск или привод DVD, плохо читающий диски.
При этом, повреждений можно и не увидеть, а на другом ПК установка с этого же диска проходит без проблем.
В любом случае, первое, что нужно попробовать в такой ситуации — создать новый загрузочный диск Windows или воспользоваться загрузочной флешкой для установки системы. На официальном сайтеMicrosoft доступны оригинальные образы.
Использование другого ПО для записи загрузочного USB накопителя
Иногда сообщение об отсутствующем драйвере носителя может появиться при установке Windows 10, 8 и Windows 7 с USB-флешки, которая записана какой-либо определенной программой и не появляется при другой.
Можно попробовать следующее:
- На мультизагрузочную флешку можно записать накопитель с одним образом, к примеру, при помощи WinSetupFromUSB или Rufus.
- Можно просто воспользоваться другой программой для создания загрузочной флешки.
Проблемы с загрузочной флешкой
Если вышеуказанные пункты не принесли результата, проблема может быть и в самом USB-накопителе — попробуйте воспользоваться другой.
Также нужно проверить, не содержит загрузочная флешка несколько разделов. Если содержит, то необходимо удалить эти разделы.
Дополнительная информация
Иногда, ошибку может вызвать поврежденные образы ISO и более серьезные проблемы. Тем не менее, если получится, можно попробовать произвести загрузку ISO и запись накопителя для установки ОС Windows на другом ПК.
GD Star Rating
Ошибка «Не найден необходимый драйвер носителя» при установке ОС Windows, 1.0 out of 5 based on 2 ratings
Опубликовано в рубрике Windows 10, Компьютер для чайников Метки: Windows 10, драйвер
Что же делать, если появляется ошибка 0x80300024 при установке windows 7?
Всем привет, наткнулся на интересную ошибку при установке windows 7 на компьютер. Возможно, вы тоже сталкивались с ней. Если зашли на этот сайт, значит здесь вы найдете решение.
Итак, ошибка выглядит так: «Установка windows не может быть выполнена в это местоположение. Ошибка 0x80300024. Вот такие вот пироги. В общем дело состоит в том, что установщик не может продолжить установку в ошибочный, по его мнению, тип раздела. Должен быть основной, но в моем случае вообще не был указан тип, помимо этого существуют логический, расширенный и дополнительный, и еще основной, в который должен быть, если его нет, то очень плохо, но мы попытаемся решить эту проблему.
Если у вас возникает эта ошибка, то для начала воспользуемся утилитой Diskpart, а потом еще кое-каким способом.
Утилита DISKPART
В установщике windows нажимаем сочетание клавиш Shift+F10, после чего открывается командная строка. Попробуем с помощью утилиты удалить и заново создать разделы.
Вводим первую команду:
Diskpart – запускаем утилиту.
List disk – выводит подключенные диски, наиболее важно, чтобы был один диск. Sel disk 0 – тут мы выбираем нужный диск, где 0, это номер, будьте здесь внимательны
Sel disk 0 – тут мы выбираем нужный диск, где 0, это номер, будьте здесь внимательны.
List part – выводит список разделов выбранного диска.
Clean – удаляет все разделы.
Exit – выход.
Командная строка закрылась, теперь нажимаем в установщике кнопочку обновить, для поступления новой информации о проделанной работе. По идее теперь должен быть один жесткий диск, из которого мы сейчас создадим раздел. Просто выбираете диск, нажимаете внизу кнопочку «Настройка диска», а потом «Создать».
Если после того, как вы попытались начать установку, снова ничего не произошло, а появилась ошибка, посмотрите на тип раздела, если он отличается от основного, например, расширенный или дополнительный, то можно использовать специальные утилиты, например, Acronis Disk Director. Загрузитесь с него и измените тип диска.
Отключить физические диски
Если у вас более одно жесткого диска, то на время нужно отключить остальные. Это самый простой вариант и можно было бы начать с него, но первый вариант в основном для тех, у кого только один жесткий диск. Либо, если у вас опять же только один диск, вы при появлении данной ошибки можете его физически отключить, а потом заново включить.
https://computerinfo.ru/oshibka-0x80300024-pri-ustanovke-windows-7/https://computerinfo.ru/wp-content/uploads/2016/07/oshibka-0x80300024.jpghttps://computerinfo.ru/wp-content/uploads/2016/07/oshibka-0x80300024-150×150.jpg2017-04-21T18:30:45+00:00EvilSin225windows 7Проблемы0x80300024,0x80300024 при установке windows 7,ошибка 0x80300024Всем привет, наткнулся на интересную ошибку при установке windows 7 на компьютер. Возможно, вы тоже сталкивались с ней. Если зашли на этот сайт, значит здесь вы найдете решение. Итак, ошибка выглядит так: «Установка windows не может быть выполнена в это местоположение. Ошибка 0x80300024. Вот такие вот пироги. В общем дело…EvilSin225Андрей ТереховКомпьютерные технологии
computerinfo.ru
Что делать пользователю, если система при установке windows 7 выдает Ошибку 0x8030002f?
Такая ошибка 0x8030002f появляется при установке Windows 7, если на жестком диске нет места.
При повторной инсталляции программного обеспечения с диска покажет повторно данную ошибку. Делаете следующее.
При возникновении кода 0x8030002f ни в коем случае, не форматируйте диск С. Зайдите в BIOS.
Чтобы туда зайти нужно заново перезагрузить компьютер, в начале появления синего окна с командами.
Можно сразу вывести данное окно, нажав несколько раз кнопку Delete до появления BIOS. Изменения параметров руководствуйтесь клавиатурой:
- Enter для команды;
- Esc для отмены действия;
- стрелки для перехода на экране.
В стандартной BIOS Windows 7 в третьей строке будет раздел «Advanced BIOS features».
Нажмите Enter. Дальше для пользования нам понадобятся разделы Hard Disk, CD-ROM, USB-FDD.
Выберите Hard Disk/ CDROM.
Если загружается ПО с флешки, то выберите USB-ZIP
Дальше нажмите кнопку F10 на клавиатуре. Так вы сохраните изменения, после чего начнется перезагрузка. В начале переустановки нажмите F9, появится экран с командными строками.
Начинается снова загрузка файлов. Появления параметров начинается формирование Windows 7. При использовании лицензионной версии ПО введите ключ.
Если версия нелицензионная, то пропускаете пункт активации.
Способ 1: Отключение жесткого диска
Если у вас установлено несколько накопителей на компьютере, то это вполне может вызвать проблему при установке операционной системы. Дело в том, что Windows 10 по каким-то причинам иногда испытывает сложности при установке ОС с несколькими жесткими дисками. Поэтому, если возникает рассматриваемая ошибка, можно попробовать отключить все накопители кроме того, на который будет происходить установка.
Некоторые пользователи в Интернете рекомендуют отключать HDD или SSD диски через БИОС, но я не вижу в этом никакого смысла. Тем более, сделать это можно далеко не в каждой версии, и если вы используете ноутбук, то, скорее всего, у вас установлен только один накопитель. Поэтому лучше всего разобрать компьютерный корпус и отключить там жесткий диск. Для этого открутите все болты, скрепляющие корпус, и найдите разъем SATA, который обычно располагается в нижней части материнской платы. Далее аккуратно открепите от него все подключенные жесткие диски, которые не нужны для установки ОС.
Вид провода жесткого диска может отличаться
Таким образом, отключаем все ненужные накопители и включаем компьютер. Затем запускаем загрузочную флешку и проверяем наличие ошибки 0x80300024. Если она продолжает возникать, то выключаем компьютер и возвращаем все провода на свои места.
Довольно информативные дополнительные сведения, не так ли? Впрочем, это еще не все, ведь может появиться и другое сообщение, поверх указанного окна с выбором директории. В нем речь идет о создании дополнительных разделов для системных файлов.
Опытные пользователи знают, что проблема может быть разрешена несколькими способами, и что все зависит от причин.
Способ 1
В случае же, если названия не совпадают, я порекомендую вам обратиться к мастеру, так как неправильная установка обновления может привести к сбою в работе материнской платы, а то и к ее уничтожению.
Кстати, обновления BIOS могут повлиять и на всю работоспособность системы. Таким образом, некоторые программы и игры не смогут запускаться, а временами материнская плата будет с трудностью рассматривать ОЗУ или жесткие диски, которые у вас в полном порядке. В общем и целом, советуется обновлять периодически BIOS.
Способ 2
Этот способ исправления ошибки ERROR 0x80300024 может показаться смешным, однако лично у меня, да и у некоторых пользователей он являлся действенным. В случае, когда у вас несколько HDD или SSD, нужно отключить от материнской платы тот, на который вы не собираетесь устанавливать Windows.
Важно!
Если речь идет о ноутбуке, а вы его ни разу не разбирали, то обращайтесь с данной просьбой к мастеру. Проблема в том, что при снятии крышки корпуса можно нечаянно разорвать шлейф, нужный для работы клавиатуры или экрана.
Возвращаясь к компьютеру! Отключив жесткий диск, запустите установку Windows снова и если ошибка не исчезла, тогда читайте дальше.
Но описанный метод может привести к возникновению другого сообщения во время выбора директории для свежей Windows. Уведомление:
Нам не удалось найти драйвера. Чтобы получить драйвер запоминающего устройства, нажмите кнопку Загрузить драйвер.
В этом случае приходится прибегать к интеграции драйверов в установочный диск или USB-накопитель ОС. А это уже тема для отдельного подробного руководства, причем, исключительно для уверенных пользователей. К тому же, данный метод может не подойти, если вы уже успели удалить операционную систему с SSD или HDD!
После этого перезагрузите ПК и попробуйте вновь установить Windows.
Способ 4
Если вы вдруг забыли удалить содержимое с того диска, на который пытаетесь установить ОС, тогда самое время сделать эту операцию. Для этого в меню выбора директории щелкните по нужному локальному диску и щелкните внизу Форматировать.
Также вполне вероятно, что вам попался бракованный SSD или HDD, но проверить это можно на другой системе или с помощью специальных утилит вроде Victoria HDD/SSD.
| Скачать Victoria HDD/SSD бесплатно |
Если никакой из способов не помог, и даже жесткий диск оказался исправным, значит, образ с Windows, который устанавливался на носитель, наполнен ошибками и сшит криво автором сборки.
Как исправить ошибку 0x80070003 на Windows 10
Поскольку ошибка может быть вызвана установкой обновлений на ОС, то в первую очередь нужно попробовать выключить соответствующую службу, есть и другие способы.
Отключаем службу обновления
Делается это очень просто:
- Требуется открыть меню служб. Это можно сделать через поиск, набрав в нем «Службы».
- В окне нужно найти «Центр обновлений Windows» и остановить службу.
Редактор реестра
В случае если ошибка обновления Windows 10 с кодом “0x80070003” не устранилась, то можно внести правки в реестр, поскольку в нем содержатся все настройки системы.
- Воспользуйтесь поиском, набрав в нем «Regedit».
- Найдите раздел .
- В конечном разделе создайте «Параметр DWORD 32 бита», для этого в правой области кликните правой кнопкой мыши.
- Имя параметра — «AllowOSUpgrade», значения — цифру «1», систему счисления — шестнадцатеричная.
- Перезапустите компьютер.
Образ восстановления системы
Если полученные изменения не дали результатов, и ваша Windows 10 выдает ошибку с кодом 0x80070003, то систему можно восстановить из образа.
-
Откройте «Параметры» — «Обновление и безопасность» — «Восстановление».
- Найдите пункт «Особые варианты загрузки» и нажмите кнопку «Перезагрузить сейчас».
- После запуска откроется окно установки. Нажмите «Далее» — «Восстановление системы».
- Выберите язык системы и нажимайте «Выбор действия» — «Поиск и устранение неисправностей» — «Дополнительные параметры» — «Восстановление образа системы».
- В новом окне отобразятся все доступные для восстановления ОС. Выберете нужную вам.
- Далее вам предложат последний образ систем. Переходите дальше.
- Если вам требуется установка дополнительных драйверов с диска, например, microsoft visual c или директ икс, то в следующем окне нажмите «Дополнительно…». Если же нет, то «Далее».
- На новом экране нажмите «Готово».
- В окне с предупреждением, в котором говориться о том, что данные на жестком диске будут заменены данными из образа, выбирайте «Да».
- Теперь запустится восстановление, после которого компьютер перезагрузится, и система запустится.
Отключаем сторонний брандмауэр
Обычно такой радикальный шаг, как восстановление операционной системы решаем большинство проблем. Однако если у вас нет образа или после проделанных операций появилась ошибка при восстановлении системы windows 10 0x80070003, то проблема может крыться в брандмауэре.
Если у вас на компьютере установлен сторонний антивирус, то он берет управление на себя встроенным в Виндовс брандмауэром. Поэтому попробуйте добавить системные процессы Windows Update в исключения антивируса, отключите или удалить его.
Однако, если это не помогло, или у вас не установлен антивирус, то нужно проделать следующее:
- Откройте с правами администратора командную строку.
- В ней наберите «netsh advfirewall set allprofiles state off» и нажмите «Enter».
- Появится всплывающее окно с сообщением об отключении брандмауэра.
- Для его включения наберите «netsh advfirewall set allprofiles state on».
Перезапускаем и переименовываем Wuauserv и SoftwareDistribution
Если код ошибки касается исключительно установки обновлений и при этом вам не помог первый и второй способ, то следует отредактировать папку, в которую скачиваются обновления ОС.
Первоначально требуется отключить службы wuauserv. Для этого откройте командную строку под администратором и введите «net stop wuauserv». Далее найдите папку «C:WindowsSoftwareDistributionDownload» и смените у нее название.
Теперь снова запустите командную строку и наберите последовательно команды:
Это позволит возобновить закачку.
Запускаем средство проверки системных файлов и переименовываем папку Spupsvc
Если ни один из перечисленных выше методов так и не помог, то стоит проверить службу проверки цифровых подписей. Возможно в ней возник сбой, и это не позволяет соотнести подпись обновления и операционной системы, что приводит к появлению ошибки.
За работу этой службы отвечает файл sppsvc.exe. Найти его можно по пути . Потребуется всего лишь переименовать файл. Однако, если операционная система не дает внести изменения, то просто перенесите (не скопируйте, а именно перенесите или вырежьте) его в любое другое место.
Теперь служба перестала работать, поскольку отсутствует исполнительный для нее файл.





