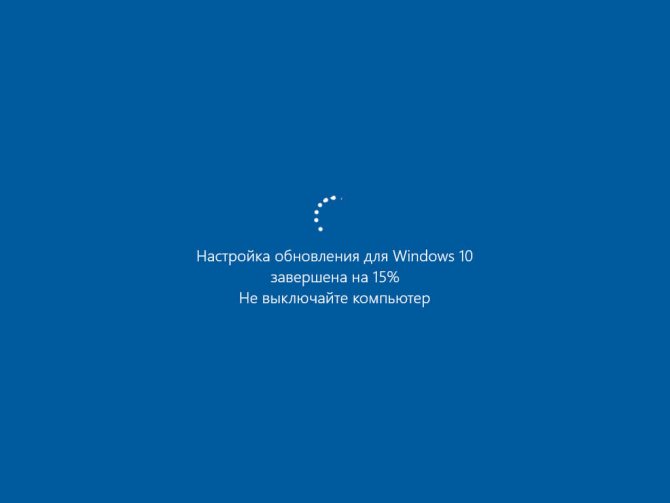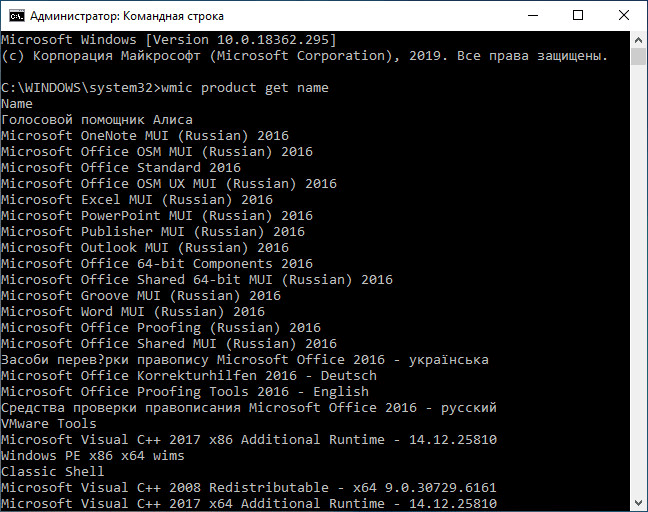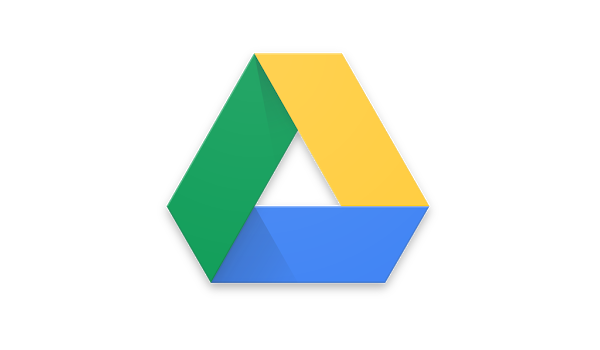Стоимость дополнительного места на яндекс диске
Содержание:
Регистрация и установка Яндекс Диска
Ничего сложного нет. Нужно лишь следить за занимаемым местом. Добавляйте новые файлы на диск, освобождайте свои гаджеты. Пользуйтесь безлимитом загрузок, доступным с телефона.
Стать владельцем Диска на Яндексе может каждый. В том случае, если у вас нет почты на Yandex, ее необходимо создать. Все предельно просто – заходите в одноименный поисковик и в правом верхнем углу находите надпись “Завести почту”.
Регистрация стандартная. Необходимо указать свою фамилию, придумать пароль и ввести номер мобильного телефона. После подтверждения номера телефона нажмите на желтую кнопку “Зарегистрироваться”. Теперь у вас есть почта на Yandex.
Веб-интерфейс
Веб-интерфейс сервиса вас ничем не затруднит. Тут все элементарно. Интерфейс похож на проводник Windows. Зная тонкости работы на компьютере, пользоваться этим облачным хранилищем очень легко.
Работу начинаем с Яндекс Почты. В той самой строке меню, которая находится вверху, открываете свой Диск. Чтобы скопировать нужный файл, зайдите в пункт меню, который называется “Файлы”.
Вы сможете создать текстовый документ, таблицу, презентацию или альбом. Нужно лишь кликнуть правой кнопкой мыши по любой точке папки, которую открыли. В появившемся окне выберите функцию в зависимости от того, что хотите сделать.
В случае, если выбран вариант “Новая папка”, обязательно придумайте название, чтобы ничего не перепутать.
То, что вы хотите сохранить в созданную папку, прекрасно копируется с компьютера при помощи простого перетаскивания. При перетаскивании поместите файл в окно, которое приглашает загрузить файлы на Яндекс Диск.
Обратите внимание – перетаскиванием можно воспользоваться лишь в случае, когда размер файла не превышает 2 ГБ. Если хотите скопировать какой-то огромный файл (например, фильм), воспользуйтесь загрузчиком Windows
Компьютер
Находясь на своей странице в почте, обратите внимание на меню сверху и найдите в этом меню надпись “Диск”. Она-то нам и нужна!. На открывшейся странице предлагается скачать Диск
Есть версии для Windows, macOS, Linux. Смело нажимайте на желтую кнопку
На открывшейся странице предлагается скачать Диск. Есть версии для Windows, macOS, Linux. Смело нажимайте на желтую кнопку.
После того как приложение скачается на ваш компьютер, запустите только что скачанный установщик и следуйте инструкциям.
После запуска установщика на вашем экране появляется меню. Нужно немного подождать, до тех пор пока зеленый индикатор установки не покажет 100 %.
Следующее меню сообщит, что установка завершена. Предстоит синхронизировать Диск с компьютером. В трее появится значок летающей тарелки. Вход на Яндекс станет не обязателен – с помощью этого значка вы сможете управлять всеми функциями.
При настройке Диска вписывайте свой логин на Яндекс Почте. Вводится название электронной почты, которую вы только что создали. Замечу: вводите текст названия, до литеры “@”. Пароль во второй строке меню требуется тот, который также принадлежит вашей Яндекс Почте.
Нажимайте на кнопку “Войти”, теперь при наведении на значок летающей тарелки в панели инструментов увидите надпись “Синхронизирован”. Это означает, что ваш Диск теперь подключен к компьютеру.
Диск автоматически создаст на компьютере папку, в которую загрузит файлы, содержащиеся в облаке. В том случае, когда необходимо избежать подобного, настройте процесс синхронизации в системном трее. Отключите синхронизацию в настройках.
Файл, синхронизированный с компьютером, помечается зеленым значком с галочкой. Это означает, что любые изменения, которые производят с ним на компьютере, произойдут также и на сервере Яндекс.
Теперь вы стали полноправным владельцем. Каждому пользователю приложения бесплатно дается 10 ГБ свободного места на диске.
Вместимость диска увеличивается с течением лет. Чем дольше пользуетесь почтовым ящиком, тем больше информации он вмещает. Например, мой почтовый ящик на Yandex уже довольно стар. Он вмещает 48 ГБ.
Мобильные устройства и Smart TV
Уже упоминалось, что облачное хранилище Яндекс Диск работает и на планшете, и на смартфоне, и даже на телевизоре. Как установить приложение? Процесс установки очень прост.
Найдите Яндекс Диск в магазине приложений Google Play или App Store мобильного устройства. Установка стандартная – вам понадобятся лишь адрес и пароль электронной почты.
Чтобы воспользоваться облачным хранилищем на своем телевизоре LG с функцией Smart TV, необходимо отыскать Яндекс Диск в его магазине приложений. Все остальные действия вам теперь уже известны.
Продам Яндекс.Диск 210 ГБ (вечные)
Вот так выглядит файл.
Нужно её запустить. Сначала программа скачает необходимые файлы, а затем начнётся установка на жёсткий диск.
По завершении установки будет сделано несколько заманчивых предложений (сделать Яндекс поиском по умолчанию, установить элементы Яндекса и пр.). Если вам нужно ещё кучу ненужных «следилок» и «гляделок» то оставляем всё как есть, жмём «Готово». Если никакие бесполезные примочки вам не нужны – убирайте все галки и жмите на кнопку «Готово».
Дальше будет предложено посмотреть короткую инструкцию в картинках. В ней будет рассказано, как начать пользоваться программой и диском. Советую посмотреть. Очень наглядно и доходчиво.
Теперь почти всё готово. Но осталось авторизоваться на сервисе и «подключить» программу к сетевому хранилищу. Если взглянуть в область трея (там, где часы и календарь), то можно увидеть вот такой значок.
Как видим, он указывает на то, что мы не авторизованы и пока ещё нет соединения с сетевым хранилищем.
Щёлкаем правой кнопкой мыши по значку Яндекс.Диска в трее, выбираем пункт «Авторизоваться». В появившемся окне вводим свой логин и пароль. После того, как пройдёт авторизация начнётся синхронизация файлов на компьютере и в сетевом хранилище. В трее покажется вот такое уведомление.
Всё, мы во власти инопланетян! Не пугайтесь, они добрые…
Давайте пробежимся по пунктам выпадающего меню программы Яндекс.Диск.
-
«Открыть папку Яндекс.Диска». При щелчке по этому пункту отроется папка Яндекс.Диска у вас на компьютере.
-
«Открыть сайт». При выборе этого пункта вы попадёте в ваш аккаунт Яндекс.Диска. Правда, если вы не авторизованы на сайте, то вы попадёте только на главную страницу сервиса, а не в свой аккаунт.
-
Далее неактивной строкой указан объём свободного места на диске в облачном хранилище.
-
Пункт «Увеличить объём Диска» отправляет в ваш аккаунт на вкладку с информацией о том, как можно получить дополнительное место на диске.
-
Также показан режим программы. Если указано, что «Диск синхронизирован», то значит папка вашего компьютера подключена к диску в онлайн хранилище. При любом изменении файлов в папке Яндекс.Диска на компьютере эти же файлы будут обновлены и в папке на стороне сервиса. Можно переключить режим выбрав «Выключить синхронизацию». При этом статус работы программы изменится и перейдёт в режим «Синхронизация выключена». Такой режим может быть необходим в том случае, когда вы по каким-то причинам не хотите, чтобы файлы на стороне сервиса (т.е. не у вас на компьютере) не обновлялись. При отключенной синхронизации значок Яндекс.Диска в трее меняется на вот такой .
Папку Яндекс.Диска на компьютере найти довольно легко. После установки программы она появляется на рабочем столе, в меню «Пуск», в колонке «Избранное»
, а также в колонке, где показываются жёсткие диски компьютера.
Яндекс.Диск является виртуальным диском – это всего лишь некоторый объём памяти жёсткого диска отведённый для хранения той информации, которая копируется на удалённый сервер Яндекса.
Дальнейшее изучение возможностей этого интересного сервиса мы предлагаем сделать вам. Если возникнут трудности при использовании Яндекс.Диском, то всегда можно заглянуть на страницу «Помощь», которая есть на сайте сервиса. Там подробно и доходчиво рассказано обо всех функциях сервиса и возможных проблемах при работе с программой. На момент написания данной заметки сервис находился в стадии бета-тестирования и, возможно, сейчас его функционал сильно изменился.
Для чего можно использовать Яндекс.Диск?
Использовать Яндекс.Диск можно по-разному:
-
Можно создать некое подобие виртуальной библиотеки и хранить любимые книги в хранилище. Это убережёт вас от утраты любимой коллекции книг при возможных неисправностях жёсткого диска компьютера.
-
Можно применять Яндекс.Диск для обмена файлами с друзьями и коллегами. Предоставляемого сервисом объёма памяти в 10 Гбайт должно хватить для большинства случаев.
-
Также реально использовать Яндекс.Диск в качестве «локальной» сети для электронного документооборота на малом предприятии.
-
Очень заманчиво использование Яндекс.Диска в качестве резервного хранилища файлов. В случае каких-либо проблем со своим железом, можно легко получить нужные файлы в целостности и сохранности. Яндекс.Диск – это как флэшка, которую нельзя потерять.
В будущем можно ожидать, что кроме хранения файлов сервис предоставит возможность использования программ прямо в облаке, что обозначит переход только от хранения файлов в сторону реализации облачных вычислений, о которых так много говорят в последнее время.
Как войти в Яндекс.Диск
Если у вас его ещё нет
Бесплатный диск объемом 10 ГБ выдается любому желающему после регистрации в системе. Но если у вас есть почта в yandex.ru, то специально получать его не нужно – просто зайдите в свой ящик, а там, наверху, нажмите на «ДИСК».
Если же почты нет, то чтобы получить себе облако, нужно будет зарегистрироваться в системе:
1. Открываем сайт disk.yandex.ru и нажимаем кнопку «Завести свой диск».
2. Отвечаем на несколько вопросов о себе и нажимаем «Зарегистрироваться».
По завершению регистрации вы сразу получите возможность пользоваться сервисом.
Только не забудьте записать выбранный логин и пароль в надежное место. Ведь это данные для входа – без них попасть в облако вы не сможете.
Если у вас Диск уже есть или был когда-то
Значит, чтобы в него попасть, нужно войти на свою страницу. Сделать это можно на официальном сайте disk.yandex.ru. Просто печатаем свой логин/пароль вверху и нажимаем «Войти».
А еще туда можно попасть через главную страницу yandex.ru. Сначала входим в почту через серый прямоугольник в правом верхнем углу сайта.
Ну, и из почты переходим в Диск.
Как пользоваться
Пользоваться Яндекс.Диском можно так:
- Через веб-интерфейс, то есть через сайт прямо в браузере
- Через программу: скачать/установить ее на компьютер
- Через мобильное приложение: установить на телефон или планшет
Веб-интерфейс
Вот как выглядит диск, когда мы открываем его в браузере (программе для Интернета):
Обычно здесь уже есть несколько фотографий, видеозапись и папка с музыкой. Их система создает автоматически, чтобы пользователь мог ознакомиться со всеми возможностями сервиса.
Например, картинки можно не только просматривать, но и редактировать: поворачивать, обрезать, осветлять и др.
Как загрузить свои файлы. Чтобы добавить свой файл в облако, нужно нажать кнопку «Загрузить», которая находится в верхней части страницы.
Откроется окошко (проводник), из которого выбираем файл и жмем кнопку «Открыть». Ну, или просто щелкаем по нему два раза левой кнопкой мыши.
После загрузки файл добавится в Диск. Теперь он будет храниться и на вашем компьютере и в облаке.
Как поделиться файлом. Любой файл и даже папку с файлами можно передать другому человеку. Отправить по скайпу, почте, опубликовать на своей странице в социальной сети. Для этого нужно получить на него ссылку.
1. Наводим курсор на файл или папку, которую нужно передать, и в появившемся квадратике ставим птичку.
2. С правой стороны, в части «Поделиться ссылкой» щелкаем по «Выкл».
3. Копируем ссылку или сразу же отправляем/публикуем ее, где надо.
Открыть файл, отредактировать его, переместить куда-то, скачать и даже удалить можно точно так же – через меню с правой стороны.
Программа на компьютер
Облаком также можно пользоваться прямо со своего компьютера через специальную программу. Это удобно, когда часто с ним работаешь. Программу эту можно взять из веб-интерфейса. Щелкаем по пункту «Скачать диск для Windows» и на отдельной странице загружаем программу.
После скачивания запускаем файл и устанавливаем. Здесь всё как обычно, единственное, можно снять птички с пунктов «Установить Яндекс.Браузер» и «Установить настройки поиска и сделать Яндекс домашней страницей», чтобы ничего лишнего в ваш не в компьютер не добавилось.
При первом запуске программы откроется окно, где сразу будет выделена кнопка «Начать работу», но нажав внизу на надписи синего цвета можно изменить некоторые настройки (например, папку, где будет храниться информация).
По умолчанию все папки в Яндекс.Диске будут синхронизироваться с компьютером (и наоборот) при любом обновлении содержимого, но для отдельных папок можно отменить синхронизацию.
А еще помимо программы есть приложение для планшетов и телефонов, что весьма удобно для тех, кто часто пользуется сервисом с этих устройств.
P.S.
Подробную информацию о том, как пользоваться веб-интерфейсом, программой и мобильным приложением можно найти на официальной странице сервиса и в блоге.
На правах рекламы:
Сетевой Яндекс Диск | web-komfort.ru
Сетевой Яндекс Диск это удобный способ работы с облачным хранилищем для тех, кому не подходят другие способы подключения. Ранее было написано о том, как работать с сервисом через web-интерфейс и с помощью специальной программы от Яндекса.
Подключение Яндекс диска как сетевого позволят обращаться к папкам и файлам на сервере в интернет как будто они находятся на вашем ПК. Кроме того, это экономит место на жестком диске, так как это вариант взаимодействия с «облаком» исключает локальное дублирование данных.
Как подключить сетевой Яндекс Диск в Windows XP
Если вы пользуетесь Windows XP, то для подключения вашего облачного хранилища Яндекс как сетевого диска (а по сути как сетевой папки) следуйте описанной ниже инструкции.
- Откройте «Мой компьютер» и в меню «Сервис» выберите пункт «Подключить сетевой диск…».
- Система предложит добавить новое место в «Сетевое окружение» с помощью нескольких простых шагов. Нажмите кнопку «Далее», чтобы перейти к следующему этапу. Повторите это действие, пока не дойдете до окна, представленного ниже.
В строке «Сетевой адрес или адрес в интернет» введите строку https://webdav.yandex.ru и нажмите «Далее».
- Впишите логин и пароль своей учетной записи на Яндекс (логин и пароль от вашего почтового ящика). Установите галочку «Сохранить пароль» для автоматического подключения в следующих сеансах. Если вы подключаете сетевой диск на рабочем месте и не хотите, чтобы другие пользователи имели доступ к вашим файлам на Яндекс диске, уберите галочку. В этом случае вам придется каждый раз при обращении к вашему сетевому диску проходить процедуру авторизации.
- В следующем диалоге укажите название сетевого хранилища.
- На последнем этапе нажмите кнопку «Готово». Если вы все сделали правильно, система откроет ваш сетевой диск.
Если по какой-либо причине вы не попали в свое хранилище, перейдите в «Сетевое окружение» и найдите там ваш диск по имени, которое вы назначили ему на шаге 5. Два раза щелкните мышкой по соответствующему ярлыку, и вы окажитесь внутри.
Теперь можно создавать папки, переименовывать и удалять файлы. Эти действия будут происходить медленнее, чем с локальными объектами. Все манипуляции, вы фактически, производите удаленно на сервере в интернет. Для того, чтобы просмотреть или изменить файл, вам необходимо сначала скопировать его на свой компьютер. После редактирования документ надо «вернуть» на сетевой Яндекс диск с заменой старой версии.
Если в имени файла присутствуют символы, отличные от латинских, могут возникнуть проблемы с копированием файлов между вашим облачным хранилищем и жестким диском ПК в виде ошибки «Не удается найти указанный файл». Выйти из этой ситуации можно переименованием файла (без символов русского алфавита), копированием его на сетевой диск и снова переименованием уже так, как надо (без ограничений).
Такая же ситуация может возникнуть при работе с файловыми менеджерами типа «Total Commander».
Чтобы «отключить» сетевой Яндекс диск, а вернее удалить web-папку, перейдите в «Сетевое окружение», найдите значок вашего хранилища, щелкните на нем правой кнопкой мыши и выберите команду «Удалить».
Обратите внимание, что система запомнит ваши учетные данные и если другой пользователь повторит процедуру подключения Яндекс диска, то он легко получит доступ к вашим файлам. Один из способов избежать этого – повторить все действия, указанные выше, но на этапе 4 снять галочку «Сохранить пароль»
После чего удалить сетевую папку.
Как видите, взаимодействие с Яндекс диском в виде сетевой папки в Windows XP не очень удобно.
Подключаем сетевой Яндекс Диск в Windows 7
Несколько лучше обстоит ситуация с сетевым Яндекс диском в операционной системе Windows 7. Процедура настройки почти аналогична таковой в Windows XP.
- Перейдите в «Мой компьютер» и в панели инструментов под основным меню нажмите кнопку «Подключить сетевой диск».
- При успешном подключении, мастер настроек попросит задать для вашего сетевого Яндекс диска имя.
- По завершении процедуры вы увидите содержимое своего облачного хранилища.
Теперь вы вольны делать с вашими файлами что угодно – добавлять, переименовывать, удалять, копировать и перемещать между папками на Яндекс диске, а также между сетевым хранилищем и компьютером. Вы почти не заметите, что работаете с web-хранилищем. Если вам угодно, можно создавать файлы сразу в сетевой папке и редактировать их не копируя на ПК. Это очень удобно. Особенно, если вы работаете с документом в разных местах – на работе, дома, в командировке.
Пользователям Windows 7 повезло немного больше, потому что в этой операционной системе сетевой Яндекс диск работает более корректно.
Что предлагает Яндекс.Почта 360
Именно так начинает выглядеть Яндекс.Почта после подключения Почты 360
Правда, помните, что переход в обычную почту из экспериментальной влечёт за собой одно неприятное последствие – те 20 ГБ в облаке, которые вы только что получили, сгорят. Поэтому, прежде чем отключаться, я бы 10 раз подумал. Тем более что и интерфейс почтового сервиса меняется незначительно: разве что пиктограммы ещё шести служб Яндекса появляются над цепочками ваших писем. Как по мне, довольно небольшая плата за 20 ГБ в облаке, которые добавляются к уже имеющимся независимо от объёма и статуса учётной записи.
Впрочем, преимуществ у «Яндекс.Почты 360» на поверку оказывается даже больше, чем просто 20 ГБ в облаке. Правда, доступны они уже будут только за деньги от 79 рублей/месяц. Вот основные фишки платного тарифа:
- Отключается вся реклама, которая пропадает как в веб-версии, так и в приложениях Яндекса;
- Служба поддержки начинает работать быстрее и отвечает на ваши запросы в течение трёх часов;
- В «Яндекс.Почте» будут автоматически выделяться главные письма;
- Видео с телефона будут автоматически загружаться в безлимитный раздел «Яндекс.Диска»;
- История изменений файлов на «Яндекс.Диске» будет увеличена с 14 до 90 дней;
- Файлы с публичных ссылок из «Яндекс.Диска» можно будет скачивать без ограничений.
«Яндекс.Почта 360» предлагает несколько тарифов на выбор стоимостью от 79 до 1119 рублей в месяц. При единовременной оплате годовой подписки расценки снижаются примерно на 20%, что довольно выгодно. Однако ключевая разница между тарифами состоит в объёмах облачного хранилища, доступ к которым они предлагают. Если за 79 рублей вы будете довольствоваться только подарочными 20 ГБ и блокировкой рекламы на сервисах Яндекса, то за 1119 рублей получите всё вышеперечисленное и 5 ТБ в придачу.
Облако от Яндекса
Сайт Яндекс уже несколько лет раздает бесплатные «облака» всем желающим. Там можно хранить файлы и передавать их другим пользователям. Причем, не только в рамках системы – можно получить ссылку, по которой любой человек сможет скачать файл. Кроме того, сервис даёт возможность настроить автоматическую загрузку фотографий с телефона, планшета и других устройств.
Называется всё это Яндекс.Диск. Чтобы получить себе такую штуку нужно просто зарегистрироваться в системе. А тем, у кого есть почта на Яндексе, облако доступно и без регистрации.
По утверждению создателей сервиса, срок хранения данных на нём неограничен.
Знакомимся с Яндекс.Диском
Вы готовы доверить свои файлы инопланетянам? Шутка, конечно. Просто всем знакомый Яндекс предоставил свой новый сервис – Яндекс.Диск. Логотип сервиса Яндекс.Диск стилизован под летающую тарелку. Интересная и весёлая подача. Что же представляет собой новый сервис?
Яндекс.Диск – это облачный сервис для хранения личных файлов. По своему функционалу очень похож на сервис DropBox. Можно даже сказать, что Яндекс.Диск это его клон. Сервис является бесплатным, а файлы можно хранить сколь угодно долго. В отличие от сервиса DropBox, Яндекс.Диск полностью русифицирован, а также имеет некоторые приятные дополнения. Это и хороший дизайн, интеграция с электронной почтой, корзина и другие приятные мелочи. Одно из замечательных функций Яндекс.Диска заключается в том, что все загружаемые в хранилище файлы проверяются антивирусомDr.Web.
Давайте поглядим изнутри на то, что называется Яндекс.Диск.
Чтобы получить доступ к Яндекс.Диску сначала заходим на страницу сервиса – disk.yandex.ru.
Если у вас есть учётная запись в любом из сервисов Яндекса, то войти можно указав логин и пароль.
Как правило, логин – это электронный адрес, а пароль – это пароль от почты. Если учётной записи нет, то надо зарегистрироваться.
Итак, вводим логин и пароль и попадаем в интерфейс Яндекс.Диска. Чтобы полноценно использовать возможности Яндекс.Диска, необходимо скачать и установить специальную программу к себе на компьютер. Программа создаст специальную папку, файлы в которой будут синхронизированы с хранилищем на серверах Яндекса.
Установка программы Яндекс.Диск на компьютер.
После авторизации мы попадаем в аккаунт и нам предлагают установить программу Яндекс.Диск на свой компьютер.
Так как у меня установлена операционная система Windows 7, то мне было предложено скачать программу для этой операционной системы.
Программа также может быть установлена в такие операционные системы (ОС), как Windows 8, Windows XP, Windows Vista, Mac OS X, Linux, а также есть поддержка мобильных ОС Android, iPhone и Symbian. О версиях поддерживаемых ОС любезно сообщается внизу красивой картинки. Перед установкой программы ознакомьтесь с версиями ОС, которые в настоящий момент поддерживаются программой, иначе вскоре может возникнут вопрос, почему же Яндекс.Диск не устанавливается?
В случае если операционная система на вашем компьютере не соответствует требованиям программы Яндекс.Диск, то это не так страшно. К облачному хранилищу Яндекс.Диска можно подключиться используя так называемый WebDAV-клиент. Настройку подключения придётся производить вручную, воспользовавшись рекомендациями изложенными на сайте Яндекс.Диск (в разделе «Помощь»). В таком случае хранилище Яндекс.Диска будет подключено к вашему компьютеру как обычный сетевой диск.
Щёлкаем по картинке-кнопке с надписью «Установите Яндекс.Диск для Windows». После этого на компьютер загрузится программа-установщик.
Другие способы увеличить пространство
Есть разные способы, как получить дополнительное место на Яндекс Диске бесплатно или со скидкой. Например:
- Пользователи, подписавшиеся на Яндекс.Плюс, получают +10 Гб к имеющемуся объему в облаке и скидку в 30% на покупку тарифов Диск Про.
- Призы и гигабайты за акции Яндекс Диска — за выполнение оговоренных в правилах действий, использование указанных в правилах моделей смартфонов, планшетов или компьютеров; за принадлежность к определенной социальной группе, профессии и т. д.
- Дополнительное пространство или сниженная стоимость места на Яндекс Диск по промокоду разработчика. Промокоды можно получить от других пользователей и за участие в акциях партнеров Яндекса.
- Сертификат Яндекс Диска на определенный объем. Можно получить за участие в конкурсах, конференциях и акциях.
Автозагрузка фото и видео
Если включить эту опцию, то вы получите на Яндекс Диск безлимит на фото и видео, выгружаемые в облако с телефона. То есть место, занимаемое такими файлами, не будет вычитаться из общего доступного вам пространства.
Как подключить опцию:
- Установить и запустить мобильное приложение.
- На главном экране нажать на свою аватарку.
- Нажать на кнопку “Настройки”, а затем на “Автозагрузка фото и видео”.
Напротив строки “Автозагрузка фото и видео” передвинуть ползунок в положение “Вкл”. Одновременно активируется опция “Безлимит” — это произойдет автоматически.
В этом же окне вы сможете настроить параметры автозагрузки, чтобы рационально использовать это дополнительное место на Яндекс Диске.