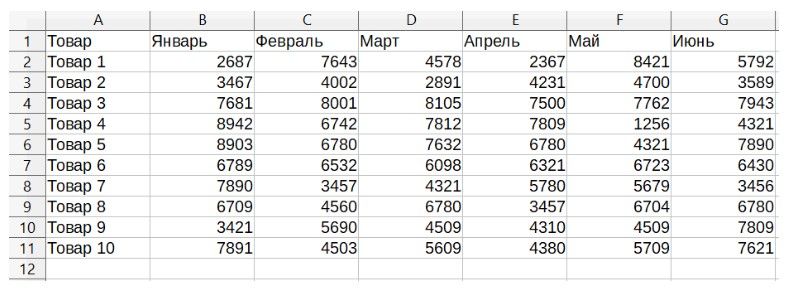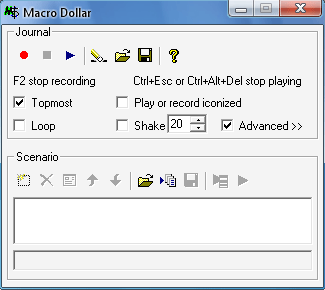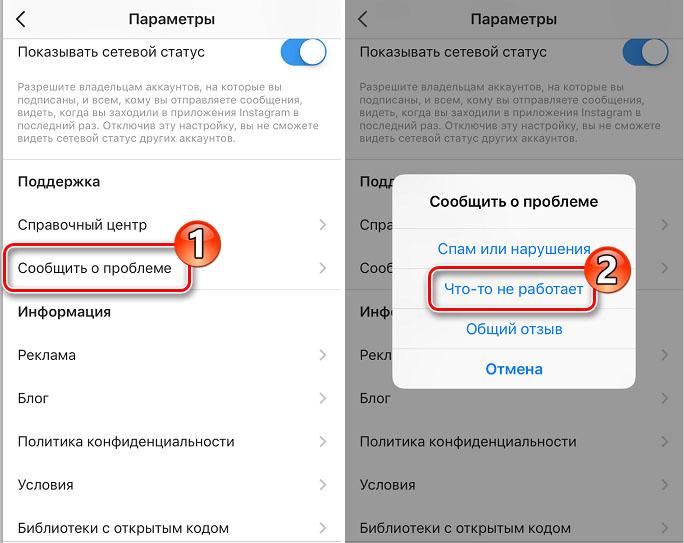Как написать автоответ об отпуске пример
Содержание:
- Составление заявки
- Ответы
- Назначение функции
- Настройка автоматического ответа в автономном режиме в Outlook для Mac с использованием других учетных записей электронной почты
- Настройки автоответа
- Как сделать автоответ в Outlook: активация и деактивация в версиях 2007, 2010, 2013, 2016
- Как настроить автоматический ответ по электронной почте для OS X Mail App
- Как создать автоответчик в Outlook на время отпуска
- Как выполнить настройки
- Активируем функцию «Заместитель» без аккаунта Ехсhаngе
- Без учётной записи Exchange
Составление заявки
В этом проекте была одна загвоздка. Дело в том, что Торн не хотел попусту тратить время специалистов служб поддержки, которые и без того завалены работой, и ставить их в неловкое положение. Более того, ему не хотелось отправлять надуманные запросы или просто пустые заявки.
Поэтому нужно было написать такой запрос, который подошел бы для всех этих компаний и давал ясное представление о его проекте. При этом специалисты службы поддержки легко могли отказаться от участия в эксперименте, если у них не было на это времени.
Вот, что получилось:
Тема: Это тест
Здравствуйте!
Сразу перейду к делу и предупрежу, что это сообщение не является настоящим запросом поддержки. За это я прошу прощения. Меня зовут Блейк, я работаю в компании StatusPage.io.
Я заметил, что многие компании устанавливают удобные автоответчики в почтовые ящики службы поддержки, чтобы подтверждать получение заявок клиентов. Мне хотелось бы написать об этом в своем блоге. Поэтому я решил разослать несколько запросов в разные службы поддержки, чтобы сравнить полученные от них автоматические ответы.
Если в вашей компании не установлен автоответчик – не беспокойтесь, я не стану упрекать Вас в этом.
Если я получу автоматический ответ от вашей службы поддержки, мне бы хотелось использовать его в качестве примера в своей статье. Безусловно, я буду ссылаться на вашу компанию.
Спасибо и удачи в вашей работе!
Блейк Торн, StatusPage.io
Торн пишет, что ему пришлось потрудиться, чтобы разослать все эти заявки, зато удалось многое узнать о процессе поддержки с точки зрения клиента.
В большинстве случаев оказывается, что чем крупнее компания, тем сложнее найти способ связаться с ее службой поддержки. Может быть, просто по мере того, как компания растет, поддержка клиентов отходит на второй план. Но неужели нет способа сделать её доступнее?
- Для тех, кто до сих пор не догадался, электронные адреса служб поддержки, как правило, начинаются с support@ или help@. Компания Medium использует адрес yourfriends@medium.com, что кстати довольно круто.
- Одна компания, не будем называть, какая, указала только адрес обычной, а не электронной, почты. Досадно.
- На сайте другой компании не удалось подать заявку, не указав свой рабочий электронный адрес в формате yourname@company.com. Серьезно?
Ответы
Как и ожидалось, Торн начал получать ответы. Ниже приводится точный анализ в цифрах. На 100 отправленных заявок, он получил:
11 условных автоматических ответов
Компании, которые сообщили, что используют автоответчик только в определенное время, например, по вечерам или по выходным.
4 ответа от реальных людей
Эти ответы повеселили исследователя. Вот один из них: «А парень из службы поддержки, который отвечает очень быстро, считается?» Похвально.
9 компаний никак не отреагировали
Трудно сказать наверняка, в чем тут причина. Возможно, заявка была подана неверно. А может, они прочитали странное сообщение и просто проигнорировали его. Может быть, всех сотрудников этой компании похитили. Кто знает…
Команда StatusPage решила выяснить, какие типы компаний устанавливают автоответчик, а какие – нет. Результат удивил. Углубившись в изучение этого вопроса, исследователи обнаружили закономерность: чем крупнее компания, тем большая вероятность, что ответы рассылаются автоматически. Но из каждого правила есть исключения. Это касается как крошечных стартапов, использующих автоответчики, так и известных компаний, службы поддержки которых самостоятельно рассылают ответы.
От Airbnb, например, было получено такое сообщение.
Здравствуйте,
Спасибо, что обратились к нам.
Меня зовут Эдриан, я являюсь экспертом сообщества airbnb и хозяином жилья в статусе Superhost, г. Ванкувер, Канада. Я могу проконсультировать вас по этому вопросу.
К сожалению, у нас нет автоответчика – здесь работают только люди!
Если у вас есть дополнительные вопросы по этой теме, я с радостью отвечу на них.
Всего наилучшего,
Эдриан
Из хорошего автоматического ответа можно получить много полезной информации. Прочитав достаточное количество писем от служб поддержки, вы начнете замечать некоторые общие признаки. Вот, что объединяет все правильно написанные автоматические ответы – они:
Назначение функции
При включении этой функции и настройке можно добиться возможности оперативной отправки сообщений в ответ на приходящие. Это упрощает работу многих служб, позволяя ориентировать пользователей в сроках рассмотрения заявок и подобных вещах. К тому же это создаёт ощущение, что фирма действительно заинтересована в общении с клиентом/партнёром. Чаще всего автоответом в Outlook пользуются:
Сервисные центры
Иногда, с помощью сложных скриптов ещё и подаётся информация об ориентировочных сроках выполнения заявки (в странах СНГ не используется, в каком-то смысле отличительная особенность некоторых крупных западных фирм).
Контакт-центры, для которых важно проявить уважение к пользователю. В их случае подобный ответ зачастую содержит благодарность за обращение.
Службы поддержки (в частности в онлайн играх)
Здесь указываются сроки рассмотрения заявки или присылаются данные о пропущенных в заявке полях (встречается у Zenimax и Blizzard).
На время отпуска. Включается, чтобы известить коллег/клиентов о своей недоступности на данный момент. Применяется в крупных организациях со строгим деловым этикетом.
Можно найти и другие применения для указанной функции, либо использовать её просто ради шутки – выбор зависит от поставленной задачи.
Настройка автоматического ответа в автономном режиме в Outlook для Mac с использованием других учетных записей электронной почты
Чтобы Outlook для Mac автоматически отвечал на сообщения, пока он запущен и получает почту для других учетных записей, кроме Exchange:
- Выбрать Инструменты | Правила … из меню Outlook для Mac.
- Перейти к IMAP или же POP в зависимости от учетной записи, для которой вы настраиваете автоответчик вне офиса.
- Нажмите + .
- Введите «Автоответчик вне офиса» под Название правила: .
- Удостовериться если все критерии выполнены выбрано под Если .
-
Выбрать Все сообщения как единственный критерий.
- Под затем , Выбрать Ответить как первое действие.
- Нажмите Ответить Текст … .
- Введите желаемый ответ для вашего автоответчика вне офиса.
- Нажмите Хорошо .
- При желании выделите второе действие в списке ( Установить категорию Нет ) и нажмите Удалить действие .
- Удостовериться Не применяйте другие правила к сообщениям, отвечающим этим критериям не проверяется.
- Удостоверьтесь Включено проверено.
- Нажмите Хорошо .
- Если у вас есть другие правила, используйте кнопку со стрелкой вверх, чтобы убедиться, что новое правило «Автоответчик вне офиса» приходит достаточно рано, чтобы применяться ко всем желаемым сообщениям. (Вы можете отфильтровать или удалить определенные сообщения до, например, но перед тем, как правила будут классифицировать почту, а автоответчик будет прекращать дальнейшую обработку этих сообщений.)
- Повторите настройку идентичного правила для POP (или же IMAP ), если у вас также есть учетные записи другого типа.
- Закрой правила окно.
Чтобы отключить правило автоответчика вне офиса в Outlook для Mac:
- Выбрать Инструменты | Правила … из меню
- основной момент POP или же IMAP , в зависимости от того, где вы настроили автоответ.
-
Убедитесь, что правило «Автоответчик вне офиса» не проверяется.
- Закрой правила окно.
Настройки автоответа
Сразу следует отметить, что способ настройки автоответчика в Аутлук варьируется в зависимости от установленной версии офисного пакета. Хотя, набор общих черт и присутствует, но касаются они преимущественно версий: 2010+ и по 2007 включительно. О специфических нюансах в некоторых версиях будет указано, под их общими сведениями (например, 2010 Outlook настраивается аналогично с 2013, 2020, но имеет пару отличительных черт).
Способы восстановления доступа к почте на популярных почтовиках
Версии 2010 и выше
Речь идёт о 2010, 2013, 2020 и прочих (скриншоты взяты из версии 2016, которая отличается лишь общим дизайном интерфейса). Также указанный вариант действий подходит и для Office 365, который Microsoft активно продвигают уже несколько лет. Для настройки автоответа от пользователя требуется:
- Открыть вкладку «Файл» и перейти в раздел «Сведения».
- Выбрать раздел «Автоответы».
Примечание! Чтобы этот пункт присутствовал в меню нужно иметь тип учётной записи «Microsoft Exchange». Если он отсутствует всё равно, то его можно вручную добавить на панель.
- О:
- «Отправлять только в течение…» — позволяет указать между какими датами используется конкретный ответ. Удобно, чтобы поздравить кого-то с праздниками или проинформировать об отсутствии на рабочем месте;
- «В пределах организации», как и вариант «за пределами…» позволяет выставить разные ответы в зависимости от типа адресата.
- Нажать «Ок» и следить за результатами.
Если не указать период в шаге «3», то сообщение будет отправляться постоянно, вплоть до ручной отмены.
Outlook 2007
В Версиях младше 2007 (включительно) не смотря на общее различие в виде интерфейса действует один и тот же алгоритм настройки автоматического ответа:
- Открыть вкладку «Сервис».
- Выбрать пункт «Заместитель».
- Ввести необходимые параметры (рассмотрены выше в пункте 3) и подтвердить действие.
Кроме незначительного различия в порядке активации действует тот самый принцип во всех версиях. Даже окно настроек не претерпело структурных изменений.
Как сделать автоответ в Outlook: активация и деактивация в версиях 2007, 2010, 2013, 2016
Автоответчик в Outlook пригождается в тех случаях, когда у вас не будет возможности отвечать на поступающие письма самостоятельно. Вместо вас это будет делать программа, используя ранее заготовленный вами шаблон. Ниже будет продемонстрировано, как сделать, настроить или отключить автоответ в Outlook 2007, 2010, 2013 и других версиях через аккаунт Exchange и без него.
Обычно учётная запись Exchange присутствует на корпоративных компьютерах, а на личных не используется. Убедиться в том, какая у вас учётная запись, можно по строке состояния в правом или левом нижнем углу программы. В ней должно быть написано «Подключён к Microsoft Exchange», если вы авторизованы через аккаунт Exchange.
Включение автоответчика в различных версиях Outlook будет немного отличаться, поэтому инструкции будут представлены отдельно для каждого года. Версия Outlook будет соответствовать версии Microsoft Office, установленном на вашем компьютере.
Outlook 2010, 2013, 2016
- Находясь в главном меню программы, кликнете по кнопке «Создать сообщение», чтобы перейти к написанию шаблона для будущего самоотправляющегося ответа.
Нажимаем кнопку «Создать сообщение»
Прописываем текст сообщения
Нажимаем кнопку «Сохранить как»
Выбираем формат «Шаблон Outlook»
Нажимаем кнопку «Сохранить»
Выбираем пункт «Управление правилами и оповещениями»
Нажимаем кнопку «Новое»
Выбираем вариант «Применение правила к полученным мной сообщениям»
Выбираем, когда будет действовать автоответчик
Выбираем пункт «Ответить, используя указанный шаблон»
Нажимаем кнопку «Указанный шаблон»
Указываем путь до заранее созданного шаблона
Проверяем правильность настроек
Нажимаем кнопку «Готово»
Outlook 2007
- Разверните меню «Файл», в нём перейдите по пути «Создать» — «Почтовое сообщение».
Нажимаем кнопку «Почтовое сообщение»
Кликаем по кнопке «Сохранить как»
Ставим формат «Шаблон Outlook»
Разворачиваем меню «Сервис»
Выбираем пункт «Правила и оповещения»
Кликаем по кнопке «Новое правило»
Выбираем пункт «Применение правила к полученным мной сообщениям»
Отмечаем параметры, при которых автоответчик будет активироваться
Выбираем вариант «Ответить, используя указанный шаблон»
Кликаем по кнопке «Указанный шаблон»
Нажимаем кнопку «Обзор»
Проверяем выставленные параметры
Кликаем по кнопке «Готово»
Активация заместителя без аккаунта Exchange
Если вы авторизованы в программе не через аккаунт Exchange, то можете воспользоваться этим способом для создания автоответчика.
Outlook 2010, 2013, 2016
- Откройте меню «Файл».
Разворачиваем меню «Файл»
Выбираем пункт «Сведения»
Нажимаем кнопку «Автоответы»
Настраиваем параметры автоответов
Вводим текст для сообщения
Outlook 2007
- Разверните вкладку «Сервис» в главном меню программы.
Выбираем меню «Сервис»
Выбираем пункт «Заместитель»
Выбираем настройки заместителя
Вводим текст для автоответа
Отключение автоответчика
Как отключить автоответ на поступающие сообщения зависит от того, каким способом вы его включали: с учетной записью Exchange или без нее.
- Разверните вкладку «Файл».
Выбираем раздел «Файл»
Кликаем по кнопке «Управление правилами и оповещениями»
Без аккаунта Exchange
- Откройте меню «Файл».
Раскрываем меню «Файл»
Выбираем подраздел «Сведения»
Используем кнопку «Автоответы»
Выбираем параметр «Не отправлять автоответы»
Заместитель — функция, которая пригодится людям, отсутствующим на рабочем месте, или тем, кто не хочет отвечать на определённый тип сообщений вручную. Учтите, что автоматический ответ будет отсылаться пользователю, отправившему вам сообщение, только один раз. На все последующие его сообщения автоответчик отвечать не будет. Счётчик обнулится, когда вы вручную запустите Outlook.
Как настроить автоматический ответ по электронной почте для OS X Mail App
Если вы управляете всеми своими учетными записями из приложения «Почта» на iPhone и Mac, вы можете создать «правило», которое будет работать как автоматический ответ по электронной почте за пределами офиса. Это не так просто, как прямое обращение к провайдеру электронной почты, но оно все равно сделает эту работу и избавит вас от необходимости настраивать множественные ответы об отсутствии на работе для каждой из ваших учетных записей электронной почты. Вот как:
-
Откройте приложение Почта на вашем Mac.
-
Нажмите «Почта» в верхней строке меню и выберите «Настройки».
-
Выберите Правила.
-
Выберите Добавить правило.
-
Дайте ему описание, такое как Ответ об отсутствии на работе.
-
Если по умолчанию выбран любой получатель, нажмите и выберите Каждое сообщение.
-
Ниже измените Переместить сообщение на Ответить на сообщение.
-
Нажмите Ответить Текст сообщения …
Введите ответ по электронной почте, который вы хотите, чтобы люди видели, когда они получают ваш ответ об отсутствии на работе. Нажмите ОК.
-
Нажмите Ok еще раз, чтобы завершить создание правила.
-
Вот где это становится сложно :
-
Он спросит, хотите ли вы применить свои правила к сообщениям в выбранных почтовых ящиках. Выберите Не применять. Я повторяю, выберите Не применять. (Если вы выберете «Применить», каждый человек в вашем почтовом ящике получит ваш ответ об отсутствии на работе. При выборе «Не применять» только новые сообщения будут получать ответ об отсутствии на работе.)
Для отправки ответов об отсутствии на работе только на определенные электронные письма :
-
Следуйте инструкциям выше, пока не придет каждое сообщение. Вместо каждого сообщения выберите To.
-
В следующем поле выберите «равно» и введите свой адрес электронной почты для учетной записи, на которую вы хотите отправлять ответы вне офиса.
-
Если вам нужно настроить несколько адресов электронной почты, нажмите знак «плюс» и повторите.
Затем продолжайте в соответствии с указаниями выше.
Чтобы отключить этот ответ об отсутствии на работе, вам нужно снова открыть «Предпочтения», выбрать «Правила» и снять флажок с вашего правила «Ответ об отсутствии на работе».
Вам также может понравиться: Как освободить память на вашем iPhone, не удаляя ничего
Как создать автоответчик в Outlook на время отпуска
Опубликовано Михаил Непомнящий в 21.09.2016 21.09.2016
Почтовый клиент Microsoft Outlook помимо всего прочего известен полезной функцией автоответчика, который многие используют на работе, когда уходят в отпуск.
Однако в таких случаях чаще всего требуется иметь учетную запись Microsoft Exchange, которая не работает с обычными почтовыми ящиками, вроде Gmail, почты Яндекса и прочими. Тем не менее, возможность рассылать автоматические ответы, через обычные серверы POP и IMAP всё-таки имеется. Разберемся как их настроить.
Бесплатный онлайн-курс «Удобный Gmail» Бесплатный онлайн-курс «Удобный Gmail» Серия наглядных видео инструкций заметно упростит и ускорит повседневную работу с электронной почтой. Научившись раз, пользуйтесь каждый день! Подробнее
Создаем автоответчик Outlook
Для этих целей необходимо создать специальные правила в вашем приложении, однако, чтобы в дальнейшем они работали, ваш компьютер вместе с приложением Outlook 2016 должны постоянно быть запущены, а сама программа – периодически проверять входящую почту.
Шаг 1. Создание типового сообщения:
1. Меню «Главная» – «Создать сообщение».
3. Меню «Файл» – «Сохранить как».
4. В диалоговом окне «Сохранить как» из выпадающего списка «Тип файла» выбираем пункт «Шаблон Outlook».
5. Задаем имя шаблону и нажимаем «Сохранить».
Шаг 2. Создание правила автоматического ответа на новые письма.
1. Меню «Файл» – опция «Управление правилами и оповещениями».
2. В диалоговом окне «Правила и оповещения» нажимаем кнопку «Новое правило».
3. В Мастере правил идем в область «Начать с пустого правила» и выбираем пункт «Применение правила к полученным мной сообщениям». Жмем «Далее».
4. Отмечаем галочкой чекбокс «Адресованные только мне», а также по необходимости и другие варианты автоответа. Жмем «Далее».
5. На вопрос «Что следует делать с сообщением» отмечаем опцию «Ответить, используя указанный шаблон».
6. В Шаге 2 того же окна нажимаем на пункт .
7. В окне «Выберите шаблон ответа» из выпадающего списка «Папки» выбираем «Шаблоны в файловой системе» и выбираем ранее созданный шаблон. Нажимаем кнопку «Открыть», затем «Далее».
8. При необходимости укажите исключения, при которых автоответ отправляться не будет. Затем жмем «Далее».
9. На странице завершения правил настроек в Шаге 1 задайте имя нового правила, после чего нажмите «Готово».
10. Закрываем окно «Правила и оповещения» по кнопке ОК.
Автоответчик настроен. Можно проверять его работу выслав на свой адрес почтовое сообщение с другой учетной записи. Теперь пока приложение запущено, оно будет отправлять настроенные вами автоматические ответы. Созданное правило для Microsoft Outlook 2016 предотвращает повторный автоответ пользователям, от которых приходят новые письма в период вашего отпуска. Однако если приложение было закрыто, то при его открытии стартует новая сессия, и при получении новых писем от тех же отправителей, им снова будет направлен автоматический ответ.
Совет: создайте себе задачу с напоминанием отключить автоответчик по возвращении из отпуска, чтобы предотвратить лишние шаблонные ответы.
Органайзер в Outlook 2016 своими руками Органайзер в Outlook 2016 своими руками Outlook 2016 позволяет помимо непосредственной работы с почтой использовать его как полноценный органайзер. Здесь можно вести события в календаре, список дел с напоминаниями и всевозможные заметки. Подробнее
Отключаем автоответчик Outlook
Чтобы отключить автоматические ответы проделываем следующие шаги:
1. Меню «Файл» – опция «Управление правилами и оповещениями».
2. В диалоговом окне «Правила и оповещения» во вкладке «Правила для электронной почты» выберете из выпадающего списка «Применить изменения к папке:» адрес почтового ящика, на который настраивался автоответчик, и снимите галочку в чекбоксе напротив созданного ранее правила. Жмем ОК.
Таким образом, можно настраивать не только автоответчик для отпуска, но и для более коротких временных промежутков
Например, при длительных совещаниях можно настроить автоматические ответы на письма с высокой важностью. Главное не забывайте отключать правила для автоответчика, когда они становятся не актуальными, и помните, что автоматические ответы работают только при запущенном приложении Outlook
Если же вам необходимо настроить автоответчик для вашей учетной записи Microsoft Exchange, то воспользуйтесь стандартной инструкцией от разработчика.
Также на нашем сайте вы можете найти видео инструкцию о том, как настроить автоответ писем в сервисе Gmail.
Источник
Как выполнить настройки
Характер настройки автоответов в сервисе Outlook зависит от того, с какой учетной записью вы в нем авторизированы. Если не углубляться, то есть два варианта:
- Для учетных записей Microsoft Exchange. Функция поддерживается, необходимо ее включить и настроить.
- Обычные учетные записи Microsoft. Функция не поддерживается, но создать автоответ в Outlook 2013 (и др. версиях) можно через правила для писем.
Если вы не знаете подробностей о характере вашей учетной записи, то запустите Outlook и перейдите ко вкладке “Файл”. Если изображение на экране соответствует рисунку слева, значит вы подключены к Outlook через Microsoft Exchange. Если же то, что вы видите, идентично рисунку справа — у вас обычная учетная запись Microsoft.
Инструкция для учетных записей на Microsoft Exchange
Как в Аутлуке сделать автоответ для версий 2007, 2010, 2013, 2016, 2019 и Office 365:
- Запустите сервис, перейдите ко вкладке “Файл” .
- Нажмите на кнопку “Автоответы” .
- Откроется диалоговое окно, где нужно выбрать “Отправлять автоответы” .
- Если нужно, укажите период (даты включения и отключения функции), в который будет работать автоответчик. Для этого поставьте отметку рядом с “Отправлять только в течение следующего периода” , а затем выставьте нужные даты.
- Ниже, в разделе “Отвечать один раз каждому отправителю следующими сообщениями:” , под вкладками “В пределах организации” и “За пределами организации” введите соответствующий (случаю и категории получателей) текст.
Нажмите на “Ок” для завершения операции.
Инструкция для Outlook 2007
Функционал настроек от тех, что есть в более поздних версиях, отличается только в самом начале. Как сделать в Аутлуке 2007 автоответ об отпуске:
- Запускаем программу, переходим ко вкладке “Сервис” .
- Нажимаем на “Заместитель” .
- Повторяем предыдущую инструкцию, начиная с п.2.
Инструкция для обычных учетных записей Microsoft
Как было сказано выше, для обычных учетных записей доступна только установка правил для автоматических ответов (сообщений об отсутствии на месте). Следующая инструкция подойдет для всех версий Outlook начиная с 2007 г., а также Office 365.
Вначале, перед тем как настроить автоответ в Аутлуке, создаем шаблон:
- Сообщения → Создать новое → указать тему (напр., “Я в отпуске с … по … месяца года”) → ввести текст сообщения для автоматического ответа → Файл → Сохранить как.
- Присваиваем шаблону имя. В окошке “Тип файла” укажите “Шаблон Outlook (*.oft)”.
- В качестве местоположения шаблона можно оставить стандартную папку (c:usersusernameappdataroamingmicrosofttemplates) или же выбрать другую на свое усмотрение.
- Нажмите на “Сохранить”.
Как в Аутлуке поставить автоответ, с помощью создания правила:
- Главное окно Outlook → Файл (в Outlook 2007 “Сервис”) → Управление правилами и оповещениями (в Outlook 2007 “Правила и оповещения”) → Правила и оповещения → Правила для электронной почты → Создать правило → Начать с пустого правила → “Применение правила к полученным мной сообщениям” → “Далее” .
- Чтобы автоответчик срабатывал на каждое входящее сообщение: поля Шаг 1 и Шаг 2 не изменяем → Далее → система предложит применить правило ко всем сообщениям → Да.
- Окно “Шаг 1. Выберите «Действия” , раздел “Что следует делать с сообщением” . Выберите “Ответить, используя указанный шаблон” .
- Окно “Шаг 2. Измените описание правила”. Нажмите на “Указанный шаблон” .
- Откроется диалоговое окно “Выберите шаблон ответа”. В поле “Искать в …” нажмите на “ Шаблоны в файловой системе” .
- Выбрать ранее созданный шаблон → Открыть → Далее.
- Присвойте файлу соответствующее имя. Например “Нет на месте”, “Ушел / ушла в отпуск” и т. д. На этом настройка автоответа в Outlook завершена.
По умолчанию система выставляет отметку на “Включить правило”. Т. е. оно начнет действовать сразу после создания. Если вы хотите активировать правило позже, снимите сейчас эту отметку.
А вот как включить готовое правило: Файл → Управление файлами и оповещениями → Правила и оповещения → Правила для электронной почты → ОК.
Активируем функцию «Заместитель» без аккаунта Ехсhаngе
Когда вы авторизовались и не использовали аккаунт Exchange, вы можете использовать следующие методы для создания автоматического ответа.
Версия 2О16-2О1О. Способ 1
-
Открываем в меню вкладку «Файл».
-
Выбираем раздел «Сведения».
-
Из предложенных функций выбираем «Автоответы».
-
Включаем функцию, при этом отметив такой параметр, как «Отправлять автоматический ответ при отсутствии».
-
Еще вы сможете установить временной промежуток, когда опция автоматического ответа должна работать, а можете убрать галочку возле варианта «Совершать отправку лишь в течение последующего периода» и удалить все временные рамки.
-
Когда вы готовите уведомление для коллег, выбираем пункт «В пределах организации», а для остальных – «За пределами организации (Вкл)». Далее вводим текстовое сообщение для автоматического ответа. Все готово!
Версия 2О16-2О1О. Способ 2
-
Открываем раздел «Файл», и кликаем на автоответ.
-
В появившемся окне щелкаем по опции «Отравляем автоответы». Если нужно, можете установить определенный интервал времени. Далее кликаем на «Правила».
-
На экране появится окно с названием «Правила автоответа», кликаем на «Добавить».
-
Затем необходимо проставить галочки напротив таких пунктов, как «Отправленные лично мне» и «Переслать». В поле «Кому» выбираем адресата.
- После проделанных манипуляций и нажатия на подтверждающую кнопку «ОК» у вас будет извещение о том, что вы не подключили автоответ.
-
Кликните по кнопке «Да», и тогда «Заместитель» будет функционировать без подключенного автоответа.
Версия 2ОО7
-
Открываем раздел «Сервис» в меню.
-
Находим пункт «Заместитель» и щелкаем по нему.
-
Включаем функцию, при этом отметив такой параметр, как «Отправлять автоматический ответ при отсутствии».
-
Вы также сможете установить временной промежуток, когда опция автоматического ответа должна работать, а можете убрать галочку возле варианта «Совершать отправку лишь в течение последующего периода» и убрать все временные рамки.
-
Когда вы готовите уведомление для коллег, выбираем раздел «В пределах организации», а для остальных – «За пределами организации (Вкл)».
-
Пишем текстовое сообщение для автоматической отправки.
Без учётной записи Exchange
Тем, кто пользуется стандартной IMAP/POP3 почтой (т.е. почтой gmail, mail, ukr, yandex и прочими почтовыми сервисами) потребуется сочетать функции «Шаблон» и «Правило», чтобы получить эффект автоответа в Аутлук.
Включение
Включает в себя 2 этапа: создание шаблона и настройку правила. Начнём с простого – шаблона. Для этого:
- Открываем окно программы.
- Выбираем «Новое сообщение».
- Делаем обычное сообщение без указания адресата.
- Нажимаем «Сохранить как» и указываем шаблон Outlook.
Сложного ничего, поэтому переходим к созданию правила:
- На вкладке «Главная» выбрать пункт «Правила».
- Нажать «Создать правило».
- Перейти в раздел «Дополнительно».
- Указать в первом этапе «Адресованные мне» и клацнуть «Далее».
- Отмечаем «ответить, используя указанный шаблон».
- Нажать на «указанный шаблон» и выбрать созданный ранее документ.
- Задать необходимые исключения. Обязательно нужно отмечать «кроме автоответов», чтобы роботы не устроили бесконечную переписку.
- Нажимаем «Готово».
Отключение
Достаточно удалить правило, чтобы прекратить его работу. Для этого:
- Открываем «Правила».
- Выбираем «Управление правилами и оповещениями».
- Находим ненужное правило и снимаем галочку.