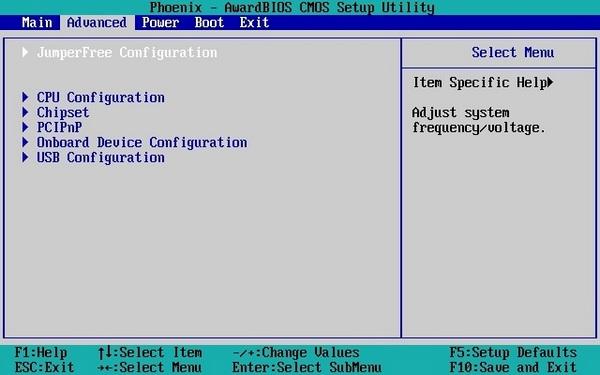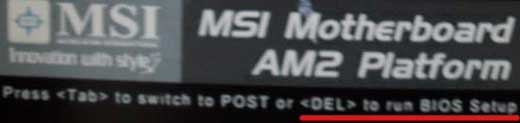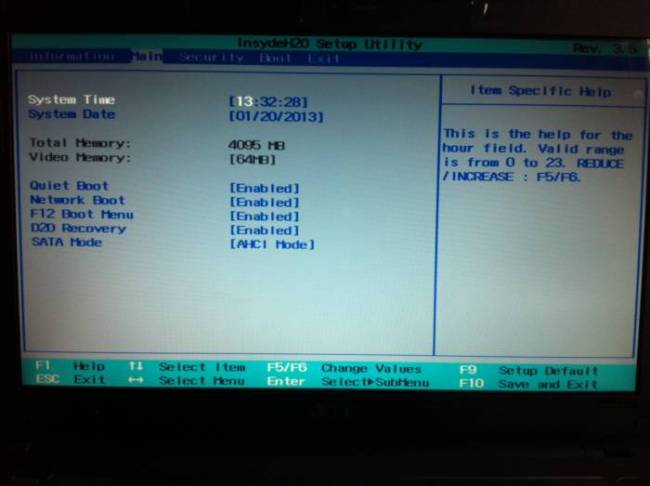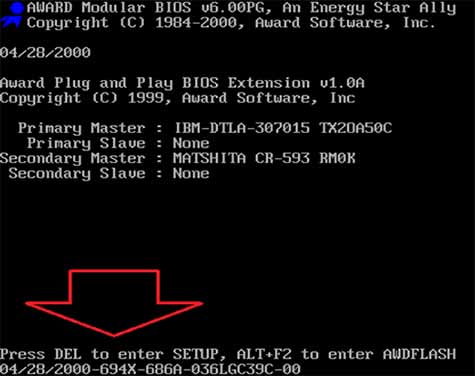Основные настройки bios, базовый подход
Содержание:
- Интерфейс BIOS
- Ускорение загрузки компьютера
- Restore Defaults что это в биосе?
- Как настроить порядок загрузки Boot order в UEFI
- Оптимизируем настройки BIOS для быстрой загрузки системы
- Какие же функции выполняет BIOS?
- Загрузка
- Раздел Advanced — Дополнительные настройки
- Сигналы PHOENIX BIOS:
- Раздел Boot
- Что такое биос?
- Security
- Способы попасть в BIOS
- Как в BIOS включить видеокарту (встроенную)
- Основные возможности по конфигурации BIOS
- BIOS и UEFI – чем отличаются
- Что такое UEFI?
- Грамотная настройка программы BIOS
Интерфейс BIOS
Графическая оболочка BIOS, кроме самых последних версий, представляет собой простое окно, в котором находятся пункты меню, ведущие в настройки определенных параметров. Всего существует три разновидности БИОСа, у двух из которых интерфейс довольно схож – это AmericanMegatrands и PhoenixAward.
BIOS American MegatrandsBIOS Phoenix Award
Отличие заключается в расположении пунктов и нюансах настройки, при этом их смысл примерно одинаковый. Передвижение в меню осуществляется при помощи кнопок со стрелками, а выбор путем нажатия клавиши «Enter». У BIOSа AmericanMegatrands имеется подсказка где описано, какая клавиша выполняет то или иное действие.
Подсказка в BIOS
Самая современная версия BIOS называется UEFI. У него более удобный графический интерфейс, в котором предусмотрено использование мыши, а также иногда поддержка русского языка.
Новый BIOS UEFI
Ускорение загрузки компьютера
Если вы хотите сократить время загрузки, выключите все ограничения в
прошивке. Во многих старых ПК BIOS инициализирует тест памяти сразу же
после включения компьютера. Чтобы ускорить этот процесс, найдите поле
Quick Boot или быструю загрузку, и установить его на Включено. Таким
образом, вы можете ускорить запуск до 70 процентов. Во всяком случае,
компоненты работают достаточно надежно (например, модули памяти), он
принимает только один тестовый прогон.
Оптимальный порядок дисков сэкономит вам несколько лишних секунд. Каждый
BIOS предлагает возможность изменять порядок проверки дисков для
операционных систем. Адаптация его к вашим потребностям может сократить
время запуска. Перейти в меню загрузки | Порядок загрузки и поместить
диск с системным разделом, в первую очередь. Отныне, ваш компьютер будет
время загружаться с жесткого диска без проверки CD / DVD привода, на
наличие компакт-диск с операционной системой или в один из портов USB с
соответствующей системой. Этот параметр можно найти даже в ноутбуке с
BIOS, но ноутбуки предоставляют главным образом очень скромные параметры
ресурсов.
Выключите ненужное оборудование. Возрастающее число компонентов в
следующем поколении материнских плат увеличивает время загрузки.
Убедитесь, что на диске имеется второй контроллер дисков или внутренняя
звуковая карта, напрасно замедляется процесс загрузки. Таким образом, мы
ограничиваем лишние устройств и / или контроллеры — даже контроллер
SATA, если это не связано с работой жесткого диска. Соответствующие
настройки можно найти в меню Peripherals или аналогичном.
Ускорение запуска. Современные компьютеры могут работать очень быстро.
Соответствующие параметры, как правило, размещены в меню BIOS Features и
быстрой загрузки. Когда эта функция включена, прошивка выполняет только
самые важные инициализацию шаги, что сокращает время запуска системы.
Кратчайшего время загрузки можно добиться выбором Ultra Fast. Тогда
компьютер не ищет USB устройства, и не проверяет, есть ли другие
носители данных операционных систем. Чтобы отменить изменения в
настройках Windows 8, используйте настройки прошивки UEFI, как описано в
разделе 1. В других системах, вам нужно временно подключить клавиатуру к
PS / 2 или восстановить статус установки (см раздел 7).
Restore Defaults что это в биосе?
Restore Defaults — нужная опция для начинающих пользователей, которая позволяет сбросить настройки биоса. Есть почти в любом биосе, как в современном, так и в самом древнем. Даже во времена процессоров Pentium 4 помню что была эта опция.
Может быть такой глюк — вы что-то там настраивали, настраивали, и донастраивали что и в биосе даже не можете зайти((Что в таком случае делать? Здесь нужно разбирать компьютер и на материнской плате осторожно снять батарейку CMOS на минут пять. Я точно не помню на сколько, может и пару сек достаточно. Это единственный выход — без батарейки все настройки вернутся к состоянию по умолчанию.
Это единственный выход — без батарейки все настройки вернутся к состоянию по умолчанию.
Restore Defaults восстанавливает полностью все настройки. Например вы разгоняли процессор, ставили там тайминги, настройки шины — при помощи этой опции можно так бы сказать сбросить разгон, то есть убрать его и вернуть все как было раньше.
Как правило опция находится в разделе Exit или Save & Exit (сохранить и выйти). Еще может быть в разделе Settings.
Restore Defaults есть как в новых биосах, так и в старых
Если вы искали настройки BIOS в картинках, то попали по правильному адресу.
Оберегать произведённые изменения будет литиевая батарея, встроенная в материнскую плату и поддерживающая требуемые параметры при потере напряжения.
Благодаря программе, удаётся наладить устойчивое взаимодействие операционной системы (ОС) с устройствами ПК.
Внимание!
Присутствующий раздел сетевой конфигурации Boot, позволяет регулировать параметры, касающиеся скорости загрузки системы, настроек клавиатуры с мышью. После завершения работы или ознакомления с меню Bios Setup Utility, надо нажать на горящую клавишу Exit, автоматически сохраняющую произведённые изменения. После завершения работы или ознакомления с меню Bios Setup Utility, надо нажать на горящую клавишу Exit, автоматически сохраняющую произведённые изменения
После завершения работы или ознакомления с меню Bios Setup Utility, надо нажать на горящую клавишу Exit, автоматически сохраняющую произведённые изменения.
Как настроить порядок загрузки Boot order в UEFI
Настройка Boot Order в UEFI, не сильно отличается от таковой в BIOS, и выполняется по практически такому же алгоритму. Заходим в BIOS UEFI, при включении обычно внизу экрана выводится подсказка о том как это сделать, для компьютеров в 99% случаев это F2 или DEL, для ноутбуков вариантов больше Esc, F1, F2, F10, F11, F12 (иногда их нужно нажимать вместе с кнопкой Fn) в общем пробуйте. У меня все просто можно жать F2 или DEL:
жму и попадаю в UEFI, интерфейс у всех производителей более-менее стандартизирован и построен по одному принципу, сразу после входа в UEFI вы попадаете на информационный экран с общими данными о компьютере и показаниями основных параметров температур, напряжений и т. п. Тут можно сразу пройти в меню Boot Priority и все настроить, но мы пойдем по старинке — ищем способ переключения в расширенный режим, обычно либо есть соответствующая кнопка (на картинке ниже указана стрелкой), либо внизу указана клавиша с помощью которой можно перейти в Advanced Mode в нашем случае F7, жмем:
Тут выбираем стрелками вверх вниз или мышкой — Advanced Mode
И попадаем в расширенное меню, отдаленно собой напоминающее BIOS, только побогаче в графическом плане, тут переходим в раздел Boot и далее в Hard Drives BBS Priorities:
и настраиваем приоритет загрузки, выбирая из выпадающего меню напротив каждого пункта Boot Option нужный жесткий диск:
После того как настройка Boot Order закончена жмем на Exit вверху, выбираем Save Changes & Reset для сохранения настроек и перезагрузки компьютера:
В общем как видно никакой сложности в настройке Boot Order нет, а с помощью этой статьи вы легко сможете исправить проблемы с загрузкой на своем компьютере или ноутбуке, если что-то не получается — пишите в комментарии, желательно сразу с фото, я подскажу куда жать.
Оптимизируем настройки BIOS для быстрой загрузки системы
Первое. Вход в BIOS на компьютере осуществляется следующим образом. Выключите ПК и снова его включите (выполните перезагрузку). В момент включения несколько раз подряд нажмите клавишу “Del” у себя на клавиатуре. Дождитесь входа в BIOS. Если вы пользуетесь ноутбуком, то возможно вам понадобится вместо клавиши “Del” нажать клавишу F2 или F10 (в зависимости от модели платы, так же применимо и к настольным ПК). Современные системы ввода-ввода с начала открывают lite версию BIOS, чтобы перейти к расширенным ее настройкам щелкните по “Advanced BIOS Features” (или аналог).
Второе. Отключаем в BIOS тестирование оперативной памяти. Одна из самых долгих процедур, влияющих на запуск компьютера является “Quick Boot”, “Skip Memory Check” или что-то похожее на это название. Найти данную опцию можно в разделе BIOS, который также может в разных версия ввода-вывода называться по-разному (но смысл у него один – это настройка загрузчика), например, “Boot Settings Configuration”. Проверьте, если указанные выше функции активны, то есть их значение “Enable”, то это значит, что система не выполняет тест оперативной памяти при запуске. Если же наоборот, стоит значение “Disable”, то тест выполняется и его нужно отключить (поменять Disable на Enable). Включение данной опции BIOS сэкономило нам 7 секунд времени. Оперативной памяти, установленной в систему у нас было 4 гигабайта.
Третье. Выключаем в BIOS неиспользуемые устройства. Все современные материнские платы, обладают помимо разъемов SATA, к которым мы подключаем диски, еще и IDE контроллерами. Эти контролеры также, как и все остальное проверяются системой, их отключение может подарить нам несколько секунд при запуске ПК. Проверьте, если вы не используете данные контроллеры, то есть у вас не подключено не одного диска по этому разъему, то следует их отключить. Делается это так. Найдите в BIOS раздел “Integrated Peripherals”, в нем отыщите опцию “OnChip IDE Channel” или аналогичный соответствующий вашей модели материнской платы, и поменяйте его значение с “Enable” на “Disable”.
Кроме IDE контроллера вы можете также отключить и другие, например, параллельного LPT и серийного COM портов, если они не используются вами.
Четвертое. Настраиваем приоритет загрузки в BIOS. Если у вас подключено к материнской плате сразу несколько жестких дисков, то скорее всего, система ввода-вывода опрашивает их все, чтобы найти загрузочный сектор и запустить загрузку Windows. Даже если у вас всего один диск с загрузочным сектором, BIOS далеко не всегда сразу обнаруживает его. Как следствие на его поиски система тратит время, а мы хотим, чтобы компьютер загружался быстро, следовательно, нужно выбрать приоритетным загрузочным диском именно тот, на котором установлена ваша операционная система. Делается это в разделе “Hard Disk Boot Priority”.
Ну что, с BIOS мы разобрались, теперь компьютер, а, следовательно, и Windows загружаются примерно на 17 секунд быстрее, но это не предел. В следующей статье по оптимизации Windows мы рассмотрим вариант ее ускорения с помощью настроек, которые подходят именно для вашего ПК.
Какие же функции выполняет BIOS?
- Запуск компьютера и тестирование его компонентов. Так называемая процедура POST. Данная процедура запускается сразу после включения кнопки питания. Программа проверяет все компоненты компьютера и настраивает, готовя их к работе. Если обнаруживается неисправность, процедура POST выводит сообщение или звуковой сигнал.
- Настройка параметров системы. BIOS Setup. Пользователь в BIOS Setup может изменять параметры устройств и конфигурировать часть системы или систему в целом. Например, увеличить скорость работы ОЗУ, разогнать процессор. Сделать загрузку с оптического диска (Требуется при установке операционной системы).
- Поддержка функций ввода – вывода с прерываниями для клавиатуры, видеокарты, жесткого диска, портов ввода-вывода… Собственно отсюда и пошло общее определение BIOS как базовой системы ввода-вывода.
BIOS, как мы уже говорили, хранится на микросхеме флеш памяти. Соответственно BIOS можно перезаписать, перепрошить. Это означает, что на ее место будет записана более новая версия. За счет этого исправляются ошибки присутствующие в ее более ранней версии, а так же добавляются новые функции, или поддержка новых устройств.
Для каждой модели материнской платы в основном служит своя версия BIOS, в которой учтены все параметры и функции данной материнской платы. Например, на рынок вышли новые процессоры и более ранняя версия BIOS их не поддерживает. Делается перепрошивка и новые процессоры можно использовать. На сайте производителя должно быть указано, какие ошибки исправлены, и какие возможности добавлены в более новой прошивке.
Для питания нашей микросхемы памяти, на которой хранится BIOS, служит батарейка на 3 вольта. Она также отвечает за работу часов. Она обязательно установлена на всех материнских платах. К ней можно подобраться, открыв боковую стенку компьютера. Когда батарейка разряжается и больше не выполняет свою функцию, каждый раз при включении ПК сбиваются все настройки BIOS и время обнуляется. То есть батарейка отвечает за сохранность параметров BIOS, в том числе и внесенных пользователем параметров BIOS. Кроме этого из-за разряженной батарейки часто не запускается ПК, а пользователи думают, что это блок питания виноват, либо кнопка включения компьютера. В таком случае нужно купить батарейку и поставить ее вместо старой. После этого нужно задать параметры, если это необходимо.
Загрузка
На вкладке Загрузка Boot можно выбрать с чего и как будет загружаться ваша операционная система
Bootup NumLock State — позволяет задать состояние клавиши Num Lock. То есть включена или выключена будет цифровая клавиатура когда компьютер включится.
Full Screen Logo — если опция включена то вам будет показываться логотип производителя материнской платы или компьютера, пока идет проверка устройств POST (Power-On Self-Test). По умолчанию опция включена. Если хотите видеть все что происходит в момент проверки отключайте эту опцию.
Wait For «F1» If Error — если функция включена, то при обнаружении сбоя или ошибки во время теста POST на экране выйдет предупреждение с просьбой нажать F1 для дальнейшей загрузки или устранения неисправности.
Setup Mode — позволяет выбрать режим когда вы заходите в BIOS. По умолчанию стоит EZ Mode. Если вам нужно сразу оказаться в расширенном режиме останавливайте соответствующую опцию.
Далее можно выбрать приоритет загрузки. С чего будет грузиться компьютер. Можно выбрать загрузку с жесткого диска с флешки или с оптического привода.
Всегда выбираю Boot Option #1 — свой жесткий диск на котором установлена операционная система. Это, как мне кажется, уменьшает время загрузки компьютера. Если же необходимо загрузиться с другого накопителя, то на помощь приходит Меню Загрузки вызываемое клавишей F8 при включении компьютера.
В разделе Hard Drive BBS Priorities — можно выбрать какой жесткий диск будет первым. Именно его можно будет поставить в приоритете загрузки.
Например у вас два жесткого диска с Windows 7 и Windows 8. Если вы поставите в приоритете жесткий диск с Windows 8 и с него же поставите загрузку в опции Boot Options #1 то загрузится Windows 8. Для загрузки Windows 7 необходимо будет поменять приоритет жестких дисков в Hard Drive BBS Priorities.
Floppy Drive BBS Priorities — можно выбрать приоритет флешки. Допустим у вас две флешки. Вы выставляете в Boot Option #1 загрузку с флешки. И что бы загрузиться с нужной флешки необходимо ее выбрать первой в Floppy Drive BBS Priorities.
Меня это тоже путает, поэтому пользуюсь загрузочным меню по F8.
Раздел Advanced — Дополнительные настройки
Теперь приступим к настройкам базовых узлов ПК в разделе ADVANCED, состоящем из нескольких подпунктов. Первоначально потребуется установить необходимые параметры процессора и памяти в меню системной конфигурации Jumper Free Configuration.
Выбрав Jumper Free Configuration, вы перейдете к подразделу Configure System Frequency/Voltage, здесь есть возможность выполнения следующих операций:
- автоматический или ручной разгон винчестера — AI Overclocking;
- смена тактовой частоты модулей памяти — DRAM Frequency;
- ручной режим установки напряжения чипсета — Memory Voltage;
- ручной режим установки напряжения чипсета — NB Voltage
- изменение адресов портов (COM,LPT) — Serial и Parallel Port;
- установка настроек контроллеров — конфигурация Onboard Devices.
Сигналы PHOENIX BIOS:
1-1-3 — ошибка записи/чтения данных CMOS.
1-1-4 — ошибка контрольной суммы содержимого микросхемы BIOS.
1-2-1 — неисправна материнская плата.
1-2-2 — ошибка инициализации контроллера DMA.
1-2-3 — ошибка при попытке чтения/записи в один из каналов DMA.
1-3-1 — ошибка регенерации оперативной памяти.
1-3-3 — ошибка при тестировании первых 64 Кб оперативной памяти.
1-3-4 — ошибка при тестировании первых 64 Кб оперативной памяти.
1-4-1 — неисправна материнская плата.
1-4-2 — ошибка тестирования оперативной памяти.
1-4-3 — ошибка системного таймера.
1-4-4 — ошибка обращения к порту ввода/вывода.
3-1-1 — ошибка инициализации второго канала DMA.
3-1-2 — ошибка инициализации первого канала DMA.
3-1-4 — неисправна материнская плата.
3-2-4 — ошибка контроллера клавиатуры.
3-3-4 — ошибка тестирования видеопамяти.
4-2-1 — ошибка системного таймера.
4-2-3 — ошибка линии A20. Неисправен контроллер клавиатуры.
4-2-4 — ошибка при работе в защищенном режиме. Возможно, неисправен центральный процессор.
4-3-1 — ошибка при тестировании оперативной памяти.
4-3-4 — ошибка часов реального времени.
4-4-1 — ошибка тестирования последовательного порта. Ошибка может быть вызвана устройством, использующим данный порт.
4-4-2 — ошибка при тестировании параллельного порта. Ошибка может быть вызвана устройством, использующим данный порт.
4-4-3 — ошибка при тестировании математического сопроцессора.
Раздел Boot
На этой вкладке изменяются настройки загрузки компьютера. В подразделе «Boot Device Priority» выставляется последовательность загрузки накопителей. Иногда последовательность приходится менять во время установки Windows, когда не получается выбрать загрузочный диск через специальное окно при старте ПК. В остальных случаях параметры можно не трогать, либо выставить приоритет для диска, на котором располагается операционная система.
«Hard Disk Drivers» – в подразделе выбирается диск, с которого следует в первую очередь пытаться загрузить ОС. Настраивается, если в системном блоке установлено несколько накопителей.
В подразделе «Boot Setting Configuration» присутствуют следующие настройки:
- Quick Boot – это опция в БИОСЕ, которая отключает проведение тестов оборудования во время запуска компьютера. Если параметр активирован, то система будет загружаться быстрее, однако пользователь не сможет увидеть описание ошибок, в случае их возникновения.
- Full Screen Logo – вместо информации об оборудовании, при запуске на экране появится логотип.
- Add On ROM Display Mode – параметр определяет последовательность отображения данных о подключенных через платы устройствах, имеющих свой BIOS.
- Bootup Num-Lock – если включено, то после запуска ПК клавиша Num-Lock будет в активном положении.
- Wait For «F1» If Error – при выявлении ошибки во время стартового тестирования, от пользователя потребуется нажатие клавиши F1 для дальнейшего запуска ОС.
- Hit «DEL» Message Display – если отключено, то при запуске на экране не будет отображаться сообщение о том, какую кнопку следует нажать для входа в БИОС.
Иногда в описанном выше подразделе можно встретить опцию «Fast Boot». Это параметр в BIOS, который аналогичен «Quick Boot», позволяющему ускорить загрузку ОС.
Настройки «Security Setting»:
- Supervisor Password – делает возможным задать пароль для входа в БИОС, ввод которого позволит изменять любые параметры.
- User Password – аналогично, только после ввода пароля будет дана возможность просмотра установленных настроек, но не их изменение.
Что такое биос?
Начнем, пожалуй, с того, что если вы хотите называть себя продвинутым пользователем ПК, то знать, что такое биос вы просто обязаны. Конечно же, пользоваться компьютером и играть в игры можно и без этих знаний, но все же… приступим.
Итак, что же такое биос? Давайте попробую объяснить вам его «природу» простым и понятным человеческим языком. На английском BIOS расшифровывается, как базовая система ввода-вывода (Base Input-Output System). Другими словами БИОС – это мощный инструмент по настройке комплектующих компьютера и управлению ими. Биос несет в себе тот необходимый минимум функций (базу), который позволяет всем частям и устройствам вашего компьютера работать вместе, как единый организм.
Security
На этой вкладке у пользователя, уже освоившегося с настройками БИОС, есть возможность:
Задать пароль администратора. Он будет запрашиваться сразу при включении компьютера, независимо от аналогичной опции Windows. Выбрав раздел Set Administrator Password.
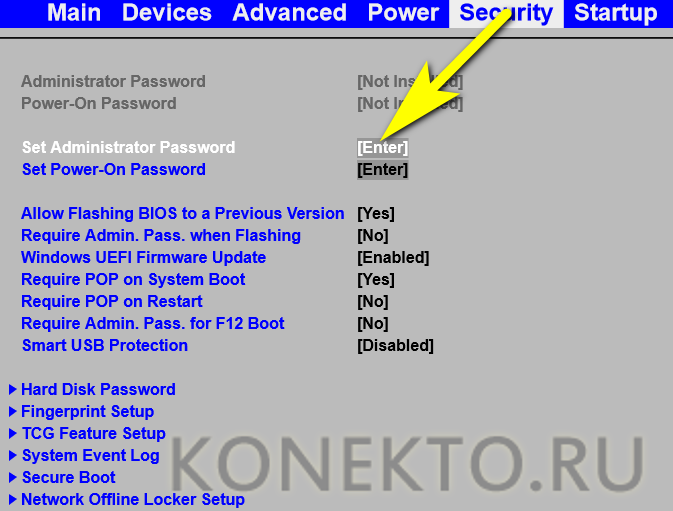
Нужно ввести и повторить последовательность символов, после чего подтвердить действие, выбрав кнопку Yes.
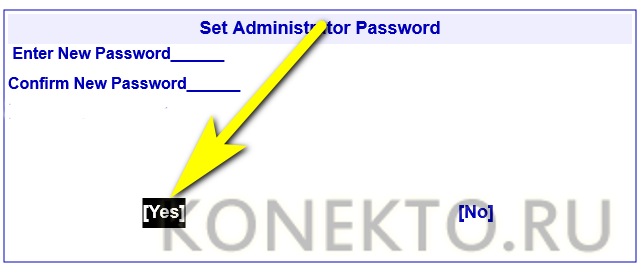
Разрешить возврат к старой версии прошивки BIOS. Чтобы сделать это правильно, следует отметить раздел Allow Flashing to a Previous Version, после чего указать параметр Yes.

А затем — установить то же значение для запроса пароля администратора перед даунгрейдом.
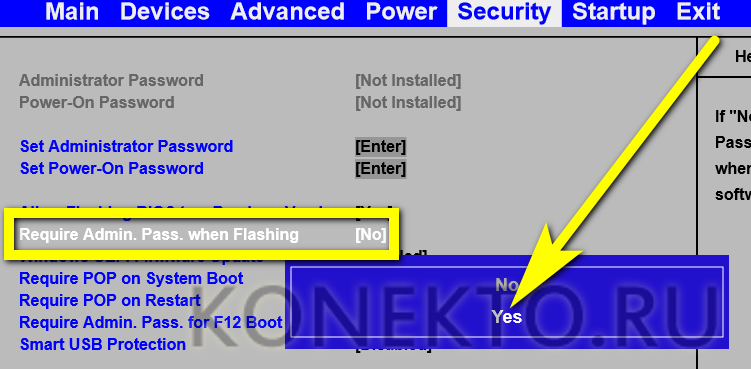
Включить защиту USB-портов. Для этого следует перейти к разделу БИОС Smart USB Protection и остановить выбор на одном из доступных вариантов: Disabled — защита отключена; Read Only — устройства доступны только для чтения; No Access — порты закрыты.
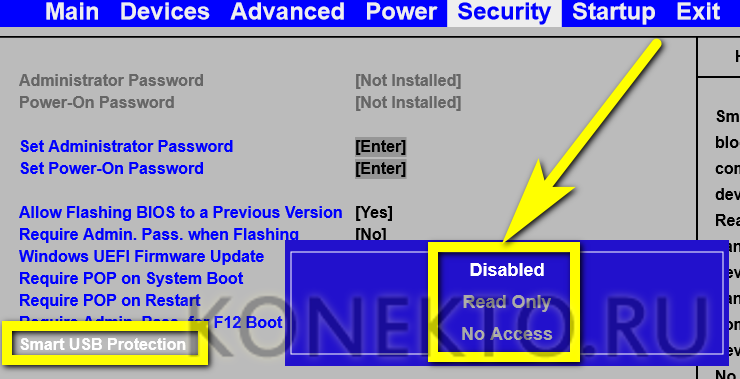
Посмотреть системный лог. Юзеру следует открыть пункт BIOS System Event Log.
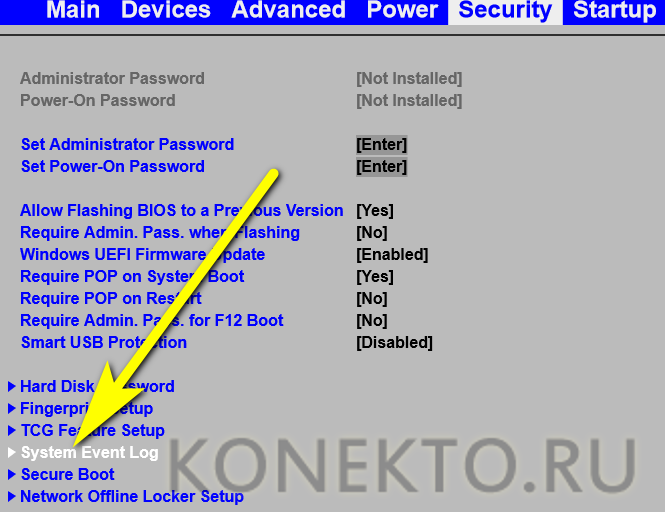
И перейти к подпункту View System Event Log.
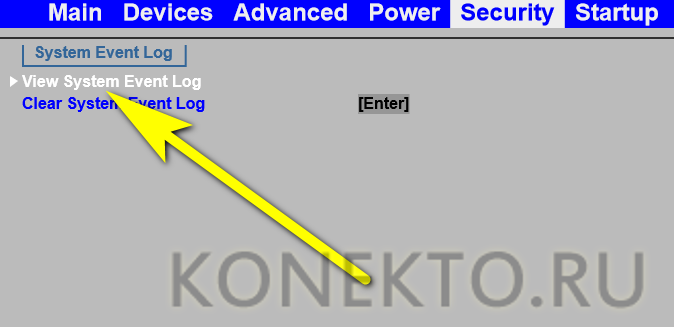
Остаётся ещё одна вкладка — Startup, или Boot; в обоих случаях название можно перевести одним словом: «Загрузка».
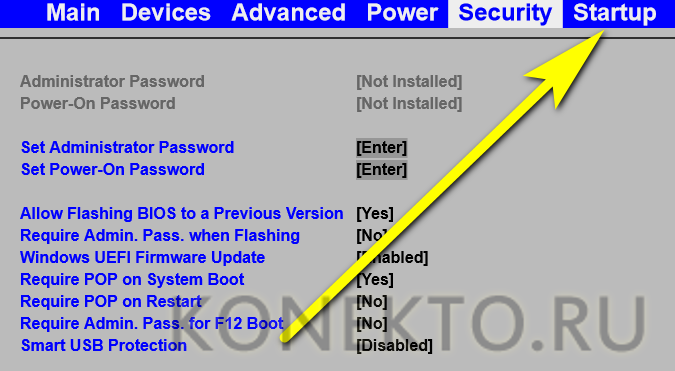
Способы попасть в BIOS
БИОС является первой программой, которая запускается при включении питания компьютера или ноутбука. Но её работа никак не зависит от используемой операционной системы. Такая автономность достигается за счёт прошивки кода программы в микросхему, входящую в состав материнской платы. Поэтому любой способ, описывающий как зайти в биос на Виндовс 7 или любой другой ОС, предусматривает некоторые действия, осуществляемые перед началом загрузки ОС.
Фактически для доступа в БИОС требуется нажать определённую клавишу или их комбинацию. Далее в зависимости от разработчика системы input/output и марки ноутбука или компьютера варианты комбинаций могут отличаться. На следующем рисунке показаны стандартные клавиши для разных марок (название марки пишется большими буквами в верхней части загрузочного экрана).
Многие производители компьютерной техники предпочитают устанавливать в свои продукты собственные версии БИОС, для доступа к которым используются уже другие комбинации.
На самом деле, на загрузочном экране есть подсказка, указывающая на то, какие клавиши необходимо нажать для доступа к программе управления базовыми функциями. Однако на всех современных компьютерах загрузочный экран отображается меньше секунды, поэтому нередко рассмотреть эту подсказу невозможно.
Более того, начиная с Windows 8 и старше, существует дополнительный способ осуществления рассматриваемой процедуры из операционной системы с использование режима UEFI. Для этого необходимо нажать Win+C, затем перейти в Параметры-Изменение параметров компьютера, после чего выбрать опцию Общие, а далее Особые варианты загрузки. На последнем этапе выбирается Перезагрузить сейчас, компьютер перезагрузится и на экране появиться меню аналогичное изображённому на картинке. В нём нужно выбрать опцию Диагностика.
После этого необходимо перейти в меню Дополнительные параметры
И завершении активировать функцию Параметры встроенного ПО UEFI
Затем откроется интерфейс UEFI, представляющей собой унифицированную версию BIOS. Разобравшись с этим вопросом, можно перейти к основным вариантам, как настроить БИОС.
Как в BIOS включить видеокарту (встроенную)
Подобная необходимость возникает не только случае, когда виодеочип не работает, но и для переключения с внешнего на интегрированный:
В меню найти настройки графической платы, которые расположены во вкладке «Advanced», «Advanced features», «Chipset features», «Graphic configuration» или «Peripherals».
- С помощью стрелок выделить пункт «Graphics Device» или «Primary Graphics Adapter» и нажать «Enter».
- Для включения встроенной видеокарты с помощью стрелок выбрать пункт «Internal», для включения внешней – «PCI», «PCI-E» или «Discrete Graphics». Нажать «Enter».
Сохранить и выйти.
Как отключить встроенную видеокарту
Для отключения интегрированного виодеочипа нужно проделать такие же действия:
- В настройках найти опцию, имеющую отношение к графике. Выбрать ее путем нажатия на «Enter».
- В отобразившемся меню с дополнительными опциями найти видеокарту. С помощью стрелок задать параметр «Disabled» или «PCI-E». Нажать «Enter».
Сохранить и выйти.
Как в Биосе включить виртуализацию
Виртуализация позволяет запускать некоторые программы в виртуальной машине и не ставить их на жесткий диск. Для включения данной опции необходимо:
Перейти во вкладку «Advanced» – «CPU Configuration». Найти пункт «Virtualization Technology», «Vanderpool Technology», «VT Technology» или «Virtualization».
Задать параметр «Enabled» (для выключения «Disabled»). Сохранить и выйти.
Основные возможности по конфигурации BIOS
В зависимости от производителя и даже марки basic input/output system её интерфейс может сильно отличаться и обладать различным набором функций. Но основной набор возможностей во многих случаях является неизменным и включает в себя такие функции:
Вкладка Main
- DMA – регуляция прямого доступа к памяти на жёстком диске (также рекомендуется оставить значение Auto).
- Smart monitoring – включение/выключение функции мониторинга состояния жёсткого диска, которая может предупредить о возможной поломке этого компонента.
- PIO Mode – активация режима PIO.
- Type – тип жёсткого носителя памяти
- LBA – устаревшая опция, обеспечивающая поддержку жёстких дисков объёмом более 504 Мб.
- 32 bit Date Transer – позволяет обмен данными посредством IDE/SATA контроллера. Отключение этой опции может привести к значительному снижению стабильности работы компьютера.
Block – конфигурирует доступ к секторам памяти (лучше оставить значение Auto).
32 bit Date Tranfser – позволяет обмен данными посредством IDE/SATA. Отключение этой опции может привести к значительному снижению стабильности работы компьютера.
Вкладка Advanced
В раскрывающихся списках опций этой вкладки можно найти такие функции:
- Serial/Parallel Port – выбор способа нумерации портов.
- Onboard Devices – манипулирование контроллерами.
- DRAM Frequency – коррекции тактовой частоты оперативной памяти.
- Memory Voltage – изменение напряжения чипсета.
- AI Overclocking – активация автоматического «разгона» памяти.
Вкладка Boot
Этот раздел поможет выбрать приоритет запуска для различных носителей. Это значит, что чем выше располагается устройство в подразделе Boot Device Priority, тем раньше будет обращаться к нему система в попытке запустить исполняемый файл.
Тут могут быть и другие настройки:
- Add On Rom – включение индикатора очередности на экране модулей.
- Wait For “F1” If Error – режим паузы экрана загрузки в случае обнаружения какой-либо неисправности.
- Logo Full Screen – опция включения/выключения загрузочного экрана BIOS.
- Quick Boot – уменьшение времени отображения загрузочного экрана
Другие возможные вкладки или являются слишком специфическими, чтобы приводить их описание в обзорной статье или содержат довольно понятные опции (например, вкладка Exit). Теперь остаётся освоить один из самых эффективных инструментов работы с данной системной подпрограммой, именно узнать, как сбросить настройки БИОСа.
BIOS и UEFI – чем отличаются
Поняв, что такое BIOS, нам нужно объяснить, что такое UEFI.
BIOS основан на устаревшей технологии начала 1980-х годов. По этой причине в компьютерах, выпущенных начиная с 2010 года, он начал постепенно заменяться новой прошивкой под названием UEFI.
Спецификация UEFI, название которое расшифровывается как Unified Extensible Firmware Interface, была создана в 2003 году Intel. Изначально называемая только EFI, микропрограмма изменила свое название на UEFI после того, как была принята и разработана Unified EFI Forum, – проектом, который продвигает новые отраслевые стандарты.
Встроенное ПО UEFI предлагает значительные преимущества и новые функции: сокращение времени загрузки операционной системы и восстановление из режима гибернации, средства диагностики и восстановления данных, а также поддержку больших жестких дисков.
Что такое UEFI?
Более новые компьютеры заменили BIOS на UEFI или Unified Extensible Firmware Interface. UEFI быстрее и имеет улучшенные функции безопасности по сравнению с BIOS. Однако оба термина часто используются взаимозаменяемо большинством пользователей.
BIOS ноутбука и BIOS настольного компьютера: есть ли разница?
Процесс должен быть одинаковым при доступе к BIOS на ноутбуке или на рабочем столе. Но учтите, что бывают случаи, когда пользователи полностью блокируются в BIOS. Это потребует открытия корпуса вашего компьютера, что приведет к аннулированию гарантии. В подобных случаях было бы лучше оставить это профессиональным техническим специалистам.
Не имеет значения, используете ли вы Windows 7, Windows 8 или Windows 10. Все современные материнские платы имеют встроенный BIOS.
Доступ к BIOS
То, как вы получите доступ к BIOS, будет зависеть от вашей материнской платы. Там нет реального стандартного набора, поэтому производители, как правило, назначают разные ключи. Но какую бы марку вы ни выиграли, вход в настройки BIOS начинается с перезагрузки ПК.
Пока компьютер загружается, несколько раз нажмите клавишу, которая вводит вас в BIOS. Экран загрузки иногда оставляет подсказки, какую кнопку нажимать. На большинстве машин это будет клавиша F2, но некоторые ноутбуки используют вместо нее DEL. Нажмите правильную кнопку несколько раз, и компьютер загрузит ваши настройки BIOS.
Пользователи Windows 10 также могут получить доступ к BIOS, используя метод Shift + Restart. Перейдите в Пуск > Питание. Удерживая клавишу Shift, нажмите «Перезагрузить». Откроется синее окно с несколькими вариантами устранения неполадок.
Отсюда перейдите в раздел «Устранение неполадок» > «Дополнительные параметры» > «Настройки прошивки UEFI». Нажмите кнопку «Перезагрузить», чтобы продолжить. Компьютер перезагрузится, но войдите в BIOS в конце, вместо того, чтобы перейти к экрану входа.
Грамотная настройка программы BIOS
Как только вы выйдете в меню-интерфейс биос, параллельно вы увидите и большую вкладку Main (на русском — главное). Если вам необходимо переместиться в другую вкладку, то смело можете использовать клавиши «влево» или «вправо». Пункт меню выбирается клавишей «Enter». В левой половине экрана размещены настройки, которые можно изменить, справа выведены подсказки, но они на английском. Нужны они лишь для того, чтобы было проще привыкнуть к интерфейсу и разобраться в нем.
С первых же шагов вы сталкиваетесь с основными параметрами (стоит обратить внимание):
Последующие пункты ответственны за то, чтобы к SATA-портам подключались диски и приводы. Данная строка отображается автоматически, поэтому вносить изменения нет необходимости.
Далее идет раздел под названием Storage Configuration, он занимается тем, что настраивает дисковую подсистему. Кликнув на него, вы обнаружите пункты SATA Configuration (значения, которые считаются допустимыми: Enhanced, Compatible и Disabled) и Configure SATA as (возможные варианты — IDE, ACHI или RAID).
SMART Monitoring — еще один пункт меню, с которым вам необходимо будет взаимодействовать, если заинтересуетесь интерфейсом. С его помощью можно проконтролировать состояние вашего жесткого диска, измеряя разные его параметры. Программа проверяет, сколько еще может прослужить диск, и предоставляет эту информацию вам.
И крайне важный пункт меню — System Information, что означает обобщенные данные о принадлежащей вам системе. В нем демонстрируется номер версии микрокода BIOS и указывается дата его выпуска, модель вашего процессора, количество операционной памяти в системе.
Подведем итоги предложенных кратких описаний. Не стоит пугаться сложностей. Починить и настроить компьютер можно самостоятельно. И даже если у вас сложности с изучением иностранных языков, вам всегда готовы помочь. Пользуйтесь, изучайте биос на русском и не бойтесь экспериментов.
Источник