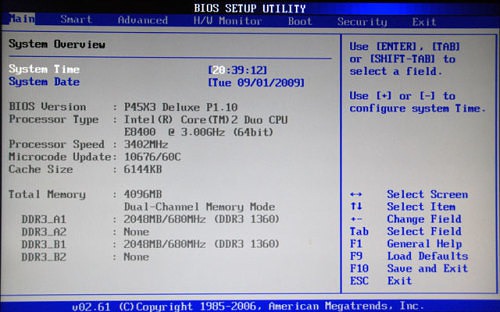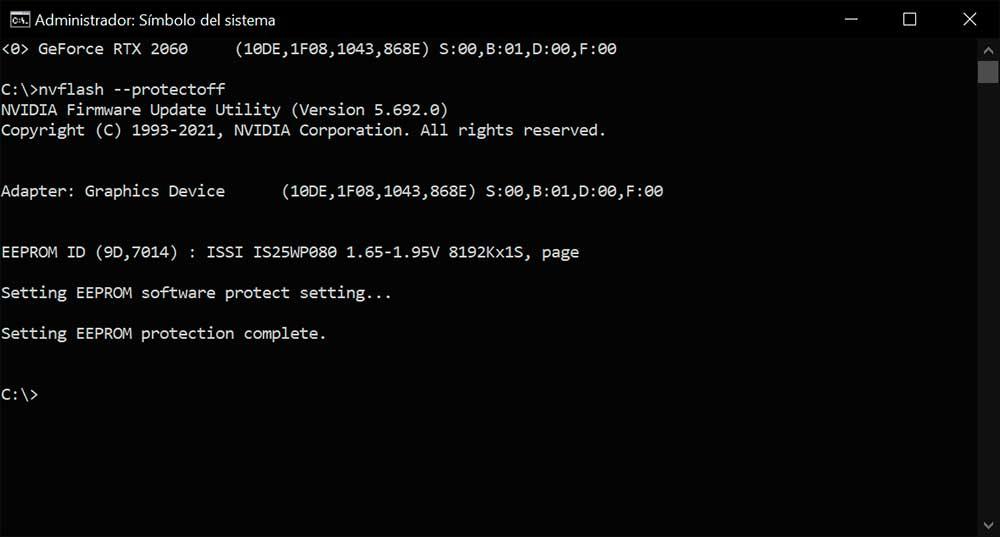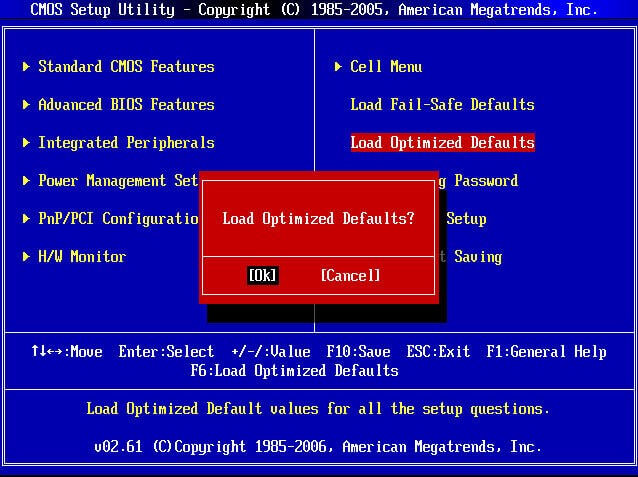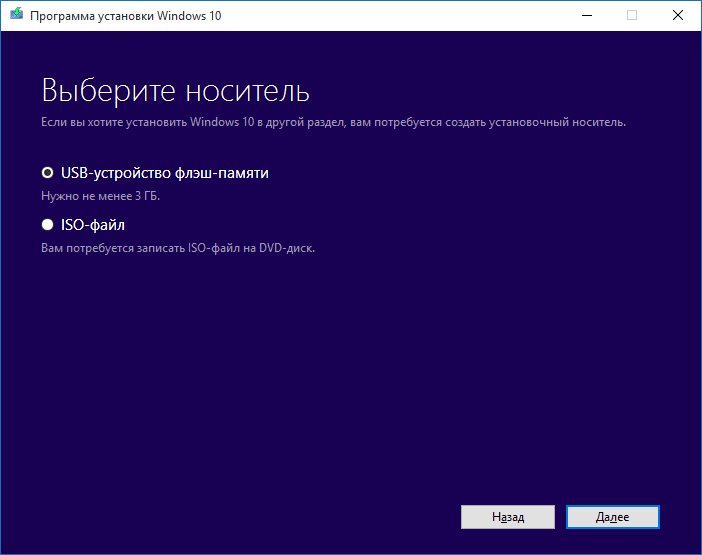Как обновить bios видеокарты (на примере amd rx 570)
Содержание:
- Прошиваем BIOS видеокарты
- Как в BIOS настроить видеокарту?
- Как переключить видеокарту на ноутбуке
- Разгон оперативной памяти видеокарты для майнинга Ethereum.
- Для чего прошивать BIOS видеокарты?
- Включение видеокарты в Диспетчере устройств
- Что нужно для прошивки?
- Прошивка биоса видеокарты
- Подготовка к обновлению видеоадаптера
- Из-за чего возникают проблемы с BIOS видеокарт
- Как прошить БИОС видеокарты NVIDIA из DOS
- Зачем нужно обновлять БИОС видеокарты?
- Почему не происходит переключение?
- Включение видеокарты через BIOS
Прошиваем BIOS видеокарты
Современный рынок графических адаптеров с избытком насыщен «железом» самых различных производителей, но львиная доля такого оборудования сделана на основе чипов только двух ведущих корпораций. Это американские гиганты Advanced Micro Devices (AMD) и NVIDIA Corporation. Учитывайте, что обновление микропрошивки устройств на таких микросхемах кардинально отличается друг от друга.
Все видеокарты можно условно разделить на два типа: дискретные, то есть подключаемые через разъём, и интегрированные в материнскую плату. Перед принятием решения о прошивке своей видеокарты обязательно уточните тип и модель девайса.
Общие рекомендации
В начале нашего повествования позвольте дать вам несколько общих рекомендаций по обсуждаемому вопросу. Видеоадаптер — вещь далеко недешёвая, поэтому целесообразно хорошо теоретически подготовиться к апгрейду встроенной системы ввода-вывода. Ведь поломка столь необходимого устройства абсолютно лишит вас возможности пользоваться своим ПК и повлечет значительные финансовые затраты.
Итак, перед тем как приступать к манипуляциям с видеокартой, обратите ваше внимание на несколько очень важных моментов
- Заводская версия БИОС в обычных условиях полностью соответствует требованиям, предъявляемым к графическим картам на весь период эксплуатации. Поэтому прошивка BIOS видеоадаптера — это крайняя мера и применяется только в случае насущной необходимости. Например, проблемы совместимости видеоплаты с другим оборудованием или операционной системой, установленным на компьютере, попытка разгона частот, даунклокинг и так далее. Хорошо подумайте перед апгрейдом прошивки на видеокарте, ведь в случае неудачи данного процесса вы лишитесь права на бесплатный гарантийный ремонт.
- BIOS как таковой присутствует в основном только на дискретных графических адаптерах. Поэтому, если вы счастливый обладатель ноутбука или компьютера с интегрированной видеокартой, то эта инструкция не для вас. Просто обновите прошивку материнской платы и параметры встроенной графики изменятся.
- Если в вашем компьютере работают одновременно две или несколько видеокарт, например, по технологии SLI, то прошивать нужно каждую в отдельности, физически отключив остальные из разъёмов на время апгрейда. При этом графический адаптер, с которым вы будете производить манипуляции, должен быть подключен к первому, основному слоту PCI-Express системной платы.
- Убедитесь, что ваша видеокарта с одним графическим процессором. Таких абсолютное большинство в обычных ПК, но встречаются двухпроцессорные. К ним наша инструкция не подойдёт. Проверить все спецификации своего видеоадаптера можно при помощи различных утилит, например, GPU-Z.
При проведении операции по перепрошивке вшитой микропрограммы на видеоплате постарайтесь позаботиться о стабильном гарантированном электроснабжении своего компьютера, задействовав источник бесперебойного питания. Не выключайте и не перезагружайте ПК до полного окончания процесса.
Скачивайте файлы для прошивки BIOS только с официальных сайтов производителей или с авторитетных известных ресурсов. Здесь лучше не рисковать и подстраховаться во избежание неприятных и фатальных последствий.
Обязательно сохраните старую рабочую версию BIOS в резервном файле на жестком диске ПК или USB-накопителе, воспользовавшись различными специализированными программами. При необходимости вы сможете восстановить работоспособность вашего графического устройства.
Прошивка BIOS на видеокарте AMD
Если ваш графический адаптер построен на основе микросхемы фирмы AMD, то правильный алгоритм ваших действий по апгрейду прошивки можно посмотреть в другой соответствующей инструкции на нашем сайте.
Как мы вместе с вами убедились, прошить БИОС видеокарты вполне по силам любому пользователю, даже начинающему. Главное — подойти к этой операции ответственно, внимательно и тщательно обдумывать каждый совершаемый шаг. Быстродействие графических процессов на вашем компьютере будет вам заслуженной наградой за упорный труд. Удачи!
Как в BIOS настроить видеокарту?
Как в BIOS настроить видеокарту?
Для того чтобы настроить видеокарту на вашем компьютере, вам необходимо войти в программу BIOS. Программа BIOS (basic input/output system, иначе «базовая система ввода-вывода») – очень важный элемент в работе компьютера. Она записана на чипе, который находится прямо на системной плате. Именно эта программа позволяет осуществлять настройку, подключение и отключение различных устройств, в том числе и видеокарты, как встроенной, так и внешней. Поэтому, если у вас возникла необходимость перейти с встроенной видеокарты на внешнюю или наоборот, вам нужно войти в настройки BIOS.
В каждой материнской плате используется своя, совершенно уникальная, программа BIOS, специально разработанная для данного вида плат. Но главные настройки программы ввода-вывода неизменны для всех компьютеров. Войти в настройки BIOS можно нажатием клавиши Delete при загрузке компьютера. Это самый распространенный способ. Иногда требуется другая клавиша или даже комбинация нескольких клавиш. Для того, чтобы не ошибиться при входе в BIOS, нужно внимательно следить за экраном в момент загрузки, где должна появиться надпись, указывающая, какие клавиши требуется нажать. Например: Press DEL to enter SETUP. Но клавиша может быть F1, F2, или F10, возможны также комбинации клавиш: Ctrl+Esc, Ctrl+Alt+Esc, Ctrl+Alt+S или другие. После открытия окна настроек, необходимо найти нужную для изменения того или иного параметра вкладку.
Вкладка “Graphics Aperture Size” (она может называться “AGP Aperture Size”) предназначена для более эффективного использования оперативной памяти ПК графическими картами AGP при выводе текстур. На вкладке имеются значения: 32, 64, 128, 256 (для старых версий возможны: 4, 8, 16). Значение текстурной памяти 128 или 64 Мбайт принято считать наиболее оптимальным.
Вкладка Palette Snooping дает возможность синхронизации цветов видеокарты, а также изображений, которые захватываются с помощью платы видеомонтажа. В случае некорректного отображения цветов во время захвата видео, необходимо использовать опцию Enabled (что означает «Включено»). В противном случае эта опция должна быть в выключенном состоянии (Disabled).
Вкладка Allocate IRQ for PCI VGA предназначена для включения выделенного прерывания. Положение Enabled означает включенное состояние выделенного прерывания, Disabled – выключенное состояние. Необходимо помнить, что видеокартам требуется выделенное прерывание. Поэтому для этой опции оптимальным является включенное положение.
Вкладка Display Cache Window Size предназначена для указания объема системной памяти, необходимого интегрированному графическому ядру чипсета. Здесь рекомендуется устанавливать такое же значение, как и на вкладке AGP Aperture Size.
Вкладка DVMT, а также идентичные ей DVMT 4.0 Mode, DVMT Mode, DVMT Mode Select, – позволяют выбрать оптимальный вариант резервирования системной памяти графического ядра, соответствующий оснащению вашего компьютера (это может быть динамическое выделение, выделение на постоянной основе или комбинация этих двух подходов). Вкладка Fixed Memory Size определяет объем системной памяти, необходимый драйверу графического ядра DVMT на постоянной основе. Здесь возможны значения 128MB, 64MB, 32MB и 0MB (если оперативная память компьютера не более 512 МВ). Вкладка DVMT/Fixed Memory или идентичные ей DVMT/Fixed Memory Size и IGD DVMT/Fixed Memory, – представляют собой комбинацию опций Fixed Memory Size и DVMT Memory Size. Оптимальными здесь будут значения от 64 МВ до 128 МВ.
Вкладка модуля AIMM Display Cache Frequency предназначена для указания частоты функционирования памяти модуля (100 MHz или 133 MHz). С помощью других опций меню модуля AIMM можно указать режим закрытия страниц (Paging Mode Control), установить время предварительного заряда по RAS для памяти (RAS# Precharge Timing), задержку между сигналами (RAS-to-CAS Override) или в тактах (CAS# Latency), задать количество тактов для памяти модуля (RAS# Timing).
Как переключить видеокарту на ноутбуке
Для графического процессора AMD Radeon и Nvidia существует специальное программное обеспечение, которое позволяет производить переключение непосредственно в Windows. Такой вариант удобен своей скоростью и простотой: пользователю не требуется пробираться в дебри BIOS, нужная в данный момент конфигурация выставляется в несколько кликов.
Инструкция для AMD
Вместе с установкой необходимых драйверов, на компьютер также устанавливается программа Catalyst Control Center. Она необходима для более тонкой настройки используемых в системе графических процессоров. Обычно комбинацию встроенной и дискретной видеокарты составляет Intel-ATI или ATI Integrated-ATI discrete.
Используя Catalyst Control Center, получится посмотреть активный в данный момент ГП, а также произвести его переключение. Инструкция:
- Запустить программу через системный трей или расположенный в меню «Пуск» ярлык.
- В левой части окна развернуть список «Питание», выбрать пункт «Переключаемые графические адаптеры».
Отобразится информация о текущем графическом процессоре. Ниже можно выбрать высокую производительность (соответствует дискретной видеокарте для ноутбука) или низкое энергопотребление (встроенная видеокарта).
Инструкция для Nvidia
Программа для управления ГП от Nvidia отличается принципом настройки – в ней отдельно выбирается, для какого приложения, какая видеокарта будет использована. После выставления параметров, переключение будет осуществляться автоматически:
- На пустом месте рабочего стола нажать правой кнопкой мыши.
- В контекстном меню выбрать пункт «Панель управления Nv >
Перейти в раздел «Управление параметрами 3D».
В правой части окна выбрать вкладку «Программные настройки».
Первый пункт отвечает за выбор программы, второй – видеокарты.
Сохранить настройки перед выходом.
Разгон оперативной памяти видеокарты для майнинга Ethereum.
Повышение хэшрейта у AMD RX удаётся благодаря подмены таймингов и разгону видеопамяти. Память у назных видеокарт в стоке работает на своих частотах, так же имеет свой максимум. Не нужно повышать значения тактовых частот до небес, ведь стабильность работы фермы, залог хорошего дохода в майнинге.
В таблице “Memory” есть столбец со значениями, нижняя ячейка это максимальная частота в пиковой нагрузке на видеокарту.
Если стоит число “1750”, то увеличивать этот параметр до “2000” будет опасно. Опасно в плане того, что видеокарты будет зависать, или выдавать ошибки. Методом проб и ошибок в итоге можно выяснить, какая частота памяти оптимальна именно для вашей видеокарты, в моём случае это “1900”.
Если у вас значения в этой ячейке выше 1750 Мгц, то смело можете поднимать показатель до 1950 Мгц, 2000 Мгц и даже до 2100. И опять же, выявить оптимальные частоты можно лишь с помощью тестов.
Для чего прошивать BIOS видеокарты?
Есть несколько причин, для чего выполняется перепрошивка БИОСа видеокарты:
- Улучшение интегрированной графики компьютера. После перепрошивки, если использовать не заводской БИОС, удастся улучшить производительность компонента ПК, что позволит наслаждаться более красивой и гладкой графикой.
- Поддержка старой видеокарты. Со временем любое устройство начинает работать хуже. Чтобы этого не происходило, выполняется обновление. Так удается поддержать старую карту, позволить ей работать, «как новенькая» еще некоторое время.
- Для майнинга. Майнингом криптовалют пробуют заниматься почти все пользователи. Чтобы улучшить монетизацию работы видеокарты, необходимо улучшать заводские настройки. Поэтому заводской БИОС тут уже не подойдет.
- Прошивка БИОСа на неизвестную карту. Если карта известна, можно найти на нее любой БИОС, начиная разработками производителей и заканчивая любительскими предложениями. Но с неизвестными картами работать намного сложнее, и тут помогает только БИОС.
- Обновление БИОСа из-за глюков. Он представляет собой особый программный код, внутри которого тоже могут происходить сбои. Именно поэтому в данном случае обновление или перепрошивка являются единственным возможным вариантом нормализовать работу видеокарты.
Включение видеокарты в Диспетчере устройств
Еще одной альтернативой использования BIOS является Диспетчер устройств. Системная утилита позволит не только выполнить включение нужной видеокарты, но и обновить драйвера.
- Открыть свойства ярлыка «Мой компьютер».
- Слева выбрать «Диспетчер устройств».
В представленном списке раскрыть строку «Видеоадаптеры». Если на ноутбуке установлено две видеокарты, то они здесь отобразятся.
Кликнуть правой кнопкой по нужной, в контекстном меню выбрать «Включить». Здесь же выполняется обновление или установка драйверов.
Если действие выполняется на стационарном ПК, то дополнительно потребуется переключить шнур монитора: с встроенной видеокарты на внешнюю или наоборот. Перед этим следует в обязательном порядке отключить питание компонентов.
Это все способы, как включить встроенную и дискретную видеокарту на компьютере или ноутбуке. BIOS является главной системой, которая контролирует работу составляющих элементов, но в то же время есть гораздо более простые методы включения и переключения графических процессоров: программа от производителя или Диспетчер устройств.
Что нужно для прошивки?
Видеокарты из ноутбуков нельзя перепрошить напрямую. Та же ситуация с интегрированными графическими чипами. У них просто нет своей BIOS, которая хранилась бы во внутренней памяти видеоадаптера (Video ROM). Обновления на него устанавливают через основную БИОС компьютера.
Во время загрузки Firmware нельзя отключать ПК. Предугадать, когда возникнут проблемы с электричеством, невозможно. Поэтому воспользуйтесь устройством бесперебойного питания, если оно у вас есть.
Перед тем как прошить видеокарту NVIDIA, узнайте её спецификации и установленную версию BIOS. Это можно сделать при помощи программы CPU-Z. Найдите её в сети, скачайте и запустите. Вам нужна информация из раздела «Graphics Card».
- Модель устройства («Name»);
- Его идентификатор («Device ID»);
- Тип, размер и частоту видеопамяти («Memory Type». «Memory Size» и «Memory Clock»);
- Ширину шины («Bus Width»);
- Частоту ядра видеоадаптера («CPU Clock»);
- Текущую версию БИОС («Version BIOS»);
- Производителя («Subvendor»). Там не всегда указана NVIDIA. У неё много партнёров, которые создают модели этой марки — ASUS, Gigabyte, MSI, Palit.
Спецификации потребуются при выборе Firmware. Актуальные программы можно найти на официальном сайте производителя. Если их там нет, напишите в любом поисковике запрос «Прошивка для видеокарты ». Подойдёт, к примеру, сервис «techpowerup». Скачайте ПО, которое создано специально для определённой модели графической платы. Ориентируйтесь на её характеристики и текущую версию БИОС. Файл Firmware должен иметь формат .rom. Не загружайте ничего с сомнительных ресурсов.
Обновление доступно только для видеоадаптера с одним графическим процессором. Если их два, установка ПО может закончиться плохо. Обычно количество указано в названии модели.
- Обновите драйвера NVIDIA;
- Подготовьте флэш-накопитель или карту памяти (понадобится для загрузки через DOS);
- Создайте резервную копию старой Firmware. Для этого в программе CPU-Z нажмите на кнопку в виде стрелочки (она находится рядом с версией BIOS), выберите «Save to file» и укажите путь к папке. Так вы всегда сможете вернуться к предыдущей версии ПО.
Прошивка биоса видеокарты
Как вы поняли из названия, на нужно прошить именно bios, а именно изменить тайминги. Особенно хорошо прошивка биос помогает в майнинге эфира (eth).
Внимание! Прошиваете и изменяете тайминги bios видео карты, вы на свой страх и риск! Что будет с гарантией точно не известно.
И так, прошивка биоса видеокарты amd начинается с необходимых программ.
Программы для прошивки видеокарт:
1. Ati flash программа для прошивки видеокарт amd, а именно, для сохранения старой прошивки и заливки новой — скачать Ati flash 2.7.4 (2.77).
2. Polaris BIOS Editor для редактирования таймингов биоса видеокарты, данная версия подходит для все видов памяти — скачать Polaris BIOS Editor 1.6.6.
3. Atikmdag patcher — нужен для того, что бы после прошивки таймингов видеокарта работала корректно, и не было ошибок — скачать Atikmdag patcher 1.4.6.
Весь основной набор для прошивки bios видеокарты под майнинг из под windows собран.
И так скачиваем — Ati flash. Распаковываем в удобное для вас место, запускаем ATIWinflash (.exe) обязательно от имени администратора. Правой кнопкой мыши на файл и запустить от имени администратора.
Теперь нам нужно сохранить наш оригинальный bios выбранной видеокарты.
Выберем видео карту какую будем прошивать (синяя стрелка), и далее жмем «Save» (красная стрелка) и сохраняем.
ВНИМАНИЕ! Биос сохраняем, и делаем еще одну копию! Или сохраняем 2 раза под разными именами. Один биос мы будем редактировать (изменять тайминги)
А один Биос надо оставить стандартным, что бы если что-то пойдет не так, залить его назад. Сохранили, вам вылетит табличка, что сохранено. Убедились что файлы лежат там где вы их сохраняли.
Теперь если еще не скачали, то скачиваете — Polaris BIOS Editor. Распаковываем в удобное для вас место, и запускаем файл PolarisBiosEditor (.exe). И с помощью этой программы для изменения таймингов биоса, открываем сохраненный ранее биос.
Жмем OPEN BIOS (Красная стрелка). И вы должны увидеть примерно такое.
Где обведено красным это и есть наши тайминги.
Далее нам надо изменить их, для каждой видео карты свои настройки таймингов, их надо подбирать. В новой версии Polaris BIOS Editor программа сама их подбирает, по вашему биосу для прошивки и типа памяти, будь это Elpida, Samsung, Hynix, Micron и так далее. Если все таки например скорость упала или маленькая, то возможно программа не правильно подобрала, и придется подбирать в ручную.
И так, как сделать что бы программа подобрала тайминги сама, или подобрать вручную я выложил видео что бы было понятней. Но если вдруг у вас видео не грузится, я сделал текстовую версию со скринами под видео.
Теперь выложу скрины, на случай если видео не грузится. И так, после того как открыли биос в Polaris BIOS Editor.
Жмем One CLICK TIMING PATCH, и потом сохраняем прошивку нажав SAVE AS. Это автоматический подбор таймингов, новая фишка от программы Polaris BIOS Editor. Если у вас вдруг тайминги не подойдут, например видео карты будет медленнее майнить, то придется подбирать тайминги вручную. Все же придется посмотреть как то видео.
И так после того как сохранили тайминги, запускаем опять ATIWinflash (.exe) обязательно от имени администратора.
И так, думаю все понятно. Выбираем карту (синяя стрелка), потом выбираем нашу прошивку где вы её сохранили (красная стрелка). Далее жмем Program и ждем, компьютер может немного под виснуть, но пока карта программируется, ничего делать не надо. Потом вылетит окошко что видео карты прошита. Все прошивка биоса видеокарты amd radeon для майнинга закончена. После этого перезагружаем компьютер.
Но у вас скорее всего будут проблемы. После прошивки:
Ошибка 43
не устанавливаются драйвера
Не паникуйте, это легко решается установкой патча — скачать Atikmdag patcher 1.4.6. Скачали, разархивировали. Запустили и нажали Да. После того как пропатчили, перезагрузитесь. И вуаля, все работает.
После прошивки видим следующие результаты (под разгоном).
Это прошитая rx 580 nitro + от сапфир. Тайминги с 1500.
По разгону:
Если у вас скорость после прошивки не сильно увеличилась, вам нужно поставить драйвера либо блок чейн, либо DAG fix. Но об этом статья позже. Вроде бы все.
Так же советую прочитать.
Всем спасибо за внимание. Пока
Так же хотел добавить что прошивка bios видеокарты nvidia для майнинга не нужна! Она ничего не даст.
Подготовка к обновлению видеоадаптера
Перед тем как приступать к обновлению БИОСа видеокарты, необходимо запастись некоторыми программами, которые понадобятся для данной процедуры. Итак, для прошивки видеоадаптера понадобится:
- «Прошивальщик», с помощью которого загружается новая прошивка в флеш-память видеоадаптера.
Кроме того, необходимо знать модель видеокарты, которую нужно обновить. Если пользователь не знает частоту работы устройства, тип, объем и прочие важные характеристики, то эту информацию можно получить с помощью утилиты GPU-Z. Необходимо узнать следующие параметры: модель устройства, GPU, текущую версию BIOS, memory type и memory size, ширину шины памяти и GPU Clock. Вооружившись этими данными, можно искать свежую версию BIOS, а затем приступать к обновлению.
Из-за чего возникают проблемы с BIOS видеокарт
Прошивка микросхемы BIOS может быть повреждена из-за неисправности чипа, повышенного напряжения, излишне сильного физического воздействи и т.д. Кроме того, микросхема не будет работать при отсутствии питающего напряжения. Но чаще всего BIOS видеокарт приходит в негодность из-за некорректных действий пользователя, который прошил в микросхему неверную прошивку.
В случае, если устройство инициализируется системой, прошивку можно восстановить, используя принудительную запись микропрограммы BIOS с ключом f командой (для консольной программы amdvbflash):
amdvbflash -f -p 2 bios.rom
Если на компьютере имеется всего одна видеокарта, которая испорчена прошивкой некорректного BIOS, то нужно использовать загрузку с интегрированной видеокарты или вставлять в систему другой видеоадаптер, с которым загружать операционную систему, а затем восстанавливать прошивку.
Этот метод работоспособен, если программа amdvbflash (ранее называлась atiflash) видит адаптер по команде:
amdvbflash -i
К сожалению, при прошивке неподходящего BIOS устройство не проходит инициализацию в операционной системе, поэтому amdvbflash в этом случае не работает.
Как прошить БИОС видеокарты NVIDIA из DOS
Если собираетесь сделать обновление BIOS видеокарты, то знайте, что из операционной системы Windows шить проще, поскольку не нужно создавать флешку с FreeDOS системой на борту.
Главное, это точно убедиться, что скачанный из сети БИОС, именно от вашей модели видеокарты. Если показания GPU-Z сходятся, можно приступать к обновлению графической карты. Узнайте зачем обновлять БИОС видеокарты.
Перед процедурой следует убедиться, что в компьютере установлена лишь одна дискретная видеокарта (PCI-Ex16). Иначе могут возникнуть проблемы после прошивки, программа GPU-Z в помощь. Ее можно скачать на сайте Techpowerup, как и все остальное, включая файл BIOS.
Для просмотра файлов и директорий на флешке вбиваем команду: dir, а для перехода в нужную нам папку с файлами: cd, например, путь: cd c:nvfl и жмем клавишу Enter. На Windows из командной строки запущенной от имени администратора, процедура прошивки выполняется схожим образом.
Создание резервного Биоса (Backup)
Если появится сообщение на английском языке предлагающее выбрать используемую раскладку клавиатуры, выбираете US-English. Затем вбиваем команду: dir – появится список программ и папок на флешке. Если утилита Nvflash.exe находится в корне, как и сам файл BIOS видеокарты, тогда выполняем команду резервной копии биоса и нажимаем клавишу ENTER.
Будет создана резервная копия текущего образа биоса, и если что-то пойдет не так, он поможет осуществить восстановление биос видеокарты при сбое (при наличии встроенного GPU) или еще одной видюхи и второго слота PCI-Ex16 или PCI-Ex4 райзера.
Приступаем к прошивке BIOS
Смотрим видео на тему, как обновить БИОС видеокарты, все делаем с максимальным вниманием, или запорите прошивку. Тогда придется восстанавливать микропрограмму (BIOS) самолично или за деньги в сервисном центре
Предупреждение! Прошивка видеокарты может закончиться, ее выходом из строя, данную процедуру делаете на свой риск.
Пишем команду -protectoff и жмем клавишу ENTER, для снятия защиты от прошивки. И пишем код прошивки BIOS видеокарты. Пройдет короткая проверка устройства, затем нужно нажать клавишу Y. Должен начаться процесс прошивки, затем появится сообщение — UpdateSuccesful.
Перезагружаем компьютер: nvflash -y или кнопкой RESET, и вынимаем USB флешку. После перезагрузки компьютера, проверяем как все работает. Если все прошло успешно, то поздравляю, вы смогли обновить BIOS видеокарты NVIDIA.
Важная информация!
Когда, или вернее, если запустится операционная система Windows, нужно будет проверить прошитый видеоадаптер. Для проверки видеоплаты используем программу GPU-Z или AIDA64 и сверяем полученные данные, с записанными ранее в блокнот.
Если видите отличия, например, в производителе памяти, было Hynix, а стало Elpida. Значит прошили неверный файл Биоса и теперь необходимо восстановить резервную копию командой: nvflash -4 -5 -6 backup.rom или если не шьет, -5 -6, нажимаем кнопку ENTER и подтверждаем, нажатием на Y, это должно все исправить.
Зачем нужно обновлять БИОС видеокарты?
Обычно обновление видеокарты нужно для того, чтобы улучшить ее производительность. К примеру, мощности видеокарты не хватает для комфортной игры, из-за чего могут появляться черные квадраты, изображение становится неточным, а иногда компьютер даже зависает, и приходится его перезагружать.
Для решения таких проблем осуществляется разгон видеокарты, обновляются драйверы и БИОС видеокарты.
Также есть еще несколько ситуаций, в которых может понадобиться обновление БИОСа видеокарты:
- смена стандарта кодирования видеосигнала с NTSC на PAL (для владельцев видеокарт Radeon с TV-выходом);
- замена стандартных шрифтов 8х8 и 8х16 на русифицированные;
- изменение частоты развертки в VESA-режиме.
Во всех остальных ситуациях БИОС видеокарты лучше не обновлять.
Почему не происходит переключение?
Казалось бы, пользователь сделал все правильно – точно по инструкции. Начинается перезагрузка компа, но графическая плата не выдает изображение на экран монитора. Почему это происходит? Вариантов может быть несколько:
- Юзер сделал все правильно, плату также установил, как надо, но банально забыл переставить кабель, соединяющий ее с монитором.
- Владелец ПК забыл выполнить обязательное сохранение всех выполненных по предложенной выше методике изменений.
- Сама графическая плата, на которую хочет перейти юзер, является неисправной.
- Установка изделия в материнскую плату не было совершенно качественно, возможно, контакт между ними просто отсутствует.
Не стоит забывать и о том, что большинство современных моделей подобного оборудования требует дополнительного питания – на их корпусе есть место, куда следует подсоединить проводок от БП. Мощность самого блока питания также должна быть соответствующей.
Включение видеокарты через BIOS
Произвести включение интегрированной или внешней видеокарты через BIOS – это необычная для рядового пользователя задача. Посещение этого раздела системы, как правило, выполняется специалистами или во время переустановки Windows. Но пугаться не стоит, если в точности следовать инструкции, то все получится:
Выполнить включение или перезагрузку компьютера.
На первом экране должен отобразиться логотип производителя и надпись, в которой указана клавиша, используемая для входа в BIOS. В преобладающем большинстве случаев это «Del». Чтобы не пропустить момент, ее можно зажимать сразу после включения ПК и держать до появления меню Биоса.
Найти пункт «GraphicsDevice» или «PrimaryGraphicsAdapter» – точное название, как и расположение, зависит от версии BIOS. Искомый пункт может располагаться в разделе «Advanced», «Config», «Peripherals».
Нажать Enter, чтобы приступить к редактированию текущего значения.
Для включения интегрированной видеокарты выбрать пункт «Internal», для включения дискретной – «PCI», «PCI-E» или «Discrete Graphics».
Осталось выполнить сохранение изменений и выйти из меню. На экране будет дана подсказка относительно клавиши, которой выполняются эти два действия. Обычно требуется нажать F10.
На этом включение того или иного вида видеокарты в качестве основного графического процессора выполнено. После перезагрузки компьютер будет использовать указанный в настройках Биоса компонент.