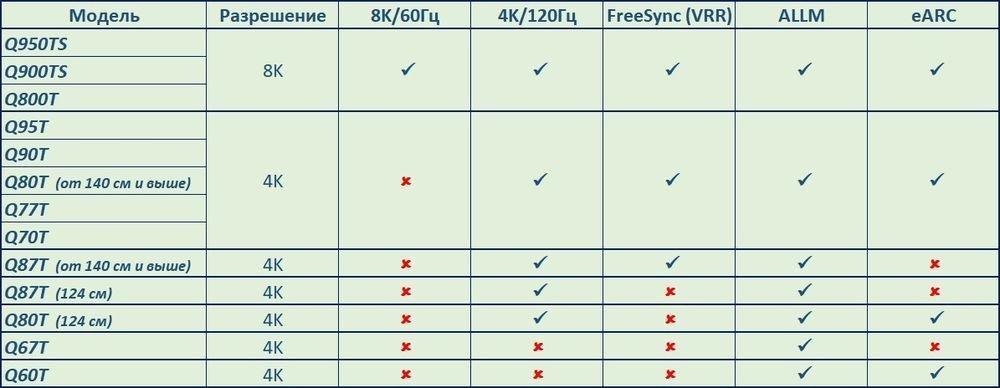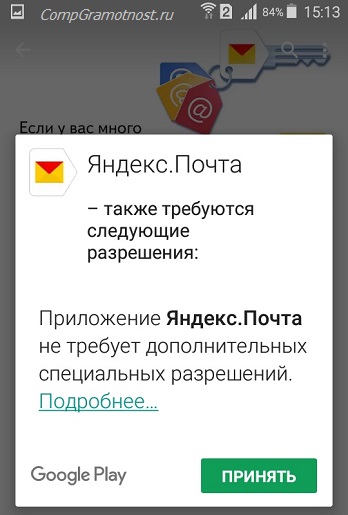Как обновить браузер на телевизоре самсунг
Содержание:
- Вероятные неполадки и их устранение
- Инструкция по установке
- Как скачать Яндекс.Браузер на телевизор
- Установка браузера с флешки через apk файл на приставку Xiaomi Mi Box S
- Как обновить веб-браузер через меню LG Smart TV
- Установка браузера с флешки через apk файл на приставку Xiaomi Mi Box S
- Скачивание и установка
- Как скачать и установить сторонний браузер на Самсунг Смарт ТВ
- Советы по лучшему просмотру опыта
- Особенности и преимущества браузеров
- Обновление браузера
- Установка браузера из Google Play на Xiaomi Android TV
- Решение проблем, возникающих после обновления ПО
Вероятные неполадки и их устранение
В попытках обновить систему разными способами, владелец телевизора может столкнуться с невозможностью установки свежей прошивки из-за отсутствия доступа к разделу «Обновление ПО».
Решить проблему, возникающую при установке с флешки, можно несколькими способами:
- телевизор не всегда быстро находит нужные файлы, так что рекомендуется повторить поиск через несколько минут;
- можно попробовать отформатировать флеш-накопитель в нужном формате и снова загрузить на него соответствующее программное обеспечение.
Если же не происходит обновление по сети, можно предпринять следующее:
- проверить подключение к интернету и в случае необходимости переподключить устройство;
- выключить телевизор, вынуть из розетки, некоторое время оставить в таком положении и повторно запустить обновление.
Вовремя обновленный браузер на телевизоре позволит без каких-либо проблем работать в сети и не отвлекаться на различные неполадки. Процесс обновления достаточно прост, так как не требует от пользователя специфических знаний.
Давно пора забыть о тех временах, когда потолком функциональных возможностей телевизора был показ телеканалов из других стран. Теперь же уровень развития данных устройств настолько возрос, что их уже и телевизорами назвать не получается, ведь по возможностям они больше напоминают компьютеры. Не удивительно, что теперь такую технику называют не иначе как Смарт ТВ, что значит, умный телевизор.
Но сложная техника нуждается в таком же непростом уходе. В частности, это касается обновления программ и наличия браузеров. На телевизорах Самсунг есть встроенный выход в интернет, и даже магазин приложений под названием «Samsung App TV». Но многим пользователям он не нравится и не подходит, потому они задумываются об обновлении браузера на телевизоре Самсунг или хотят скачать и установить новый браузер.
Инструкция по установке
Не все обладатели Смарт ТВ имеют представление, можно ли поставить браузер или другую программу на телевизор. Да, это действительно возможно на большинстве моделей, хотя есть и исключения из правила. Лучше заблаговременно изучить инструкцию, чтобы узнать о наличии такой возможности.
Существует 2 возможных алгоритма установки браузеров: стандартный и ручной. Начнем с первого варианта, как самого простого в использовании.
Важно! Чтобы инструкция сработала, заранее стоит подключить телевизор к Wi-Fi-сети или подсоединить Ethernet-кабель. Как установить браузер из фирменного магазина:
Как установить браузер из фирменного магазина:
- Переходим в программу для установки доступных к скачиванию приложений (на Samsung — Smart Hub, на LG — LG Smart World). Для этого переходим в основное меню телевизора с помощью пульта.
- В появившемся списке отображаются все доступные для скачивания программы. Можем перематывать весь список в поисках нужного приложения или воспользоваться поисковой строкой в верхней части окна.
- Нажимаем на подходящее приложение и жмём на кнопку для его установки.
- В основном меню телевизора появится новое приложение, осталось только его запустить.
К сожалению, данный метод очень ограничен в выборе браузеров, обычно в фирменном магазине есть всего 1 или 2 веб-обозревателя с весьма скудным функционалом и сомнительной навигацией, при чем от малоизвестного разработчика. Существует другой, более сложный, но и гибкий в использовании метод. Его суть сводится к установке приложений вручную. Способ применим только для телевизоров на Android TV. Так как операционная система Android на телевизоре мало отличается от такой же платформы на смартфоне, сюда можно установить обычное приложение. Большинство утилит умеют масштабироваться под размер экрана, это создано для смартфонов и планшетов с разными диагоналями, но пригодится и нам во время установки браузера. Конечно, есть риск, что приложение все-таки не подойдет, но попробовать точно стоит.
Предлагаем для примера рассмотреть, как установить Яндекс браузер на Смарт ТВ:
- Находим Яндекс.Браузер в фирменном магазине приложений Google.
- Копируем ссылку на страницу утилиты, открываем сайт apps.evozi.com и вставляем адрес страницы в верхнее поле.
- Загружаем apk-файл приложения и перебрасываем его на флешку.
- Подключаем USB-накопитель к телевизору и находим его через встроенный проводник.
- Запускаем файл, возможно, для этого в настройках в разделе «Безопасность» нужно будет разрешить установку из неизвестных источников.
- Ждем завершение установки и проверяем результат.
Стоит понимать, что не все браузеры для мобильных операционных систем смогут масштабироваться и полноценно работать на телевизоре. Возможно, придется попробовать несколько их разновидностей. Еще раз напоминаем, что это сработает только в том случае, если телевизор работает на Android TV. Устройства Samsung, LG, Hisense и другие, которые разработаны на собственных операционных системах, не смогут установить приложение.
Как скачать Яндекс.Браузер на телевизор
Телевизионная форма приложения Яндекс.Браузер имеет несколько упрощенную структуру по сравнению с компьютерной версией. Тем не менее, он обладает всеми необходимыми базовыми функциями, позволяющими получить доступ в Интернет, получать оповещения, воспроизводить медиа-контент и так далее.
Несмотря на многочисленные попытки пользователей загрузить браузер Яндекс из Play Store, вы можете просто не найти этот браузер в цифровом магазине Google.
Как установить Яндекс Браузер на телевизор Самсунг
Процедура установки веб-навигатора Яндекс на телевизоры Samsung выглядит следующим образом:
- Вызовите меню на вашем телевизоре Samsung;
- Найдите и запустите «Умный концентратор»;
- Вот, найдите и запустите приложение «Samsung App TV». Благодаря функциональным возможностям этого продукта, вы сможете загружать новые приложения на свой Samsung;
Выберите приложения Samsung - При необходимости войдите в систему. В списке доступных приложений ищите браузер Яндекс (используйте поисковую систему);
Приложения Samsung на вашем телевизоре - Выберите браузер Яндекс и, нажав на кнопку «Установить» (или «Скачать»), установите приложение на телевизор;
- Все, что вам нужно сделать, это запустить приложение и использовать его функции.
Как выполнить установку Яндекс.Браузера на ТВ LG
Для установки Яндекса.Браузера на смарт-телевизор LG необходимо использовать LG Content Store.
Процедура выглядит следующим образом:
- Введите «LG Content Store» (LG Smart World), нажав соответствующую кнопку на пульте дистанционного управления телевизора;
В меню телевизора выберите «Сохранить». - Найдите браузер Яндекса и нажмите «Установить», чтобы загрузить его на свой телевизор.
Как подключить Yandex на телевизор Sony
Если на вашем телевизоре Sony TV установлена операционная система Android, процедура установки браузера Yandex следующая:
- Нажмите кнопку «Главная» в главном меню;
- В главном меню внизу находится раздел «Приложения»;
Выберите «Применить». - В разделе приложений выберите «Google Play Store»;
- Используйте функцию поиска, чтобы найти «Яндекс Браузер»;
- Выберите «Установить», чтобы установить браузер на телевизор.
Обратите внимание, что Sony рекомендует устанавливать приложения с помощью функции Apps tool. Загрузка и самостоятельная установка apk-файла браузера Яндекса может привести к нестабильной работе телевизора
Установка браузера с флешки через apk файл на приставку Xiaomi Mi Box S
Браузеры, не имеющие Google Play Store, можно установить на телевизионную приставку с USB-накопителя. Скачав файл apk браузера из интернета. Как я писал выше, таким образом можно установить даже Chrome, Yandex.Browser, Opera, Firefox. Тем не менее, я не советую вам делать это, потому что они совсем не оптимизированы для Android ТВ-приставок и телевизоров. Ты будешь только тратить свое время.
Есть один хороший браузер, который не находится в Google Play Store, но оптимизирован для телевидения (пульт дистанционного управления). Это, наверное, лучший браузер для Android TV. Называется «TV Bro». Как я писал ранее, по каким-то причинам его нет в официальном магазине приложений (на момент написания статьи), но вы можете установить его через .apk файл. С помощью этого метода вы можете установить на Xiaomi Mi Box S любой браузер и любое приложение, которое отсутствует в Google Play.
- Скачайте установочный файл .apk браузера TV Bro на свой компьютер. Я скачал его за несколько секунд. Поиск «скачать TV Bro».
- Скопируйте загруженный .apk-файл с компьютера на флешку.
- Подключите флэш-накопитель к телевизионной приставке Android или к телевизору. Я соединил его с моим Сяоми Ми Бокс С.
- Откройте Google Play Store на устройстве, выполните поиск и установите приложение File Commander. Вы также можете использовать X-plore или другой файловый менеджер.
- Не запускайте пока команду File Commander, а перейдите к настройкам устройства. Открыть «Настройки устройства» — «Безопасность и ограничения» — «Неизвестные источники». И там мы включаем (включаем) нашего Файл-коммандера. Или любой другой файловый менеджер, установленный на вашем устройстве. Это позволяет устанавливать приложения через файловый менеджер.
- Откройте установленный File Commander и воспользуйтесь им, чтобы открыть нашу флешку.
- Запустите .apk-файл, используя наш браузер TV Bro.
- Нажмите на кнопку «Установить» и подождите.
- После установки можно сразу же запустить браузер. Его иконка также появится в списке установленных приложений на Xiaomi Mi Box S.
- Вы сможете запустить браузер TV Bro и использовать его для просмотра веб-страниц в любое время.
Как обновить веб-браузер через меню LG Smart TV
У пользователя имеется два варианта обновления браузера: автоматически и вручную (с использованием стороннего носителя). При этом оба варианта осуществляются исключительно посредством главного меню LG Smart TV.
Стоит также отметить, что файл обновления веб-браузера входит в один общий пакет обновлений для LG Smart TV. Поэтому при обновлении онлайн-обозревателя вы также автоматически обновите и весь остальной инструментарий своего телевизора. Рассмотрим оба способа обновления.
Если вы задумываетесь о том, каким браузером всё-таки пользоваться, встроенным или скачанным, я могу поделиться собственным опытом. В любом из случаев браузер не будет застрахован от ошибок и сбоев. Если же говорить об отличительных чертах, то встроенный веб-браузер лучше интегрируется со всеми инструментами LG Smart TV, однако чаще подвержен проблеме, связанной с нехваткой памяти. Скачанный браузер проще обновлять, т. к. нет необходимости обновлять всю прошивку телевизора, но для его корректной работы придётся дополнительно устанавливать сопутствующие расширения, например, Adobe Flash Player.
Автоматический вариант обновления веб-браузера через интернет
Способ актуален только в том случае, если ваш телевизор LG подключен к интернету через Wi-Fi или с помощью кабеля Ethernet:
-
На пульте нажмите кнопку SETTINGS. На экране телевизора откроется главное меню настроек.
-
С помощью клавиш на пульте перейдите в корневом каталоге в категорию «Поддержка» и выберите пункт «Обновление ПО».
-
В открывшемся информационном окне о версии прошивки ТВ нажмите «Проверить наличие обновлений».
-
После проверки щёлкните по кнопке «Обновить».
- Готово, дождитесь окончания автоматического процесса обновления/установки новой версии ПО.
Вариант обновления веб-браузера вручную с использованием съёмного носителя
Актуальность предложенного способа обновления уместна при условии, что у телевизора отсутствует подключение к интернету. В этом случае можно воспользоваться USB-флешкой или съёмным HDD по типу «загрузочного диска», предварительно скачав на носитель установочный пакет с прошивкой LG Smart TV. Вам потребуется провести ряд несложных действий:
-
Включите телевизор, откройте его главное меню настроек и узнайте точное наименование его модели и версии текущей прошивки ПО во вкладке «Информация о продукте/услуге».
-
Перейдите в раздел поддержки и софта на официальном сайте компании LG. В графе «Номер модели» введите буквенно-числовое значение, соответствующее вашему ТВ.
-
В результатах поиска щёлкните по модели вашего ТВ.
-
Перейдите во вкладку «ПО & Прошивки», найдите в списке строку Software File и кликните по иконке скачать.
-
Отформатируйте на компьютере USB-флешку или съёмный HDD в формате FAT32. Создайте на чистом носителе папку LG_DTV.
-
Распакуйте в созданную папку LG_DTV скачанный установочный файл прошивки LG.
-
Подключите носитель к телевизору LG, который сам распознает и оповестит о наличии новой версии прошивки, после чего начнёт автоматическое обновление.
- Дождитесь окончания процесса обновления.
Установка браузера с флешки через apk файл на приставку Xiaomi Mi Box S
Браузеры, которых нет Google Play Store можно установить на ТВ приставку с флешки. Загрузив установочный apk файл браузера с интернета. Как я уже писал выше, этим способом можно установить даже Хром, Яндекс.Браузер, Оперу, Firefox. Но я не советую вам это делать, так как они совсем не оптимизированы под Android TV приставки и телевизоры. Только время потратите.
Есть один хороший браузер, которого нет в Google Play Store, но он оптимизирован под телевизоры (управление пультом). Наверное это лучший браузер для Android TV. Называется он TV Bro. Как я уже писал, его почему-то нет в официальном магазине приложений (на момент написания статьи), но установить его можно через .apk файл. Этим способом можно установить любой браузер и вообще любое приложение на Xiaomi Mi Box S, которого нет в Google Play.
- Скачайте установочный .apk файл браузера TV Bro на компьютер. Я скачал его за несколько секунд. Ищите по запросу «скачать TV Bro».
- Скопируйте загруженный .apk файл с компьютера на флешку.
- Подключите флешку к Android TV приставке или к телевизору. Я подключил к своей Xiaomi Mi Box S.
- Откройте на приставке Google Play Store, найдите через поиск и установите приложение File Commander. Можно так же использовать X-plore, или другой файловый менеджер.
- File Commander пока не запускаем, а переходим в настройки приставки. Откройте раздел «Настройки устройства» – «Безопасность и ограничения» – «Неизвестные источники». И там включаем (разрешаем) наш File Commander. Или другой файловый менеджер, который установлен у вас. Этим мы разрешаем установку приложений через данный файловый менеджер.
- Открываем установленный File Commander и в нем открываем нашу флешку.
- Запускаем .apk файл с нашим браузером TV Bro.
- Нажимаем на кнопку «Установить» и ждем.
- После установки можно сразу запустить браузер. Его иконка так же появится в списке установленных приложений на Xiaomi Mi Box S.
- Вы сможете запустить браузер TV Bro в любой момент и использовать его для просмотра сайтов.
Как искать в интернете и смотреть сайты с помощью браузера TV Bro?
Действительно, TV Bro оказался самым удобным и понятным браузером. Давайте покажу, как с его помощью можно смотреть сайты через Смарт приставку и как им пользоваться. На главной странице отображаются ссылки на популярные сайты и социальные сети. Так же там будут отображаться сайты, на которые вы заходили.
Чтобы открыть меню – нужно на пульте ДУ нажать на кнопку «Назад».
Сверху панель с кнопками «Закрыть браузер», «Головой поиск», «История», «Избранное», «Загрузки» и «Настройки». Там же есть строка для ввода адреса сайта или поискового запроса и вкладки. Снизу строка со стандартными кнопками: «Стоп», «Вперед/назад», «Обновить страницу», кнопки изменения масштаба и кнопка «Домой».
Это меню можно вызвать в любой момент. При просмотре сайта, например.
Навигация по сайту осуществляется с помощью курсора, который можно перемещать кнопками на пульте.
Одна особенность: когда нажимаете на ссылку, такое впечатление, что ничего не происходит. Нужно немного подождать и все откроется. Просто нет индикатора загрузки. Возможно, в следующих версиях это исправят.
В настройках TV Bro можно сменить поисковую систему и User Agent браузера. Там же можно назначить быстрые клавиши и посмотреть версию установленного браузера.
В целом, TV Bro неплохой браузер. Я даже попытался запустить просмотр фильма онлайн на сайте. И даже получилось. Но наверное не хватает производительности Xiaomi Mi Box S. Тормозит, вылетает, во весь экран сделать не получилось (но это уже программная проблема).
Смотреть онлайн фильмы через браузер у вас вряд ли получится. Да и не удобно это. Лучше через специальные приложения.
Выводы
Браузеры для Android TV есть, и установить их не сложно. Но вот толку от них немного. Пользоваться ими не очень удобно. Можно к приставке или телевизору подключить мышку и клавиатуру, что упросит процесс навигации по сайту. Но все равно, полноценным браузером это назвать сложно. Но если хочется и очень нужно, то можно пользоваться.
Думаю, что в Google могли бы оптимизировать свой Chrome для работы на Андроид ТВ. Или та же Opera могла бы сделать браузер для этой платформы. Но почему-то они это не делают. Возможно считают, что он там просто не нужен.
8
Сергей
Приставки Smart TV
Скачивание и установка
Зачастую владельцы современных устройств системы Смарт не знают, как скачать и установить веб-браузер для Samsung Smart TV. На самом деле эта процедура не доставляет никаких проблем и сложностей, прежде всего, нужно воспользоваться специальным помощником под названием Smart Hub. Помимо большого перечня доступных опций в этой системе есть свой магазин приложений, название которого Samsung App TV.
Каждый пульт ДУ, продающийся в комплекте с устройством Смарт, оснащен яркой шестигранной кнопкой, после нажатия на нее можно моментально перейти в эту систему и начать поиск подходящего варианта. Из большого перечня предложенных вариантов можно выбрать нужный браузер из предложенного списка либо набрать в поиске необходимое название. Затем останется лишь загрузить выбранное приложение и установить его на свой Самсунг Смарт ТВ.
Сам процесс скачивания проходит максимально быстро, после того, как выбор подходящей программы будет сделан, нужно нажать на кнопку «ОК» на ДУ и прочитать подробное описание браузера. Если его функционал окажется подходящим, следует выбрать команду «Загрузка», после ее окончания для активации понадобится нажать на «Запуск». После скачивания браузера каждый владелец устройства сможет в полной мере оценить все преимущества и особенности системы.
Несмотря на то, что данная технология еще не получила широкое распространение, она постепенно набирает обороты и становится все более популярной и постоянно развивается. Теперь каждый пользователь может создавать свою учетную запись и сохранять индивидуальные параметры и настройки, подключать любую мышь и клавиатуру к ТВ, а также пользоваться плюсами системы Wi-Fi и LAN.
Современные телевизоры уже давно не ограничиваются простым показом каналов. Теперь эти устройства можно использовать для онлайн просмотра фильмов, игр или даже поиска в интернете. Для поиска в устройствах предусмотрены специальные программы – браузеры. Браузеры помогают легко находить нужную информацию в интернете, пользоваться социальными сетями или сайтами. Однако, как любое программное обеспечение, браузеры нуждаются в периодическом обновлении. С помощью этой статьи вы сможете правильно обновить браузер на телевизоре Samsung Smart TV.
Как скачать и установить сторонний браузер на Самсунг Смарт ТВ
Возможность поменять стандартный браузер на телевизоре должна быть предусмотрена разработчиками. Однако далеко не на всех Смарт ТВ это оказывается доступно. Чтобы убедиться в реальности своих планов, необходимо внимательно изучить инструкцию к аппарату. Именно там должна быть указана возможность установки стороннего браузера, а также представлена инструкция по проведению этой операции.
При наличии такой возможности, необходимо сделать следующее:
на пульте управления телевизора нажать яркую кнопку шестигранной формы, которая откроет специальное приложение «Smart Hub»;
в открывшемся окне можно увидеть весь список доступных для установки программ;
- найти в списке нужный браузер можно через строку поиска;
- открыть найденное приложение, а затем нажать кнопку «Установить».
Обычно скачивание и установка занимают считаные секунды. Сразу после завершения операции, в меню появится значок приложения. Нажатие на этот значок откроет новый браузер и позволит в полной мере им пользоваться.
В предложенном магазином списке приложений можно найти как бесплатные, так и платные браузеры. Вторая категория программ предлагает пользователям больший функционал, а также лучшую защиту от злоумышленников.
Гугл Хром
Гугл Хром представляет собой очень удобный обозреватель, который отличается продвинутой системой синхронизации между устройствами. При использовании этого браузера все закладки и история просмотренных страниц будут доступны на любом аппарате с привязанным аккаунтом Google. Также синхронизируется почта, облачное хранилище и многое другое.
Функционал этого браузера постоянно обновляется, но уже сейчас можно сказать, что по своим возможностям программа превосходит большую часть конкурентов. В Smart Hub браузер обычно можно найти достаточно просто прямо из списка или при помощи поисковой строки. Места на диске программа занимает достаточно много, так что это нужно заранее предусмотреть.
Яндекс
В Smart Hub также можно найти и Яндекс браузер. Эта программа использует в качестве основы платформу от Google Chrome.
Поэтому функционал и общие принципы управления у этих программ очень схожи между собой. Разница заключается в используемой почтовой системе и основном поиске. Яндекс также предлагает отличную синхронизацию, облачное хранилище, встроенный плеер и мощный web-инструмент для просмотра страниц сайтов.
Во многих современных моделях телевизоров LG можно даже встретить установленный по умолчанию браузер Яндекс. Для других моделей ТВ доступно скачивание приложения через магазин Samsung Apps. Там можно отыскать программу и нажать кнопку «Скачать». После скачивания значок появится в меню устройства.
Не все телевизоры Samsung поддерживают установку сторонних браузеров. Даже если в магазине приложений подобных программ будет довольно много, они могут попросту не подойти для конкретной модели Смарт ТВ.
Советы по лучшему просмотру опыта
Независимо от того, какой браузер вы используете, следуйте советам по лучшей потоковой передаче:
- Закройте другие приложения и вкладки браузера, Это уменьшает нагрузку на память, поэтому ваш компьютер может сосредоточиться на потоковой передаче.
- Используйте частоту 5 ГГц, если ваш маршрутизатор поддерживает ее, Обычная частота 2,4 ГГц используется бытовой техникой, поэтому она более переполнена. Избегать этого, как попасть в автобану на автостраде: плавный парус.
- Используйте Ethernet вместо Wi-Fi, если возможно, Если вы просматриваете фильм на большом мониторе своего компьютера, подключитесь к Интернету через кабель Ethernet, а не Wi-Fi.
- Мониторинг интернет-соединения, Если ваш интернет-провайдер пообещал вам 5 Мбит / с, и вы получаете только 1 Мбит / с, пришло время позвонить, чтобы разобраться с этим. Скорость вашего соединения абсолютно важна для успеха потоковой передачи.
Особенности и преимущества браузеров
Всем известно о том, что при помощи стандартных программ-браузеров можно получать доступ к Всемирной паутине во время работы на любом компьютере. Они позволяют просматривать страницы, знакомиться с мультимедийными материалами и предоставляют огромные возможности. Особенности браузера для ТВ, по сути, являются такими же, их обновление происходит так же, как и на компьютерных устройствах, а функционал чуть более упрощен.
Поскольку самыми популярными моделями ТВ вполне заслуженно являются бренды LG и Samsung, пользователи достаточно часто настраивают Смарт ТВ LG или опцию для Samsung. У каждой из них есть свои преимущества, но особенно стоит отметить вариант под номером два. Компания Самсунг разрабатывает самое большое количество интересных приложений для ТВ, также специалистам бренда удалось создать самый функциональный браузер по сравнению с другими известными компаниями.
Программа работает при помощи технологии Flash, является достаточно многозадачной, что позволяет открывать большое количество окон в процессе использования. В удобном и компактном браузере Самсунг можно без проблем общаться в соцсети и при этом смотреть какой-нибудь фильм. У браузера для умного Смарт ТВ Самсунг есть и свои дополнения, в том числе:
- современная платформа Tizen;
- возможность поддержки протокола HTML5;
- работа по технологии WebKit-based.
Обновление браузера
После успешного скачивания браузера можно пользоваться им какое-то время. Затем высока вероятность, что начнутся проблемы – страницы медленно открываются, приложение вылетает, работа его нестабильна. Причин может быть две – заполнен кэш или устарела версия ПО. Обновить встроенный браузер на телевизоре samsung smart tv можно только вместе с прошивкой. Сделать это можно через Интернет или использовать USB-накопитель.
Но обновление необходимо, только если вышла новая версия ПО – при установке через Интернет удастся проверить это автоматически. Но что делать, если можно провести апгрейд только через флэшку? В этом случае нужно зайти в настройки телевизора и узнать версию настоящего ПО, а затем на официальном сайте самсунга сравнить его со свежим обновлением. Если они совпали – пока следует отложить процедуру, в противном случае, нужно готовить флэшку.
Через интернет
Более простой способ – обновление через Интернет.
- В режиме Smart Hub открыть меню.
- Перейти в пункт Поддержка.
- Выбрать раздел Обновление ПО.
- Нажать на Обновить сейчас или Обновить по сети – в зависимости от модели может появиться одна из надписей.
- Произойдет автоматическая проверка на наличие обновлений. Если они будут обнаружены, появится окно с просьбой подтвердить действие.
- После утвердительного ответа начнется обновление.
Пока происходит установка новой прошивки ни в коем случае нельзя выключать телевизор. По окончании процесса – он может занять несколько минут или более получаса, система перезагрузится.
Через флешку
Обновление через флешку выручит, если нет возможности подключить телевизор к интернету или скорость подключения слишком медленная. Единственное условие – перед процедурой флешку нужно отформатировать. Для этого существует простой порядок действий:
- Вставить накопитель в разъем компьютера.
- Открыть «Мой компьютер», кликнуть на флешку правой кнопкой мыши или зайти в Свойства.
- Найти раздел Форматирование.
- В пункте Файловая система выбрать «FAT 32».
- Нажать на Начать.
После этого флешка будет читаема для телевизора и с нее будут удалены все имеющиеся файлы. Поэтому лучше держать для обновлений прошивки телевизора отдельный накопитель. После того, как форматирование будет завершено, можно приступать к основным действиям:
- С официального сайта скачать пакет обновлений, сверившись с версией и выбрав язык установки.
Распаковать архив, указав путь на отформатированную флешку.
Вытащить накопитель из разъема ПК и вставить в разъем телевизора (тот, что с пометкой HDD).
Зайти в меню смарт тв.
Открыть раздел Поддержки в настройках и выбрать пункт «Обновление ПО».
Среди вариантов выбрать тот, который через USB.
После этого система обработает запрос в течение нескольких минут и запустит обновление. В это время нельзя выключать телевизор, дождаться перезагрузки после завершения процесса.
Обновление сторонних браузеров
Рано или поздно даже сторонние браузеры нужно обновлять – иначе программа будет зависать, выдавать плохое качество изображения. В отличие от встроенного типа, эти приложения можно обновлять отдельно, а не вместе с прошивкой. Для этого снова в меню программ Smart Hub нужно найти искомый браузер и кликнуть на него – если обновления есть, они установятся. Конечно, это займет гораздо меньше времени, чем апгрейд прошивки, но все равно делать в этом время ничего не рекомендуется.
Реально даже упростить себе жизнь и сделать этот процесс автоматическим. Для этого нужно перейти в настройки приложения и в разделе обновлений выбрать строку «обновлять автоматически». После этого не придется следить за новыми версиями, а приложения будут работать стабильно.
Установка браузера из Google Play на Xiaomi Android TV
Здесь все очень просто. Откройте Google Play Store (он находится в списке установленных приложений).
Введите (или используйте поисковую систему в своей голове) «Браузер», или «Браузер». Первые два приложения в списке — Puffin и TVWeb Browser.
Выберите любой браузер и нажмите на «Установить»..
После установки вы сможете сразу же запустить браузер. Он также появится в списке установленных приложений.
Я рекомендую установить оба браузера, чтобы вы могли сравнить и выбрать тот, который вам больше подходит. Вы также можете взглянуть на мой краткий обзор двух браузеров.
Как установить Яндекс.Браузер на телевизор Xiaomi
Телевизионная форма приложения Яндекс.Браузер имеет несколько упрощенную структуру по сравнению с компьютерной версией. Тем не менее, он обладает всеми необходимыми базовыми функциями, позволяющими выходить в Интернет, получать уведомления, проигрывать мультимедийный контент и так далее.
Несмотря на многочисленные попытки пользователей загрузить браузер Яндекс из Play Store, вы можете просто не найти этот браузер в цифровом магазине Google.
Google Chrome
Как ни странно, Chrome не предустановлен на операционной системе Android TV. Наверное, еще более странно, что в магазине Android TV Play нет выделенной версии приложения для Android TV, и оно недоступно.
Тем не менее, эти причуды не останавливают вас от установки Chrome на Android TV, вы можете установить приложение на вашем Android TV бокс с помощью веб-версии Play Store. Некоторые устройства даже позволяют установить приложение с помощью голосовой команды.
Использование Google Chrome на Android TV имеет свои плюсы и минусы. Что касается профи, то если вы уже являетесь пользователем Chrome, то у вас будет доступ ко всем вашим закладкам, истории просмотров и прочему синхронизированному контенту.
Одним из недостатков является то, что Chrome, вероятно, не будет работать с существующим пультом дистанционного управления Android TV, что делает его немного более громоздким в использовании.
Puffin TV Browser
Главная страница этого браузера выглядит так:
Существует отдельная кнопка «Ввести запрос или URL», нажав на которую, вы можете использовать веб-поиск и найти нужный сайт.
Кстати, даже если вы подключите мышь, вы не сможете использовать ее для набора текста на клавиатуре. Вы должны сделать это с помощью пульта дистанционного управления или подключить другую клавиатуру.
Инструкции: как подключить устройство Bluetooth к Xiaomi Mi Box S, TV Stick или другой телевизионной приставке Android? Подключение беспроводных наушников, динамиков, мыши, клавиатуры
Переместите курсор с помощью кнопок на джойстике. Чтобы открыть меню (перемотка вперед/назад, переход на главную страницу, обновление страницы, масштабирование и т.д.), нажмите кнопку Назад на пульте дистанционного управления.
TVWeb Browser
На главной странице можно сразу же открыть Google, просмотреть историю, перейти к настройкам. Доступна кнопка поиска в Интернете. Вы можете вводить запросы с помощью экранной клавиатуры или использовать основной поиск.
В этом браузере нет меню с таким набором функций, как Puffin. Чтобы открыть меню во время просмотра веб-страниц, необходимо нажать и удерживать среднюю кнопку на пульте ДУ. Но меню очень скромное.
Лично мне больше нравится Puffin TV Browser. Она имеет более широкий функционал и каким-то образом все более удобно делать.
Решение проблем, возникающих после обновления ПО
После обновления ПО от официального поставщика LG в работе ТВ могут возникнуть серьёзные ошибки и сбои, даже если до обновления их никогда не возникало. Проявляться они могут совершенно по-разному, а причинами их возникновения обычно являются некорректная установка новой версии прошивки или её последующая автоматическая настройка. Рассмотрим наиболее распространённые проблемы и способы их устранения, связанные с веб-браузером LG Smart TV.
Веб-браузер LG не запускается
При попытке запуска обновлённого веб-браузера он либо никак не реагирует, либо выдаёт ошибку по типу Critical Programming Error.
Ошибка всегда на английском языке, даже если интерфейс ТВ на русском
Происходит такой сбой в случае, если обновление ПО проводилось вручную с использованием съёмного носителя. Причина заключается в том, что встроенная система LG не может распознать новую версию веб-браузера. Поэтому пользователю необходимо провести инициализацию вручную, т. е. синхронизировать оборудование с серверами компании LG:
-
В меню телевизора (кнопка SETTINGS) зайдите в параметры «Поддержка» и выберите пункт «Инициализация».
- Подтвердите свой выбор и дождитесь окончания процесса инициализации.
Веб-браузер не может подключиться к интернет-сети
Происходит такой сбой в результате того, что ТВ не смог импортировать старые настройки веб-браузера в его обновлённую версию. Единственным выходом из сложившейся ситуации станет сброс браузерных настроек в режим работы «по умолчанию»:
- Откройте веб-браузер.
-
Перейдите в меню «Настройки»/«Общие» и выберите пункт «Сброс настроек».
- Готово, перезапустите обозреватель от LG.
Нехватка внутренней памяти веб-браузера
Ошибка возникает после обновления ПО при попытке загрузить какую-либо страницу с медиаэлементами.
Такая ошибка является одной из самых распространённых для веб-браузера LG Smart TV
При этом ошибка может возникать даже в случае, если у вас на самом деле достаточно памяти. Всё дело в том, что после обновления ПО система LG периодически неверно считывает полученные данные и ошибочно показывает информацию о затраченной памяти. Для решения проблемы проделайте следующие шаги:
- Нажмите на пульте ДУ кнопку Smart или Home (в зависимости от модели ТВ).
-
Откройте параметры «Настройки».
-
Перейдите во вкладку «Функции Smart» и выберите пункт «Очистить кеш».
Чтобы минимизировать шансы на появление проблемы, связанной с нехваткой памяти, советую выполнять такую очистку кэша перед проведением как автоматического обновления, так и обновления, проводимого вручную.
Веб-браузер LG Smart TV является своего рода связующим звеном всех инструментов, встроенных в телевизор от компании LG. Его своевременное обновление способствует стабильной работоспособности всех доступных пользователю функций. При этом существует два способа обновления веб-браузера: автоматическое (с помощью интернет-подключения) и «ручное» (посредством съёмного носителя).