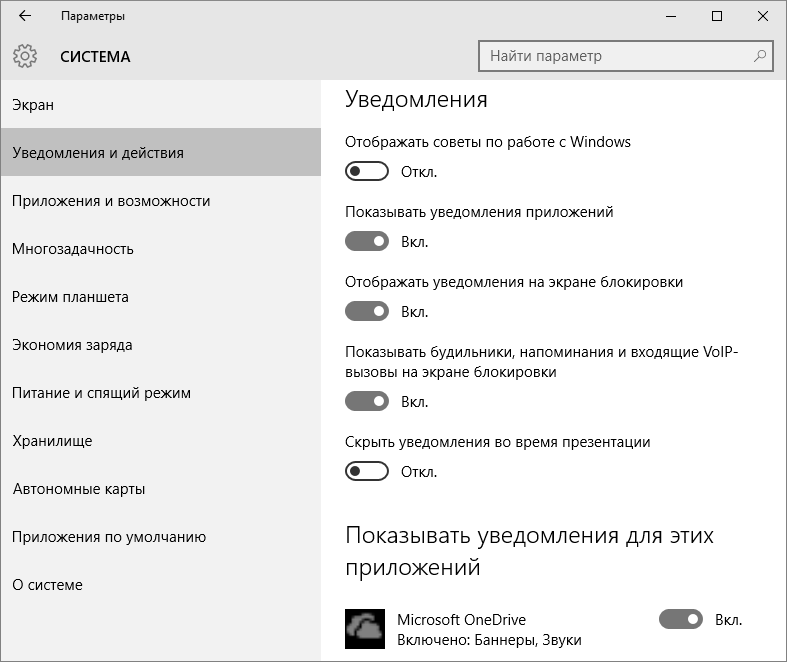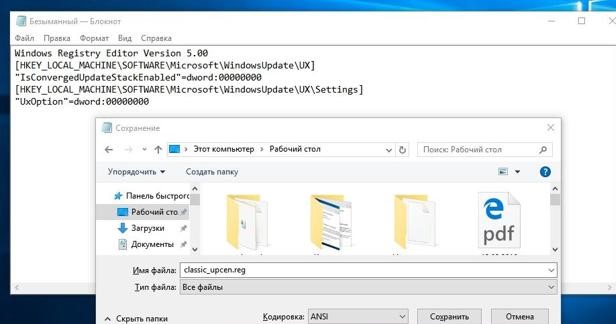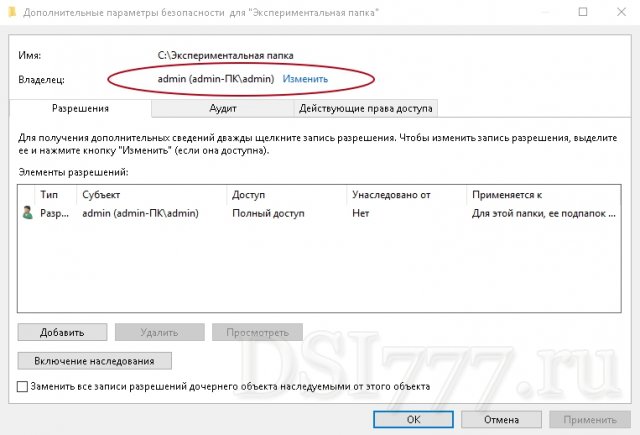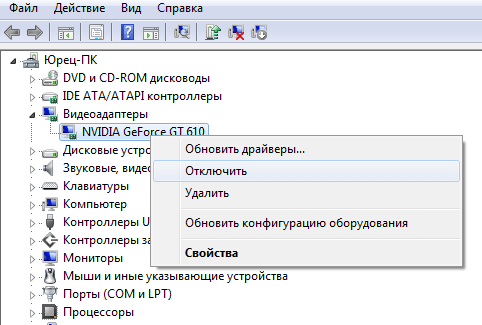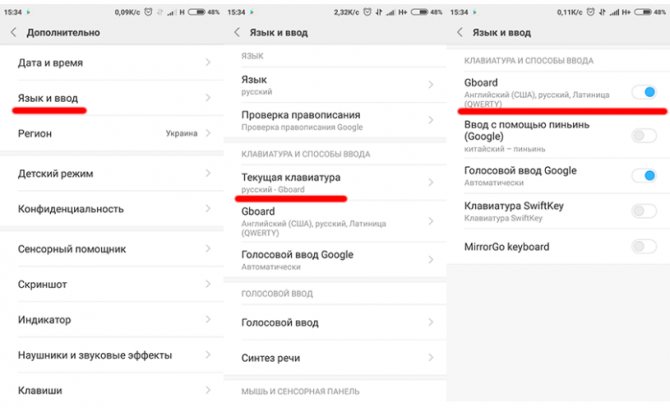Центр действий и уведомлений не открывается в windows 10
Содержание:
Как отключить уведомления в Windows 10
Параметры системы
Перейдите в раздел Параметры > Система > Уведомления и действия. Теперь перетяните ползунок Получать уведомления от приложений и других отправителей в положение Отключено.
Дополнительно можно настроить возможность получения уведомлений отдельных приложений. Достаточно выбрать приложение со списка доступных, чтобы посмотреть дополнительные параметры. У некоторых приложений также могут быть собственные параметры уведомлений.
Для каждого приложения можно полностью включить или отключить уведомления. При необходимости отдельно отключаем показ баннеров уведомлений, сохранение приватность уведомлений в центре уведомлений, отображение уведомлений в центре уведомлений или звуковой сигнал при получении уведомлений.
Фокусировка внимания
Нововведение позволяет выбрать уведомления, которые Вы хотите просматривать и прослушивать. Все остальные уведомления будут отправляться непосредственно в центр уведомлений. Их можно будет посмотреть в любое время, но они Вас не будут беспокоить во время игры.
Достаточно перейти в расположение Параметры > Система > Фокусировка внимания. Для включения функции выберите Только приоритет (показывать выбранные уведомления из списка приоритетов) или Только будильники (скрывать все уведомления, кроме будильников).
Групповые политики
- Откройте редактор локальных групповых политик, выполнив gpedit.msc в окне Win+R.
- Перейдите в раздел Конфигурация пользователя > Административные шаблоны > Меню Пуск и панель задач > Уведомления.
- Измените состояние параметра Отключить всплывающие уведомления на Включено.
Этот параметр политики отключает всплывающие уведомления для приложений
Обратите внимание на то, что системные функции не затрагиваются данным параметром политики. Для запрета всплывающих уведомлений системных функций необходимо включать или отключать каждую функцию по отдельности
Если Вы отключаете или не настраиваете этот параметр политики, всплывающие уведомления включены и могут быть отключены администратором или пользователем. Чтобы изменения этого параметра политики вступили в силу, не требуется перезагружать систему или перезапускать службу.
Редактор реестра
Перед внесением любых изменений рекомендуется создать резервную копию реестра Windows 10. Она даст возможность в любой момент откатить изменения с копии буквально в несколько нажатий.
Откройте редактор реестра выполнив команду regedit в окне Win+R. Перейдите в расположение: HKEY_CURRENT_USER Software Microsoft Windows CurrentVersion PushNotifications. Измените значение параметра ToastEnabled на .
Дополнительно ранее мы рассматривали, как отключить центр уведомлений Windows 10. Можно перейти в раздел реестра: HKEY_CURRENT_USER/ SOFTWARE/ Policies/ Microsoft/ Windows/ Explorer. Теперь создайте параметр DWORD (32 бита) DisableNotificationCenter установив значение 1.
После внесения изменений в реестр нужно выполнить перезагрузку компьютера или же перезапустить проводник в Windows 10. В итоге получается отключить навязчивые всплывающие уведомления.
Заключение
Всплывающие уведомления бывают как полезными, так и ненужными и одновременно навязчивыми. Сейчас в центр уведомлений попадают все уведомления от системы и сторонних приложений. В отношении пользователя есть возможность отключить или настроить уведомления даже от защитника или брандмауэра. Хотя так как они касаются безопасности системы в целом отключать их не рекомендуется.
- https://lifehacker.ru/kak-otklyuchit-uvedomleniya-windows-10/
- https://remontka.pro/notifications-disable-windows-10/
- https://windd.ru/kak-otklyuchit-vsplyvayushhie-uvedomleniya-v-windows-10/
Настроить кнопки быстрого действия
В нижней части панели центра уведомлений «Windows»
вы увидите четыре кнопки быстрого действия. По умолчанию на панели представлены, в основном, следующие кнопки: , «Соединиться»
, «Сеть»
и (для разных версий сборки операционной системы «Windows 10»
предустановленные кнопки быстрого действия могут различаться). Нажмите кнопку, чтобы выполнить соответствующее действие (например, включение или выключение режима планшета). Более подробно прочитать о режиме планшета вы можете в нашей более ранней статье: «Что означает функция Режим планшета в Windows 10» .
Однако, это не полное меню всех подключенных кнопок быстрого действия. И если вы захотите их отразить в центре уведомлений «Windows»
, то нажмите на текстовую ссылку , находящуюся чуть выше этих кнопок.
Все кнопки быстрого действия будут отображены на панели центра уведомлений «Windows»
в нижней ее части в виде рядов плиток. Вы можете вернуться обратно к первоначальному виду отображения кнопок быстрого действия, просто нажав на текстовую ссылку , появившуюся на месте предыдущей ссылки.
Фактически, вы можете настроить эти кнопки быстрого действия, в определенной степени. Хотя вы и не можете добавить свои собственные пользовательские кнопки быстрого действия, вы все же можете выбрать, какие кнопки и в каком порядке будут отображаться в центре уведомлений «Windows»
.
Откройте главное окно раздела , используя любой способ, описанный нами ранее (например, нажмите вместе сочетание клавиш «Windows + I»
, чтобы открыть приложение напрямую), а затем выберите страницу «Система»
.
На странице настроек «Система»
в левой панели окна перейдите на вкладку . В правой панели окна вы увидите раздел и все доступные кнопки, которые отражаются в «Центре уведомлений Windows»
.
Нажмите и удерживайте любую из этих кнопок, а затем перетащите ее, чтобы настроить необходимый порядок, в котором они будут отображаться в центре уведомлений «Windows»
.
Если есть кнопки, которые вы еще не отображали в Центре уведомлений или наоборот хотите скрыть, то нажмите на ссылку «Доб./удалить быстрые действия»
.
Используйте переключатели на открывшейся странице, чтобы включить или выключить определенные кнопки быстрых действий.
И прежде чем вы закроете окно приложения , все внесенные изменения будут моментально применены к настройкам центра уведомлений «Windows»
, и он примет тот вид, который вы ему зададите.
Как вы смогли убедиться, является долгожданным дополнением к операционной системе «Windows»
. Теперь, у вас есть место для просмотра уведомлений, которые вы, возможно, пропустили, и присутствует возможность осуществлять быстрый доступ к определенным системным настройкам просто и легко за один щелчок мыши.
Прочитайте инструкцию о том, как отключить уведомления в Windows 10, убрать значок Центра уведомлений из области уведомлений, или настроить порядок получения уведомлений в операционной системе. В Windows 10 встроена функция показа уведомлений от установленных приложений и системных компонентов.
Уведомления отображаются на Рабочем столе компьютера, после клика на значок Центра уведомлений, который расположен в области уведомлений, в правой нижней части Рабочего стола. Показ уведомлений в операционной системе реализован через Центр уведомлений Windows 10.
Центр уведомлений Windows отображает уведомления и действия, поступающие от установленных программ, приложений и компонентов Windows, от операционной системы
Какое-либо важное сообщение, исходящее от приложения или системы, отображается в Центре уведомлений, напоминая пользователю о необходимости выполнить определенное действие, или показывая информацию о выполненной операции
Например, операционная система загрузила в фоновом режиме обновление Windows (о том, как отключить обновления Windows 10, читайте ), в Центре уведомлений появится сообщение об этом и предложение, о перезагрузке компьютера для применения обновления в операционной системе.
Антивирус заблокировал переход по опасной ссылке, информация об этом появится в Центре уведомлений.
Программа выполнила какую-либо операцию, уведомление об этом будет добавлено в Центр уведомлений. Не все программы взаимодействуют с Центром уведомлений, оттуда можно убрать оповещения от ненужных приложений и настроить так называемые «Быстрые действия».
Я думаю, что получение уведомлений — полезная функция Windows, но некоторых пользователей раздражает получение подобных сообщений. Поэтому я расскажу о том, как настроить под себя получение уведомлений, и о том, как отключить Центр уведомлений в операционной системе.
Еще один вариант: помощник по концентрации.
Для тех, кто не хочет отказываться от получения информации с помощью уведомлений, Windows предлагает другую альтернативу, которая заключается в настройке этих предупреждающих сообщений, например, на основе времени суток, среди других альтернатив. В частности, он называется Помощник по концентрации (раньше он назывался «Не беспокоить»). Чтобы получить доступ к этому разделу и настроить его, нет необходимости покидать экран настройки уведомлений. Вы увидите ссылку для входа чуть ниже скользящей кнопки, которая полностью включает или отключает уведомления.
Этот параметр упрощает управление уведомления в индивидуальной форме . Таким образом, выше показаны три возможности:
- Вы можете установить флажок «Выкл.», Чтобы все сообщения из ваших приложений и контактов доходили до вас.
- Другая возможность — видеть только те, которые вы выбрали в качестве приоритетных. Остальные уведомления будут доходить только до центра активности. В этой опции есть ссылка на Настроить список приоритетов. И это дает три альтернативы: в напоминаниях, текстовых сообщениях и вызовах (включая VoIP) вы можете отдавать приоритет входящим вызовам или показывать уведомления независимо от приложения, из которого они исходят. Также к контактам почты, Skype или любой другой программы, привязанной к панели задач. Или к тем из приложений, которые вы выбираете из всех тех, которые вы установили на свой компьютер, которые поддерживают эту функцию (можно добавить столько, сколько захотите).
- Принимать только сигналы тревоги, то есть исключить остальные и отправлять вам только сигналы этого типа.
В нижней половине мастера концентрации вы увидите все параметры для создания Автоматические правила которые определяют приоритет уведомлений на основе различных параметров:
- Часы офиса : вы можете выбрать определенное время для активации помощника по концентрации. Вам нужно только указать дату начала и окончания, и если вы хотите, чтобы это повторялось каждый день, только в выходные дни или если вы хотите, чтобы только те, которые определены как приоритетные, или только будильники. Для вашего удобства также можно отметить возможность уведомлять вас сообщением, когда этот помощник активирован (он отображается в центре активности).
- Когда вы зеркало экрана : в этом случае он доступен только как сигнал тревоги.
- Когда вас развлекает игра и вы не хотите, чтобы вас ничего беспокоило (только приоритетные).
- Когда вы используете приложение в полноэкранный режим (только будильники).
Расслабьтесь, установка помощника по концентрации или помощи не означает пропуска уведомлений. Windows дает вам сводку всего, что вы пропустили, пока вы были сосредоточены на задаче.
Как отключить уведомления на Windows 10
Больше всего пользователей раздражает именно «Область». В ней выскакивают оповещения, которые приходится постоянно закрывать, в то время как «Центр» не дает о себе знать до запуска со стороны владельца компьютера. Поэтому отключение всплывающих окон подразумевает деактивацию «Области», которую можно осуществить несколькими способами.
С помощью «Параметров»
Самый легкий способ убрать постоянные оповещения – отключить их показ в настройках компьютера. Для этого потребуется:
Зайти в «Параметры» (через меню «Пуск» или поисковую строку).
Перейти в раздел «Система», а затем – «Уведомления и действия».
Опустившись вниз, вы увидите блок «Уведомления». Здесь находятся переключатели, отвечающие за показ оповещений. Чтобы избавиться от них, необходимо деактивировать ползунок «Получать уведомления от приложений и других отправителей».
Останется лишь сохранить изменения.
На заметку. Настройки компьютера позволяют отключить оповещения только от некоторых приложений, оставив при этом активными всплывающие окна нужных программ.
Чтобы ощутить изменения, достаточно несколько часов попользоваться компьютером. Вы заметите, что над Панелью задач перестали всплывать сообщения, и больше ничего не отвлекает от работы или просмотра контента.
Опция «Не беспокоить»
Этот метод стоит порекомендовать тем, кого, в целом, не раздражают оповещения, но в некоторых случаях хочется отключить всплывающие окна. Например, когда вы смотрите кино или работаете, не желая отвлекаться на посторонние сообщения. Активация режима «Не беспокоить» происходит следующим образом:
- Щелкните ПКМ по значку «Области уведомлений», который располагается в правом нижнем углу экрана (здесь собираются все последние оповещения).
- Нажмите кнопку «Включить режим Не беспокоить».
- Закройте диалоговое окно.
Также активировать режим «Не беспокоить» можно в «Центре уведомлений», вызвав его комбинацией клавиш «Win» + «A». Вне зависимости от выбранного способа, всплывающие окна исчезают ровно до того момента, пока пользователь не захочет отключить опцию.
Редактор реестра
Альтернативный вариант, позволяющий удалить оповещения. Действовать нужно по следующему алгоритму:
- Откройте окно «Выполнить» комбинацией клавиш «Win» + «R».
- Введите запрос «regedit».
В Редакторе реестра перейдите по пути «HKEY_CURRENT_USER/Software/Microsoft/Windows/CurrentVersion/PushNotifications».
- Щелкните ПКМ по параметру «ToastEnabled» и нажмите кнопку «Изменить».
- Установите значение «0».
Сохраните настройки.
Чтобы изменения вступили в силу, потребуется перезагрузить компьютер. Для возврата к исходным настройкам вы можете активировать оповещения стандартным способом или изменив в Редакторе реестра значение параметра «ToastEnabled» на «1».
Конфигурирование новой опции
Настройка центра уведомлений осуществляется в трее. Например, чтобы Windows 10 не выводила никаких оповещений, необходимо вызвать контекстное меню иконки и активировать режим «Не беспокоить».
Microsoft предоставляет возможность отключать всплывающие оповещения от сторонних приложений, дабы функционирующие в фоне и свернутом виде утилиты не отвлекали от работы. Настройка осуществляется таким образом:
- Заходим в параметры системы.
- Активируем вкладку «Уведомления и действия».
- Переключатель возле пункта «Показывать уведомления приложений» переносим в положение «Откл.».
Центр уведомлений – очень полезная функция, которая была перенесена из портативной Windows 8 и изрядно усовершенствована, однако сильно отвлекает от работы без правильной настройки.
(Visited 11 302 times, 2 visits today)
Центр действий и уведомлений — это функция Windows 10, которая предоставляет вам, в режиме реального времени — оповещения о приложениях и настройках на вашем устройстве. Чтобы открыть Центр действий и уведомлений Windows 10, вы можете просто кликнуть значок, в нижней правой части панели задач.
Кроме того, вы можете использовать комбинацию клавиш Win + A, чтобы открыть панель «Центра уведомлений Windows». В панели центра вы имеете возможность очищать уведомления и настроить, какие виды уведомлений вы хотите получать. Вы сами можете определять, какие уведомления требуют внимания и дальнейшего изучения, а какие из них можно удалить.
Центр действий и уведомлений не открывается
Иногда вы можете оказаться лицом к лицу с ситуацией, когда ваш центр действий и уведомлений может перестать работать. Теперь вам должно быть интересно, как это проявляется. Следующий список поможет вам определить, работает ли Центр действий и уведомлений или нет:
- Значок Центра уведомлений на панели задач показывает наличие новых уведомлений, но при клике на них вы получаете чистую панель.
- Центр действий и уведомлений продолжает показывать одни и те же уведомления, даже после их очистки.
- Центр уведомлений не открывается, при клике по значку на панели задач.
Если вы столкнулись с любой из этих трех проблем, на вашем устройстве, это знак того, что вам необходимо исправить Центр действий и уведомлений. Первым шагом должна быть перезагрузка вашей системы с последующей проверкой Центра на работоспособность. Если перезагрузка не помогла, вот несколько простых шагов, которые могут решить данную проблему. Прежде чем начать, сначала создайте точку восстановления системы и убедитесь, что ваша ОС Windows 10 получила последние обновления.
Перезапустите процесс проводника и посмотрите, поможет ли это в данной ситуации. Для этого откройте диспетчер задач и используйте контекстное меню.
Просто и эффективно.
- Перерегистрируйте центр действий и уведомлений с помощью команды PowerShell
Откройте PowerShell от имени администратора, введите следующую команду и нажмите клавишу Enter:
Get-AppxPackage | % { Add-AppxPackage -DisableDevelopmentMode -Register «$($_.InstallLocation)\AppxManifest.xml» -verbose }
Как только процесс будет завершен, перезагрузите компьютер и проверьте исправлена ли ваша проблема.
Если вам известны другие способы исправить Центр уведомлений, пожалуйста поделитесь с помощью коментариев ниже. Всего наилучшего!
g-ek.com
Настройка центра уведомлений Windows
Настройка центра уведомлений Windows 10 предполагает собой не только временную, но и постоянную блокировку системных сообщений или отчетов от сторонних программ. Нельзя задать часть параметров, указывающих на то, каким именно образом будут выводиться сообщения или их содержание, но можно настроить сами оповещения. Для этого переходят в приложение «Параметры», где находят раздел «Система» и подраздел «Уведомления и действия». Там можно найти полный список конфигураций, которые применимы к этой системе.
Интерфейс центра
Оставить только важные уведомления
Иногда полностью блокировать систему не хочется, ведь некоторые из сообщений действительно важны для поддержания безопасности операционной системы и ее стабильности
В таком случае можно ограничить лишь показ ненужных окон, оставив только самое важное. Для этого:
Переходят в меню «Пуск» и выбирают приложение «Параметры». Его значок выглядит как шестеренка
Также окно настроек можно открыть по сочетанию кнопок «Win + I».
Находят вкладку с системными конфигурациями под названием «Система».
Входят в подраздел «Уведомления и действия».
Просматривают приложения, которые могут оставлять и отправлять сообщения с важной информацией.
Пролистывают вниз до пункта «Получать уведомления от этих отправителей».
Выбирают то программное обеспечение, которое будет работать с центром, и исключают из списка программы, запрещающим уведомлять пользователя о тех или иных событиях.
Временно отключить уведомления
Если есть важные дела и никаких уведомлений системы видеть не хочется, то можно деактивировать их на некоторое время. Для этого:
- Переходят в окно оповещений путем нажатия по соответствующей панели. Также выполнить это можно по сочетанию клавиш «Win + A».
- Найти среди клавиш быстрого действия режим «Не беспокоить».
- Активировать данный режим.
Обратите внимание! Преимущество системы в том, что пока режим работает, пользователь не будет получать никаких оповещений, но они сохранятся в списке центра. К ним можно будет вернуться в любой момент
Полное отключение всех оповещений
Отключение уведомлений в параметрах системы
Полностью избавиться от оповещений можно в приложении «Параметры». Помимо выбора отдельных программ-отправителей сообщений, можно выполнить ряд других настроек. Для отключения выполняют следующее:
- Переходят в меню «Пуск» и выбирают приложение «Параметры». Его значок выглядит как шестеренка. Также окно настроек можно открыть по сочетанию кнопок «Win + I».
- Находят вкладку с системными конфигурациями под названием «Система».
- Входят в подраздел «Уведомления и действия».
- Переводят ползунок под названием «Получать уведомления от приложений и других отправителей» в состояние «Неактивно».
Можно выключить оповещения только одного приложения
Выключение через групповые политики
Отключать центр можно и через групповую локальную политику. Для этого:
- Нажимают сочетание клавиш «Win + R» для запуска окна «Выполнить».
- Вводят или копируют команду «gpedit.ms» в соответствующее поле и нажимают «Ок».
- Дожидаются открытия окна «Редактора локальной групповой политики».
- Переходят в каталог меню «Пуск» и панель задач.
- Находят параметр «Удалить уведомление и значок центра уведомлений» и дважды кликают по нему.
- Выбирают «Отключено» и сохраняют изменения. Это навсегда деактивирует системные и программные сообщения.
Обратите внимание! Во вложенной папке «Уведомления» можно настроить параметры для каждого типа системных или программных оповещений. К примеру, пользователь может задать время начала и окончания действия режима «Не беспокоить» или отключить всплывающие сообщения и их звук
Выключение звука уведомлений
Нередко пользователи жалуются на то, что сами уведомления их не беспокоят, но звук, который звучит всякий раз, когда приходит оповещение, начинает постепенно раздражать. К счастью, компанией «Майкрософт» предусмотрена возможность выключения только звуковых сигналов без влияния на сами оповещения. При этом следует понимать, что все системные звуки также будут выключены. Если данный факт устраивает, то можно приступать:
- Нажать правой клавишей мыши по любой свободной от ярлыков области рабочего стола.
- Выбрать пункт контекстного меню «Персонализация». Находится он обычно самым последним в списке.
- Дождаться открытия соответствующего раздела «Параметров» виндовс 10.
- Перейти во вкладку «Темы», находящуюся слева, а затем на подвкладку «Звук».
- В появившемся окне нажать на «Уведомление» и «Проверить», чтобы понять, что это тот самый раздражающий звук.
- Для отключения стандартных звуков перейти в «Звуковую схему» и установить ее на значение «Без звука».
- Сохранить и применить параметры.
Отключение звуковых сигналов
Решение проблемы
Существует много приемов ликвидации проблемы в функционировании ЦУ. Рассмотрим наиболее универсальные и действенные из них, которые вернут приложению работоспособность.
Ликвидация неполадок
Первая рекомендация, которую дают специалисты в области IT-технологий, если уведомление не отображается, перезапустить устройство. Подобная манипуляция решает половину проблем. Но перед этим юзеру следует создать точку восстановления системных файлов, а также удостовериться, что ОС Виндовс 10 получила все вышедшие необходимые последние обновления.
Для нормального функционирования Центра уведомлений Виндовс 10 скопившиеся сообщения необходимо периодически удалять.
Что нужно делать, если уведомления пропадают:
- Открыть панель сообщений, навести курсор на значок «Х» в верхней части экрана, кликнуть.
- Удаление сразу всей хроники месседжей от конкретной программы производится наведением маркера на название требуемого ПО, после чего следует щелкнуть на поле «Очистить».
Постоянное функционирование приложения дает возможность держать руку на пульсе. Поэтому отключать или удалять программу не рекомендуется.
Перезагрузка Проводника
Когда произвести повторный запуск системы не представляется возможным, необходимо осуществить перезапуск процесса Проводника Windows. Этот метод избавляет от проблемы и открывает блокированные файлы.
Алгоритм действий:
Чтобы открыть Диспетчер задач, необходимо набрать комбинацию «Ctrl+Shift+Delete» или «Ctrl+Shift+Ecs».
Найти Проводник Windows Explorer, щелкнуть на строку. В нижней части экрана щелкнуть по кнопке «Перезапустить».
В большинстве случаев ЦУ открывается после повторного пуска.
Перерегистрация ЦУ
Самый надежный, по мнению пользователей, метод – перерегистрация с помощью оболочки PowerShell.
Порядок проведения операции:
- Кликнуть на Рабочем столе на клавишу «Пуск».
- В открывшуюся панель задач вписать «Windows Power…». Система выдаст несколько вариантов. Пользователю следует выбрать приложение «PowerShell». Облако следует запустить с использованием прав Администратора.
Появляется строка, через которую подается команда
Get-AppxPackage | % { Add- AppxPackage –DisableDevelopmentMode –Register “$($_.InstallLocation)\AppManifest.xml” –verbose }.
На завершение запущенного юзером процесса понадобится немного времени. Затем систему нужно перезапустить и апробировать ЦУ на трудоспособность.
Дать новое имя файлу UsrClass.dat
UsrClass.dat – папка, в которой Windows держит все сведения в профиле юзера. Ее необходимо отыскать и дать новое имя, прибавив окончание .bak.
Алгоритм проведения манипуляций:
Комбинацией кнопок «Win+R» открыть Командную строку. Задать: %localappdata%\Microsoft\ Windows.
По умолчанию файл скрытый. Поэтому для его нахождения в поле «Вид» необходимо поставить «птичку» напротив строки «Скрытые элементы».
Щелкнуть на папку «UsrClass.dat», затем – на клавишу «F2». В конце имени файла добавить .bak.
Когда система не разрешает присвоить папке другое имя, потому что она используется в текущий момент, необходимо прибегнуть к маленькой хитрости и создать второго пользователя. После этого, чтобы пройти к файлу, проследовать другим путем: C:\Users\ username \AppData\Local\Microsoft\Windows. После переименования файла ЦУ откроется.
Настройка центра уведомлений iOS 8
В iOS 8 есть два способа настройки центра уведомлений. Вы можете сделать это с помощью приложения «Настройки», либо напрямую через центр уведомлений, открыв вкладку «Сегодня» и нажав кнопку «Изменить» внизу экрана.
Сначала, давайте откроем приложение «Настройки» и посмотрим, что можно изменить там.
Открыв «Настойки > Уведомления», вы увидите опции настройки центра уведомлений в iOS 8. Во-первых, взгляните на способ отображения уведомлений. Вы можете выбрать «Вручную», чтобы уведомлений от приложений отображались в определённом порядке, либо «По времени», чтобы порядок уведомлений зависел от времени их получения.
Ниже вы увидите список приложений, установленных на вашем iPhone или iPad. Нажав на одно из них, вы перейдёте к настройкам уведомлений для этого конкретного приложения. Если вы не хотите получать уведомления от этого приложения, просто отключите опцию «Разрешить уведомления». Кроме этого, вы можете изменять различные аспекты получения уведомлений, такие как звук, наклейку на значке и то, каким образом вы хотите получать эти уведомления.
Другими словами, вы можете выбрать формат получаемых напоминаний. «Баннер» — это простое уведомление в верхней части экрана, исчезающее через несколько секунд. «Предупреждение» представляет собой всплывающее уведомление, требующее от пользователя каких-либо действий. Этот тип подойдёт людям, которые не хотят пропустить ни одного уведомления.
«Наклейка на значке» — это небольшая красная точка с цифрой внутри, которая отображается в правом верхнем углу иконки приложения, давая вам знать, что для этого приложения есть просмотренное уведомление, требующее действий.
Опция «На заблокированном экране» позволяем вам выбрать, хотите ли вы, чтобы уведомление отображалось на заблокированном экране. Если отключить эту настройку, вы получите предупреждение, но его не будет видно на экране блокировки.
Второй метод настройки центра уведомлений состоит в выборе виджетов, которые вы хотите добавить на вкладку «Сегодня».
Впервые открыв эту вкладку, вы увидите список виджетов, частью из которых вы возможно не пользуетесь. Прокрутив экран вниз, и нажав кнопку «Изменить», вы сможете выбрать, какие виджеты выводить в центре уведомлений, а какие нет.
Здесь вы можете нажать на зелёную иконку с плюсом, чтобы добавить виджет в центр уведомлений или на красную иконку с минусом, чтобы убрать его оттуда. Приложения должны иметь поддержку виджетов iOS 8, поэтому не все из установленных вами приложений будут доступны для центра уведомлений.