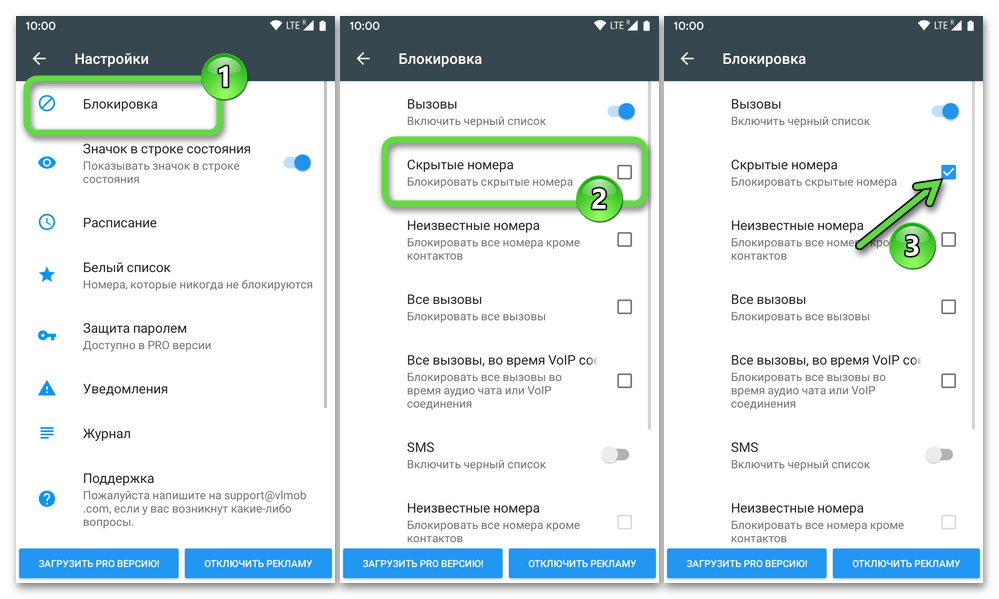Черный экран
Содержание:
- Отключение функции сжатия памяти
- Сделать черный фон в Фотошопе
- Работа в безопасном режиме
- Как исправить проблему самостоятельно?
- Альтернативный вариант выбора обоев в Windows 7
- Загружаем систему из образа
- Системные требования
- Черный экран после обновления до Windows 10 1903
- Черный экран в Windows 10
- Загружаем ПК в безопасном режиме
- Черный экран до загрузки
- Отладка через реестр.
- Черный экран при загрузке Windows 10
- Мертвое железо.
- Причины возникновения черного экрана и методы их устранения
- Прочие причины и рекомендации по устранению неисправности
- На рабочем столе ничего не появляется при загрузке
- Обновление BIOS у компьютера
Отключение функции сжатия памяти
В Windows 10 есть такая функция сжатия памяти (MemoryCompression), как выяснилось на некоторых моделях материнских плат и ноутбуков, вы можете получать черный экран из-за нее. В таких случаях я вам советую попробовать ее отключить, для этого откройте окно PowerShell в режиме администратора и введите:
Get-mmagent
Команда покажет статус функции, если стоит значение True, то выполняем команду
Disable-MMAgent –mc
Чтобы изменения вступили в силу, нужно перезагрузиться.
Надеюсь, что данная заметка помогла вам решить вашу проблему с новой ОС от нашего любимого мелкософта. Материал сайта pyatilistnik.org
Сделать черный фон в Фотошопе
Однако квадрат Малевича нам не нужен, нам необходимо сделать черный фон в Фотошопе. Дважды щелкните в панели «Слои» по фоновому слою. Вам будет предложено сменить название «Фон» на «Слой 0». Воспользуйтесь этим предложением. Так вы разблокируете данный слой, что позволит совершать с ним любые действия.
Перетащите данный слой поверх залитого черным цветом. Не забудьте его выделить, сделав активным. А теперь всё зависит только от ваших навыков и типа фотографии. Вы можете использовать разные инструменты для выделения того или иного объекта (в нашем случае — это яблоки). Новичкам можно посоветовать инструмент «Быстрое выделение». Но его следует использовать только на таких снимках, которые похожи на наш пример. В случае с неоднородным фоном могут возникнуть некоторые проблемы. Если на белом фоне сфотографирован простейший объект, то никто не мешает задействовать инструмент «Волшебная палочка». Он позволяет выделить предмет за один клик.
Справиться с более сложными объектами поможет «Магнитное лассо». Этот инструмент предназначен для выделения объекта по его контуру. Какой бы вы инструмент не выбрали — результат будет один, нужный вам предмет окажется выделенным. Остается лишь сделать фон черным. В Фотошопе для этого нужно сначала указать, что именно считается фоном.
Когда объект будет выделен — нажмите сочетание клавиш Ctrl+Shift+I. Либо пройдите по пути «Выделение-Инвертировать выделение». После этого у вас окажется выделено всё, за исключением самого объекта. Дальнейшие действия понятны даже начинающему пользователю Photoshop. Нужно удалить выделенную нами область, для чего требуется нажатие клавиши Delete. Или Backspace, если вам так удобнее.
Большая часть работы сделана. Пройдите по пути «Выделение-Отменить выделение». Без всякого сомнения, вы заметите некоторые шероховатости на границах объекта. Можно даже сказать, что получился черно белый фон в Фотошопе. Удалить белые участки поможет ластик, нужно лишь правильно подобрать его размер и жесткость.
Добиться идеального результата позволит использование инструмента «Размытие». Подберите правильный диаметр кисти и пройдитесь по контуру объекта. Это значительно смягчит контраст на краях. Затем останется лишь объединить слои (Ctrl+Shift+E) и сохранить изображение в нужном вам формате.
Такая вот картинка у нас получилась на выходе. В первое время вам могут показаться все эти действия слишком долгими. Но на самом деле наибольшее время занимает выделение. Когда вы научитесь совершать данное действие быстро, то и добиваться черного фона не составит труда.
Работа в безопасном режиме
Запустите безопасный режим с загрузкой сетевых драйверов, используя клавишу F8 или установочный носитель с Windows 8. Если система запускается корректно, то вам нужно проверить, что в углу нет надписи о том, что вы используете копию, которая не является подлинной.
Если надпись есть, то убрать черный экран можно с помощью правильной активации Windows или покупки лицензионного ключа. Кроме того, попробуйте выполнить восстановление системы, откатившись до даты, когда черный экран не мешал вам работать.
Обязательно стоит проверить драйверы видеокарты:
- Откройте диспетчер устройств.
- Найдите видеоадаптер.
- Откройте свойства и перейдите в раздел «Драйвер».
- Выберите пункт «Откатить».
Если откат драйверов не помогает, попробуйте выполнить противоположное действие – обновите программное обеспечение видеокарты.
- Нажмите Win+R и выполните «dxdiag».
- На вкладке «Экран» посмотрите имя устройства и версию драйвера.
- Найдите в интернете программное обеспечение для вашей модели видеокарты и обновите драйверы.
Еще один момент – проверка компьютера на вирусы. Используйте антивирус и чистящие утилиты (Dr. Web CureIt, Kaspersky Virus Removal Tool), чтобы увеличить эффективность сканирования. Удалите все зловредные приложения, прежде чем пытаться снова загрузить систему в обычном режиме.
Как исправить проблему самостоятельно?
Но что делать, если черный цвет на фоновой заставке вам совсем не по душе? Вариант исправления ошибки прост до безобразия. Достаточно отказаться от варианта подгонки фоновой картинки в меню «Положение изображения» в режиме «Растянуть». Именно здесь и закралась ошибка, препятствующая отображению и выводящая на экран черные обои.
Надо всего лишь выбрать альтернативный вариант из списка: «Заполнение», «По размеру», «Замостить» или «По центру» – и картинка вновь должна появиться на бэкграунде.
Англоязычный вариант меню
Для этого щелкните правой кнопкой мыши на фон рабочего стола и выберите пункт «Персонализация». Нажмите кнопку «Фоновый рисунок рабочего стола», а затем выберите альтернативный вариант из раскрывающегося списка «Положение изображения», расположенного в нижнем левом углу.
Альтернативный вариант выбора обоев в Windows 7
Вы также можете выбрать обои для рабочего стола, соответствующие вашему разрешению экрана. Это, кстати, будет лучшим вариантом для отображения качественного изображения, так как вы в итоге получите картинку, идеально соответствующую размеру вашего экрана. Его не сплющит или диспропорционально не растянет. В общем, оно не исказится.
Например, если у вас есть дисплей 1920×1080, найдите фон рабочего стола с этими размерами. Можно скачать изображение больших размеров и обрезать его до нужных размеров в Photoshop или Paint. Сохраните изображение.
Как только изображение будет подогнано под необходимый размер, щелкните правой кнопкой мыши на рабочем столе и выберите «Разрешение экрана», чтобы просмотреть настройки вашего монитора.
Установите новое изображение в качестве фона рабочего стола. Windows 7 не будет растягивать его, поэтому вы не увидите вместо него пустой черный фон.
Загружаем систему из образа
Я много раз в своих статьях писал, что не стоит лениться, нужно создавать «Образ системы», когда она работала нормально. Его желательно делать с помощью бесплатной программы AOMEI (или подобной ей), программа имеет русский язык. Есть платная версия, но я считаю, что для приличного бекапа достаточно бесплатной версии.
Итак, вы копируете вашу систему на флешку, и далее при подобной ошибке достаточно просто всунуть флешь карту, и компьютер начнёт перезаписывать тот образ Windows, который вы записали, и вы без проблем по окончании процедуры просто запустите систему.
Если система занимает много места, или у вас такой флешки нет (большого объёма), то можно записать образ и на внутренний диск. Но, в этом случае, нужно обязательно постараться войти в систему с помощью безопасного режима. Затем, в нём проделаем все операции, которые я дам далее. В безопасном режиме, программа AOMEI отлично работает. Создание бекапа на флешку, это, на мой взгляд, лучший метод из всех. Более подробно о нём можно узнать из статьи «Программа AOMEI».
Системные требования
Перед установкой любой игрушки, проверьте, а подходит ли она под технические характеристики компьютера
Ниже я опишу параметры, на которые необходимо обращать внимание, зачастую они пишутся в описании игрушки
- Версия операционной системы.
- Характеристики видеокарты (часто пишется модель карты и объем видеопамяти).
- Поколение и частота процессора, например (Core I5 – поколение, 2.4Ггц – тактовая частота).
- Оперативная память (ОЗУ), объемом например (4 Gb).
- Требуемое место на жестком диске.
Примерно так это выглядит в описании:
Убедитесь, что ваш компьютер или ноутбук соответствует всем требующим характеристикам и только после этого, начинайте процесс установки.
Черный экран после обновления до Windows 10 1903
Не так давно было одно крупное обновление под релизом Windows 10 1903, которое у многих пользователей принесло черный экран как при запуске, так и при подключении к другим компьютерам или серверам. Если у вас это локально, то как я и писал вышел откатываемся, если же у вас этот черный квадрат Малевича выскакивает при удаленном доступе к другим компьютерам, то делаем следующее. Тут я нашел для себя два действенных метода, это использование НЕ ВСТРОЕННОГО КЛИЕНТА RDP, а именно:
- Утилита Remote Desktop Connection Manager, про нее я подробно рассказывал
- Второе это использование за место встроенного клиента подключения к удаленному рабочему столу, это утилита из магазина Windows «Удаленный рабочий стол (Майкрософт)», ее мы и установим.
Установка приложения Удаленный рабочий стол (Майкрософт)
Откройте магазин в Windows 10, и в поисковой строке введите «Удаленный рабочий стол (Майкрософт)».
У вас будет найдено два приложения в магазине. Нам необходимо первое, это стабильная версия.
Нажимаем в самом верху кнопку установить.
Начинается скачивание и установка приложения.
запускаем приложение.
Кстати сами файлы приложения «Удаленный рабочий стол (Майкрософт)» , будут хранится в скрытой папке C:\Program Files\WindowsApps
Далее пробуем подключиться к удаленному серверу, где у вас возникал черный экран. Для этого нажимаем кнопку «Добавить — Рабочий стол».
Задаем имя сервера и его описание и сохраняем подключение, более тонкая настройка данного клиента описана в статье, как подключиться к удаленному рабочему столу.
Щелкаем по новому подключению.
Указываем данные учетной записи и проверяем результат.
В итоге я успешно подключился и черный экран у меня не появился, я не могу сказать с чем связанно такое поведение и, что этим хочет добиться Microsoft, но факт есть факт.
Черный экран в Windows 10
Одной из самых нестандартных является ситуация, когда после обновления или установки Windows 10, а также перезагрузки системы появляется черный экран. Это случается в самый неподходящий момент и многие пользователи, чтобы быстро исправить ситуацию решаются перезагрузить операционную систему. В статье мы попробуем разобраться в этой проблеме без переустановки системы.В основном подобная проблема случается в результате неисправной работы драйверов видеокарт NVidia и AMD Radeon, но также есть и другие причины. Нижеприведенная инструкция описывает ситуацию (она является самой распространенной), в которой появляются одинаковые признаки, а именно звук и работа устройства, при этом загрузка Windows 10 происходит, а на мониторе только черный экран и указатель мыши (и то не всегда).Заметка:иногда проблема черного экрана может произойти из-за того, что подключен второй монитор. Решить это можно так: для начала отключить его, если это не повлияло на результат, то попробовать осуществить вход вслепую (схема действий описана ниже в разделе Перезагрузка), затем нажать клавиши Win+P, а также вниз и Enter.
Заметка 2:после экрана входа высвечивается черный экран, в этом случае нужно осуществить такие действия. Нажать клавишу вкл/выкл в правом нижнем углу экрана входа, потом нажать Shift и «Перезагрузка».
Перезагрузка Windows 10
- нужно нажать правой кнопкой на Пуск, затем в открывшемся перечне выбрать Панель управления и Электропитание.
- В левой части нажать на «Действия кнопок питания».
- В верхней панели выбрать «Изменение параметров, которые являются недоступными сейчас».
- Проведите мышкой вниз окна и снимите галочку со строки «Включить быстрый запуск».После проделанных действий, нужно сохранить изменения. Больше проблема черного экрана не должна возникать.
Использование интегрированного видео
Шанс, что на экране после включения устройства появится изображение есть (в случае когда не отключен интегрированный адаптер в UEFI) и можно будет осуществить откат драйверов видеокарты (при помощи диспетчера устройств), переустановить их либо воспользоваться восстановлением системы.
Удаление и переустановка драйверов видеокарты
- войти в систему с паролем.
- на черном экране нажать кнопки Win+X.
- далее 8 раз кнопку вверх и Enter. После этого откроется командная строка со стороны администратора.
Какая ОС у вас установлена?
Загружаем ПК в безопасном режиме
Подобный запуск системы имеет в своей основе загрузку с урезанным набором различных элементов ОС и драйверов. Если в подобном режиме ошибка пропала, то из нашего перечня ошибок мы исключим параметры, которые используются по умолчанию, и ошибки в драйверах. Тем самым мы сократим число проблем, из-за которых компьютер не запустился. Безопасный режим выглядит следующим образом:
Нас интересует пара версий подобного режима: просто запуск в безопасном режиме, и запуск с загрузкой сетевых драйверов. Запуск с сетевыми драйверами производит загрузку данных драйверов, и служб, которые нужны, чтобы был необходимый доступ в интернет и прочим элементам интернет сети. Также, в этом режиме можно восстановить образ системы, описанный выше.
Обычно, для входа в безопасный режим раньше применялась клавиша F8 во время запуска компьютера, или клавиша Shift во время выключения ПК. Но, в Windows 10 данный метод может не сработать. Несмотря на это, попробовать его всё же стоит.
Кроме этого, многие люди советуют применить другой метод. Выключить жестко компьютер (через кнопку Power) и во время загрузки подождать пару секунд, и опять выключить. Затем, так повторяем 3 раза (хотя это не очень хорошо для компьютера). После этого, на 4 раз появится надпись, что компьютер загрузился некорректно, и нужно выбрать один из 9 режимов включения.
Но, нам нужен безопасный, поэтому мы выберем 4, 5, или 6 (лучше 6, так как в нем будет поддерживаться командная строка, а мы будем с помощью неё лечить компьютер. Или 5, он с поддержкой драйверов. Ими мы тоже займёмся).
- Если метод не сработал, то нужно вставить в ПК загрузочный диск — флешку (чистую систему Windows 10 вашей разрядности 32, или 64 бит. и вашего уровня. К примеру, «Профессиональный». Если у вас загрузочной флешки нет, скачайте с компьютера друга образ вашей системы и запишите на съёмный накопитель);
- Не стоит забывать, если вы используете флешку (DVD), то в БИОС нужно указать, что запуск будет проводиться именно с неё;
- Нужно перезагрузить компьютер, а после этого, на дисплее возникнет следующее окошко:
-
Конечно, можно кликнуть по кнопочке «Далее» и затем нажать на ярлык «Восстановление». Но, можно поступить иначе и ускорить лечение компьютера;
- Нажимаем кнопочки Shift + F10 для перехода в командное окно;
-
В нём нужно записать определённый код: bcdedit /set {globalsettings} advancedoptions tr
- Кликнем по клавише «Ввод».
После этого, нужно перезапустить компьютер. У вас появится синее окошко с выбором безопасных режимов. Я советую выбрать с запуском драйверов, так как на следующем этапе, мы будем работать именно с ними.
Черный экран до загрузки
В первую очередь стоит ответить на ряд вопросов, чтобы исключить вероятность аппаратных неполадок:
- все ли кнопки светятся на корпусе компьютера или ноутбука пользователя (при условии, что все они горели и до возникновения проблемы)?;
- слышен ли шум кулеров в корпусе ПК?;
- можно ли прибегнуть к настройке монитора, к примеру, изменить показатели яркости? (данный вопрос не относится к владельцам ноутбуков);
- при включении компьютера есть хоть какие-то надписи?
В случае, если юзер ответил утвердительно на все эти вопросы, то это говорит об исправности аппаратной части. В ином случае он имеет дело с аппаратными проблемами.
В первую очередь необходимо проверить электричество, а именно исправность розеток, целостность шнуров и т.д. Именно из-за этого возникает проблема у большинства пользователей.
Проверяем целостность шнуров
Чтобы исключить вероятность поломки, достаточно вынуть вилку из компьютера, после чего подключить иной электрический прибор.
Также рекомендуется осмотреть свой системный блок. Сзади него имеется дополнительная кнопка выключателя. Она обязательно должна стоять в режиме «ON».
При нежелании относить ПК в ремонт можно воспользоваться другими советами. Необходимо открутить крышку системного блока (сбоку) и посмотреть, мигают ли там какие-то лампочки. Если да, то с блоком питания проблем нет.
Еще одним показателем является его шум. Аккуратно поднеся руку к нему, пользователь почувствует небольшое дуновение. Если оно отсутствует, то с питанием имеются проблемы.
Также нужно обратить внимание на загрязненность системного блока внутри. Вполне возможно, что там накопилось слишком много пыли, и устройство требует очистки
Для этих целей подойдет кисточка, пылесос или специальные приспособления.
Чистим компьютер от пыли
Отладка через реестр.
Предположим, что черный экран и курсор мыши при запуске Windows 7 возникли из-за хулиганства вирусов в реестре. Поэтому попробуем решить проблему в ручную. Кстати, сей метод можно использовать, как в обычном, так и в безопасном режиме.
Открываем диспетчер задач и клацаем «Новая задача», после чего появится такое поле для ввода.
Вводим команду regedit, после чего перед нами откроется редактор реестра. Перейдите по аналогичной ветке, как на следующей картинке.
Найдите файл Shell, двойным щелчком откройте его настройки. Удаляем установленное значение и вводим explorer.exe.
Перезагружаемся. Если проблема так и не исчезла, будем продолжать мозговой штурм.
Черный экран при загрузке Windows 10
Факторов, из-за чего он возник, бывает несколько:
- Возможно, отсоединился какой-то ключевой узел в железе компьютера;
- Вы выбрали не тот дисплей по умолчанию, если у вас ноутбук (или компьютер с 2 мониторами);
- Установили не те драйвера;
- Неправильно обновился Виндовс;
- Компьютеру не даёт загрузиться неправильно настроенная антивирусная программа;
- Вы повредили элемент exe, и система неправильно запускается;
- Какие-то из программ конфликтуют.
Нужно посмотреть, что из перечисленного больше подходит под ваш вариант и выбрать то, или иное решение. Когда подобный экран возникает, как только вы включили компьютер и на дисплее отсутствуют надписи BIOS, или отсутствует заставка Виндовс, то суть проблемы не в ОС. Нужно проверить основные элементы системного блока.
Если же данный дисплей возник после БИОС, перед загрузкой Виндовс, то скорее всего, ошибка находится в загрузчике ОС или в ЖД. Если на этом экране возникло меню, где представлены различные варианты, то желательно просто загрузить Виндовс или его удачную загрузку.
Очень часто, в подобной ситуации на черном экране возникает оповещение, где указан код про данную ошибку. В этом случае нужно взять смартфон (или другой ПК) и погуглить в сети всё, что известно про эту ошибку.
В данной статье мы разберём случай, когда ОС произвела загрузку, но рабочий стол не появился, а мы видим «Черный экран», где нет оповещений или других подсказок. Но курсор на экране находится (можно допустить, что его также нет).
Стоит обратить внимание, что по большей части подобных случаев, есть возможность запустить компьютер, применив «Безопасный режим» и вызвав «Диспетчер задач». Также, можно ввести различные команды
Мертвое железо.
На последок вернемся к самому неприятному. Предположим, вы полностью переустановили Windows, но толку от этого никакого. Теперь предлагаю поковыряться в железе. Попробуйте включить компьютер, комбинируя плашки оперативы. Также, можно проверить оперативную память программным способом. Читайте о том, как это сделать в статье «Почему зависает компьютер» в пункте под номером 5.
В остальных случаях, следует проверять работоспособность остального железа – процессора, видеокарты, жесткого диска. Это можно сделать банальной сменой железа – старого на донорское. В случае с жестким диском его можно проверить программой Victoria 4.47b. Как это сделать вы можете прочитать в 4ом пункте статьи «Почему зависает компьютер», ссылка на которую находится выше, а также посмотреть видео ниже.
https://youtube.com/watch?v=vuh6_b5LhCI
Причины возникновения черного экрана и методы их устранения
Давайте попробуем разобраться, почему появляется черный экран, а также как можно устранить эту проблему.
Способ 1: Ожидание
Как бы смешно это не звучало, но довольно распространенная ситуация, когда черный экран возникает после установки обновлений и перезагрузки персонального компьютера. Если до выключения ПК было сообщение о том, что устанавливается обновление, а после перезагрузки появилось черное окно с курсором или вращающимися точками, то необходимо подождать (не более 30 минут) пока система обновится. Если на протяжении этого времени ничего не изменилось — используйте другие варианты решения проблемы.
Способ 2: Проверка монитора
Если на экране абсолютно ничего не отображается, то стоит проверить исправность дисплея. При возможности, подключите монитор к другому устройству и посмотрите, будет ли на нем что-то отображаться. В то же время проблемой может быть подключенный к ПК другой монитор или телевизор. В таком случае видеосигнал может подаваться на второе устройство, соответственно на основном мониторе ничего не будет.
Способ 3: Проверка системы на вирусы
Вредоносное программное обеспечение также является довольно частой причиной появления черного экрана в Виндовс 10, поэтому еще один возможный вариант решения проблемы — проверка системы на вирусы. Сделать это возможно либо с использованием Live-дисков (например, от Dr.Web, который можно скачать с их официального сайта), либо в безопасном режиме с использованием обычных портативных утилит (AdwCleaner, Dr.Web CureIt).
Что такое безопасный режим и как в него можно попасть можно прочитать из публикации, представленной ниже.
Подробнее: Безопасный режим в Windows 10
Способ 4: Переустановка драйверов
Довольно частой причиной неисправности, которая проявляется в виде черного экрана, является сбой в работе драйвера видеокарты. Конечно же, просто смотря на монитор нельзя сказать, что причина именно в этом, но если все описанные ранее способы не помогли решить проблему, то можно попробовать переустановить драйверы видеокарты. Задача эта для неопытного пользователя довольно непростая, поскольку наиболее легкий способ это сделать — зайти в безопасный режим, который по умолчанию в Windows 10 выключен, без графической картинки перед глазами. Иными словами, все придется делать вслепую. Наиболее оптимальный вариант такой работы выглядит следующим образом.
- Включите ПК.
- Подождите некоторое время (необходимое для загрузки системы).
- Если установлен пароль, введите вслепую нужные символы.
- Подождите еще некоторое время.
- Нажмите комбинацию клавиш «Win+X».
- Нажмите кнопку «стрелка вверх» 8 раз подряд, а затем «Enter». Такого рода действия запустят «Командную строку».
- Введите команду и клавишу «Enter».
- После этого необходимо также набрать и также нажать «Enter».
- Дождитесь, пока ваш ПК подаст звуковой сигнал и начинайте считать до 15. По истечении этого времени нажмите «Enter».
Подробнее: Удаляем драйвера видеокарты
Способ 5: Откат системы
Если ни один из вышеперечисленных способов не помог избавиться от проблемы, то единственный выход — это осуществить откат системы из резервной копии до предыдущей рабочей версии, где не возникало черного экрана. Более детально о резервных копиях можно узнать из статьи на нашем сайте.
Подробнее: Инструкция по созданию резервной копии Windows 10
Причины возникновения черного экрана достаточно разнообразны, поэтому установить конкретную иногда довольно сложно. Но несмотря на причину неисправности, в большинстве случаев, решить проблему можно вышеупомянутыми способами.
Опишите, что у вас не получилось.
Наши специалисты постараются ответить максимально быстро.
Прочие причины и рекомендации по устранению неисправности
Сбой при установке обновлений, действие вирусов, некорректно работающие драйвера видеокарты – это основные причины, по которым пользователь видит чёрный экран и курсор при включении компьютера. На самом деле их может быть больше. Появление Black Screen отмечалось при изменении параметров учётной записи администратора, после оптимизации и очистки Windows сторонними твикерами и чистильщиками.
Определить, что же именно вызывает ошибку, начинающему пользователю может оказаться не под силу. Если при запуске Windows 7/10 чёрный экран с курсором продолжает появляться, разумнее всего выполнить откат к системной точке восстановления. Такие точки автоматически создаются Windows при внесении в систему важных изменений – установке программ, драйверов и т.п. Использовать для этих целей лучше всего установочный диск с дистрибутивом вашей версии системы.
Загрузитесь с такого носителя, дождитесь появления окна мастера установки, нажмите «Далее», а затем «Восстановление системы».
Потом выбираем Поиск и устранение неисправностей – Восстановление системы.
Указываем целевую систему и жмём в окне «Далее».
Выбираем желаемую точку и следуем дальнейшим указаниям мастера.
По завершении процедуры вам будет предложено перезагрузить компьютер.
Откат к точке восстановления является эффективным способом вернуть работоспособность повреждённой системы, но это возможно только при условии, что в настройках Windows включена соответствующая функция защиты. Возможности её, правда, также ограничены. Если компьютер не запускается, на чёрном экране мигает горизонтальный курсор или вверху появляются сообщения об ошибках, всё это может свидетельствовать о более серьёзных проблемах. В таких случаях не исключена необходимость проведения диагностики «железа» либо восстановления системного раздела из точной копии (образа).
На рабочем столе ничего не появляется при загрузке
Иногда ситуация складывается таким образом, что после устранения причины появления черного экрана при загрузке компьютера, у пользователя не грузятся ярлыки на рабочем столе и другие активные компоненты. То есть, после запуска Windows пользователь видит только фоновое изображение рабочего стола. В такой ситуации нужно выполнить следующие действия, чтобы исправить ситуацию:
- Открыть диспетчер задач. Для этого нажмите на клавиатуре сочетание Ctrl+Shift+Esc. Перейдите на вкладку “Приложения” и выберите “Новая задача” (данный пункт может находиться в меню “Файл” сверху). Откроется окно, в котором нужно использовать команду regedit для запуска редактора реестра;
- В редакторе реестра проследуйте по пути:
HKEY_LOCAL_MACHINE/SOFTWARE/Microsoft/WindowsNT/CurrentVersion/Winlogn
- Здесь необходимо посмотреть на установленное значение параметра Shell. У него в качестве значения должно значиться “explorer.exe”. Если имеются любые другие записи в содержании (либо отсутствует необходимая), нужно это исправить.
Как можно видеть, причин возникновения черного экрана при загрузке компьютера огромное количество, и довольно непросто выявить, что произошло с системным блоком в конкретном случае. Рекомендуем, чтобы проще было разобраться с возможными программными проблемами, всегда делать точки восстановления системы, которые могут помочь при необходимости.
Обновление BIOS у компьютера
Недавно видел случай, что пользователь обновил свою Windows 10 1809 до версии 1903 и получил черный экран на входе, в итоге оказалось, что его оборудование не воспринимало новую версию системы. Выходом из нее стало обновление биоса оборудования через безопасный режим Windows.Либо же обратная ситуация, когда продвинутый пользователь наоборот установил свежую версию BIOS и она оказалась еще недоработанной, пример я видел у своего знакомого, когда он накатил на свой Asus, через утилиту ez update, свежую версию, после перезагрузки любовался черным экраном, все манипуляции приведенные выше не давали эффекта, откат версии BIOS к предыдущей вернул все в рабочее русло.