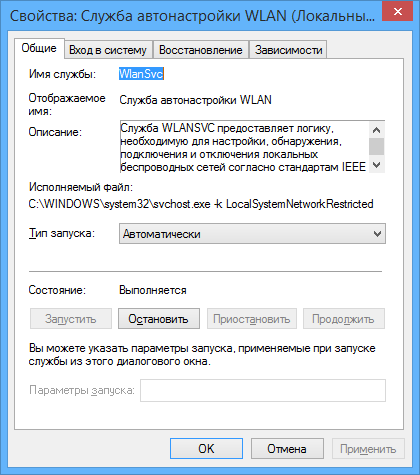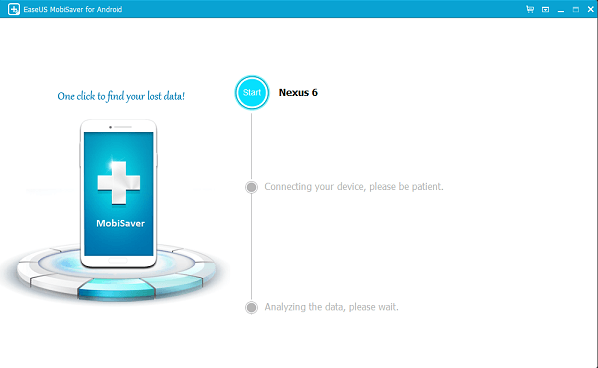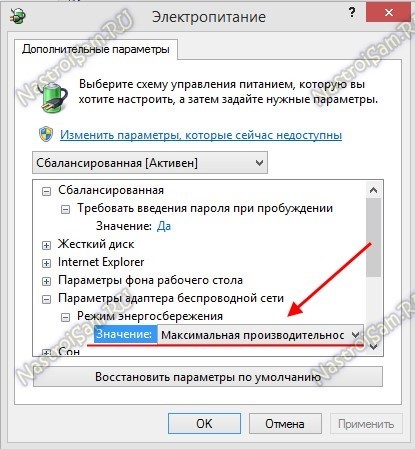Усовершенствуйте свой маршрутизатор с помощью обновления прошивки dd-wrt
Содержание:
- [edit] Способ 1: использование веб-интерфейса маршрутизатора
- ASUS RT-AC1900
- Загрузка прошивки DD WRT для домашнего маршрутизатора
- D-Link AC3200
- [edit] Решение
- [edit] v23
- [edit] Теперь начинается ответственная часть — перепрошивка!
- [edit] How To Use DHCP to Set the WAP’s IP Address
- [edit] Приготовьтесь к автономной работе
- Best DD WRT Router 2020 (2020 New Routers Additions)
- [edit] Где скачать прошивку?
- [edit] Why do I only get blank pages when I try to change a setting in the web interface and hit apply?
- [edit] Alternative Modes
- [edit] Installable Packages
- Назначение программы
- [edit] Карта меню
- [edit] Secondary Router on a Separate Subnet
- Инсталляция новой программной оболочки
[edit] Способ 1: использование веб-интерфейса маршрутизатора
Сбросьте настройки маршрутизатора к завродским значениям.
Это, скорее всего, не потребуется, но если память или NVRAM маршрутизатора почти заполнены, обновление прошивки может привести к его повреждению. Таким образом, рекомендуется, по крайней мере, до подробного знакомства с конкретным устройством.
Выполните сброс в веб-интерфейсе (Administration → Factory Defaults в DD-WRT) или используйте альтернативный метод:
Сброс 30/30/30
Внимание: на некоторых устройствах нельзя использовать сброс 30/30/30, включая все устройства ARM.
Кнопка сброса Reset: при нормальном функционировании маршрутизатора удерживайте кнопку сброса до тех пор, пока индикаторы не начнут мигать (или до 30 секунд). Будьте осторожны при использовании этого метода! Изучите инструкцию к вашей текущей прошивке, чтобы избежать проблем.
Войдите в веб-интерфейс маршрутизатора.
Для нормальной работы веб-интерфейса может потребоватся Javascript
Попробуйте другой браузер при возникновении проблем.
Вам будет предложено ввести имя пользователя и пароль. Если ваш маршрутизатор уже имеет версию DD-WRT, начиная с 28 февраля 2006 г., имя пользователя по умолчанию — root. В предыдущих версиях по умолчанию используется пустое имя пользователя. Как для заводской, так и для прошивки DD-WRT маршрутизаторов Linksys имя пользователя по умолчанию можно оставить пустым или установить любое значение, а пароль по умолчанию — admin. Для других маршрутизаторов выполните поиск значений по умолчанию в Интернете.
Загрузите прошивку.
ПРИМЕЧАНИЕ. При перепрошивке с заводской прошивки может потребоваться несколько перепрошивок подряд. См. для дополнительной информации.
ВНИМАНИЕ: Не прерывайте процесс, пока маршрутизатор мигает и перезагружается. Не выключайте компьютер, не закрывайте браузер и не выключайте маршрутизатор во время этого процесса!
Этот раздел инструкции написан для веб-интерфейса DD-WRT. Интерфейс заводской прошивки будет другим. Смотрите раздел .
Перейдите на вкладку Administration → Firmware Upgrade.
Необязательно: выберите параметр Reset to Defaults, чтобы сбросить настройки к заводским значениям после перепрошивки (примечание: это может вызвать проблемы при перепрошивке).
Нажмите кнопку «Browse» и выберите загруженный бинарный файл .bin прошивки DD-WRT, контрольная сумма которого проверена.
Нажмите кнопку «Upgrade» и дождитесь появления страницы перенаправления, подтверждающей успешную загрузку.
Подождите не менее 5 минут, прежде чем нажать кнопку «Continue». Это зависит от оборудования маршрутизатора.
При успешной прошивке теперь можно получить доступ к веб-интерфейсу DD-WRT по IP-адресу 192.168.1.1.
Снова сбросьте настройки маршрутизатора к завродским значениям.
Делайте это только после того, как убедитесь, что маршрутизатор работает после обновления прошивки.
Это требуется при перепрошивке из заводской прошивки! Смотрите раздел выше.
В случае обновления версии DD-WRT это необходимо только при больших скачках в версии сборки, изменении версии ядра (например, с 2.4 на 2.6 или с 2.6 на 3.10) или при наличии проблем. Для последнего, сбросьте, повторно протестируйте, и затем ищите форум, прежде чем сделать новое сообщение.
Возможные ошибки при загрузке прошивки.
Если веб-интерфейс DD-WRT не доступен через 10 минут, попробуйте очистить кэш браузера, обновить IP-адрес («ipconfig -renew» в окне командной строки Windows), выполнить другой сброс или отключить питание.
Проверьте связь с маршрутизатором командой Ping: ответ TTL=64 указывает на нормальную работу, а TTL=100 обычно указывает на TFTP-сервер, ожидающий загрузки прошивки. Сервер TFTP, как правило, доступен только в первые пару секунд после включения питания. См. статью Tftp flash.
Процесс загрузки прошивки может завершится сообщением «Upload Failed» («Ошибка загрузки»), если используется неверный тип файла, ядро или размер бинарного файла прошивки DD-WRT (или может просто «превратиться кирпич»). Например, это может произойти, если вы используете файл wrt54g.bin тогда, когда вам нужно было выбрать generic версию. Также для некоторых маршрутизаторов может потребоватся, чтобы сборка Mini была перепрошита перед полной версией. Убедитесь, что у вас правильная версия, как описано в первом разделе.
См. статью Recover from a Bad Flash («Восстановление при неудачной перепрошивке») или попробуйте другой браузер для загрузки прошивки.
Если не удается выполнить вход в систему, используя имя пользователя и пароль по умолчанию, выполните сброс еще раз.
ASUS RT-AC1900
 Credits: PCMag
Credits: PCMag
It is the second router from ASUS that I am mentioning in this list. Unlike its big brother: AC3200, this router is small and has only three wireless antennas, but that is not a downside at all, because it still offers decent wireless coverage and excellent performance for wireless and wired clients.
It has 4 Gigabit LAN ports and 1 Gigabit WAN port, along with two USB ports for storage and printer connectivity. Powering this router is a 1 GHz dual-core processor paired with 256MB of RAM and 128MB of flash memory. For under $140, these are pretty decent specs for any wireless router to have.
The ASUS firmware for this router is okay but not the best. It lacks a lot of features, but you are buying this router to put DD-WRT on it. So, why even bother about the default firmware?
Installing DD-WRT on this router is pretty simple and does not require any additional steps. Once you install DD-WRT on this router, this is when you unlock all of its potentials and load different packages on this wireless router and make it a super wireless router. The QoS, VPN, and DHCP work flawlessly on this router.
You can increase the power of the wireless radios in this router to extend the range of the wireless network, without using a range extender of any sort. You can also set parental controls and block websites/internet for specific devices on your local network. The guest network can be isolated from your local/home network, so you do not have to worry about unauthorized access.
The only thing I do not like about this router is that it stands rather than sits. So, if you have stiff ethernet cables, the router is going to get lifted by the cables. But for the price, it is hard not to recommend this router to anyone, looking for an excellent DD-WRT router for less money.
Buy Now from Amazon
Загрузка прошивки DD WRT для домашнего маршрутизатора
В базе данных маршрутизатора DD-WRT вам нужно найти модель домашнего маршрутизатора:
База данных маршрутизатора DD-WRT
Я просто искал “wdr3600”, который подтвердил, что мой домашний маршрутизатор был поддерживаемой моделью. Там вы также увидите, что для скачивания есть три файла:
- Образ DD-WRT Webflash для первой установки
- Webrevert – возврат на сток (если вы хотите вернуться к прошивке TP-Link)
- Прошивка – Webflash (последняя официальная прошивка DD-WRT для вашего роутера)
Первая загрузка – это то, с чего вам нужно начать процесс обновления. Первоначально вам придется прошивать маршрутизаторы этой версией прошивки, чтобы преобразовать прошивку производителя в DD-WRT. Вторая загрузка позволит вам вернуться к прошивке производителя, если вы захотите сделать это позже. Третья загрузка – это более новая версия DD-WRT, как показано в раскрывающемся списке «Поддерживается».
Я бы посоветовал скачать все три перечисленных файла. Кроме того, я бы также порекомендовал хорошо просмотреть форумы. В моем случае я скачал более новую прошивку, чем та, что указана в веб-флэш-памяти, так как были известные проблемы с производительностью, указанной в базе данных маршрутизатора. Стоит опубликовать простой вопрос на форуме, спрашивая, какая версия прошивки рекомендуется для вашего роутера. Пожалуйста, не торопитесь, чтобы исследовать это, чтобы помочь вам избежать поломки маршрутизатора!
Итак, без лишних слов, давайте посмотрим, как прошить DD-WRT на вашем роутере.
D-Link AC3200
Credits: MakeUseof
This red color router from D-Link has 6-external antennas, a tri-band wireless network, and a 1 GHz dual-core processor paired with 256 MB of flash and 512 MB of RAM. It also has the usual gigabit LAN and WAN ports with two USB ports (one of which is high-speed USB 3.0) for adding your storage and printer to the network.
The performance of this router (both for wireless and wired clients) is excellent and reliable. I have tested this router for around 6 months, and haven’t found a single issue with the performance and reliability of this wireless router.
The only thing that sucks about this router is the default firmware and poor implementation of the QoS and VPN features. But lucky for me, this router is supported by DD-WRT out of the box. So, I installed the DD-WRT on this router, which helped me unlock the full power of this wireless router.The QoS with DD-WRT is much improved and reliable, and the VPN works without any disconnects or dropped packets. Also, the performance charts provided by DD-WRT let you understand your network at a deeper level. And see which devices are hogging the bandwidth, and even add access control and timed access rules for devices you don’t want to access certain websites at certain times.
You can install third-party packages and plugins like torrent servers, DNS caching servers, and media servers on this router to add features to this router that are only available for expensive and enterprise-grade routers, and networking equipment.
For under $200, this router from D-Link can prove to be a very reliable wireless router for your home or office, but only if you run DD-WRT on this router.
Buy Now from Amazon
[edit] Решение
После перезагрузки и выключения любых тяжелых приложений P2P:
- Перейдите в веб-интерфейс устройства DD-WRT и войдите в систему.
- Перейти в ‘Administration’ → ‘Management’.
- Введите следующие значения в ‘IP Filter Settings’:
- Maximum Ports: 4096 (для модели с 8 МБ RAM установите значение не выше 1024)
- TCP Timeout (s): от 300 до 900 секунд (чем выше, тем безопаснее, чем ниже, тем быстрее соединения будут сброшены из-за истечения времени ожидания, НИКОГДА НЕ УКАЗЫВАЙТЕ ЗНАЧЕНИЕ НИЖЕ 300 (5 минут) !!)
- UDP Timeout (s): 30
Сохраните настройки (кнопка Save Settings) и затем перезагрузите маршрутизатор (кнопка Reboot Router).
Приведенные выше настройки определяют, сколько времени потребуется, чтобы неактивные соединения TCP и UDP были забыты маршрутизатором. Если вы установите их слишком низкими, маршрутизатор слишком быстро забудет активные соединения, и они будут сброшены (прерваны).
Если вы начинаете получать частые отключения в определенных программах, но не в других (обычно это программы мгновенного обмена сообщениями), увеличьте TCP Timeout как минимум до 600 или более.
Если вам нужно на 15% больше доступной оперативной памяти RAM, можно отключить веб-интерфейс DD-WRT. Следующая инструкция может помочь маршрутизатору достичь теоретического максимума в 4096 портов:
- Сначала убедитесь, что интерфейс командной строки включен. Таким образом, можно подключиться к устройству DD-WRT и снова включить веб-интерфейс при необходимости.
- Затем выключите веб-интерфейс. Сделайте это через веб-интерфейс и примените изменения.
- Если нужно включить веб-интерфейс, по мере необходимости используйте команду ‘httpd’. Чтобы закрыть его позже, используйте команду ‘killall httpd’.
На этом мы закончили. Если вы хотите ознакомиться с дополнительной технической информацией и техническими результатами, дополнительная информация представлена ниже.
Увеличение максимального количества подключений за пределы доступного в веб-интерфейсе значения
[edit] v23
- SVN revision tag: r
- Release date: 25.12.2005
- Features / Changes
- supported devices: ASUS-WL500G Deluxe, BUFFALO WBR2G54S (Buffalo WBR-G54 — untested), Motorola WR850G, Linksys WRT54G/GS/GL (several hardware versions), Siemens SE505
- new features: OpenVPN, nocatsplash, new web gui, bridge mode works now with wpa2 and wpa1, etc.
- updates: kernel 2.4.32-RC3 integration, KAID, dnsmasq upgraded to 2.23, busybox upgraded to 1.01, pptpd, dropbear, etc.
- fixes: several
- new firmware versions: mini, standard, voip, vpn
- Additional info
- JFFS2 and Kernel support by OpenWRT Project
- initial support for NoCat partially taken from EWRT
[edit] Теперь начинается ответственная часть — перепрошивка!
5. Необходимо выполнить процедуру 30/30/30 (3 раза по 30 секунд не отпуская держим нажатой кнопку RESET).
Что это за процедура? Она состоит в том, что нам нужно зажать кнопку RESET на корпусе работающего роутера и удерживать её 30 секунд. Прошло 30 секунд? НЕ отпускаем кнопку RESET и отключаем роутер от электросети на 30 секунд. Продолжаем держать кнопку и включаем роутер в розетку и ждем опять же 30 секунд.
Если Вы все сделали правильно, то после последних 30 секунд индикатор Power на лицевой панели будет равномерно мигать, а индикатор LAN 1, в который мы воткнули кабель, гореть постоянно.
Это значит, что роутер ждет получения прошивочных файлов. Не торопитесь! 🙂 Он будет ждать столько, сколько Вам будет нужно.
Итак, снова открываем консоль (надеюсь, Вы ее не закрыли? Если да, то наберите CMD, как показано выше).
6. В консоли пишем команду tftp -i 192.168.1.1 put (указать путь до файла wl500g-clear-nvram.trx) и нажимаем ENTER.
Не ошибитесь в написании пути к файлу. Теперь Вы поняли, почему нужно было сохранять файлы в корень? 😉 Что бы меньше было писать в консоли 😉
Получаем что-то типа этого:
ВНИМАНИЕ! После того, как Вы удачно «скормили» файл роутеру и он отрапортовал об этом (как на скриншоте), ЖДИТЕ НЕ МЕНЬШЕ 3 МИНУТ! Иначе роутер может прийти в негодность!
7. Подождав 3 минуты делаем процедуру 30/30/30 и снова наберем в консоли команду tftp -i 192.168.1.1 put, но только на этот раз укажите путь к файлу wl500g-recover.trx
Небольшая хитрость: не обязательно забивать команду и путь вручную. Достаточно удерживать клавишу курсора «вправо» и консоль наберет сама последнюю команду — Вам останется только подредактировать путь к файлу 🙂
Получим в итоге вот это:
Снова ждем 3 минуты, после чего снова делаем 30/30/30.
8. Теперь в консоли набираем ту же самую команду, но теперь «скормим» роутеру файл dd-wrt.v24_mini_asus.trx
Получаем:
Ждем 3 минуты и делаем 30/30/30.
9. Можете расслабиться — консоль нам больше не нужна 🙂 Выключите роутер секунд на 30 и снова включите его в розетку.
Зайдите через браузер в админку роутера, вбив в адресной строке браузера 192.168.1.1
Если вы пользуетесь агрессивными расширениями к браузеру, например NoScript или AdBlock в Firefox, то лучше их пока отключить.
Нас встретит вот такое приглашение придумать логин и пароль администратора. Не отказываемся от любезности и придумываем.
Перед нами прошитый роутер версией DD-WRT Mini. В принципе, если Вас устраивает функционал прошивки Mini (именно её мы и установили), то можете на этом остановиться и дальше не прошивать.
Но если хотите получить std_generic или даже mega_generic, то едем дальше.
10. Идем в вкладку Administration — Firmware Upgrade.
Выбираем чекбокс After flashing reset to — Reset to defolt setings
Ниже выбираем файл std_generic или mega_generic (смотря что Вы скачали и что хотите установить) и жмем Upgrade.
На скриншоте все понятно без лишних слов:
Начнется отсчет времени (будет задействован таймер).
ВНИМАНИЕ! Даже когда таймер дойдет до 0 не вздумайте что-то делать!!! Ждите! Роутер еще будет апгрейдиться и выдаст вот такое сообщение:
В бета-версиях прошивок бывает, что таймер закончил отсчет, а роутер все равно высвечивает просьбу подождать. Это не страшно. Подождите для уверенности минут 10 и выключите его из розетки секунд на 30. Он прошился, просто web-админка.
11. Прошились? Включаем роутер и на всякий случай сделаем еще разок 30/30/30. Затем выключить/включить роутер (с паузой в 30 секунд). Можно, в принципе, этого не делать, но для спокойствия все же лучше чуть-чуть напрячься.
13. Теперь можно залогиниться в 192.168.1.1 (в браузере) и роутер снова попросит придумать ему логин-пароль для администратора.
14. Лезем в настройки и настраиваем роутер как захочется 🙂 Ведь у нас чудесная прошивка DD-WRT!
Приятного роутинга 🙂
[edit] How To Use DHCP to Set the WAP’s IP Address
Note: This step is optional. Having the WAP’s IP address set by a DHCP server is not required. It can be made static, as shown above.
Note also that the steps below assume a DHCP server is running outside this DD-WRT WAP box on the LAN (e.g., in the FAI DSL box/gateway), so, keep this internal DD-WRT WAP DHCP server disabled as stated above, as well as all other settings.
It is not possible to set the LAN interface to get its IP address via DHCP using the web configuration interface. You can, however, set your startup script to obtain an IP address.
Simply set your IP address to (starting DHCP client):
[ ! -e /tmp/udhcpc ] && ln -s /sbin/rc /tmp/udhcpc
udhcpc -i br0 -p /var/run/udhcpc.pid -s /tmp/udhcpc -H test-wrt-wireless
hostname `nslookup \`ifconfig br0 | grep 'inet addr' |cut -f 2 -d ':'\` | grep 'Name:' | awk '{print $2;}' | cut -f 1 -d '.'`
if test `hostname` != `nvram get wan_hostname`; then
nvram set wan_hostname=`hostname`;
nvram set router_name=`hostname`;
nvram commit;
fi
Only the two first lines are required if you don’t want your WAP to set its name based on the IP address it gets. However, if you want to save a configuration file which will apply to several WAPs, that can be a handy feature.
EDIT 2013/09/19:
If you leave the «Local DNS» GUI field to 0.0.0.0, then the WAP will use the DNS supplied by DHCP. To be functional, this requires the «Gateway» is set too. So, you also wish the gateway to be assigned by DHCP too. You do it appending
route add default gw `nvram get wan_gateway`
after the udhcpc command in the script. You will leave the unused Basic/Network Setup/»Gateway» GUI field to 0.0.0.0, or, to get a GUI feedback of the currently assigned wan_gateway nvram value, have this field filled by the value of the nvram lan_gateway value by setting this last the same way as the one below for wds_watchdog_ips.
Then you may want the optional WDS/Connection Watchdog to ping the gateway it just got from DHCP: just enable the watchdog in the GUI, set the wanted delay to have the WAP monitor the connection to the gateway, leave the IP’s field blank, append the following 4 lines after the route add … command above, so that they will fill it in for you and the watchdog will help your WAP to follow any change of the gateway IP address (as long as the previous gateway IP is no longer used. You can work around the case when the previous IP is reused for another purpose with a reboot on URL ping failure custom script plus the cron job that triggers it in the GUI Management tab, but if the gateway loses its WAN connection, the WAP’s wireless clients may lose their wireless connection at the same rhythm the WAP reboots. To prevent this, think to ping both external(s) URL(s) and internal IP(s) and make the custom script to reboot the WAP when all pings fail — this will preserve internal connections in the case the Internet is lost at the gateway WAN side).
The if tests below are just here to preserve the nvram service life with no rewrite when not needed on boot. Even the WAP’s ip will survive over reboots thanks to a static lease — this applies to other scripts.
GW=`route -n|grep UG|awk '{print $2;}'`
if ; then
nvram set wds_watchdog_ips="$GW"
nvram commit
fi
Once you have manually set the router & hostname name fields, you should set the DHCP startup script this way:
[ ! -e /tmp/udhcpc ] && ln -s /sbin/rc /tmp/udhcpc
udhcpc -i br0 -p /var/run/udhcpc.pid -s /tmp/udhcpc -H `nvram get wan_hostname`
route add default gw `nvram get wan_gateway`
GW=`route -n|grep UG|awk '{print $2;}'`
IP_LAN=`ifconfig br0 | grep inet | cut -d: -f2 | cut -d' ' -f1`
MSK=`ifconfig br0 | grep inet | cut -d: -f4`
if ; then nvram set lan_ipaddr="$IP_LAN"; NC=1; fi
if ; then nvram set lan_netmask="$MSK"; NC=1; fi
if ; then nvram set lan_gateway="$GW"; NC=1; fi
if ; then nvram set wds_watchdog_ips="$GW"; NC=1; fi
# enable the following if you need watchdog
# if ; then nvram set wds_watchdog_enable=1; NC=1; fi
if ; then nvram commit; reboot; fi
The whole ip/mask/gateway will show correctly in the Settings web GUI page.
—Bib
[edit] Приготовьтесь к автономной работе
- У вас не будет доступа в интернет через маршрутизатор во время замены прошивки. Вам придётся почти всё делать в автономном режиме, подключившись к маршрутизатору по локальной сети (не используя беспроводную сеть Wi-Fi, см. ). Учитывая множество проблем, с которыми вы можете столкнуться, попытка прошивки может завершится тем, что вы не сможете получить доступ в интернет и обратиться за помощью. Поэтому вам нужно будет заранее скачать на комьютер всё, что может понадобится, прежде чем начать. Это позволит просматривать информацию в автономном режиме в случае, если что-то пойдет не так.
- Пользователям Windows Vista на время перепрошивки рекомендуется отключить бесроводную сеть Wi-Fi на компьютере. См. .
- Запишите или сделайте снимок экрана текущих настроек маршрутизатора для дальнейшего использования. Среди настроек вам особенно могут понадобится:
- Имя пользователя и пароль для доступа в интернет, предоставленные интернет-провайдером.
- MAC-адрес маршрутизатора в глобальной сети WAN. Некоторые интернет-провайдеры не допускают немедленной смены оборудования без телефонного звонка. Поэтому после прошивки может понадобится выполнить настройку клонирования MAC-адреса.
- Статический IP-адрес, если используется.
- Во время экспериментов с прошивкой маршрутизатора рекомендуется иметь дополнительный способ доступа к Интернету, чтобы ускорить устранение неполадок в случае их появления.
- Рекомендуется сохранить информацию по следующим ссылкам на компьютер, чтобы иметь возможность просмотреть её в автономном режиме. Просто выберите в браузере меню Файл → Сохранить как.
- Страница модели вашего маршрутизатора в разделе Hardware-specific.
- Эта страница вики.
- Страница вики Recover from a Bad Flash, описывающая восстановление маршрутизатора после неудачной перепрошивки.
- Ответы на частозадаваемые вопросы Часто задаваемые вопросы.
- Кроме того, понадобится скачать следующие файлы:
- Первый бинарный файл «killer» для стирания заводской прошивки маршрутизатора. Может быть и не нужен, см. страницу вашей модели маршрутизатора в разделе Hardware-specific.
- Второй бинарный файл прошивки DD-WRT.
Best DD WRT Router 2020 (2020 New Routers Additions)
- NETGEAR R7000-100PAS Nighthawk AC1900 WIFI Router – this router has a has a speed of up to 1900 Mbps (600+1300)
- ASUS AC5300 WIFI Router – this router has eight external antennas and the MU-MIMO technology
- NETGEAR R7800-100NAS Nighthawk X4S AC2600 WIFI Router – this router has eight external antennas and the MU-MIMO technology
- Linksys WRT AC1200 Wireless Router – this router has two adjustable detachable high-powered antennas
- Linksys WRT AC3200 Wireless Router – this router has 256MB Flash and 512MB of RAM Memory and the MU-MIMO technology
- TRENDnet AC1900 Wireless Router– this router has High-speed USB 3.0 and USB 2.0 share ports and high-power amplifiers
- ASUS AC3100 WIFI Router – the MU-MIMO technology and four high-powered antennas
- iNet GL-MT300N-V2 Mini Travel Router – this is a small travel router. It delivers a speed of up to 300 Mbps.
- Buffalo AirStation N300 Wireless Router – this is a single band wireless router with speeds of up to 300 Mbps.
- Linksys AC5400 Tri-Band Wireless Router – this is a tri-band router with speeds of up to 5400 Mbps.
[edit] Где скачать прошивку?
НЕ ИСПОЛЬЗУЙТЕ БАЗУ ДАННЫХ ROUTER DATABASE: если это не указано в вики конкретного устройства.
Она НЕ содержит рекомендуемых сборок, и даты сборки прошивок не верны.
См. различия в функциональности различных сборок DD-WRT в статье (устарело).
- Маршрутизаторы Atheros и Ralink используют пользовательские сборки с различными наборами функций: не запрашивайте другую сборку.
- Примечание. Маршрутизаторы Atheros и Ralink с флэш-памятью 4 МБ не будут иметь таких функций, как Hotspot или VPN (необходимо >= 8 МБ).
Сборки DD-WRT могут быть бета-версиями с частичным или без тестирования на реальных маршрутизаторах
Используйте их с осторожностью!. Основные (BrainSlayer) места хранения прошивок:
Основные (BrainSlayer) места хранения прошивок:
* НАЧИНАЯ С ИЮЛЯ 2019 Г. KONG ПРЕКРАТИЛ РАЗРАБОТКУ DD-WRT.*
Приведенные ниже ссылки в основном не работают.
Шаг 2. Выберите правильную папку сборки:
- Сборки Atheros, Ralink и Marvel находятся в папках с именами моделей маршрутизаторов. Убедитесь, что выбрали правильную версию!
- Маршрутизаторы Broadcom на базе ARM (и MIPS с флеш-памятью NAND, например: Netgear WNDR4500) также имеют папки с именами моделей.
- Маршрутизаторы Broadcom на базе MIPS с флэш-памятью NOR используют одну или несколько папок broadcom*.
- broadcom
Сборки со строкой special в имени папки могут проходить проверку подлинности с помощью 802.11x в режиме клиента (PEAP, TLS и т.д.).
— сборки с ядром 2.4 для очень старых маршрутизаторов (например: Linksys WRT54Gv5).
- broadcom_K26
Некоторые маршрутизаторы могут использовать k2.4 или k2.6, другие могут использовать k2.6 или k3.x, но многие могут превратиться в кирпич в остальных версиях.
— сборки с ядром 2.6 для старых маршрутизаторов, но многие маршрутизаторы, работающие на K26, также могут работать на K3X (например, Linksys E2500) с лучшей поддержкой USB, а k3.10+ поддерживают ускоренный SFE NAT с 33006.
- broadcom_K3X
Сборки K3X расширяют NVRAM по умолчанию.
— сборки с ядром 3.x для новых моделей Broadcom с MIPS и флэш-памятью NOR (например, Asus RT-N66U).
- broadcom
- x86 и x64 (x86_64): см. X86.
Шаг 3. Загрузите нужный файл в папку.
Broadcom: всегда читайте вики-страницу конкретной модели для подробной информации. Для начальной инициализации используйте сборку trailed build (с названием модели в имени файла), за исключением особых случаев, таких как различия между nv60k и nv64k, или сборок Micro маршрутизаторов, особенно тех, на которых запущена заводская прошивка VXworks и имеют специальную процедуру замены CFE (загрузчика). Для обновления используйте сборку generic (nv64k, nv60k или ни то, ни другое). Примечание: некоторые модели требуют обновления по TFTP.
Другие: файл factory-to-ddwrt предназначен для перепрошивки маршрутизатора с заводской прошивки на DD-WRT. Файл webflash предназначен для обновления со старой на новую версию DD-WRT
Обратите внимание, что некоторые модели будут иметь только файл factory-to-ddwrt и сборку trailed build (с названием модели в имени файла). В этом случае используйте сборку trailed build для обновления
Примечание: TP-Link и модели других производителей могут иметь версии прошивки для конкретных регионов, US (США), IL (Израиль), RU (Россия), TW (Тайвань) и WW (или не указано для всего мира (англ. World-Wide)). Если вы не уверены, какой файл прошивать, то лучше поискать на форумах, чем рисковать маршрутизатором.
Шаг 4. См. Supported_Devices, инструкцию по установке, страницу вики конкретной модели маршрутизатора и форум для инструкций по конкретному маршрутизатору о том, как прошить маршрутизатор, особенно для первоначальной перепрошивки.
[edit] Why do I only get blank pages when I try to change a setting in the web interface and hit apply?
- If you have just updated the firmware, you probably need to reset the router! See Factory Defaults, Hard reset or 30/30/30 and Reset And Reboot.
- Clear out your web browser’s cache and/or try another browser.
- This is really odd, but try turning off your firewall temporarily while you’re updating the pages.
- This could also be a result of incompatibilities with Firefox. Try switching to an alternative browser (e.g. Internet Explorer or Konqueror) for the WebUI Management.
- If you’re on a Mac, try getting Chromium (i.e. Google Chrome for Mac). Safari and FireFox may not work at times, however Chromium worked for all my needs (including reliable firmware upgrade via web interface).
[edit] Alternative Modes
These are various ways to connect two or more routers (or a modem), besides the default gateway router with wireless access points. For a visual comparison between these modes, see .
WDS is the preferred mode to extend a wired network using wireless with two or more routers.
Access Point / Switch
Extend the Wireless access area using more routers, with WIRED connections between routers, or turn a wired port on an existing network into a Wireless Access Point. All computers will be on the same network segment, and will be able to see one another in Windows Network. This works with all devices with LAN ports, and does not require dd-wrt to be installed.
- Wireless Access Point — Extend Wi-Fi & LAN (Requires physical ethernet connection between routers)
- Switch — Similar config as WAP, but radio disabled (accepts only wired connections)
Repeater / Repeater Bridge
Extend the Wireless access area using a second router WIRELESSLY connected to the primary. The secondary router must have dd-wrt installed, but the primary does not matter.
As described in their wiki, Repeater or Repeater Bridge are set up as Client or Client Bridge mode with an added VAP.
- Repeater Bridge — A wireless repeater with DHCP & NAT disabled, clients on same subnet as host AP (primary router). That is, all computers can see one another in Windows Network.
- Repeater — A wireless repeater with DHCP & NAT enabled, clients on different subnet from host AP (primary router). Computers connected to one router can not see computers connected to other routers in Windows Network.
- Universal Wireless Repeater — Uses a program/script called AutoAP to keep a connection to the nearest/best host AP.
Client / Client Bridge
Connect two wired networks using a WiFi link (WIRELESS connection between two routers). The secondary router must have dd-wrt installed; the primary router does not need to have dd-wrt.
- Client Bridged — Join two wired networks by two Wireless routers building a bridge. All computers can see one another in Windows Network.
- Client Mode — Join two wired networks by two Wireless routers (unbridged). Computers on one wired network can not see computers on other wired network in Windows Network.
WDS
Extend the Wireless access area using more routers connected WIRELESSLY.
WDS is a mesh network. Routers must almost always have the SAME chipset type for WDS to work, and any non dd-wrt routers must be WDS compatible. Using identical routers is best, but not always necessary if all devices have the same chipset types. (All Broadcom or all Atheros etc)
WDS Linked router network
OLSR
Extend the Wireless access area using more routers. Extra routers do not need any wired connections to each other.
Use several ISP (Internet) connections. OLSR is a mesh network.
- Mesh Networking with OLSR
[edit] Installable Packages
|
|
Назначение программы
В большинстве случаев начинающим и нетребовательным пользователям более чем достаточно базовых возможностей прошивок маршрутизаторов. Но вот сетевым администраторам, как правило, этого недостаточно. Поэтому приходится в этом случае делать выбор: покупать оборудование профессионального уровня с улучшенными возможностями или же повышать возможности бытовых роутеров за счет перепрошивки программной оболочки. Поскольку второй вариант более целесообразен с экономической точки зрения, то именно на нем и останавливают свой выбор сетевые администраторы. Одним из наиболее распространенных вариантов такого программного обеспечения является утилита DD-WRT. Она базируется на операционной системе семейства UNIX и позволяет существенно повысить функциональность любого сетевого устройства начального класса до профессионального уровня.
[edit] Карта меню
Выберите один из пунктов меню ниже для получения информации о настройках на этой странице меню.
(Структура меню по состоянию на июнь 2012 г. из прошивки svn19342 Mega).
- Setup
- Basic Setup
- DDNS
- MAC Address Clone
- Advanced Routing
- VLANs
- Networking
- EoIP Tunnel
- Wireless
- Basic Settings
- Radius
- Wireless Security
- MAC Filter
- Advanced Settings
- WDS
- Services
- Services
- VPN
- USB
- NAS
- Hotspot
- SIP Proxy
- My Ad Network
- Security
- Firewall
- VPN Passthrough
- Access Restrictions
- NAT/QoS
- Port Forwarding
- Port Range Forwarding
- Port Triggering
- UPnP
- DMZ
- Quality of Service — QoS
- Administration
- Management
- Keep Alive
- Commands
- WOL
- Factory Defaults
- Firmware Upgrade
- Backup
- Status
- Router
- WAN
- LAN
- Wireless
- Bandwith
- Sys-Info
- My Page
[edit] Secondary Router on a Separate Subnet
If you want a secondary router to be on a separate subnet from the primary, just hard reset the router and set the router’s IP to, e.g., 192.168.5.1 on the basic setup page. Then set security and SSID on the Wireless tab, hit Save then Apply, and finally plug the LAN cable from your primary to the WAN of the second router.
If you wish to be able to access your secondary router from devices on your primary LAN, enable Web GUI management in the Remote Access section of the Administration/Management page. You should then be able to access the secondary router by typing in its WAN IP. Setting up a static lease for the second router’s WAN interface in Services on the first router will allow you to always know where the second one is to access it. This is the usual router/gateway mode, which is NOT the main goal of this Wiki.
Инсталляция новой программной оболочки
Настройка прошивки DD-WRT начинается с ее установки на роутер. Для этого необходимо выполнить следующие действия:
Компьютер должен быть напрямую подключен к сетевому узлу с применением витой пары. Причем коммутация может носить постоянный или временный характер.
На компьютере запускаем любой доступный браузер. В адресном поле последнего вводим адрес сетевого узла. Эту информацию можно уточнить в документации на маршрутизатор, но, как правило, он имеет вид 192.168. X.1. В одних случаях вместо Х необходимо поставить 1, а в других — 0.
Далее необходимо пройти авторизацию. Для этого в соответствующих полях веб-интерфейса вводим логин пользователя и пароль. Жмем кнопку «Вход».
На следующем этапе необходим раздел меню, связанный с обновлением программного обеспечения. В нем находим кнопку Choose File («Выберите файл») и кликаем на ней.
После этого откроется окно загрузки. С его помощью находим ранее загруженный с официального сайта установочный файл утилиты DD-WRT. И жмем Ок.
После возврата в меню обновления оболочки сетевого узла нажимаем кнопку «Обновить» и дожидаемся окончания одноименной процедуры. При этом маршрутизатор может перезагрузиться.