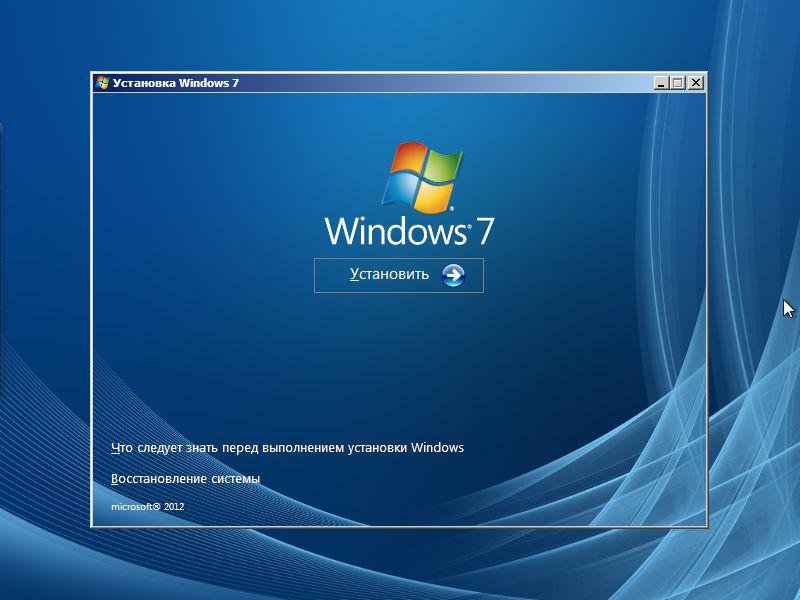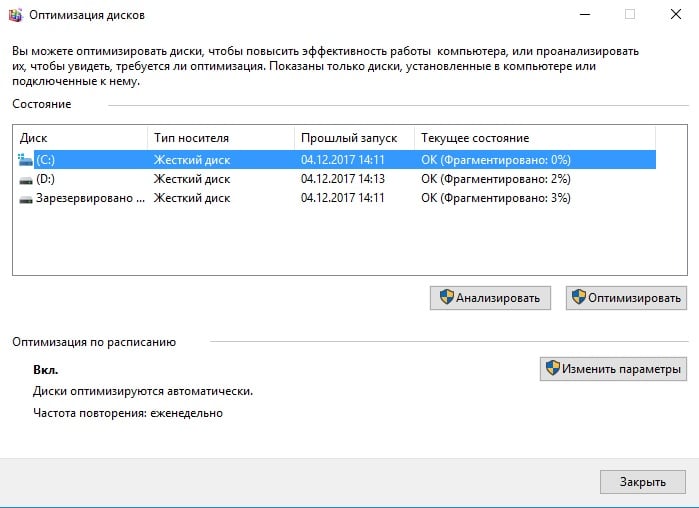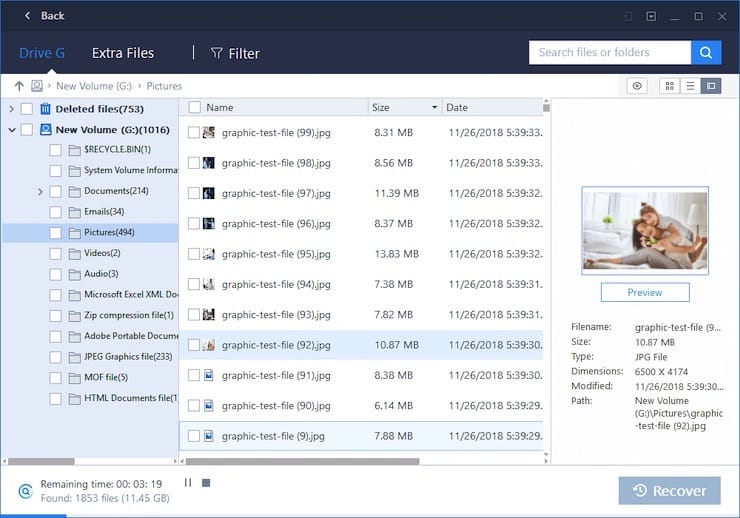Дефрагментация жесткого диска
Содержание:
- Литература
- Как сделать дефрагментацию диска?
- Программы и утилиты для проведения
- Дефрагментация вручную и предотвращение фрагментации
- Что такое дефрагментация жесткого диска
- Лучшие программы и утилиты для дефрагментации диска
- Как дефрагментировать диск в Windows 7 ее штатными средствами
- Ограничения[править | править код]
- Как выполнять дефрагментацию жесткого диска
- Почему происходит фрагментация HDD
Литература
- Peter Norton. Peter Norton’s Complete Guide to DOS 6.22. — Sams, 1994. P. 521. ISBN 0-672-30614-X
- Woody Leonhard, Justin Leonhard. Windows XP Timesaving Techniques For Dummies. — 2nd ed. — For Dummies, 2005. — 590 p. — ISBN 978-0764578830.
- Craig Jensen. Fragmentation: The Condition, the Cause, the Cure. Executive Software International, 1994. ISBN 0-9640049-0-9
- Dave Kleiman, et al. Winternals Defragmentation, Recovery, and Administration Field Guide. — Syngress, 2006. — 512 p. — ISBN 978-1597490795.
- Drew Robb. Server Disk Management in a Windows Environment. — Auerbach Publications, 2003. — 280 p. — ISBN 978-0849324321.
Как сделать дефрагментацию диска?
Дефрагментация диска выполняется специальными программами-дефрагментаторами – они буквально «собирают» файлы по кусочкам. Однако есть еще один, весьма неплохой, способ дефрагментации диска. Выполняется он вручную. На жестком диске достаточно создать новый логический диск (раздел) и скопировать на него все необходимые файлы. При этом в первую очередь следует копировать большие файлы, а затем – маленькие.
Программы для дефрагментации диска можно разделить на платные, бесплатные и встроенные в ОС. Так, ОС Windows, начиная с версии NT 5, содержит встроенную утилиту-дефрагментатор для файловой системы NTFS.
Чтобы выполнить дефрагментацию диска в системе Windows при помощи этой утилиты, необходимо зайти в пункт меню «Служебные программы» и выбрать подпункт «Дефрагментация диска» (Пуск –> Все программы –> Стандартные –> Служебные –> Дефрагментация диска). Запустив программу, необходимо выбрать нужный раздел диска и нажать кнопку «Анализ». После проведения анализа программа покажет степень фрагментации файлов.
Программы для дефрагментации диска работают очень долго – несколько часов, к тому же, на время работы дефрагментатора нежелательно включать какие-либо другие программы. Поэтому, как правило, дефрагментацию диска пользователи выполняют ночью, когда компьютер не загружен больше никакими другими задачами.
выполняется при помощи таких утилит как Auslogics Disk Defrag, Power Defragmenter, Defraggler. Среди платных программ для дефрагментации диска популярностью пользуются Diskeeper, O&O Defrag Pro.
Практически все программы-дефрагментаторы позволяют работать как в ручном режиме, самостоятельно определяя время и параметры выполения дефрагментации диска, так и в режиме автоматическом, когда программа сам определяет все необходимые параметры своей работы. Как правило, по окончанию работы программы по дефрагментации диска выдают пользователю подробный отчет.
Программы и утилиты для проведения
Несмотря на то что в Windows 7 есть встроенные инструменты для проведения дефрагментации, их качество, скорость работы и возможности по настройке этого процесса устраивают не всех. Поэтому со временем появилось множество программ для дефрагментации (и других процедур оптимизации работы) жёсткого диска.
Defraggler
Шустрая и весьма почитаемая пользователями программа Defraggler от создателей не менее популярной программы Ccleaner. Программа выделяется следующими преимуществами:
- возможностью дефрагментации не всего диска целиком, а лишь его части или даже отдельных файлов. Это позволяет сделать процесс ораздо более быстрым и удобным;
- более глубокий анализ и дефрагментация, чем у стандартного средства Windows 7;
- присутствует выбор между типами — обычным и пакетным;
- методом дефрагментации системных файлов — процесс полностью выполняется во время загрузки системы;
- замедление дальнейшей фрагментации файлов — значит, повторная не понадобится вам гораздо дольше;
- существование портативной версии — версия программы Defraggler Portable позволяет использовать все функции полноценной программы без установки на компьютер. Запуск утилиты может быть произведён с flash-накопителя или любого диска.
Программа Defraggler от создателей программы Ccleaner
Auslogics Disk Defrag Free
Программа Auslogics Disk Defrag Free является не менее популярным инструментов для дефрагментации чем предыдущая. Она отличается:
- весьма глубокой проверкой — методики анализа соответствуют предыдущей программе, но она проверяет большее число файлов на диске;
- дополнительными функциями по проверке реестра и анализу файлов — программа не исправляет эти ошибки, но уведомляет о них пользователя;
- скоростью дефрагментации — полноценная дефрагментация жёсткого диска занимает около десяти минут.
Разумеется, у этой программы присутствует платная версия с расширенных функционалом, но и возможностей бесплатной версии вполне хватает.
Бесплатная версия программы Auslogics Disk Defrag
Видео: программа для дефрагментации диска Auslogics Disk Defrag Free
https://youtube.com/watch?v=cpm3XaKQ3XA
Diskeeper
Эту программу рекомендуется приобрести перед использованием, так как только платная версия программы имеет весомые преимущества перед аналогами. Эта программа, кроме обычного проведения дефрагментации, позволяет:
- запустить непрерывный процесс оптимизации жёсткого диска, путём фоновой дефрагментации. Таким образом, она будет производиться всё время, не нагружая систему слишком сильно, и поддерживая ваш диск в наилучшем виде;
- оптимизировать диск для частой перезаписи файлов или других целей;
- проводить быструю дефрагментацию при включении компьютера.
Программа Diskeeper поддерживает фоновую дефрагментацию
PerfectDisk Enterprise Suite
Ещё одна платная программа, которая имеет одну уникальную особенность. Она может контролировать непосредственно процесс запуска файлов на жёсткий диск и следить, дабы их сохранение происходило самым лучшим образом из возможных. Это значительно снизит потребность в проведении дефрагментации. Кроме того, программа позволяет:
- создавать удобные шаблоны на несколько действий по оптимизации диска;
- анализировать вашу работу за компьютером и настраивать диск исходя из этих данных;
- запускать дефрагментацию автоматически, когда компьютер бездействует.
Программа PerfectDisk имеет обширные возможности в платной версии
Зная о том как поддерживать свой жёсткий диск в хорошем состоянии с помощью дефрагментации, вы значительно увеличите быстродействие своего компьютера. Выберите тот способ дефрагментации, который подходит вам и успешно оптимизируйте свой жёсткий диск. Это позволит вам с комфортом работать за вашим компьютером.
Дефрагментация вручную и предотвращение фрагментации
Несмотря на то, что среди программ такого рода имеются довольно интеллектуальные, хорошую дефрагментацию можно провести своими силами. Для этого достаточно создать на диске новый раздел с файловой системой, после чего просто скопировать на этот логический диск те файлы, которые на нём будут храниться. Во время такого копирования на пустой диск запись данных осуществляется последовательно, без фрагментации. Кроме того, сам процесс записи файлов занимает в несколько раз меньше времени, чем дефрагментация с помощью программ.
Знание файловой структуры и принципов работы жёсткого диска помогает сильно уменьшить фрагментацию файлов благодаря правильной организации работы пользователя. Эта организация заключается в том, что на чистый диск сначала записываются те файлы, которые предполагается хранить долго: любимые фильмы, архивы, музыку. Те же файлы, которые не планируется долго хранить, лучше записывать в конец диска: их удаление не вызовет дробления других файлов.
Помогает использование отдельного раздела для часто изменяемых файлов. Например, в Unix-подобных ОС на отдельных разделах часто размещаются пользовательские данные и настройки (каталог /home), временные файлы (/tmp), протоколы, кэши и др. (/var); см. также FHS.
Что такое дефрагментация жесткого диска
При форматировании жесткого диска происходит разбиение его на кластеры. Без этой процедуры вы не сможете установить на него операционную систему, а значит, и работать с таким диском вы так же не сможете.
Каждый кластер имеет в себе еще и сектора. Если файл большой, то он в кластеры записывается по частям. Если жесткий диск новый или только отформатированный, то запись на него происходит по цепочке (по порядку).
А если вы уже давно работаете с этим диском, то устанавливаете программы или создаете новые файлы, а потом удаляете их, то цепочка из кластеров разрывается. Там где частицы какого-то файла были удалены, образуются дырки (пустые кластеры).
Поэтому запись следующего файла буде разбросана по всем этим «дыркам». Одна часть файла может оказаться вначале диска, вторая в середине, а третья и вовсе где-то в конце его. Такое состояние диска называется
фрагментацией
.
В таком случае, когда вы открываете такой файл, то головка жесткого диска начинает усиленно искать все части этого файла по всему диску. Естественно работа его замедляется, а постоянная работа в таком режиме приводит к быстрому износу считывающих головок.
Вся эта работа напоминает проигрыватель с виниловыми дисками. Только там головка идет по спирали и диск (раньше их называли пластинками) проигрывается постепенно от внешнего края к внутреннему.
А тут головка жесткого диска перескакивает с одного сектора или витка на другой, собирая всю «песню» по частям. И таким образом головка может перемещаться то в начало, то в конец, то в середину диска, пока не соберет весь файл по порядку.
А если бы все кусочки файла шли по порядку, то работа была бы намного быстрее, и износ головки также был бы минимальным. Получается, что наш жесткий диск по мере удаления, записи и перезаписи работает на износ, что очень плохо сказывается на его «здоровье».
Можно ли помочь диску работать быстрее и не «болеть»? Можно! Для этого хотя бы раз в месяц необходимо провести профилактическую работу с ним, т.е.
дефрагментацию
диска
. При дефрагментации все части файлов собираются по порядку и перемещаются в начало диска. Поэтому головкам не придется их долго искать и напрягаться.
Как сделать дефрагментацию диска
Если вы начинающий пользователь компьютера, то можете на первых порах провести эту процедуру при помощи встроенной в Windows утилиты
Дефрагментация
.
В
Windows
XP
она находится по адресу:
Пуск – Программы – Стандартные – Служебные – Дефрагментация диска
.
В Windows 7
эта программа находится по адресу:
Пуск – Все программы – Стандартные – Служебные – Дефрагментация диска
. В семерке есть возможность задать время для автоматической дефрагментации диска.
Открываете эту программу, выбираете жесткий диск и нажимаете внизу большую кнопку
Дефрагментация диска
. И ждете результата. Если вы много «наворотили» на своем жестком диске, то первая процедура может продлиться несколько часов. Все еще зависит от объема диска и скорости вашего компьютера. Лучше такую процедуру затевать на ночь или когда вам не нужен компьютер для работы. Но это уже на ваше усмотрение.
В дальнейшем лучше использовать для дефрагментации сторонние программы, т.к. они намного лучше проводят «лечение» вашего диска, а значит, и «жить» он будет дольше. Таких программ в Интернете очень много.
Если будете использовать сторонние программы, то там у вас попросят указать размер кластера. Для файловой системы NTFS лучше указать размер 4 кб.
Надеюсь, что смог донести до вас нужную информацию.
Источник
Лучшие программы и утилиты для дефрагментации диска
Примечание! Этот подраздел статьи не раскроет вам все возможности представленных здесь программ. Здесь я остановлюсь на самых интересных и удобных утилитах (на мой взгляд) и опишу их основные отличия, почему именно на них я остановился и почему рекомендую попробовать…
1) Defraggler
Сайт разработчика: https://www.piriform.com/defraggler
Простой, бесплатный, быстрый и удобный дефрагментатор дисков. Программа поддерживает все новые версии Windows (32/64 бит), может работать как с целыми разделами дисков, так и с отдельными файлами, поддерживает все популярные файловые системы (в том числе NTFS и FAT 32).
Кстати, насчет дефрагментации отдельных файлов — это, вообще, уникальная вещь! Далеко не многие программы могут позволить дефрагментировать что-то конкретное…
В общем, программу можно рекомендовать абсолютно всем, как опытным пользователям, так и со всем начинающим.
2) Ashampoo Magical Defrag
Разработчик: https://www.ashampoo.com/ru/rub/pin/0244/system-software/magical-defrag-3
Если честно сказать, нравятся мне продукты от Ashampoo — и эта утилита не исключение. Главное ее отличие от подобных в своем роде — это то, что она может дефрагментировать диск в фоновом режиме (когда компьютер не занят ресурсоемкими задачами, а значит то, что программа работает — никак не стеснит и не помешает пользователю).
Что называется — один раз установил и забыл эту проблему! В общем, рекомендую обратить на нее внимание всем, кому надоело вспоминать о дефрагментации и делать ее вручную…
3) Auslogics Disk Defrag
Сайт разработчика: https://www.auslogics.com/ru/software/disk-defrag/
Эта программа может переносить системные файлы (которым нужно обеспечить наибольшее быстродействие) в самую быструю часть диска, за счет чего несколько ускоряется работы вашей ОС Windows. К тому же, эта программа бесплатная (для обычного домашнего использования) и ее можно настроить на автоматический запуск во время простоев ПК (т.е. по аналогии с предыдущей утилитой).
Так же хочу отметить, что программа позволяет дефрагментировать не только конкретный диск, но и отдельные файлы и папки на нем.
Программа поддерживается всеми новыми ОС Windows: 7, 8, 10 (32/64 bits).
4) MyDefrag
Сайт разработчика: https://www.mydefrag.com/
MyDefrag — маленькая, но удобная утилита для дефрагментации дисков, дискеток, USB-внешних жестких дисков, карт памяти и пр. носителях. Пожалуй, лишь поэтому я и добавил эту программу в список.
Так же в программе есть планировщик для детальной настройки запуска. Есть так же версии, которые не нуждаются в установке (удобно с собой носить на флешке).
5) Smart Defrag
Сайт разработчика: https://ru.iobit.com/iobitsmartdefrag/
Это один из самых быстрых дефрагментаторов дисков! Причем, это не отражается на качестве дефрагментации. Видимо, разработчикам программы удалось найти некие уникальные алгоритмы. К тому же, утилита полностью бесплатная для домашнего использования.
Так же стоит отметить, что программа очень бережно относится к данным, даже если во время дефрагментации произойдет какая-нибудь системная ошибка, отключение электричества или еще что… — то с вашими файлами ничего не должно произойти, они будут так же читаться и открываться. Единственное, придется заново начать процесс дефрагментации.
Так же в утилите предусмотрено два режима работы: автоматический (очень удобно — один раз настроил и забыл) и ручной.
Так же стоит отметить, что программа оптимизирована для работы в Windows 7, 8, 10. Рекомендую к использованию!
Как дефрагментировать диск в Windows 7 ее штатными средствами
Итак, мы уже поняли, зачем нужна процедура дефрагментации жесткого диска, но как запустить ее в операционной системе Windows 7? Все очень просто. Как и упоминалось выше, данная функция изначально заложена в ОС и не требует какого либо дополнительного программного обеспечения. Хотя некоторые сочтут, и в чем-то будут правы, что сторонние специализированные программы имеют большую эффективность и удобство в работе.
Чтобы инициировать дефрагментацию диска в Windows 7 необходимо зайти в его свойства. Для этого открываем «Мой компьютер», далее выбираем нужный локальный том HDD и, нажатием по нему правой клавишей мыши, вызываем контекстное меню, где потребуется выбрать соответствующий пункт «Свойства».
После этого, во вкладке «Сервис» выбираем раздел «Дефрагментация диска» и нажимаем на «Выполнить дефрагментацию».
На следующем этапе снова попросят выбрать требуемый логический том и подтвердить требуемое действие.
Сколько длится процедура оптимизации дискового пространства? Однозначно ответить на этот вопрос нет возможности, потому как данный процесс сугубо индивидуален и зависит множества факторов. Это и количество выбранных локальных томов, объем каждого из них, степень их заполнения, фрагментации и т. п.
Как запустить дефрагментацию диска Windows 7 через командную строку
Следующий способ запуска описываемой процедуры штатными средствами Windows это использование командной строки. При этом стоит учесть, что запускать ее в данном случае следует от имени администратора. Для этого откройте папку «Стандартные», которая находится в меню «Пуск» в разделе «Все программы», и от имени администратора запустите требуемое приложение.
После введите команду «defrag» и нажмите «Enter».
По окончании процедуры система уведомит об успешно проделанной работе и выдаст краткие сведения о дефрагментированном томе.
В нашем случае дефрагментация системного тома «C», на котором установлена Windows 7, какого либо видимого эффекта не дала. Причиной тому твердотельный накопитель SSD, на котором и расположен дефрагментированный том.
Дефрагментация диска Windows 7 в программе Defraggler
Третий способ дефрагментации дисков в Windows 7, да и в любой другой версии данной операционной системы это использование стороннего специализированного ПО, коих на сегодняшний день существует достаточно. Мы покажем пример в наиболее популярной среди пользователей программе Defraggler. В отличие от выше описанных методов оптимизации дискового пространства программа Defraggler отображает данный процесс более наглядно со всеми необходимыми пояснениями.
Запускаем программу и выбираем требуемый логический том для его дефрагментации.
Из скриншота видно, что для примера мы выбрали логический том, расположенный жестком диске. При этом программа сразу проверила его состояние.
Как видно из скриншота программа в процессе выполнения процедуры выдает информацию о том, сколько продлиться дефрагментация выбранного диска. На самом деле это лишь приблизительные цифры, которые, как правило, идут в разрез реальному времени. В нашем случае весь процесс длился не 30 минут, как уверяла нас программа, а целый час.
Для того чтобы понять, что собою представляют разноцветные мигающие блоки нужно открыть вкладку «Карта диска».
Опираясь на данные представленные в ней видно, что информация на диске изначально сильно фрагментирована, притом, что на диске установлено лишь одно игровое приложение. По окончании процесса картина резко меняется и программа дает понять, что логическая структура диска оптимизирована.
Ради интереса, и в доказательство того, что SSD диски не требуют дефрагментации мы попытались запустить данный процесс для системного тома «C». К нашему удивлению, программа выдала следующую информацию:
Из этого следует, что наше утверждение касаемо дефрагментации твердотельных накопителей SSD подтвердилось.
Особенностью Windows 7, как и других операционных программ, является дробление больших файлов на фрагменты с целью более рационального использования места на жестком диске.
Запуская программу, операционная система собирает ее части по всему винчестеру, значительно увеличивая время запуска. Чтобы решить проблему, нужно выяснить, как сделать дефрагментацию диска на Windows 7.
Ограничения[править | править код]
В ОС Windows 2000 и более поздних версиях операционных систем программа дефрагментации диска имеет следующие ограничения:
- Она не дефрагментирует файлы, находящиеся в корзине, или используемые файлы. В частности, это ограничение включает в состав файлы подкачки и файлы гибернации.
- Одновременно можно анализировать или дефрагментировать только один том и один экземпляр разрешается запускать.
- Дефрагментировать можно только локальные тома, сетевые тома или съёмные носители данных не поддерживаются.
- Версию графического интерфейса пользователя в системах, предшествующих ОС Windows Vista, невозможно добавить в планировщике заданий, однако запуск служебной программы командной строки в ОС Windows XP и более поздних версиях запланировать можно.
- Метаданные файловой системы NTFS, например, основная таблица файлов (Master File Table, MFT), или метаданные, описывающие содержимое каталога, не подвергаются дефрагментации.
Кроме того, в версии Windows 2000 присутствуют следующие ограничения, устранённые в ОС Windows XP:
- Дефрагментация томов файловой системы NTFS с размерами кластеров, превышающими 4 килобайта (КБ), невозможна.
- Невозможно выполнять точное перемещение несжатых данных файла NTFS в ОС Windows 2000. Перемещение одного файлового кластера также обеспечивает перенос части файла, содержащего кластер размером 4 КБ.
Как выполнять дефрагментацию жесткого диска
Ну теперь перейдем к самому главному. Еще не утомились? Тогда приступим к практическим занятиям. По умолчанию, Win7 сама осуществляет дефрагментацию разделов в фоновом режиме, даже если вы просто смотрите веб-странички или слушаете музыку. Наиболее доступный способ запустить этот процесс — это перейти в свойства жесткого диска, нажав правую клавишу мыши на соответствующем диске, и выбрать там вторую вкладку «Сервис». Вторым пунктом в открывшемся окне будет как раз то, что нам нужно.
Как же запустить дефрагментацию вручную? В семерке и восьмерке доступно 2 средства для оптимизации структуры логического устройства. К первому из них можно получить доступ, зайдя в панель управления, выбрав категорию «Администрирование» (При условии, что режим отображения стоит «Крупные значки») и опцию «Дефрагментация (оптимизация) жесткого диска» (В итоге вы попадете туда же куда и в способе, описанном выше).
Какие преимущества у данной методики? Одна из ключевых особенностей представленного способа – это возможность запуска оптимизации по расписанию. Присутствуют функции выполнения оптимизации с заданной периодичностью, в указанный день или время. Также можно задать фильтрацию по выбранным логическим устройствам.
Перед дефрагментацией пользователю предлагается вначале выполнить анализ. Благодаря предварительному анализу можно заранее идентифицировать, нужна ли оптимизация выбранного диска и насколько он фрагментирован (структурирован). Нажмите на кнопку «Анализировать» и посмотрите сколько процентов у вас фрагментировано. Если меньше 10%, то дефрагментацию проводить незачем, а если больше 10, то нажмите на кнопку «Оптимизировать» (win8) или «Дефрагментация диска» (win7). А теперь откиньтесь на спинку стула, допейте свой чай и пока делается оптимизация дисков, вы можете заняться своими делами.
Альтернативный метод – интегрированная консольная утилита defrag. При ее использовании требуется задать дополнительные параметры в командной строке, а именно: выбрать том; отображать наглядный график со всеми деталями процесса или нет; указать приоритет и изучить другие вспомогательные фишки. Утилита дефраг работает через командную строку, а ознакомиться с ее функциями можно, запустив defrag.exe без параметров.
Давайте посмотрим на наглядном примере.
Зайдите в командную строку. Не знаете как? Я вам скажу. Вызовите строку «Выполнить» и наберите там команду cmd. Правда этот метод нам скорее всего не подойдет, так как для выполнения оптимизации из командной строки требуются права администратора. А как это сделать?
Чтобы зайти в командную строку с правами администратора вам надо написать в поисковой строке «cmd» (без кавычек). В windows 7 появится найденная cmd, вам надо нажать на нее правой кнопкой мыши и выбрать «Запустить с правами администратора». В windows 8, когда вы в поиске напишите cmd, то вам тоже выдастся искомый результат, но здесь вам надо нажать один раз правой кнопкой мыши на него, тогда внизу появится контекстное меню, на котором вы нажмете «Запуск от имени администратора»
Есть способ проще. В общем про командную строку прочитайте в моей другой статье. Тогда у вас не возникнет никаких вопросов.
В открывшейся командной строке напишите defrag и вам откроется окно с подсказками о том, как делать дефрагментацию.
Все команды и примеры наглядно показаны. Например, если я захочу провести анализ фрагментации диска C, то я наберу команду «defrag C: /A». Т.е. Анализ, и вот какую картину он мне выдал.
Вот, собственно, и все, что я хотел вам рассказать касательно оптимизации структуры винчестера. Думаю, что все справились. Конечно, на первый взгляд может быть и непонятно, но ничего сложного здесь нет. Я надеюсь, что эта статья была для вас полезной и я вам помог.
Но если вы хотите изучить windows и хорошо в нем разбираться, то рекомендую вам посмотреть хороший видеокурс. Материал подан просто великолепно и всё легко запоминается. Windows вам покорится.
Почему происходит фрагментация HDD
Жесткие диски состоят из секторов, каждый из которых может хранить определенный объем информации. Если на винчестер сохраняется файл большого размера, который нельзя уместить в один сектор, то он разбивается и сохраняется в несколько секторов.
По умолчанию система всегда старается записать фрагменты файла как можно ближе друг к другу — в соседние сектора. Однако из-за удаления/сохранения других файлов, изменения размера уже сохраненных файлов и других процессов не всегда хватает свободных секторов, расположенных рядом друг с другом. Поэтому Windows переносит запись файла в другие части HDD.