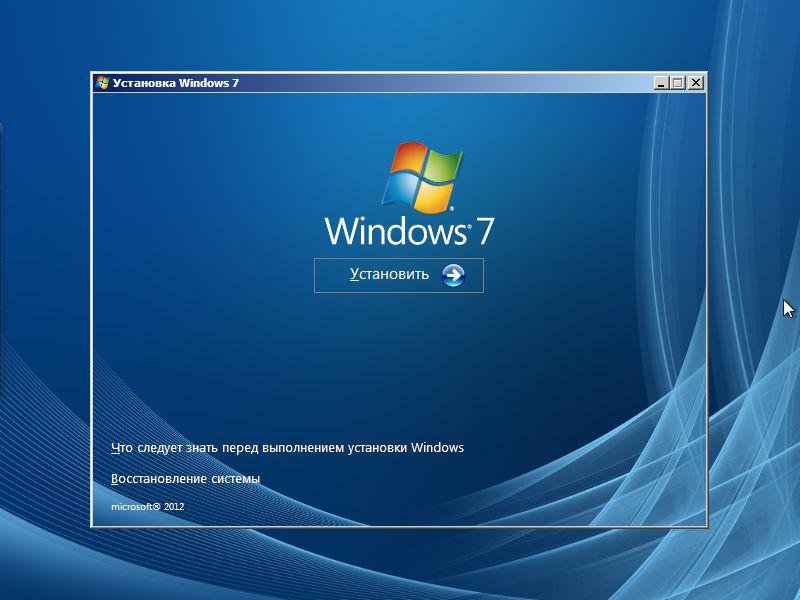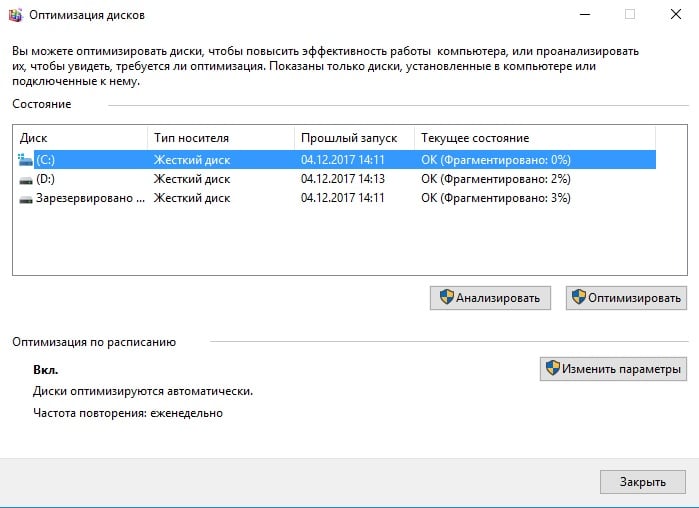Как сделать дефрагментацию диска?
Содержание:
- Программы для дефрагментации диска
- Польза от дефрагментации
- Как отключить автоматическую дефрагментацию для твердотельных дисков?
- Есть ли вред от дефрагментации для SSD?
- Что это и зачем нужно
- Дефрагментация (оптимизация) дисков
- Auslogics Disk Defrag
- Дефрагментация диска SSD: чем отличается от обычной и как её проводить
- Как сделать дефрагментация жесткого диска.
- Воспроизводим дефрагментацию с помощью утилиты defrag.exe
- Теория про дефрагментацию дисков Windows
- Программы для дефрагментации диска Windows 10
- Smart Defrag — дефрагментатор для версии x64
- Выводы
Программы для дефрагментации диска
Помимо стандартных средств дефрагментации можно использовать дополнительные, в виде программ. К таким относятся:
- UltraDefrag;
- Defraggler;
- Piriform Defraggler;
- Auslogics Disk Defrag;
- Puran Defrag Free;
- Другие.
Для примера рассмотрим дефрагментацию программой Defraggler. Выполните такие действия:
- Скачайте утилиту из сети, установите ее.
- Запустите Defraggler, выберите диск.
- Кликните «Анализ». Нажмите «Да», если нужно удалить содержимое корзины. Дождитесь окончания анализа.
- Далее если фрагментация более 10% имеет смысл сделать дефрагментацию. Также проследите, чтобы свободного места на диске было не менее 10%. Нажмите «Действие», выберите тип дефрагментации.
- Дождитесь пока пройдет дефрагментация. Далее оцените процедуру и закройте программу.
Польза от дефрагментации
Чтобы лучше понимать пользу от этой функции, пойдем от обратного. Фрагментация данных – это разбитие файла на множество фрагментов (блоков) отличительного друг от друга размера и их запись в непоследовательные области винчестера.
Происходит это во время записи файла большого размера на диск. Из-за того, что нужно быстро отыскать суммарное свободное место, диск записывает новые данные как в чистые разделы, так и в те, которые были удалены, но еще не перезаписывались. Соответственно, при записи не заполняется весь свободный объем, а только тот, в который смог вместиться блок информации. Из-за этого появляются фрагментированные данные.
Для наглядного примера рассмотрим картинки с памятью, представленной в виде линейки:
- Запишем на линейку 2 программы и игру.
- Через некоторое время удаляем программу B, которая больше не нужна.
- Позже, устанавливаем новую программу, которая занимает меньше места. Диск решает разместить ее по своему усмотрению.
- Образовалась маленькая область данных, в которую практически ничего не поместится. Эта область и есть фрагментированное место.
Дальнейшеечтение винчестера из-за множества накопившихся фрагментированных мест затрудняется. Это в свою очередь влияет на скорость работы системы и работу с жестким диском в целом.
Дефрагментация устраняет этот эффект, перераспределяя структуру файловой системы и обеспечивая непрерывную последовательность кластеров.После ее проведения, диск может обрабатывать данные с заявленной характеристиками скоростью, а фрагментированные файлы переместиться в «конец линейки» и не будут учитываться при чтении.
Как отключить автоматическую дефрагментацию для твердотельных дисков?
</p>
Тут же можно решить отключить задание ScheduledDefrag или деактивировать автоматическое обслуживание. Но как оказалось, такой подход не принесет много пользы. Первый случай просто перекроет возможность отправки команд TRIM и дефрагментации обычных дисков, а второй остановит все другие задачи обслуживания.
Если попытаться изменить само задание ScheduledDefrag, то так же можно натолкнуться на определенные проблемы. Когда запустится оптимизатор, начнется проверка запланированного задания:
SSD
Если выбрать сохранение настроенных параметров, то утилита просто не станет запускаться. А если выбрать другой вариант, то все вернется к стандартным настройкам.
Как оказалось, решение следует искать несколько в ином направлении. Чтобы разобраться с нашей задачей, достаточно выполнить два простых шага.
Шаг первый – отключаем автоматическое обслуживание для SSD
Нам потребуется запустить оптимизатор дисков, для этого введите dfrgui на начальном экране.
1) Сделайте клик по кнопке «Изменить параметры»;
2) Теперь необходимо открыть список с дисками, найти SSD и поснимать возле них флажки.
Шаг второй – создаем новое задание
Этот шаг выглядит немного необычно, но немного ниже вы поймете, что к чему.
- Сделайте клик правой кнопкой по заданию ScheduledDefrag и выполните его экспорт с новым именем TRIM-SSD;
- Теперь откройте этот файл блокнотом и выполните корректировку его описания и замените некоторые команды. К примеру, это можно сделать так:
<?xml version="1.0" encoding="UTF-16" <task><registrationinfo>Корпорация Майкрософт</source><author>Корпорация Майкрософт</author><description>Эта задача выполняет оптимизацию SSD.</description><securitydescriptor>D:AI(A;;FA;;;BA)(A;;FA;;;SY)(A;;FRFX;;;LS)(A;;FR;;;AU) </securitydescriptor></registrationinfo><principals><principal><userid>S-1-5-18</userid><runlevel>HighestAvailable</runlevel></principal></principals><settings><multipleinstancespolicy>IgnoreNew</multipleinstancespolicy><disallowstartifonbatteries>true</disallowstartifonbatteries><stopifgoingonbatteries>true</stopifgoingonbatteries><allowhardterminate>true</allowhardterminate><startwhenavailable>true</startwhenavailable><runonlyifnetworkavailable>false</runonlyifnetworkavailable><idlesettings><stoponidleend>true</stoponidleend><restartonidle>false</restartonidle></idlesettings><allowstartondemand>true</allowstartondemand><enabled>true</enabled><hidden>false</hidden><runonlyifidle>false</runonlyifidle><disallowstartonremoteappsession>false</disallowstartonremoteappsession><useunifiedschedulingengine>true</useunifiedschedulingengine><maintenancesettings><period>P7D</period><deadline>P1M</deadline><exclusive>false</exclusive></maintenancesettings><waketorun>false</waketorun><executiontimelimit>PT72H</executiontimelimit><priority>7</priority></settings><actions><exec><command>%windir%system32defrag.exe</command><arguments>C: D: -l -h</arguments></exec></actions></task>
- Сохраните этот файл и импортируйте его назад в планировщик.
Теперь это задание будет работать как автоматическое обслуживание, выполняя исключительно TRIM команды.
Иногда автоматическое обслуживание может быть в отключенном состоянии. Это не рекомендуется. Чтобы его включить, откройте задание в разделе «Тригеры» и укажите для него подходящую частоту запуска, в удобное для вас время.
Есть ли вред от дефрагментации для SSD?
Давайте сейчас постараемся разобраться, как происходит фрагментация SSD и почем они не нуждаются в такой операции как дефрагментация. Но забегая наперед, стоит отметить, что любые ненужные операции, связанные с записью, всегда негативно сказываются на подобных носителях и снижают количество возможных циклов перезаписи для ячеек памяти.
Так же, такие задачи будут играть большую роль в том, как быстро наступает фрагментация диска. Учитывая, что процесс запускается только после достижения 10%, в случае с SSD на многих домашних компьютерах это может случится очень нескоро.
Для интереса была произведена оценка частоты дефрагментации на 14 подопытных ПК. Оказалось, что действительно, для каждого компьютера дефрагментация проводилась с разной частотой.
Маловероятно, что одна-две дефрагментации в месяц могут нанести какой-либо существенный вред для SSD. Но при этом, эта процедура является совершенно ненужной.
Что это и зачем нужно
Самый основной вопрос касается того, зачем на компьютере нужна дефрагментация диска. И это действительно актуальная тема, поскольку большинство юзеров откровенно не понимают, что значит эта самая дефрагментация для диска и с какой целью её рекомендуется периодически проводить.
Для начала стоит узнать, что такое дефрагментация диска и какое место она занимает на компьютере. Если это новый жёсткий диск, то все файлы изначально будут записываться на него по порядку. Но в какой-то момент та или иная информация удаляется. Стираются программы, игры, фото и видео. Это образует разбросанные по всему дисковому пространству чистые ячейки. На них уже записываются новые данные.
Особенность ОС Windows заключается в том, что она настроена на запись новых данных на свободные ячейки, которые располагаются ближе к началу.
Если записываемый файл имеет большой объём, система автоматически делит его на несколько частей, и за счёт этого ранее высвободившиеся ячейки постепенно заполняются. Такой процесс принято называет фрагментацией. Но при этом ни о каком повреждении файла речи не идёт. Для пользователя он целостный.
И тогда возникает закономерный вопрос о том, что же тогда даёт проводимая дефрагментация диска и для чего она вообще нужна. Уже во многом понятно, что дефрагментация диска является процессом, обратным фрагментации.
Для воспроизведения разбитого на фрагменты файла операционной системе приходится искать его отдельные компоненты по всему жёсткому диску. Как результат, это естественно замедляет течение всех рабочих процессов, негативно отражается на показателях производительности.
Это во многом даёт понять даже начинающему юзеру, что такое дефрагментация диска и зачем она выполняется на компьютере. Эта процедура нужна для восстановления скорости работы ОС и производительности ПК.
Схематическое расположение файлов до дефрагментации и после
Дефрагментацией называют действие, при котором разбитые на части файлы снова собираются вместе. Это позволяет выделить для каждого из файлов собственную отдельную область. То есть они становятся ближе друг к другу, и системе не приходится искать отдельные фрагменты по всему дисковому пространству.
ВНИМАНИЕ. В случае с Windows 10 понятие дефрагментации не используется
Его заменили на оптимизацию.
Но происходящий процесс от этого не поменялся. Суть осталась той же.
Отдельно будет рассмотрен вопрос о том, нужна ли такая же дефрагментация (оптимизация) для ССД дисков, то есть твердотельных накопителей.
Во многом справедливо говорить о том, что оптимизируют в основном жёсткие диски, то есть HDD. А SSD имеют свои отличительные особенности.
Дефрагментация (оптимизация) дисков
Disk Defragmenter (в Windows 8 и 10 – Defragment and Optimize Drives) – утилита Microsoft Windows, предназначенная для проведения оптимизации и дефрагментации дисков.
Утилита предназначена для увеличения скорости доступа к данным путем переупорядочивания (дефрагментации) файлов на дисках для занятия ими непрерывных цепочек хранения.
В результате блоки данных, составляющие файлы, распределяются в непосредственной близости к их заголовкам, что позволяет операционной системе экономить время на их поиск.
Шаг 1. Раскрыть каталог «Компьютер».
Открываем «Компьютер»
Шаг 2. Щелкнуть правой кнопкой мыши на диске и выбрать левой «Свойства».
Щелкаем правой кнопкой мыши на диске и выбираем «Свойства»
Шаг 3. Выбрать закладку «Сервис».
Выбираем закладку «Сервис»
Шаг 4. В поле «Оптимизация и дефрагментация…» нажать «Оптимизировать» (Выполнить дефрагментацию).
В поле «Оптимизация и дефрагментация…» нажимаем «Оптимизировать»
В окне «Оптимизировать диски» в разделе «Состояние» находится список всех дисков персонального компьютера.
Для каждого из этих дисков указано:
- имя, буква, тип носителя (твердотельный, жесткий, съемный диск и т.д.);
- когда последний раз проводилась дефрагментация диска;
- текущий статус фрагментации для каждого раздела.
Список также включает скрытые диски, к примеру, диск восстановления, который автоматически создается при установке Windows.
В приведенном окне также можно получить обновление статуса каждого раздела и посмотреть, нужно ли его оптимизировать.
Шаг 5. Для этого выбрать интересующий раздел и нажать «Анализировать».
Нажимаем «Анализировать»
Чрез некоторое время утилита проанализирует разделы и сообщит в столбце «Текущее состояние», требуется ли оптимизировать диски или нет.
Утилита анализирует дисковые разделы
Шаг 6. Чтобы дефрагментировать раздел, выбрать его щелчком мыши и нажать «Оптимизировать». С помощью клавиши Ctrl можно выбрать сразу несколько разделов.
Нажимаем «Оптимизировать»
При оптимизации выбранных разделов будет видно их текущее состояние в столбце «Прошлый запуск» и прогресс выполнения, выраженный в процентах в столбце «Текущее состояние».
При оптимизации выбранных разделов будет видно их текущее состояние в столбце «Прошлый запуск» и прогресс выполнения, выраженный в процентах в столбце «Текущее состояние»
Процесс дефрагментации может занять как 5 минут, так и более получаса, и зависит от фрагментированности и размеров диска. Всего будет выполнено 12 проходов оптимизации.
Если имеется желание прервать процесс, нажать «Стоп».
Если имеется желание прервать процесс, нажимаем «Стоп»
Как запланировать дефрагментацию
Инструмент «Оптимизировать диски» позволяет настроить расписание выполняемых действий. В первоначальных настройках процесс запускается еженедельно, но его запуск также можно установить на каждый месяц или день.
Изменяем «Оптимизацию по расписанию»
Шаг 1. Чтобы изменить периодичность указанных действий, нажать кнопку «Изменить параметры» в разделе «Оптимизация по расписанию».
Нажимаем кнопку «Изменить параметры» в разделе «Оптимизация по расписанию»
Шаг 2. Поставить (если не стоит) галочку «Выполнять по расписанию». Выбрать частоту оптимизаций (ежедневно, еженедельно или ежемесячно) из раскрывающегося списка. Нажать «Диски» для выбора устройств для оптимизации.
Нажимаем «Диски» для выбора устройств
Шаг 3. Выбрать требуемые для оптимизации диски. Поставить галочку «Автоматически оптимизировать новые диски», если имеется желание дефрагментировать новые диски, обнаруженные Windows во время дефрагментации. Нажать «OK».
Выбираем требуемые для оптимизации диски
Шаг 4. Если есть желание получать уведомления о пропуске трех последовательных запланированных оптимизациях, поставить галочку напротив «Уведомлять в случае пропуска…». Нажать «OK».
Ставим галочку напротив «Уведомлять ..» и нажимаем «OK»
Расписание будет запланировано.
Auslogics Disk Defrag
Auslogics Disk Defrag – дефрагментатор со встроенным функционалом для максимального ускорения работы компьютера. Утилита работает с отдельными файлами, папками, разделами либо целыми дисками, за счет особого алгоритма управления дефрагментацией удается максимально оптимизировать работу всех жестких дисков, установленных на компьютере либо ноутбуке.
Интересная функция программы – анализ текущего состояния жесткого диска в режиме реального времени с выводом полной отчетной информации.
К особенностям программы можно отнести:
- Несколько методов дефрагментации и очистки жесткого диска;
- Особый режим работы для жестких дисков формата SSD;
- Максимально упрощенный интерфейс приложения, нет ничего лишнего, смогут разобраться даже пользователи-новички;
- Процесс дефрагментации полностью автоматизирован, требуется минимальное вмешательство со стороны пользователя;
- Анализ состояния жесткого диска в режиме реального времени позволяет заранее выявить поломки и скопировать нужные файлы;
- Дефрагментация проводится в режиме реального времени, можно использовать компьютер в обычном режиме.
Дефрагментация диска SSD: чем отличается от обычной и как её проводить
Дефрагментация жёсткого диска HDD отличается от дефрагментации твердотельного накопителя SSD. Для последних эту процедуру в обычном понимании проводить крайне нежелательно, так как это может испортить диск. Тем не менее в Windows 10 эта функция автоматически включена для таких дисков, но не стоит переживать: для дисков SSD Windows 10 не проводит обычную дефрагментацию. Вместо неё, выполняется команда Retrim, которая очищает свободные ячейки в памяти. Они становятся полностью чистыми: убираются следы файлов, ранее удалённых из этих ячеек.
Таким образом, при дефрагментации твердотельных накопителей Windows пользуется совершенно другими алгоритмами работы. Оптимизация диска с помощью команды Retrim не только полезна для SSD, но и необходима.
Проверьте, включена ли автоматическая оптимизация для вашего SSD-накопителя в окне «Оптимизация дисков». Откройте его способом, описанным в разделе «Средствами самой ОС» в этой статье. Кликните по накопителю в списке левой кнопкой мыши. Убедитесь, что внизу окна написано «Вкл.». Если нет, активируйте автоматическую оптимизацию с помощью кнопки «Изменить параметры», как этой это было описано в предыдущем разделе этой статьи.
Проверьте, включена ли автоматичсекая оптимизация для вашего накопителя SSD
Как выполнить оптимизацию SSD-накопителя вручную? Вы можете использовать PowerShell, как и в случае дефрагментации обычного диска, но вводить нужно будет совершенно другую команду. Рассмотрим, что конкретно нужно сделать:
- Откройте Windows PowerShell, используя строку поиска в меню «Пуск».
-
Чтобы оптимизировать SSD-накопитель, скопируйте код Optimize-Volume -DriveLetter X -ReTrim -Verbose и вставьте её в редактор. Вместо X напишите букву вашего диска. Запустится выполнение команды Retrim, о которой говорилось ранее.
Выполните команду Optimize-Volume -DriveLetter X -ReTrim -Verbose, чтобы оптимизировать диск SSD
</p>
- Нажмите на Enter на клавиатуре.
- Дождитесь завершения процесса.
Дефрагментация — крайне важная процедура для магнитных дисков HDD. Она позволяет увеличить скорость чтения файлов, которые были ранее разбросаны по всей поверхности диска за счёт их сбора и перемещения в одну область. После оптимизации дисков улучшается и производительность самого компьютера. Провести дефрагментацию можно как с помощью встроенного сервиса Windows, так и за счёт сторонних утилит, которые считаются более эффективными, чем стандартное средство. Оптимизация дисков SSD отличается от дефрагментации обычных магнитных дисков: запускается команда Retrim, которая очищает свободные ячейки от мусора. По умолчанию такая оптимизация включена в Windows 10, но её можно запустить и вручную.
Уже не раз упоминалось о том, что SSD диски, при работе с современными Windows, не нуждаются в дефрагментации. Но все же, у Windows 8 и Windows 10 обнаружилась очень странная функция, которая время от времени делает запуск дефрагментации для твердотельного накопителя. Сегодня мы постараемся разобраться в чем же причина.
Многие пользователи обнаружили такую особенность в работе своих операционных систем. Существует даже несколько крупных обсуждений, на разных форумах в интернете.
При детальном анализе всей информации, была обнаружена запись от Microsoft, в которой разъяснялось, что для SSD этот процесс запускается для того, чтобы избежать медленного создания точек восстановления. Весь этот механизм мы рассмотрим еще отдельно, в другой статье, а сейчас непосредственно о дефрагментации.
Как сделать дефрагментация жесткого диска.
Способ 1.
Процесс довольно прост и отнимет у вас, буквально, пол часа времени, а то и меньше. Для начала вам следует открыть Проводник Windows. Сделать это можно комбинацией кнопок Win+E.Далее следует действовать поступательно, не пропуская определенных пунктов:
- Открыв Проводник перейдите во вкладку “Этот компьютер”.
- Следует выбрать, какой диск вы хотите дефрагментировать. Лучше выбирать тот, у которого уже максимально забита память.
- Выбрав нужный нам диск, мы клика ем на него правой кнопкой мыши.
- В открывшемся меню выбираем ” Свойства”.
- В появившемся окне нажимает вкладку “Сервис”.
- Переходим к пункту ” Оптимизация”. Начинаем “Оптимизировать”.
- Далее мы увидим список разделов со статусом дефрагментации справа в процентах.
- Выбираем нужный раздел и нажимаем ” Оптимизировать”.
Тут важно помнить, что чем больший раздел вы выбрали, тем дольше будет происходить дефрагментация. Но потраченные на дефрагментацию несколько часов совершенно точно сэкономят вам куда больше часов в вашей жизни и работе на ПК
Способ 2.
Сделать его можно через Панель управления:
- Запускаем Панель управления.
2. Выбрать режим просмотра “Крупные значки”.
3. Там клика ем на пункт “Администрирование”.
4. Находим “Оптимизация дисков”. Часто в Windows 10 стоит автоматическая дефрагментация дисков, то есть оптимизация по расписанию. Но делается она достаточно не часто.
5. Кликаем внизу на кнопку ” Изменить параметры”. Здесь вы сможете легко изменить частоту автоматической оптимизации, а также настроить другие параметры.
Но мы здесь, чтобы делать дефрагментация вручную. Поэтому анализируем диски:
- Выбираем нужный нам диск и нажимаем кнопку “Анализировать”.
- После этого вы увидите на сколько процентов выполнена дефрагментация. Логично, что чем ниже процент, тем больше диск нуждается в оптимизации.
- После этого ждем кнопку ” Оптимизировать”.
Тут, как и в первом случае, дефрагментация может занять достаточно продолжительное время, в зависимости от степени фрагментами и объема диска.
Способ 3.
Этот способ отличается тем, что он немного сложнее предыдущих двух. И проделывается через командную строку вашего устройства.Для начала наберите в Поиске “Командная строка” и запустите ее от имени Администратора.Далее:
1. Вводим команду “defrag” и указываем букву диска. Выглядеть это будет примерно так: defrag D: /U.2. Далее вводим нужные параметры дефрагментации и ждем “Enter”.3. Ждем завершения процесса.
После завершения оптимизации диска вы увидите в новом окне отчет о том, что операция была успешно завершена.Также в представленном отчете будут представлены сведения о томе, который вы оптимизировали, а это – его размер, свободное место, общий объем оптимированного/дефрагментированого пространства и максимальный размер оставшегося свободного места. Но: в статистику фрагментации не входят фрагменты файлов, превышающие по размерам 64 Мб.
Параметры команды “defrag “.Скорее всего при прочтении третьего способа на втором пункте вы задумались – а какие же такие параметры нужно ввести?Тут все не так просто, все эти команды запомнить достаточно сложно, поэтому вам придется заглядывать в такую “шпаргалку”.
Далее будет представлен перечень параметров:
- /А – анализ указанных томов.
- /C – выполнение операции для всех томов.
- /D – стандартная дефрагментация/оптимизация диска.
- /E – выполнение операции для всех томов, кроме отмеченных.
- /H – запуск операции с обычным приоритетом, то есть низким
- /K – оптимизация на выбранных томах.
- /L – повторная дефрагментация выбранных томов.
- /М – запуск операции одновременно во всех томах в фоновом режиме.
- /O – оптимизация с использование подходящего носители метода.
- /T – отслеживание операции.
- /U – отображение хода выполнения операции.
- /V – вывод данных статистики оптимизации.
- /X – объединение свободного пространства на указанных дисках.
Начинающие или не особо прошаренные пользователи ПК могут ужаснулся, увидев данные параметры, но ничего страшного в этом нет. Например, нам нужно дефрагментировать диск С: и вывести после этого подробные данные статистики данной дефрагментации.Следовательно, выглядеть это будет так: defrag D: /V.
Воспроизводим дефрагментацию с помощью утилиты defrag.exe
Для проверки правильного функционирования утилиты defrag, необходимо передать недавно документированные параметры. Выполните оптимизацию, откройте терминал и введите следующую команду:
defrag /o /u /v C:
Где: /o – определяет выбор оптимизации для конкретного типа накопителя. В случае с жесткими дисками, происходит дефрагментация, а вот для твердотельных, происходит отправка TRIM команд. Кроме этого, для той же функции, отправки TRIM команд, существует еще один параметр – /l, мы им еще воспользуемся.
По результатам проверки, дефрагментация в Windows 10 твердотельного носителя не будет выполняться, даже если появилось сообщение с рекомендацией сделать это.
С проблемой можно столкнуться, при старте задания на дефрагментацию в режиме автоматического обслуживания, которое было запущено либо автоматически, либо самим пользователем через центр поддержки.
Помеченная на рисунке ссылка, делает запуск задания планировщика Manual Maintenance. У него такие же функции, как и у другого задания – Regular Maintenance, просто второе работает по расписанию.
При этом, ваш накопитель SSD перенесет самую настоящую, полномасштабную дефрагментацию, которая предназначена для жестких дисков.
Весть этот процесс тщательно документируется в журнале событий, как мы уже могли в этом убедиться ранее. После всего этого, будет выполнена отметка о нулевой фрагментации
Стоит отметить, что для этого была заранее активирована функция записи в журнал всех заданий планировщика. Это было сделано для определения взаимосвязи между функцией автоматического обслуживания и постоянной дефрагментацией твердотельного диска.
Теория про дефрагментацию дисков Windows
Как сделать дефрагментацию диска в Windows 10?
Дефрагментация – нужная системная программа Windows 10, которая заметно улучшает производительность жесткого диска при фрагментированности файлов. Нужна ли дефрагментация диска на последней версии операционных систем семейства Microsoft Windows 10? Попробую Вам объяснить доступными словами, в чем заключается суть дефрагментации Windows 10.
Как мы знаем из устройства компьютера, на жестком диске файлы располагаются на секторах. И например при копировании 3 файлов на диск они размещаются последовательно. Далее при удалении 2-го файла, образуется свободный сектор определенного размера, между 1 и 3 файлом. Когда на жестки диск копируется еще один файл, он размещается на свободных секторах, а если не вмещается по размеру в эти сектора, то в последующие. Таким образом, файл как бы делится на части. Со временем, когда порядок расположения файлов сильно нарушается, головке жесткого диска нужно делать множество ненужных движений, чтобы прочитать файл. Вот почему обязательно необходимо запускать дефрагментацию на Windows 10, особенно на системном диске — тем самым улучшить производительность компьютера! Именно поэтому, в Windows 10 эта опция выделена в свойствах дисков и называется «Оптимизация и дефрагментация диска».
Оптимизация и дефрагментация диска в Windows 10
Хочу отметить, что программа дефрагментации Windows 10 уже встроена операционную систему по умолчанию и нет необходимости установки дополнительного программного обеспечения. Где находится дефрагментация диска Windows 10? Рассмотрим этот вопрос ниже.
Чтобы выполнить дефрагментацию диска С на Windows 10 необходимо:
- Открыть «Проводник», выделить диск и нажать правую кнопку мыши, выбрать вкладку «Свойства»;
- В свойствах диска открываем вкладку «Сервис», далее в позиции «Оптимизация и дефрагментация диска» нажимаем кнопку «Оптимизировать»;
- Открывается окно программы, где видно время прошлого запуска и текущее состояние дисков (обращаем на % фрагментированности диска, чем он больше, тем дольше будет идти процесс дефрагментации, у меня он 3 %);
- Для более тщательной диагностики текущего состояния диска нажимаем кнопку «Анализировать» или даем задание компьютеру выполнить дефрагментацию Windows 10;
- Процесс довольно долгий. У вас может возникнуть вопрос «Сколько проходов в дефрагментации Windows 10?». У меня диск объемом 160 Гб при фрагментированности диска 3% процесс дефрагментации выполнился за 6 проходов и 2 часа времени.
Автоматическая дефрагментация Windows 10
Для комфортной работы пользователя сервисные функции изначально автоматизированы. Посмотрим параметры для программы дефрагментации Windows 10. Их можно увидеть во вкладке «Оптимизация по расписанию», как видите:
- Диски оптимизируются и дефрагментируются автоматически;
- Для просмотра частоты выполнения расписания нажимаем кнопку «Изменить параметры», в этой вкладке можно изменить расписание и выбрать (добавить\удалить) диски.
Из указанных настроек делаем вывод, что автоматическая дефрагментация Windows 10 настроена на еженедельный запуск и в случае пропуска 3 раза подряд формируется уведомление для пользователя. Но, хочу выделить тот факт, что для пользователей, которые включают компьютер только пару раз в неделю (например, для загрузки, копирования и просмотра фильмов) процесс дефрагментации возможно и не будет выполнен своевременно и полностью (элементарно просто не хватит времени). Поэтому, раз в месяц предлагаю запускать процесс дефрагментации дисков вручную.
Как отключить дефрагментацию Windows 10?
Пользователи, которые любят своими ручками оптимизировать процессы Windows 10 часто спрашивают у меня — есть ли возможность отключения дефрагментации дисков насовсем? Отвечаю, этого конечно делать не советую, но при большом желании можно сделать по следующему сценарию: при открытой программе дефрагментации нажимаем кнопку «Изменить параметры», далее убираем галочку «Выполнять по расписанию (рекомендуется)». Проверяйте эту опцию — если процесс на Вашем компьютере отключен, то все таки рекомендую включить дефрагментацию.
Программы для дефрагментации диска Windows 10
Дефрагментация диска Windows 10
Как ни крути, дефрагментировать жёсткие диски нужно время от времени. Можно использовать встроенные средства операционной системы для дефрагментации дисков. Это можно сделать даже в классической командной строке. Более подробно смотрите, как выполнить дефрагментацию диска на Windows 10.
Не только доступно, но и рекомендуется использовать оптимизацию по расписанию. Вы можете оптимизировать диски, чтобы повысить эффективность работы компьютера. Процесс дефрагментации можно применить только к локальным дискам, отдельные папки или файлы оптимизировать не получится.
Defraggler Piriform
Бесплатная программа от известного разработчика Piriform, которая позволяет выполнять дефрагментацию жёстких дисков. Даёт возможность работать с отдельными дисками и файлами или папками. Полностью совместима с актуальной версией операционной системы Windows 10.
Предоставляет подробные данные о состоянии накопителя: прошивка, серийный номер, время работы и температуру. Можно выполнить полную или быструю дефрагментацию. Показывает полную интерактивную картину фрагментированных файлов на разделах диска.
Auslogics Disk Defrag
Предоставляет удобное и бесплатное средство для дефрагментации жёстких дисков. Обладает действительно простым и незагруженным интерфейсом. Можно управлять настройками дефрагментации и оптимизации. В итоге увеличивает производительность ПК.
Работа в программе интуитивно простая. Обеспечивает качественный и надёжный процесс дефрагментации. Дополнительно отображает здоровье диска. Позволяет удалить временные или ненужные данные и очистить систему. Поддерживает автозагрузку со стартом системы.
O&O Defrag 23
Мощное профессиональное средство для дефрагментации дисков. Часто используется специалистами по ремонту компьютеров, поскольку имеет несколько уникальных функций. Для обычного пользователя неоптимальная , поскольку имеет перегруженный интерфейс.
Поддерживает режим автоматической дефрагментации. В свою очередь, предлагает очень высокую скорость анализа и непосредственно оптимизации дисков. Очень удобно можно оптимизировать операционную систему на стадии запуска Windows 10.
Disk SpeedUp
Бесплатная утилита для анализа и дефрагментации локальных разделов жёсткого диска. В несколько нажатий оптимизирует диски для получения максимальной производительности системы. Она имеет простой интерфейс со стандартной сеткой цветов.
Автоматическая дефрагментация может работать в фоновом режиме и когда компьютер используется неактивно. Поддерживает все современные и часто используемые файловые системы. Приложение также может оптимизировать Ваш твердотельный накопитель.
Smart Defrag
Программа Smart Defrag умеет работать в нескольких режимах: автоматическом, ручном или же по расписанию. За счёт упорядочивания расположения файлов на диске повышает производительность системы в целом. Нормально работает в фоновом режиме.
Делает её лидером благодаря невысоким системным требованиям и поддержке Windows 10. Режим умной дефрагментации увеличивает скорость доступа к файлам и приложениям. Доступен встроенный инструмент планирования заданий.
Заключение
Дефрагментация просто необходима жёстким дискам, особенно если же на нём несколько лет установлена операционная система. Можно найти множество сторонних программ для дефрагментации. Некоторые из них давно уже не обновляются. Поскольку разработчик перестал их поддерживать.
Вопрос в том, нужны ли они Вам? Лично же мне, стандартного средства для дефрагментации более чем достаточно. Особенно учитывая то что обычные жёсткие диски используются очень редко. Сейчас же без быстрого твердотельного накопителя не обойтись. Очень актуально для компьютеров на старых платформах.
Smart Defrag — дефрагментатор для версии x64
Лучший дефрагментатор дисков для Windows с поддержкой 64-битной версии операционной системы. Программа удостоена наград в этой номинации от различных тематических порталов Интернета. Со слов разработчиков, программой пользуются более 30 млн человек по всему миру.
Программа не только дефрагментирует файлы, но также с умом распределяет их на диске с учетом частоты их употребления, что позволяет быстрее находить нужные файлы программам. Smart Defrag работает быстро и незаметно, не перегружая систему своим процессом. Этот выбор будет удачным тем владельцам, которые имеют диски больших объемов.
Установка программы на компьютер – обычная процедура, за одним исключением – на всех этапах установки внимательно следите за галочками, проставленными и нет. Есть вероятность из-за невнимательности установить дополнительное ненужное ПО. Выбор дисков не отличается от стандартного дефрагментатора Windows, но в этой программе более гибкие настройки и возможность выбора оформления интерфейса.
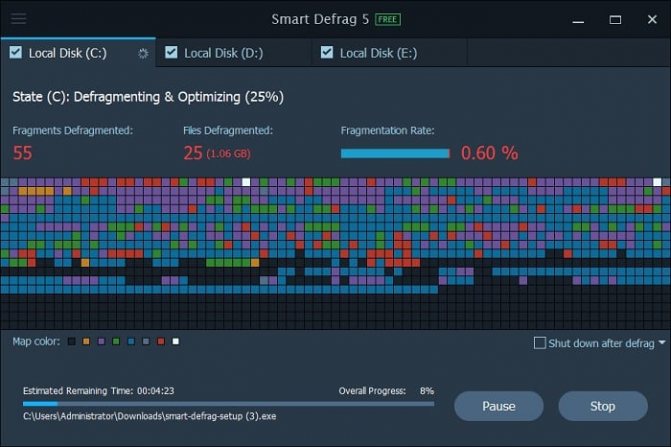
Рабочее окно Smart Defrag
Выводы
Как видите дефрагментация диска на Windows 10 претерпела достаточно большие изменения по сравнению с предыдущими версиями операционной системы. Все чаще мы встречаем SSD накопители в ноутбуках и компьютерах — можно сказать уходит целая эпоха… некоторые типы SSD уже не требуют предварительной очистки ячеек — для них не важны ни оптимизация ни дефрагментация! Вполне возможно что данный механизм скоро вообще потеряет свой смысл — это все покажет время…
P.S. Если у вас все еще есть вопросы по дефрагментации диска, то вы всегда можете написать в комментарии — я обязательно отвечу!
Со временем программы на компьютере начинают медленно открываться и работать. Причина может быть не только в засорённой памяти ПК, но и в том, что процент фрагментации диска очень высок. В таком случае диск дефрагментируют. Сегодня рассмотрим, что такое дефрагментация и зачем её проводить, а также опишем методы, с помощью которых её можно запустить на ПК.