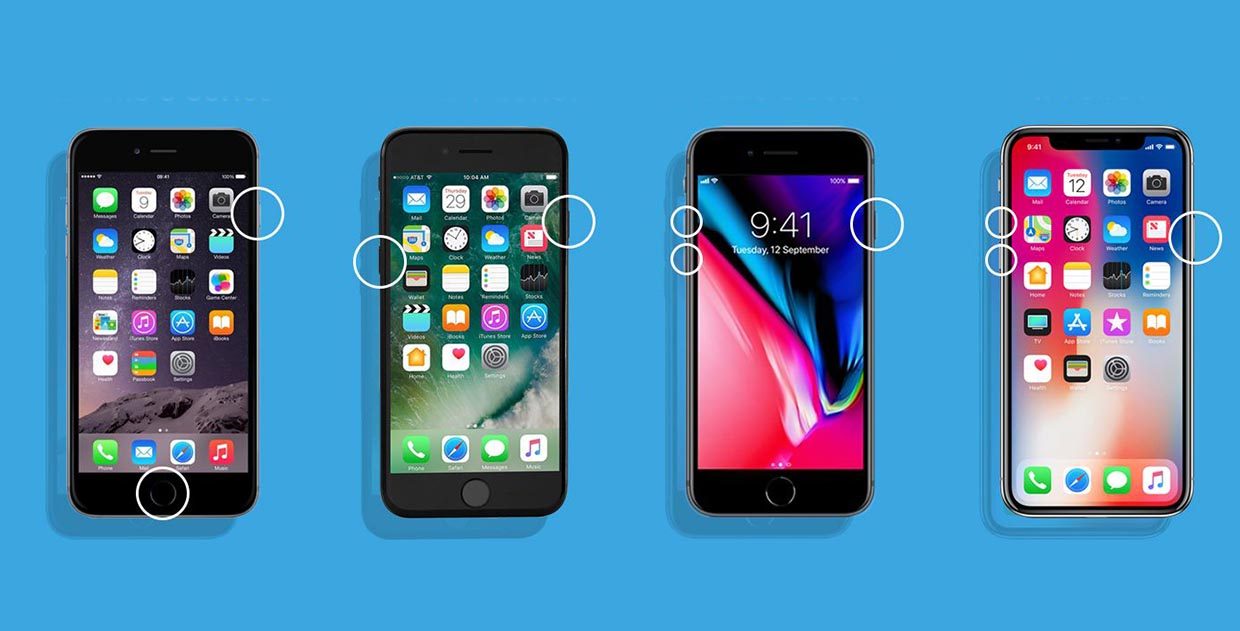Как перевести iphone в режим dfu?
Содержание:
- Что такое режим DFU и зачем он нужен
- Как перевести Айфон в режим DFU
- Чем отличается режим DFU от Recovery Mode
- Как ввести iPhone 7, iPhone 8 и iPhone X в режим DFU?
- Что такое DFU режим?
- Как ввести iPhone и iPad в режим восстановления
- Входим в режим DFU
- Enter True Hardware DFU Mode Automatically
- Entering DFU Mode
- Понятие о режиме DFU
- Обновление ПО
- Краткий обзор
- Зачем DFU владельцу iPhone
- Для чего нужен, и как ввести гаджет в это состояние?
- В заключение
Что такое режим DFU и зачем он нужен
Режим DFU расшифровывается как device firmware update, что в буквальном смысле и переводится, как обновление микропрограммного обеспечения устройства. Это такой режим обновлений, при котором устройство как бы включено, но iOS не запущено. Буквально устройство работает в прежнем режиме, но пользователь вовсе не видит этого процесса. В данном случае запущена одна единственная функция – обновление системы.
Если на оболочке по каким-то причинам произошёл сбой, то этот режим поможет устранить его. Он исправит его, обновит прошивку, а также сделать это все безопасно, то есть без какого-либо вреда для яблочного девайса.
На Андроидах такой функции нет, поэтому обладатели данной операционной системы обязаны устанавливать прошивку на свой страх и риск прямо через компьютер в выключенном состоянии устройства. Если говорить про Айфоны, то на нем все намного безопаснее для системы и данных телефона.
Такой режим позволит легко установить прошивку через компьютер, при этом после такой установки пользователь включит свой телефона, а он будет работать так, как и работал ранее, только с обновленной системой. Этот режим для этого предназначен, тем он и удобен, что нет никакого вреда.
Если не активировать его на телефоне и при этом начать установку прошивки, то телефон может полететь, то есть все системы просто выйдут из строя. Такую проблемы человек сможет исправить только при помощи обращения в специальный сервисный центр. По-другому решить проблему вовсе не получился.
Этот режим хоть и активируется в один клик, но он отлично поможет человеку, если у того полетело устройство, то есть он скачал какой-то вредоносный вирус, а тот просто «съел» систему телефона. DFU поможет решить эту проблему, при этом телефон придет в прежнее рабочее состояние без каких-либо дополнительных сбоев в системе.
Более подробно об этом режиме стоит посмотреть в этом видео
Чем отличается режим DFU от Recovery Mode
Если рассматривать отличия между двумя данными очень похожими процессами, то пользователь обнаружит некоторые отличия:
- ДФУ намного жестче, чем привычный режим рекавери. Связано это прежде всего со входом. Рекавери происходит на базе операционной системы iOS, когда ДФУ просто обходит её. ДФУ применяется профессионалами только в том случае, если пользователю не помог рекавери;
- Если рассматривать ДФУ, как отдельный режим, то в него нельзя войти без компьютера и специального медиакомбайна iTunes. Как раз-таки для того, чтобы провести рекавери, устройство не нужно подключать к компьютеру. По крайней мере, в этом нет особой необходимости.
Если рассматривать внешние отличия, то во время того, как телефон перепрошивается в ДФУ, экран телефона полностью черный, то есть управлять им можно только при помощи компьютера. В рекавери все видно, пользователь может посмотреть, что происходит на экране устройства.
Как перевести Айфон в режим DFU
На самом деле ничего сложного нет – достаточно одновременно зажать в нужное время определенные клавиши.
Очень важное примечание! После завершения процесса восстановления гаджет обновится до последней версии прошивки iOS (максимально доступной на данном устройстве), а вся информация будет стерта. Не забудьте перед началом процедуры сделать резервную копию в iCloud или проверить работоспособность этой функции, чтобы не потерять доступ к фотографиям, документам, сохраненным паролям и другой личной информации
Если советы выше не помогли, то выберите из списка ниже подходящую модель и загрузите программу iTunes с официального сайта Apple (или другую имеющуюся, но подходящую для этих целей утилиту).
Как ввести iPhone 6 и ниже в режим DFU
Следуйте этой инструкции:
- Подсоедините гаджет к ПК через кабель USB;
- Запустите программу Айтюнс;
- Одновременно удерживайте «Home» и блокировку несколько секунд до того момента, пока экран Айфона полностью не потухнет (примерно 10-15 секунд);
- После того, как дисплей погаснет, отпустите кнопку питания, но не отпускайте «Home» приблизительно 15 секунд.
Чтобы узнать, что процедура завершилась успешно, iTunes уведомит пользователя сообщением, что гаджет на данный момент запущен в режиме восстановления. Подтвердите действие, нажав на ОК.
Как перевести модели iPhone 7 и 7 Plus, iPhone 8 и 8 Plus в режим DFU
Смартфоны iPhone 7/8 и iPhone 7 Plus/8 Plus являются единственными девайсами в «яблочной» линейке, которые получили свою собственную модификацию, запускающую режим «ДФУ».
- Подсоедините 7/8 или 7 Plus/8 Plus устройства к компьютеру на Windows или Mac;
- Включите iTunes;
- Выключите гаджет обычным способом, удерживая кнопку блокировки и потянув по экрану вправо на полоске и дождитесь потухания картинки;
- Снова удерживайте клавишу блокировки сбоку, затем начните удерживать кнопку понижения громкости, которая находится на левой части корпуса в течение 10 секунд;
- Прекратите держать клавишу «Питание» и продолжайте держать нижнюю клавишу громкости примерно 5 секунд;
- Далее убедитесь, что устройство от выполненных действий не запустилось. Если iPhone остался в нерабочем состоянии, значит, что «ДФУ» запустился. Об этом уведомит сообщение о том, что Айтюнс обнаружила телефон в режиме восстановления. Восстановите гаджет от компании Apple, нажав на ОК.
В случае, если во время процесса загорелся значок яблока, придется вводить аппарат в режим DFU заново с первого шага. Это может случиться потому, что вы удерживали клавиши дольше указанного времени. Во время всего процесса экран должен быть черным и не включаться.
Если высвечивается логотип iTunes с изображением USB провода, значит, что вы запустили Recovery Mode. Ничего страшного, просто отсоедините устройство и попробуйте ввести гаджет в «ДФУ» снова.
Как ввести iPhone X и более старшие модели в режим DFU
За отсутствием механической и сенсорной клавиши «Домой» на моделях iPhone X и более новых, задействованы все остальные кнопки. И вот какая их последовательность нужна, чтобы перевести гаджет в «ДФУ»:
- Выключите Айфон стандартным методом – удержание «Питание» и нижней клавиши громкости;
- Подсоедините гаджет к ПК на Windows или Mac при помощи подходящего провода USB;
- На боковой панели слева удерживайте кнопку увеличения громкости несколько секунд, далее отпустите ее;
- Точно также задержите клавишу уменьшения звука и отпустите ее через несколько секунд;
- Далее сразу же начните держать клавишу блокировки примерно 10 секунд. Телефон при этом не должен запускаться;
- Продолжайте удерживать кнопку «Питание» и нажмите на уменьшение громкости, не отпуская ее примерно 5 секунд;
- Перестаньте держать кнопку блокировки, но не отпускайте нижнюю клавишу громкости в течение десяти секунд;
- Когда на экране компьютера появится уведомление о том, что Айфон перешел в режим восстановления, значит, процедура прошла успешно и вы сделали все правильно.
Как и в прошлой инструкции, любая модель не должна запускаться в течение всего процесса. Если это произошло, значит, вы допустили ошибку. Ничего страшного – выполните вышеописанные действия снова и повторите шаги более внимательно.
Чем отличается режим DFU от Recovery Mode
Для некоторых пользователей описание DFU-режима и Recovery Mode может полностью совпадать, ведь и там, и там происходит восстановление программного обеспечения при нештатных ситуациях. При этом у двух этих модов принципиальные различия в методах работы.
Recovery Mode – режим восстановления, при котором процесс технически аналогичен восстановлению системы в операционной системе Windows, когда программное обеспечение откатывается до определенной сохраненной точки. Основные данные системы не затрагиваются, происходит откат только нужных настроек и параметров до исходного значения (на момент создания точки восстановления). В Recovery Mode на экране смартфона или планшета отображается эмблема USB-кабеля и логотип айтюнс.
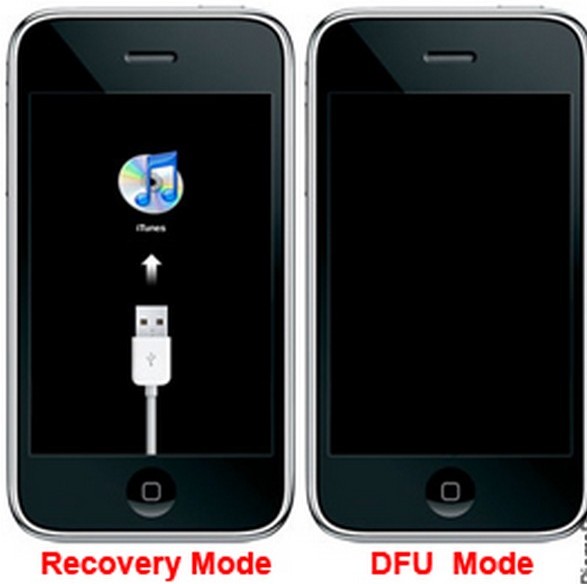
Отличие DFU от Recovery Mode на экране смартфона
В режиме DFU производится полная чистая загрузка операционной системы на устройство заново. Полностью форматируется все содержимое памяти устройства с повторным созданием компонентов программного обеспечения. Мобильный телефон или планшет в такой ситуации будет выглядеть полностью выключенным, а проверить текущий статус девайса возможно в iTunes после подключения устройства к компьютеру.
Как ввести iPhone 7, iPhone 8 и iPhone X в режим DFU?
Небольшое обновление статьи, связанное с выходом iPhone 7 (Plus), iPhone 8 (Plus) и iPhone X. Как известно, кнопка Home в этих моделях перестала быть механической (в «десятке» ее вообще убрали) и уже не нажимается как раньше. Как же теперь осуществить вход в ДФУ?
Все очень просто, вот короткая инструкция:
- Запускаем iTunes и подключаем iPhone к компьютеру.
- Выключаем гаджет.
- На телефоне одновременно нажимаем две кнопки — включения и уменьшения громкости (!!!).
- Ждем 10 секунд и отпускаем кнопку включения, но «громкость вниз» продолжаем держать.
- Через секунд 5-10 iTunes увидит устройство в режиме восстановления.
- Отпускаем клавишу уменьшения громкости.
Поздравляю, ваш iPhone перешел в режим DFU, можно приступать к восстановлению прошивки.
Что такое DFU режим?
DFU Mode – специальный низкоуровневый режим устройства, при котором не используется загрузка операционной системы. При помощи USB-подключения на устройство поступают исключительно сигналы технической информации.
Раньше, режим DFU применялся в основном для получения джейлбрейка на первых версиях iPhone, iPad или iPod Touch. В настоящее же время режим DFU используется лишь при восстановлении iOS-устройства, защищенного паролем-блокировки (не путать с Блокировкой активации «Найти iPhone») так как в последние годы хакеры выпускают инструменты, требующие от пользователя минимального участия.
Устройство, находящееся в режиме DFU, ничего не отображает на экране, дисплей полностью черный.
После того как iTunes на компьютере распознает, находящееся в режиме DFU устройство, появится сообщение «iTunes обнаружила iPhone в режиме восстановления».
С 2007 года по мере развития iOS-устройств Apple трижды изменяла процесс ввода (вывода) iPhone, iPad и iPod Touch в режим DFU. На данный момент существуют три инструкции, каждая из которых соответствует конкретному устройству.
Как ввести iPhone и iPad в режим восстановления
Иногда обновление операционной системы любимого гаджета по воздуху может произойти с ошибкой. А бывает пользователь забывает свой код-пароль для разблокировки гаджета. Кроме того, могут случиться и другие неприятности с операционной системой, когда гаджет начинает внезапно выключаться, зависать, при запуске постоянно показывает логотип в виде надкушенного яблока, не загружая далее систему или завис надолго с индикатором выполнения обновления под этим самым логотипом.
Во всех этих случаях необходимо восстановление прошивки с помощью компьютера. Если это Windows ПК, то на нем необходимо иметь установленную программу iTunes. Также iTunes потребуется и владельцам Mac, на которых установлена не самая последняя операционная система. У тех же счастливых обладателей яблочных компьютеров, на которых установлена macOS Catalina iTunes отсутствует, и все действия выполняются через Finder.
Изначально необходимо “подружить” гаджет с компьютером. Для этого подключаем устройство к ПК по USB и открываем iTunes или Finder на macOS Catalina. Компьютер выдаст запрос на синхронизацию с iPhone или iPad. Нужно подтвердить наше намерение, а далее уже на самом гаджете подтвердить наше желание “Доверять этому компьютеру” и ввести код-пароль для разблокировки.
Запрос компьютера на синхронизацию iPad
Подтверждаем наше намерение на iPad
Для того, чтобы перевести iPhone и iPad в режим восстановления (он же Recovery Mode) необходимо подключить гаджет к компьютеру и открыть iTunes (Finder на macOS Catalina). Далее все зависит от модели нашего устройства.
На iPhone 6s, iPhone SE первого поколения (2016 г) и старее, а также всех iPad с кнопкой “Домой” нужно одновременно нажать и удерживать кнопку “Домой” и боковую (верхнюю) кнопку. Экран погаснет, затем появится логотип Apple. Ни в коем случае не отпускаем, продолжаем удерживать кнопки, пока не отобразится экран восстановления гаджета.
Экран восстановления (Recovery mode) выглядит именно так
На iPhone 7 одновременно нажимаем и удерживаем боковую кнопку и кнопку уменьшения громкости до тех пор пока не появится экран восстановления. На iPhone 8 и новее, а также на iPad Pro 2018 и 2020 г (с Face ID) будет такой алгоритм действий:
- нажимаем и быстро отпускаем кнопку увеличения громкости;
- нажимаем и быстро отпускаем кнопку уменьшения громкости;
- нажимаем и удерживаем на iPhone боковую, а на iPad верхнюю кнопку до появления экрана режима восстановления.
Компьютер покажет окно, в котором предложит восстановить либо обновить iPhone.
Finder в macOS Catalina предлагает восстановить или обновить iPhone
iTunes в Windows также предлагает восстановить или обновить iPhone
Для выхода из режима восстановления, если мы передумали проводить какие-либо процедуры с гаджетом при помощи компьютера, необходимо нажать и подержать боковую (верхнюю) кнопку до тех пор пока экран не погаснет. Отпускаем кнопку и нажимаем ее еще раз, чтобы гаджет запустился в нормальном режиме. Кстати, если устройство остается подключенным к компьютеру по USB, то повторно нажимать боковую (верхнюю) кнопку не обязательно. Аппарат сам включится и начнет загружать операционную систему в штатном режиме.
Входим в режим DFU
Существует несколько способов входа в это состояние, однако мы рассмотрим самые простые и доступные обычным пользователям, не имеющих профессионального навыка оперирования i-гаджетами. Перед началом ввода iPhone, необходимо запустить приложение iTunes и подключить своей iPhone через кабель к компьютеру. Выполнив это действие, переходим к процессу перевода в режим DFU:
Первый способ. Ввести устройство при помощи этого способа довольно просто. Одновременно нажимаем на кнопки «Power» и «Home», держим их и ведем отчет до 10 секунд. Как только пройдут эти 10 секунд, отпустите кнопку «Power», но не отпускайте кнопку «Home». Вот и все, теперь ваш iPhone введен в нужное состояние обновления.
Рис.2 Перевод iPhone в режим DFU. Способ №1
Второй способ. Ввести телефон при помощи этого способа не всегда удается новичкам, хотя среди профи он считается правильным. Вам необходимо будет выключить свой iPhone и подождать до тех пор, пока экран полностью не потухнет. Далее зажимаем клавишу «Power» и по истечении трех секунд зажимаем дополнительно клавишу «Home». После этого отсчитываем до 10-ти секунд и отпускаем клавишу «Power», но не отпускаем при этом «Home».
Рис.3 Пошаговый запуск режима DFU в iPhone. Способ №2
После выполнения первого или второго пункта на выбор, вы войдете в DFU. Просто так смотреть на устройство в этом режиме будет непродуктивно – экран будет полностью черным (на нем не будет никаких надписей). Вся необходимая для вас на данный момент информация находится на экране ПК, где в программе iTunes появится окошко, в котором будет написано, что ваш телефон находится в режиме восстановления.
Нажимаем единственную кнопку в этом окошке «Восстановить iPhone», и смотрим на экран своего i-устройства: если он также остается полностью черным, то все в порядке – можно будет приступить к обновлению прошивки; если экран аппарата загорелся и появился значок iTunes, то значит, вы что-то сделали неправильно, и iPhone теперь находится не в режиме введённого DFU, а в готовности к восстановлению.
Рис.4 Программа iTunes во время запуска режима DFU
Собственно после проведения процесса восстановления нужно как-то вывести телефон из этого состояния.
Enter True Hardware DFU Mode Automatically
The EnterDFU function in the MobileDevice Library does not enter the true DFU Mode in the hardware. It’s possible to enter the true DFU Mode without doing it manually, but it cannot be exited unless a restore is performed, as it creates a DFU Loop. This doesn’t work with S5L8900 devices.
Steps
- Make a copy of a fresh IPSW file.
- Open the IPSW as a zip folder and browse to /firmware/all_flash/all_flash.xxxxx.production/
- Extract LLB.*****.RELEASE.img3/im4p and open it in a hex editor.
- Change some random bit or bits, it doesn’t matter which or what you write.
- Add the edited file back to the zip, rename zip to ipsw and restore it to your device using iTunes.
- The restore will error out and your device will be in DFU Mode.
Alternative Method
If the previous method does not work for you, try this one.
- Do steps 1 and 2 from above.
- Delete LLB.*****.RELEASE.img3.
- Copy applelogo.********.img3 to temporary directory.
- Rename the copy of applelogo.********.img3/im4p to LLB.*****.RELEASE.img3/im4p. (If you forget the name of the LLB file, you can find it again in the file named manifest.)
- Copy the renamed applelogo file back to the all_flash.xxxxx.production directory.
- Rename the zip.
- Restore the file using iTunes. (If every thing goes well, you should receive an error 31 from iTunes.)
Entering DFU Mode
NOTE: If you are using a USB-C cable to enter DFU mode, it might not work. If this happens, you need to use the normal USB cable. You can use a normal USB cable and a USB to USB-C adapter.
Apple TV
- Plug the device into your computer using a Micro-USB cable.
- Force the device to reboot by holding down the «Menu» and «Down» buttons simultaneously for 6-7 seconds.
- Press «Menu» and «Play» simultaneously right after reboot, until a message pops up in iTunes, saying that it has detected an Apple TV in Recovery Mode.
A10 devices (iPhone 7 and iPhone 7 Plus, iPad 2018, iPod touch 7)
- Connect the device to a computer using a USB cable.
- Hold down both the Side button and Volume Down button.
- After 8 seconds, release the Side button while continuing to hold down the Volume Down button.
- Nothing will be displayed on the screen when the device is in DFU mode. If open, iTunes will alert you that a device was detected in recovery mode.
A11 and newer devices (iPhone 8 and above, iPad Pro 2018, iPad Air 2019, iPad Mini 2019)
- Connect the device to a computer using a USB cable.
- Quick-press the Volume Up button
- Quick-press the Volume Down button
- Hold down the Side button until the screen goes black, then hold down both the Side button and Volume Down button.
- After 5 seconds, release the Side button while continuing to hold down the Volume Down button.
- Nothing will be displayed on the screen when the device is in DFU mode. If open, iTunes will alert you that a device was detected in recovery mode.
Apple Watch
- Connect to computer via iBUS adapter and lightning cable
- Hold crown and power button (bottom right)
- Wait for the screen to go black
- After 3 seconds of black, let go of the power button but continue to hold the crown
- After about 5 seconds your watch will be in DFU mode
GPIO Pins
If you have hardware access to the SoC, you can either perform the above methods for your device by utilizing the and GPIO pins (previously and ) corresponding to Power and Home/Vol-, respectively, or by pulling your board’s pin high at SecureROM startup (unless you are using an iFPGA, where Force DFU mode is the default).
The physical GPIO pins for each SoC varies.
Понятие о режиме DFU
Само понятие DFU является аббревиатурой. Расшифровывается как Device Firmware Update.
Здесь речь идёт о специальном низкоуровневом режиме обновления и восстановления прошивки для телефонов производства компании Apple, работающих на базе мобильной операционной системы iOS.
ВАЖНО. Важной особенностью работы в этом режиме является то, что графическая оболочка устройства не загружается, и девайс никак не реагирует на нажатия клавиш.. Учитывая функциональное назначение, позволяющие восстановить мобильную операционную систему, DFU путают с режимом восстановления, то есть Recovery Mode
Но даже внешне разница между ними внушительная. Когда устройство запускается в режиме ДФУ, никаких значков и символов на дисплее смартфона не отображается. Если же активировать режим восстановления, тогда на экране появится графический индикатор соединения с компьютером
Учитывая функциональное назначение, позволяющие восстановить мобильную операционную систему, DFU путают с режимом восстановления, то есть Recovery Mode. Но даже внешне разница между ними внушительная. Когда устройство запускается в режиме ДФУ, никаких значков и символов на дисплее смартфона не отображается. Если же активировать режим восстановления, тогда на экране появится графический индикатор соединения с компьютером.
Режим восстановления, то есть Recovery Mode, используется для восстановления мобильной операционной системы устройств Apple программным методом. Все данные остаются на своих местах. А вот системные файлы восстанавливаются за счёт применяемой оригинальной прошивки, либо отката (бэкапа) до рабочей версии.
Что же касается DFU, то тут речь идёт о режиме восстановления в режиме загрузчика. При этом происходит полное стирание всех файлов, а данные перезаписываются за счёт оригинальной заводской прошивки.
Фактически режим восстановления можно сравнить с загрузкой бэкапа типа Time Machine, в то время как DFU это полноценная переустановка мобильной операционной системы. Это легко сопоставить с работой компьютера. Его можно откатить назад, используя точку восстановления, либо же полностью переустановить ОС. Разницу понять не сложно.
Тезисно стоит сделать такие выводы:
- Режим восстановления используется, чтобы выполнить мягкое восстановление мобильной операционной системы, когда серьёзных сбоев и ошибок не происходило.
- DFU позволяет вернуть ОС к жизни даже при сильном повреждении и сбое.
- Для перехода в меню восстановления не нужно отключать девайс. Этот режим активируется через iOS.
- DFU работает только в сочетании с программой iTunes.
Потому не стоит путать эти 2 понятия.
ВНИМАНИЕ. Переход в режим DFU считается крайней мерой при устранении неполадок на iPhone.. Так что сначала следует опробовать альтернативные методы, прежде чем полностью переустанавливать мобильную операционную систему
Так что сначала следует опробовать альтернативные методы, прежде чем полностью переустанавливать мобильную операционную систему.
Обновление ПО
Когда смартфон находится в таком состоянии, его необходимо подключить к компьютеру, зайти в iTunes и просто дождаться, пока ПК распознает телефон. Сложного в этом ничего нет. Вскоре после соединения вы увидите иконку вашего iPhone. Режим DFU никак на это не влияет, поэтому не стоит переживать за то, как устройство поведет себя.
Дальнейшие ваши действия должны быть направлены на обновление прошивки. Это сделать достаточно просто: перейдите на панель, отображающую состояние вашего устройства и выберите кнопку «Обновить». Это позволит заново установить операционную систему на ваш iPhone. Режим DFU при этом будет снят лишь после окончания данного процесса.
Альтернативное действие – это процедура восстановления. Активизировать ее можно соответствующей кнопкой здесь же, на панели состояния. С ее помощью не просто будет обновлена прошивка до более новой версии, а с телефона еще и сотрется вся личная информация пользователя. iPhone, таким образом, будет запущен уже с заводскими установками.
Если iTunes найдет более свежую версию операционной системы, то программа предложит установить именно ее. По завершении процедуры переходим к последнему этапу работы – выходу из режима обновления и восстановлению нормальной работы устройства.
Краткий обзор
Прежде, чем говорить о переходе в DFU, нужно разобраться, что он представляет. DFU – особый режим, при котором происходит восстановление или обновление операционной системы мобильного устройства. Айфон при использовании опции загружать не рекомендуется.
В DFU экран мобильного телефона полностью светлеет или темнеет в зависимости от особенностей модели. Другие признаки на работу опции не указывают.
Отличие DFU от аппаратного восстановления
Большинство пользователей iPhone путают DFU с Recovery Mode, но это два разных режима. Главное отличие – отображение USB-кабеля и логотипа iTunes при включении второй опции. В случае активации DFU телефон не реагирует ни на что. Экран смартфона пустеет, напоминая полное выключение техники.
Сходство обоих – улучшение работы мобильного устройства. Но опции действуют по-разному. Recovery Mode напоминает откат. Так, например, подобный режим в операционной системе Windows восстанавливает работу ОС в той точке, где еще не произошел сбой. При этом целостность файлов сохраняется, но устройств также восстанавливает первоначальные настройки.
DFU Mode, скорее, загрузчик. Применение опции напоминает переустановку операционной системы. В результате все элементы ОС создаются заново. Вернуть работоспособность Айфона пользователь может самостоятельно, этот вариант как раз для подобных действий предусмотрен.
Зачем DFU владельцу iPhone
Device Firmware Update (сокращенно – DFU) иначе называют режимом, обновляющим прошивку устройства. Функция считается аварийной, в обычной практике не используется. При подключении iPhone к компьютеру через кабель программа iTunes воспринимает Айфон в виде устройства, работающего в режиме восстановления, хотя и отличается от Recovery Mode
В процессе обновления прошивки Айфон признаков работоспособности не подает – это важно знать, чтобы не поддаваться панике. Дисплей будет черным, логотип не высвечивается, а устройство не реагирует на нажатие кнопок управления
Режим используется только в крайнем случае, когда сброс и перезагрузка не способны вернуть смартфон к «жизни».
DFU режим iPhone 6 и других моделей функционирует без загрузки графического интерфейса, поэтому на дисплей не выводится картинка, и кнопки по отдельности не работают. Хозяева устройств переживают, поскольку не отслеживают прогресс восстановления устройства. Волноваться не стоит, смартфон работает в аварийном режиме и выполняет заданную функцию. Главное – не выдергивать шнур и не трогать iPhone, чтобы не прервать процесс. В таком случае помочь не сможет даже Device Firmware Update, устройство придется нести в ремонтную мастерскую. Разработчики компании Apple предупреждают – после использования DFU информация на телефоне исчезнет, поэтому заранее запишите пароль и имя iCloud, а также других аккаунтов.
Если кратко, то DFU применяют, когда другие средства восстановления устройства не помогают. Режим обновляет прошивку с перезаписью информации. Поэтому файлы пользователя стираются, а телефон возвращается к состоянию заводского устройства. DFU помогает при сбоях системы – если проблема со внутренними деталями, то восстановление прошивки на работоспособность не повлияет. Также DFU применяют, если во время обновления или восстановления устройства штатными средствами процесс некорректно завершен, из-за чего смартфон не включается. При стабильной работе iPhone применение DFU не рекомендуется, вместо этого используют принудительную перезагрузку. Поэтому обновление прошивки смартфона используется редко – ломать то, что работает, не хочется. Тем более, что за восстановление смартфона в сервисном центре придется выложить немалую сумму.
Для чего нужен, и как ввести гаджет в это состояние?
Ввести в ДФУ может понадобиться для процесса восстановления или обновления операционки «яблочного» гаджета тогда, когда стандартными параметрами Айтюнз не способен произвести нужное действие. Бывают случаи, когда данный режим исправляет сбой системы, так что повторно смартфон загружается в привычном ритме.
В DFU iPhone 5s и 6s, как и в остальных устройствах от Apple, можно ввести так:
- подключаете аппарат к ПК (можно подключать как к Windows, так и к MacOS);
- зажимаете на некоторое время кнопки Домой и Включение (около десяти секунд);
- отпускаете кнопку Включения, при этом клавиша Домой остается нажатой;
- удерживаете ее до того времени, пока ПК не увидит Айфон в DFU.
Стоит еще раз отметить, что нет внешних признаков, по которым можно определить это положение, потому как смартфон никак не реагирует на одиночное нажатие клавиш и не функционирует экран. Идеальный вариант, когда iPhone рабочий и можно использовать все объекты управления, но может случиться так, что придется что-то делать без кнопки Home или без кнопки Power. В таком случае придется воспользоваться другой инструкцией.
Для этого необходимы:
- файл последней версии операционной системы конкретно для вашего устройства;
- программа redsn0w (лучше использовать последнюю стабильную версию);
- ПК с установленным на нем приложением Айтюнз;
- свободное время.
Если все составляющие у вас имеются, значит можно переходить к процессу перевода Айфона в режим ДФУ, ввести можно так:
- запустите программу redsn0w;
- переходите к «Extras», далее «Even more» и «DFU IPSW»:
- нам нужно указать файл с официальной прошивкой, затем кликаете ОК;
- ждете, пока программа сделает кастомную прошивку устройства. Кастомная отличается от оригинала названием, в первой добавляется приставка ENTER_DFU_;
- запускаете Айтюнз в главном окне утилиты с данными о вашем оборудовании путем нажатия и удерживания клавиши Shift на Виндовс ( Option на Mac), щелкаете «Восстановление»;
- ждете завершения процесса, после чего гаджет активирует режим DFU.
Как видите, даже если не работает одна из кнопок, выход все равно есть. Процесс займет немного больше времени, но результат вы получите тот, что необходим.
Распознать это состояние в аппарате от Apple можно только через компьютер, то есть при подключении смартфона к ПК через кабель. Как раз ПК уведомляет вас о том, что запущено обновление прошивки.
Автор рекомендует:
- Как установить Плей Маркет на Мейзу (Meizu)
- Как проверить Айфон по IMEI и серийному номеру
- Гироскоп в телефоне — что это за датчик?
- Как изменить мелодию звонка в Windows 10 Mobile
- Как сделать скриншот на Айфоне разными способами
В заключение
DFU-режим в iPhone или любом другом устройстве под управлением iOS крайне полезен, он позволяет восстановить рабочее состояние аппарата при любом системном сбое, восстановить прошивку или обновить iOS до актуальной версии в обход нормального режима. Если ваш аппарат отказывается загружаться в нормальном режиме или при восстановлении/обновлении прошивки из нормального режима средствами iTunes возникает системная ошибка достаточно ввести его в режим DFU и в этом режиме выполнить восстановление либо обновление прошивки.
Как ввести iPhone в DFU режим? Многие пользователи яблочной продукции даже и не слышали о таком, во всяком случае, до того момента пока девайс безоговорочно работает и ничего восстанавливать не требуется. Но, после определённых процедур, таких как джелбрейк (взлом) – даже новенький iPhone 7 способен объявить забастовку, а Айфон 5 и подавно может «отказать в обслуживании». Поэтому другого выбора, кроме восстановления оригинальной прошивки порой не находится. Прежде чем разбираться, как восстановить iPhone – нужно включить необходимый режим.
Ведь нередко, «воскресить» iPhone можно только включив DFU. Между прочим, сам джелбрейк также делается через него. Как именно всё это работает на айфоне и что такое DFU режим?
Device Firmware Update (DFU) — специальный режим восстановления, позволяющий ввести iPhone в особое состояние для осуществления некоторых операций: создания необходимых разделов в файловой системе, старта/прошивки загрузчика, а также прошивки дополнительных модулей и системных разделов. Также его можно использовать для восстановления пароля.
Итак, что такое режим DFU понятно. А в каких случаях потребуется вводить смартфон в режим восстановления?
- Устройство отказывается включаться;
- Стандартные меры восстановления не действуют;
- Невозможность подзарядки;
- Компьютер не видит Айфон.
Чем могут быть вызваны подобные проблемы? Это может быть неудачная прошивка, взлом или агрессивное приложение из Cydia – неважно. Гораздо важнее знать, как это исправить
Стоит сразу отметить, что ввести iOS-устройство в режим ДФУ можно только посредством программы iTunes – порой без неё i-девайсы, в том числе и iPhone 7 даже чихнуть боятся.