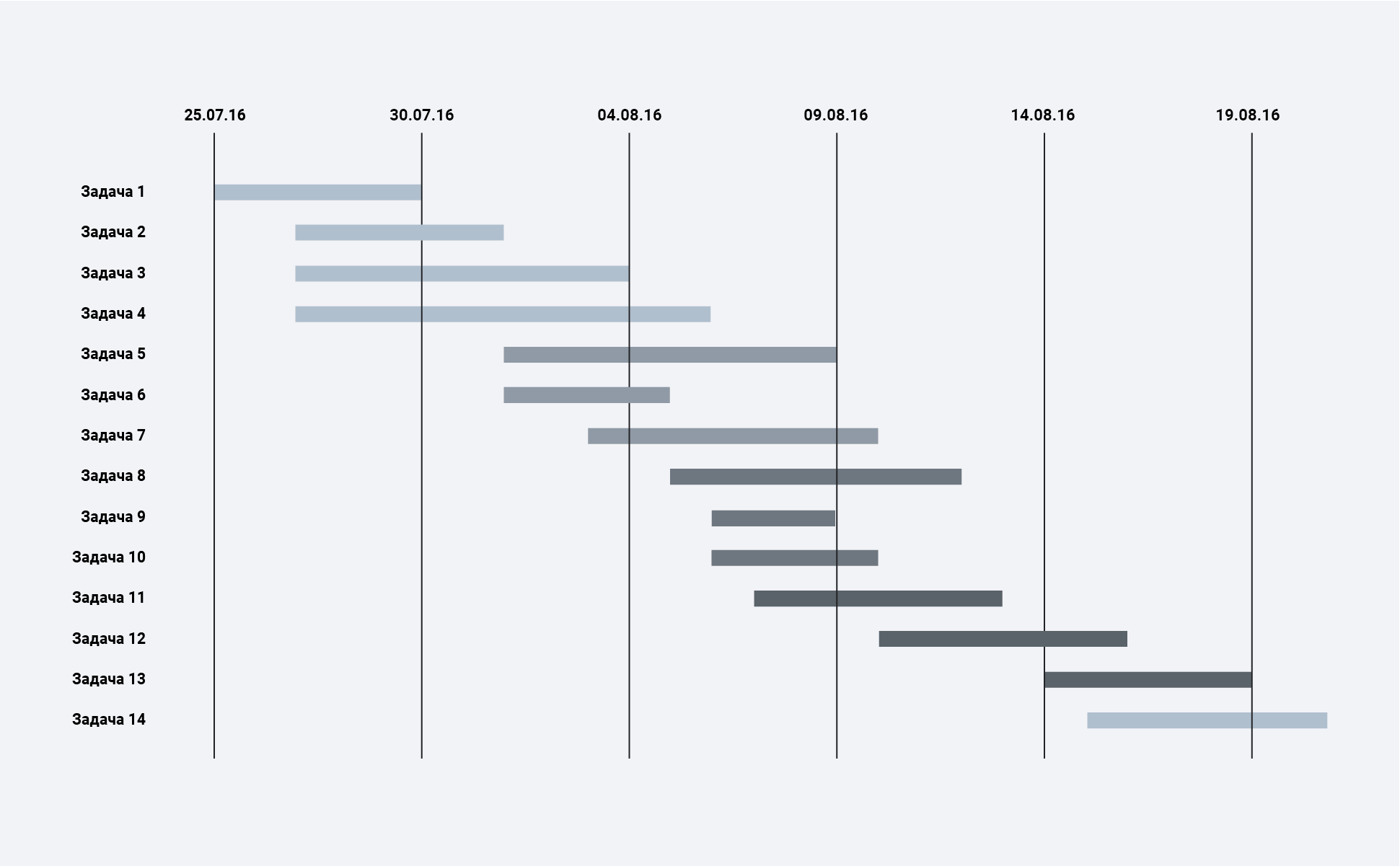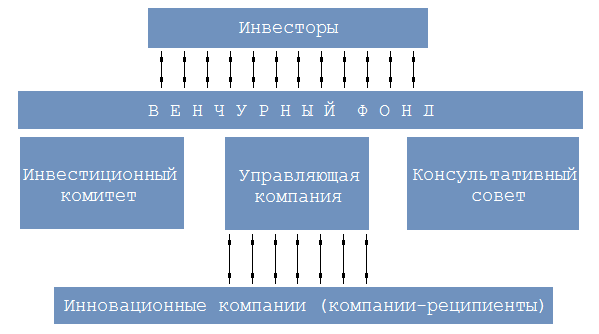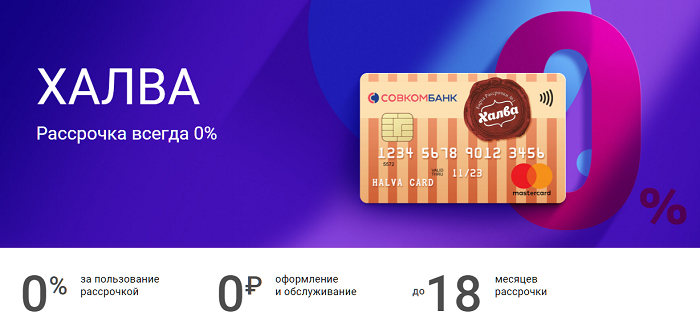Диаграмма ганта для управления проектами: плюсы и минусы
Содержание:
- Как создать в Intasker?
- Как использовать диаграмму при постановке цели?
- Настройка представления диаграммы Ганта
- Как построить диаграмму Ганта: инструменты и программы
- Варианты построения диаграммы Ганта
- Как создать диаграмму Ганта в Excel?
- Добавление задач в Wrike
- Навигатор по конфигурации базы 1С 8.3
- Что это — узнаем подробнее
- Диаграмма Ганта
- Основные программы, в которых можно строить
- Шаг 3. Настройте вид Диаграммы Ганта
Как создать в Intasker?
Здесь не придется дополнительно создавать информационный массив с перечнем задач – они создаются в ходе ежедневной работы с системой. Поэтому достаточно просто кликнуть по соответствующей кнопке – и сервис автоматически выстроит соответствующий график.
При этом сохраняется удобство редактирования исходной информации – вы сможете изменить сроки и приоритетность задач, добавить новые этапы, удалить те или иные задания без какого-либо вреда для внешнего вида диаграммы. Если в Excel любое изменение может обернуться глобальным нарушением логики отображения графика, то в Intasker вы защищены от такого итога.
Кроме того, с формируемыми здесь графиками удобно работать дистанционно, они могут использоваться в совместной деятельности. При изменении статуса и сроков задач, добавлении к ним комментариев и т.д. все ответственные лица получают уведомления на почту и в Телеграм.
Как видно, работать с диаграммами Ганта в специализированной системе управления проектами существенно легче и удобнее, чем в универсальных табличных редакторах Excel и Google.Таблицы. Кроме того, в Intasker вы одновременно можете использовать и широчайший арсенал других инструментов.
Как использовать диаграмму при постановке цели?
Диаграмма Ганта идеально вписывается в принцип постановки целей SMART, который мы считаем самым эффективным подходом к постановке цели
Давайте освежим его в памяти и особенно обратим внимание на последний пункт:
Пункт об ограничении времени стоит последним по очереди, но это не значит, что им можно пренебрегать, ведь он – один из первых по смыслу. Велик соблазн при постановке целей не указывать точный срок, чтобы «не сорвать», но по факту большинство пунктов, которые не зафиксированы в календаре, будут иметь только одну дату выполнения: 1-ого никогда.
Приятным бонусом при постановке сроков у этапов цели на SmartProgress будет то, что система сама составит по ним диаграмму Ганта. Никаких дополнительных «телодвижений» для этого делать не придется, все предельно просто:
- Делаем раз: проставляем к этапам сроки, выбрав промежутки в календаре. Сразу сбоку появится хронология проекта, которая покажет, какой временной промежуток занимает каждый этап. Выглядит это так:
Между прочим, этапы не обязательно добавлять в хронологическом порядке. Вы можете подбрасывать их в цель без всякой системы, как в голову придут, а сайт сам расставит их по дате завершения этапа. Да, чем ближе дедлайн, тем выше в списке будет стоять задача. Эта фича значительно повысит шансы на то, что вы не сорвете ни одного срока.
- Делаем два: сохраняем цель и смотрим. Вот что получается:
Уже на этом моменте видно, что некоторые этапы коротенькие, а над другими придется попыхтеть. Теперь нажимаем кнопку «Подробнее» и видим, что сайт построил диаграмму Ганта:
При наведении курсора появится окошко с названием этапа и сроком. Теперь вы видите, сколько дел придется делать параллельно, сколько дней осталось до завершения проекта и насколько большие задачи перед вами стоят. И не надо рисовать в тетрадке или использовать дополнительные инструменты.
Использование диаграммы Ганта может значительно повысить ваши шансы на достижение цели, потому что этот несложный инструмент помогает вам визуализировать сроки по проекту, снижает тревожность и делает цель более достижимой. А простота использования его на SmartProgress поможет вам потестить этот инструмент без дополнительных сложностей. Попробуйте, мы уверены, что вам понравится!
Настройка представления диаграммы Ганта
Вы можете настроить под себя наиболее удобное отображение диаграммы Ганта и сохранить его под себя.
Что можно сохранить:
- расположение всех трех диаграмм;
- состав активных колонок на диаграмме Ганта;
- масштаб диаграмм;
- тип создаваемого элемента;
-
включенные чек-боксы:
- «Показать критический путь»;
- «Скрыть завершенные задачи».
Чтобы сохранить наиболее удачное представление, над диаграммой Ганта нажмите «Сохранить настройки»:

Информационное поле изменит цвет и текст: «Настройки изменены. Вы можете сохранить текущее представление».

Настройки сохраняются для текущего пользователя и никак не влияют на настройки других пользователей.
Система предлагает три варианта сохранения:
- Индивидуально (настройки сохранятся только для текущего проекта)
- Для всех проектов (настройки сохраняются для всех проектов)
- Для всех проектов типа (настройки сохраняются для всех проектов, у которых тип совпадает с типом текущего проекта)
- При последующем открытии диаграммы Ганта настройки будут точно такими, какие были сохранены.
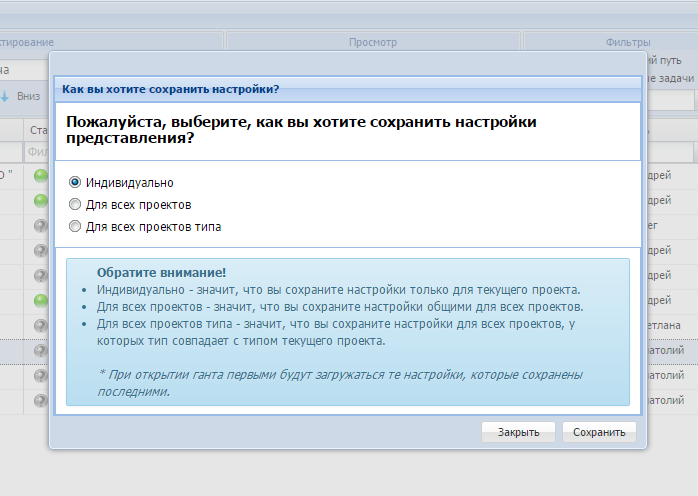
Сброс настроек
Чтобы настройку сбросить и увидеть представление по умолчанию, нажмите «Сбросить настройки».
в дереве проектов выглядит как сдвиг вправо
в дереве проектов выглядит как сдвиг влево
, перемещение происходит в рамках одного уровня иерархии
«Drag&Drop» – «Тащи-и-бросай». Захватывайте объекты нажатием и удержанием левой клавишей мыши и переносите на нужное место.
Как построить диаграмму Ганта: инструменты и программы
Ввиду достаточно широкой распространенности диаграммы Ганта как метода контроля и визуализации процессов в бизнесе и на производстве на сегодняшний день разработано немало инструментов и программ, позволяющих создать диаграмму под практически любую задачу или комплекс задач. Самый популярный вариант – это диаграмма Ганта в Excel. В принципе, таблицы Excel имеют весь необходимый функционал, чтобы сделать график диаграммы Ганта.
Кроме того, можно найти подробнейшие пошаговые инструкции, как это сделать. Мы отобрали наиболее наглядные и понятные инструкции с демонстрацией всех действий по пунктам, а вы можете для себя выбрать, как вам удобнее воспринимать информацию: в виде обучающего видеоролика с YouTube либо в виде статьи с иллюстрациями. Итак, диаграмма Ганта – как сделать (видеоинструкция):
Кроме того, в Excel можно сделать круговую диаграмму на основе данных, внесенных в таблицу. Это удобно для очень многих сфер деятельности, в частности, для маркетинга и продаж. Вот так выглядит круговая диаграмма Ганта в Excel:

Сделать ее можно, как мы уже упомянули, с помощью встроенных инструментов Excel. Итак, круговая диаграмма Ганта – пример, как сделать, здесь:
Очень толковая статья, как строится диаграмма Ганта в «Экселе», есть на специальном обучающем сайте, посвященном работе с таблицами Excel . Вы получите представление, как строится диаграмма Ганта в Excel + шаблон диаграммы для скачивания.
Помимо этого, доступна диаграмма Ганта онлайн на специализированном сервисе GanttPRO . Этот ресурс дает возможность работать как непосредственно в GanttPRO, так и в более привычных для многих Google таблицах. Если вы предпочитаете работать офлайн, можно диаграмму Ганта скачать в виде шаблона без предварительной регистрации. Вот как выглядит шаблон диаграммы Ганта на GanttPRO:

Далее вам останется лишь присвоить задачам и проектам названия, внести требуемые даты и указать имена исполнителей. Заметим, что предоставляется эта диаграмма Ганта бесплатно.
Независимо от того, какой способ работы вы предпочтете и какой именно шаблон скачаете, принцип построения диаграммы будет везде одинаков. Вертикальные столбцы – это названия задач, проектов и имена задействованных в проектах исполнителей. Горизонтальные строки – это линия или лента времени, в течение которого реализуются задачи и проекты, идущие параллельными курсами, которые требуется синхронизировать.
Вам нужно продумать заранее, сколько времени займет та или иная задача и подзадача, чтобы потом не было путаницы со сроками. Напомним еще раз, диаграмма Ганта не дает инструмента для расчета времени, требуемого для реализации запланированных вами производственных и творческих процессов. К слову, именно на этом обычно и строится критика диаграммы Ганта как метода координации процессов.
Варианты построения диаграммы Ганта
Этот раздел статьи будет полезен не только начинающим пользователям, которые ни разу не сталкивались с таблицами и диаграммами, но и опытным, поскольку вы сможете узнать о новых программах и онлайн-сервисах. Разберем несколько доступных решений для построения диаграммы Ганта.
Microsoft Excel
Excel – самая популярная программа для работы с электронными таблицами. Ее функциональность в полной мере позволяет создать диаграмму Ганта с исходными данными, которые заранее занесены в софт пользователем. Процесс практически автоматизирован, юзеру остается только указать подходящий тип вставки данных.
- Заранее подготовьте таблицу с данными, разместив в ней все необходимые задачи. Затем выделите ее, зажав левую кнопку мыши.
- Перейдите на вкладку «Вставка» и ознакомьтесь с присутствующими диаграммами. Нас интересует тип «Линейчатая».
- Расположите диаграмму для презентации в удобном месте и завершите построение.
В дополнительных параметрах диаграммы вы можете настроить ее масштабирование, указывая даты начала и окончания задач.
LibreOffice Calc
Вкратце разберем главного конкурента Excel – LibreOffice Calc. Это программное обеспечение распространяется бесплатно.
В этом софте вам тоже понадобится заранее заготовить таблицу с данными, потом перейти в раздел «Вставка» и выбрать «Диаграмма». В окне с типами графиков понадобится указать «Линейчатая диаграмма с накоплением». Переверните вертикальную ось, кликнув по ней правой кнопкой мыши и выбрав пункт «Формат оси»–«Масштабирование»–«В обратном направлении». Дополнительно разберем, как вывести дату на горизонтальную ось.
- Нажмите по горизонтальной оси и в появившемся контекстном меню выберите «Формат оси».
- Перейдите на вкладку «Числа» и найдите там тип даты.
- Откройте вкладку «Масштабирование» и отмените автоматическое добавление значений для всех пунктов.
- Самостоятельно укажите дату и время начала задачи для «Минимум», время завершения для «Максимум», а в качестве интервала укажите число 1. Сделайте основной интервал больше при долгосрочных задачах, чтобы диаграмма была более компактной.
Онлайн-сервисы для создания диаграммы Ганта
В завершение приведу пример нескольких онлайн-сервисов, которые подойдут для реализации диаграммы Ганта
В первую очередь обратите внимание на Google Таблицы. Это бесплатный инструмент, позволяющий создавать и сохранять таблицы в облаке, а также получать к ним доступ с разных устройств, где выполнен вход с соответствующей учетной записи Google
Интерфейс этого инструмента похож на Excel, что относится и к функциональности.
Если предыдущий онлайн-сервис подходит для небольших проектов, то сайт GanttPRO специализируется исключительно на подобных диаграммах. Сервис подойдет для компаний, которые активно занимаются созданием проектов с детальными логическими уровнями. Ознакомиться с функциональностью GanttPRO можно на официальном сайте сервиса.
Существует и множество других решений для работы с диаграммами, но всех их не уместить в рамках одной статьи. Я разобрал самые известные и удобные программы, чтобы вы могли построить диаграмму Ганта за считанные минуты.
Как создать диаграмму Ганта в Excel?
Чтобы сделать нужную вам диаграмму средствами табличного редактора от Microsoft, нужно последовательно выполнить следующее:
- Создать таблицу с перечнем задач. Перед тем, как построить диаграмму Ганта в Excel, нужно подготовить информационный массив для ее формирования. Все текущие задания здесь сортируются по времени старта – чем раньше начинается выполнение той или иной работы, тем выше располагается занимаемая ей строка. Также для каждого этапа нужно указать дату окончания и длительность в днях. Самое главное здесь – внести максимальное количество всех задач, потому как в дальнейшем сделать это может быть очень непросто – зачастую приходится менять весь формат графика.
- Построение диаграммы.Для создания диаграммы Ганта в Excel следует последовательно выбрать следующие пункты меню: «Вставка» — «Гистограмма» — «Гистограмма с накоплением». После этого нужно привязать ее столбцы к введенным ранее данным. Для этого используется команда «Выбрать данные…» Вам необходимо указать правильные значения для ячеек «Имя ряда» и правильный диапазон для поля «Значения». Когда все данные указаны, нужно настроить отображение задач вместо дат их начала в левой части графика. Для этого кликаем по любой его строке, правой клавишей выбираем пункт «Выбрать данные…», находим блок «Подписи горизонтальной строки» — и кликаем по кнопке «Изменить». Сейчас мы можем задать требуемый диапазон ячеек, из которого график будет брать названия для задач, — их мы прописывали на первом этапе.
- Форматирование диаграммы.Здесь нам нужно настроить отображение информации в графике. Прежде всего, задаем правильную последовательность задач – кликаем их список, правой клавишей вызываем меню «Формат оси» — и ставим галочку на пункте «Обратный порядок». Можно удалить описание для столбцов с датами старта и финиша и длительностью. Также для наглядности можно скрыть начало строк, иллюстрирующих задачи, — по умолчанию они идут от вертикальной оси независимо от даты старта. Сделать это можно, убрав заливку и линии границ. Также имеет смысл убрать лишние пробелы, удалить пустоту, оставшуюся в начале диаграммы.
Добавление задач в Wrike
Когда вы будете готовы отразить свои планы на Диаграмме Ганта, вы можете находиться в одной из двух ситуаций:
- График работы уже спланирован.
- Календарный план выполнения задач еще не создан.
В обоих случаях прежде всего следует занести все задачи в Wrike.
Лучше всего это сделать, открыв список задач. В нем можно использовать функцию быстрого добавления, чтобы перенести все ваши задачи в рабочее пространство с минимальными усилиями.
- Выберите нужный проект или папку, куда вы хотите добавить задачи.
- Нажмите «+ Новая задача» (+ New Task) вверху списка задач.
- Введите имя задачи и нажмите клавишу Enter.
- Повторяйте эти шаги, пока все ваши задачи не будут занесены в рабочее пространство.
Чтобы все задачи отображались на диаграмме, им нужно назначить сроки выполнения. Быстро указать даты можно с помощью специальных кнопок в списке задач:
- Наведите курсор на правую часть поля задачи в списке, и на экране появится значок календаря.
- Нажмите на значок и выберите сроки выполнения каждой задачи.
- Если вам известна продолжительность задачи (сколько времени займет ее выполнение), то можете указать и ее.
Управление проектами онлайн на Диаграмме Ганта
Не нужно отмечать задачи как вехи, если только речь не идет о завершении проекта (например, о планируемом запуске, событии, к которому идет подготовка, или об окончательном сроке). В большинстве проектов в качестве вехи следует выбирать только одну задачу. Если у вас есть сомнения, можете указать вехи позже.
Если вы находитесь во второй ситуации (график еще не составлен), установите для всех ваших задач одну и ту же дату — близкую к ориентировочной дате начала проекта. Так вы сможете отобразить свои задачи на Диаграмме Ганта, а затем легко изменить даты, перетащив их.
Доработка календарного плана
После занесения в Wrike всех ваших задач и сроков их выполнения можно приступить к работе с Диаграммой Ганта.
Настройка дат начала и завершения задач
Теперь, когда вы видите визуальное отображение календарного плана, тщательно его проверьте и при необходимости исправьте.
Если календарный план еще не составлен, то сейчас самое время расставить задачи на временной шкале, присвоив им даты начала и окончания. Это можно сделать простым перетаскиванием. При составлении плана учитывайте, в каком порядке должны выполняться задачи.
Закончив составление календарного плана, выберите дату завершения проекта в качестве вехи, если не сделали этого раньше. На временной шкале она будет помечена флажком. Выбор вехи полезен тем, что если вы станете сдвигать задачи вперед или назад по временной шкале, веха останется на месте. Вехи необходимы в проектах с фиксированной датой выполнения, которую нельзя изменить (например, если вы заранее объявили о дате запуска, или клиент установил для вас жесткие сроки). Выберите задачу, которую хотите указать в качестве вехи, нажмите «Превратить в веху» (Convert to milestone) и тщательно проверьте точность указанной даты.
Настройка зависимостей
Одна из основных целей использования Диаграммы Ганта — это настройка зависимостей между задачами. Задачи могут зависеть от начала или окончания других задач. Связать их можно одним из четырех способов:
- Задача A не может начаться, пока не будет завершена задача Б.
- Задача A не может начаться, пока не будет начата задача Б.
- Задача A не может быть завершена, пока не будет завершена задача Б.
- Задача A не может быть завершена, пока не будет начата задача Б.
Если единственная зависимость в вашем календарном плане относится к вехе (например, событие-веха не может завершиться, пока не будут выполнены все задачи), свяжите все задачи с вехой. Зависимость задач также устанавливается путем перетаскивания. Перетащите линию от начала или окончания задачи А к началу или окончанию задачи Б, чтобы настроить связь.
Если зависимости установлены правильно, после изменения срока начала или окончания одной из задач сроки всех связанных с ней задач будут перенесены автоматически.
Навигатор по конфигурации базы 1С 8.3
Универсальная внешняя обработка для просмотра метаданных конфигураций баз 1С 8.3.
Отображает свойства и реквизиты объектов конфигурации, их количество, основные права доступа и т.д.
Отображаемые характеристики объектов: свойства, реквизиты, стандартные рекизиты, реквизиты табличных частей, предопределенные данные, регистраторы для регистров, движения для документов, команды, чужие команды, подписки на события, подсистемы.
Отображает структуру хранения объектов базы данных, для регистров доступен сервис «Управление итогами».
Платформа 8.3, управляемые формы. Версия 1.1.0.81 от 09.04.2021
3 стартмани
Что это — узнаем подробнее
Вопросы личной продуктивности и эффективной рабочей деятельности давно волнуют как компании, так и отдельно взятых сотрудников, как начальников, так и фрилансеров. Особенно актуальным вопрос стал в эпоху пандемии, когда многие ушли работать в удаленный формат – отсюда новый всплеск интереса к созданию диаграммы Ганта.
Разумеется, она не теряла своей популярности и ранее – несмотря на то, что метод существует больше сотни лет. Впервые пример диаграммы Ганта был использован польским королем Каролем Адамецки еще в 1896 году, а в 1910 получил широкую известность благодаря Генри Ганту, американскому инженеру (по чьей фамилии и был назван). Ранее технология носила название гармонограммы.
По тем временам метод стал революционным – но сейчас планирование по диаграмме Ганта стало практически традиционным для хорошего менеджера проектов. Это действительно один из лучших способов визуализации и планирования для любого руководителя. Больше чем за сто лет не появилось методик, способных вычеркнуть этот инструмент из списка самых востребованных.
Легко понять, для чего нужна диаграмма Ганта – для визуализирования и управления проектами. Это основная задача, из которой можно вывести несколько подзадач:
- Вы сможете увидеть четкую последовательность действий;
- Структурируете процесс выполнения задач;
- Разглядите общую картину дел и выделите мелкие, частные детали.
А если говорить простыми словами, для чего используется диаграмма Ганта? Она пригодится как в работе, так и в обычной жизни – можно работать с проектами или личными делами (например, планировать мероприятие). Этот способ идеально подходит тем, кто любит наглядность.
- Легкий контроль сроков и отсутствие срыва дедлайнов;
- Возможность просто и быстро презентовать проект;
- Повышение эффективности работы и снижение уровня стресса;
- Улучшение командной работы и достижение целей организации.
Даже если вы не пытались воспользоваться инструментом самостоятельно, точно видели, как выглядит диаграмма Ганта – метод настолько часто используется, что знаком практически каждому.
Схема состоит из блоков, расположенных на двух осях – горизонтальных и вертикальных.
- Вертикально отображаются задачи, из которых состоит проек;.
- Что служит горизонтальной осью диаграммы Ганта – временная шкала проекта.
Начало горизонтальной линии – время, когда задача начала выполняться. А конец – это запланированное время окончания. Дела могут пересекаться или зависеть друг от друга, в таком случае они отмечаются связующей стрелкой.
Диаграмма Ганта показывает графическое отображение плана работ, что обеспечивает стопроцентный и эффективный контроль за отслеживанием прогресса выполняемых задач.
Диаграмма Ганта
Табличная часть
Здесь отображается таблица со списком проектов и их основными параметрами:
- тип,
- статус,
- приоритет,
- % завершения,
- планируемые и фактические даты начала и окончания,
- длительность,
- исполнитель,
- ресурс,
- трудозатраты,
- предшествующие (задачи).
В зависимости от указанной фактической даты начала или окончания автоматически будет изменен статус задачи.
По клику правой клавишей мыши по названию задачи открывается контекстное меню. С его помощью можно:
- перейти к карточке задачи (откроется в новой вкладке),
- удалить задачу
- и выполнить еще ряд действий.
Настройка отображения
Настройте требуемые колонки в диаграмме Ганта. Наведите указатель мыши на название одного из столбцов и нажмите на появившуюся стрелочку, из выпавшего меню выберите пункт «Столбцы». Активируйте чек-боксы у нужных столбцов, они появятся в табличной части диаграммы Ганта.
Фильтры
Можно задать глобальные фильтры по названию объекта, по статусу, исполнителю и ресурсу.
Для всех фильтров (кроме фильтра по названию) работает возможность множественной фильтрации.
- При выборе нескольких значений для одного фильтра выборка формируется с использованием логического «ИЛИ» – общая выборка увеличивается.
- При фильтрации по нескольким фильтрам выборка формируется с использованием логического «И» – общая выборка уменьшается.
Поиск по фильтрам выполняется только для конечных объектов, которые не имеют дочерних объектов.
Фильтрация по колонке «Ресурсы» также распространяется на представления «Ресурсный план» и «Загрузка ресурсов».
Фиксированные трудозатраты
Зафиксируйте трудозатраты только для тех задач, где это нужно. При изменении длительности задачи, добавлении или изменении % ресурса трудозатраты останутся прежними.
Если требуется зафиксировать и длительность задачи и трудозатраты одновременно, то добавьте все нужные ресурсы до фиксации трудозатрат.
Фиксированные трудозатраты выделены жирным шрифтом на диаграмме Ганта.
Подробно о том,
Графическая часть
Здесь отображаются элементы диаграммы, элементы расположены на одном уровне с проектами, которым они соответствуют.
Цвет элемента соответствует цвету статуса проекта, также здесь отображаются связи между проектами.
Основные программы, в которых можно строить
Пусть первые графики Ганта и были начерчены на бумаге, сейчас же графики можно создать на компьютере разными способами. Можно сделать её в любой программе для создания таблиц. Например:
Microsoft Excel
Microsoft Excel — одна из самых популярных программ для создания таблиц. Чтобы сделать диаграмму Ганта, можно выбрать шаблон графика при создании нового файла.
Но для того, чтобы создать график Ганта вручную, используйте следующий алгоритм:
- Нужно создать таблицу. Для начала вам нужны основные данные — имя задачи, дата выполнения и продолжительность (в днях). В столбце А пишите имя задачи, начиная со 2 строки. При этом, первую строку не заполняйте — так программа не будет использовать столбцы A и B как категорию осей.
- После создания таблицы переходим к самой схеме Ганта. Для ее создания выделите нужный диапазон (всю вашу таблицу) и вставьте (через панель Вставить, где вы найдете все виды диаграмм) линейчатую гистограмму с накоплением. Нажмите кнопку ОК. Всё лишнее вручную удалите из вашего графика.
- Выберите ось по вертикали и вызовите окошко «Формат оси».
- Здесь найдите Параметры оси. Выберите флажки «Горизонтальная ось пересекает… для отображения даты в нижней части», а затем «обратный порядок категорий… по порядку, начиная с верхней». Выполнив эти действия, можете закрывать окно и переходить к следующему пункту.
- Выбирайте нужный вам ряд исходников и вызывайте окно «Формат ряда».
- Открыв это окно, в разделе Заливка выберите настройку Нет заливки, затем в настройках Цвет границы установите положение Нет линий. После этого можете закрывать окно. Так вы скроете ряды данных.
- Далее вы сможете отредактировать формат графика вручную. Особенно удобно это делать в версиях Excel 2010 и выше.
LibreOffice Calc
Принцип создания графика Ганта в программе LibreOffice Calc очень схож с принципом её создания в Excel.
- Как и в прошлой схеме, для начала сделайте таблицу с вашими исходниками — названия целей, даты начала и конца проекта и каждой задачи, сроки на выполнение.
- Выделите нужный диапазон с данными (опять же, не стоит выделять названия типов сверху — только сами данные)
- Создайте Линейную гистограмму с накоплением, как это делалось в прошлой программе.
- По горизонтали нужно вывести даты. Для этого в окне «Формат оси», в подпункте «Числа» выберите формат даты. В подпункте Масштабировать убирайте флажки «Автоматически» возле показателей «Минимальное» и «Максимальное».
- В появившихся окнах введите — для окна Минимальное — первый день (начало первой задачи), для окна Максимальное — последний день (окончание последней)
- Остальные шаги так же проделайте вручную, например, удалите ненужные линии, оставив их без заливки.
OnlyOffice
OnlyOffice — одна из интернет-утилит для управления и планирования. Здесь создать график так же легко — точнее, он строится сам, после назначения всех нужных задач и дат непосредственно в структуру проекта. Сроки можно установить и изменить прямо на графике, перетащив нужную вам задачу мышью. Интерфейс программы понятен и прост.
Google Таблицы
Для создания аналога таблицы Ганта будем использовать условное форматирование:
- Создайте таблицу с вашими данными и выставите все даты проекта справа от таблицы.
- Далее выделяйте пустую область между введенными исходниками и всеми датами проекта. Там вы создадите вашу диаграмму. Нажмите ПКМ (правая кнопка мыши) и выберите пункт «Условное форматирование».
- Найдите параметры «Форматирование ячеек» и вставьте туда формулу =И(E$1<=$C2;E$1>=$B2), где:
- B2 — ячейка, где записана дата начала задачи
- C2 — ячейка, где записана дата окончания задачи
- E1 — самая первая ячейка дат вашего проекта
Программа сама сделает всё за вас. В итоге должна получиться таблица, похожая на нужную схему графика.
Из перечисленных выше способов самые простые (как последние три программы) подойдут для создания диаграмм Ганта в бытовых целях, таких как ремонт или переезд и их распланирование, а может и для маленьких проектов какой-либо фирмы. Но для больших бизнес-проектов следует использовать исключительно профессиональные утилиты, вроде Microsoft Excel.
После создания диаграммы, нужно внимательно за ней следить и регулярно обновлять, чтобы рационально учитывать рабочее время для каждой из задач.
Шаг 3. Настройте вид Диаграммы Ганта
Диаграмма Ганта — это ленточная диаграмма, где горизонтальная ось представляет общее количество времени, которое вы собираетесь потратить на выполнение проекта, а вертикальная ось представляет задачи, которые необходимо выполнить для своевременного завершения проекта. Горизонтальные отрезки разной длины и цвета представляют последовательность задач с заданными датами начала и завершения. Горизонтальные линии отмечают самые важные даты в ходе выполнения проекта (вехи).
Диаграмма Ганта показывает полную картину всей деятельности в рамках проекта и ее статус: — открытая задача/веха, — закрытая задача/веха, — просроченная задача/веха.
По умолчанию Диаграмма Ганта разбита на временные интервалы в один день и отображает все вехи и задачи, созданные в рамках этого проекта. Но ее вид можно легко настроить: изменить шаг временной шкалы и выбрать объекты диаграммы, которые надо скрыть или показать, чтобы установить наиболее удобный режим работы.
Чтобы изменить шаг временной шкалы, раскройте выпадающий список Масштаб временной шкалы в правом верхнем углу и выберите одну из доступных опций: Дни, Недели, Месяцы. Или измените размер ползунка масштабной линейки наверху диаграммы, перетаскивая его границы или используя колесо мыши:
Чтобы выбрать объекты диаграммы, которые надо показывать, используйте левую боковую панель:
- чтобы добавить в диаграмму какие-то проекты или удалить их из нее, используйте кнопку в левом верхнем углу,
- чтобы скрыть из диаграммы все закрытые задачи и вехи, установите флажок Только открытые задачи и вехи, расположенный прямо над списком задач,
- чтобы скрыть задачи и вехи, относящиеся к определенному проекту, нажмите на направленную вниз стрелку рядом с названием проекта,
- чтобы скрыть задачи, относящиеся к определенной вехе, нажмите на направленную вниз стрелку рядом с названием вехи.
Чтобы выбрать сведения об активности, которые надо показывать на левой боковой панели:
- нажмите на кнопку в правом верхнем углу левой боковой панели,
- выберите те сведения, которые требуется отображать: Ответственный, Дата начала, Дата завершения, Статус, Приоритет,
- нажмите на кнопку Применить, чтобы отобразить выбранные сведения.
Чтобы скрыть сведения, которые вам не нужны в данный момент, просто закройте ненужные вкладки, нажав на крестик.
Когда открыты какие-то вкладки со сведениями, ширину левой боковой панели можно настраивать путем перетаскивания.