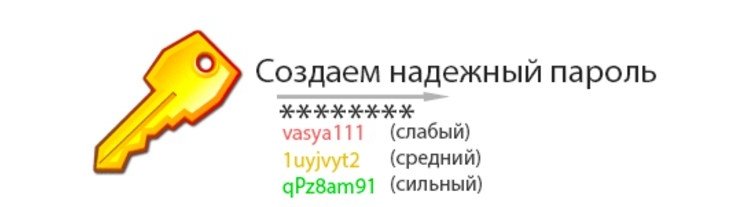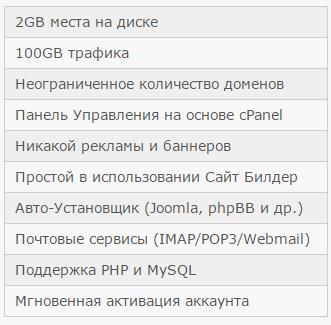Что такое email и как его создать: неужели у тебя до сих пор его нет
Содержание:
- AOL Mail
- Учимся пользоваться почтой
- iCloud Mail
- Если войти не получается
- Как создать электронную почту Gmail на телефоне Android
- Общедоступные сервисы
- Как создать почту в Google
- Как восстановить доступ к ящику
- Как создать электронную почту на Mail.ru
- Как создать электронную почту на Рамблере
- Преимущества Яндекс.Почты
- Регистрация почты Mail.ru
- Сделать ящик на Gmail.com
- Несколько советов по создании электронной почты
- Регистрация на my mail ru
- Как создать учетную запись в Яндексе
- Как создать почту на Яндексе
- Регистрация учётной записи Майкрософт Аутлук
AOL Mail
Что нам нравится
- Календарь и список дел легко доступны со страницы электронной почты
- Имеет возможность настраивать множество настроек
- Много тем на выбор
- Можно проверить орфографию перед отправкой каждого электронного письма
Что нам не нравится
- Легко случайно открыть раздел новостей вместо вашей электронной почты
- Не удается прикрепить файлы с сайтов онлайн-хранилища (только с вашего локального компьютера)
- Много рекламы
- Отсутствуют настройки фильтрации, поддерживаемые другими провайдерами
AOL Mail — еще одна бесплатная учетная запись электронной почты. На главной странице, где вы найдете свою электронную почту, также есть Today на AOL, на которой показаны главные новости с AOL.com, которые можно либо рассматривать как приятное дополнение, либо выглядеть загроможденными в зависимости от личных предпочтений.
Как и некоторые провайдеры электронной почты, вы можете быстро фильтровать свои сообщения, чтобы показывать только непрочитанные или прочитанные электронные письма, а также помеченные или не помеченные сообщения.
Многие расширенные настройки настраиваются, например, изменение чувствительности фильтра спама, контроль того, кто (если кто-либо) может отправлять вам почту, включение области чтения и блокировка почты, содержащей определенные слова.
В настройках вашей почты вы можете четко прочитать настройки сервера IMAP и POP, которые очень полезны, если вы используете свой адрес электронной почты AOL с автономными почтовыми клиентами. Некоторые из лучших почтовых сервисов не отображают эту информацию, так что это точно.
Другие возможности AOL Mail:
- Вы можете настроить оповещение так, чтобы AOL отправляло вам текстовое сообщение при соблюдении определенных критериев, например, если электронное письмо от определенного контакта, содержащее определенное слово в теме или теле, доставляется в ваш почтовый ящик.
- Поддерживаются звуковые оповещения в браузере, и вы можете выбрать один из нескольких вариантов. Такая гибкость обычно недоступна для учетных записей веб-почты, но AOL Mail является исключением.
- Есть список дел и календарь с возможностью делать события прямо из электронных писем.
- Смена фона позволяет вашим электронным письмам иметь красивое фоновое изображение.
- Вы можете импортировать контакты в форматах файлов CSV, TXT или LDIF.
Учимся пользоваться почтой
У каждого электронного ящика в интернете есть уникальное название. Оно состоит из логина, знака @ и приставки — почтового сайта. Пишется такое название в одно слово без пробелов и без точки в конце. Пример: ivan@mail.ru
У почтовых ящиков на Яндексе в качестве приставки можно использовать любой из вариантов: yandex.ru, yandex.by, yandex.ua, yandex.kz, ya.ru или yandex.com.
Получается, если при регистрации я выбрал себе логин ivan.petrov, то полное название моего ящика будет ivan.petrov@yandex.ru или ivan.petrov@yandex.by, или ivan.petrov@yandex.ua, или с другой приставкой.
Значит, чтобы человек смог отправить мне письмо, нужно дать ему один из этих адресов
Не важно какой — это все один и тот же ящик, который принадлежит только мне
На заметку. Логин пользователь выбирает себе при регистрации. Это уникальный определитель ящика в системе и поменять его нельзя.
Как устроена Яндекс.Почта
Примерно так выглядит открытая Яндекс.Почта на компьютере:
Посмотрите в левую часть. Там есть надписи: «Входящие», «Отправленные», «Удаленные», «Спам», «Черновики».
- Входящие — сюда приходят письма.
- Отправленные — здесь дублируются письма, которые мы отправляем.
- Удаленные — сообщения, которые удалили (т.е. стёрли).
- Спам — сюда помещается реклама.
- Черновики — место, куда автоматически сохраняются письма в процессе их написания. Это помогает защитить их от утраты в случае сбоя.
На какую бы из этих надписей вы ни нажали, письма буду расположены посередине страницы. Те из них, которые еще не прочитаны, выделены жирным шрифтом. А обычного начертания – те сообщения, которые уже открывали.
Пример:
Для открытия письма по нему нужно просто щелкнуть один раз левой кнопкой мыши.
Как отправить письмо
Чтобы отправить письмо, нажмите на кнопку «Написать» вверху слева:
Загрузится страница составления письма.
Пример:
В поле «Кому» укажите электронный адрес, куда нужно отправить письмо. Что такое электронный адрес и как он пишется, я рассказывал .
В поле «Тема» напечатайте, о чем письмо или от кого оно. Например, Отчет о поездке.
Само письмо наберите в самом большом поле. Если текста много, то это поле автоматически расширится (сбоку появится ползунок).
После того как поля заполнены, щелкните по оранжевой кнопке «Отправить» внизу или вверху.
Через мгновенье сообщение улетит по указанному адресу, после чего загрузится страница «Письмо успешно отправлено». А еще через пару секунд откроется страница с входящими сообщениями.
Копия отправленного письма добавится в папку «Отправленные» в правой части ящика.
Как отправить фото или документ
Чтобы переслать по электронной почте фотографию или документ, нужно повторить все те же действия, что и при написании обычного письма. Но только перед отправкой добавить внутрь файл.
Для этого нажмите на иконку с изображением скрепки рядом с нижней кнопкой «Отправить».
Появится окошко для выбора картинки, документа или другого файла. Найдите нужный файл через это окно и щелкните по нему два раза левой кнопкой мыши.
Окошко исчезнет, а над кнопкой «Отправить» будет написано название выбранного файла.
На заметку. Если вы хотите отправить не один, а несколько файлов, прикрепите каждый из них точно таким же способом.
iCloud Mail
Что нам нравится
- Легко настроить для пользователей Apple
- Упрощает отписку от рассылки
- Включает 5 ГБ бесплатного онлайн-хранилища
- Работает с компьютера или мобильного устройства
Что нам не нравится
Работает только для пользователей Apple
iCloud Mail — интересный почтовый сервис, потому что многие люди даже не осознают, что они всего в нескольких шагах от него. Именно по этой причине iCloud Mail является одним из лучших провайдеров электронной почты: для большинства людей они могут настроиться за считанные секунды.
Тем не менее, iCloud Mail доступен только людям с устройством Apple, поэтому, хотя у многих есть iPad, iPhone, Mac и т. Д., Не у всех есть, поэтому, в отличие от других сервисов в этом списке, этот очень ограничительный.
После того как вы создали учетную запись iCloud, вы можете войти в систему с компьютера и получить доступ к ряду продуктов в дополнение к вашей почте, таким как заметки, напоминания, фотографии, содержимое iCloud Drive, контакты, события календаря и все, что было синхронизировано. в iCloud с вашего устройства iOS.
Часть iCloud Mail от iCloud Mail не слишком продвинута и, вероятно, не будет вам полезна, если вы захотите использовать много вариантов в своей электронной почте. Тем не менее, для пользователей устройств Apple очень легко настроить их, не выполняя часто утомительный процесс добавления своего имени, выбора пароля и т. Д. Все это хорошо работает с имеющимся у вас Apple ID.
Вот некоторые другие особенности:
- Доступ к 5 ГБ свободного места для хранения электронной почты и других файлов iCloud.
- Можно получить доступ через IMAP.
- Поддерживает сочетания клавиш.
- Вся почта, отправленная на вашу учетную запись iCloud Mail, может быть настроена для автоматической пересылки на другой адрес.
- Файлы размером до 5 ГБ можно отправить по электронной почте через iCloud Mail через Mail Drop, который по сути отправляет ссылку на файлы, хранящиеся на вашем iCloud Drive.
- Отписаться от электронных писем просто, всего за один или два клика.
Учетные записи iCloud Mail заканчиваются на @ icloud.com .
Если войти не получается
Яндекс – одна из лучших почтовых служб в мире. Поэтому проблем в ее работе обычно не возникает — письма доставляются в течение нескольких минут в любую точку мира. Если проблемы и случаются, то, как правило, они связаны со входом в ящик.
Ошибка «Неверный пароль»
Такая надпись появляется, когда при входе в ящик вы печатаете неправильный пароль.
Самые частые причины этой ошибки:
- Русский алфавит вместо английского;
- Неправильный регистр букв;
- Пробелы.
Русский алфавит вместо английского. В пароле не может быть русских букв. Он состоит только из английских букв, а также может содержать цифры и знаки. Поэтому перед набором нужно проверить алфавит — он должен быть обязательно английским.
Неправильный регистр букв. Это когда при печати вы вместо строчных букв набираете прописные и наоборот.
Например, есть такой пароль: TMssnkmm. В нем первые две буквы большие, а остальные маленькие. Если вы хотя бы одну букву наберете не в том размере, система выдаст ошибку.
На заметку. Часто буквы набираются в другом размере из-за того, что была случайно нажата клавиша Caps Lock. Она автоматически делает все буквы прописными. Чтобы это исправить, нужно просто один раз на нее нажать.
Пробелы. В пароле не может быть пробелов. Ни в начале, ни в середине, ни в конце. Он должен состоять только из английских букв (цифр/знаков), без промежутков.
Как правильно набрать пароль
1. Откройте «Пуск», выберите из списка «Стандартные – Windows» (внизу) и запустите программу Блокнот.
2. Напечатайте свой пароль и проверьте, чтобы всё было набрано правильно. Не ставьте пробел ни в начале, ни в конце и не нажимайте Enter!
Пример:
3. Выделите пароль. Для этого щелкните по кнопке «Правка» и выберите «Выделить все». Затем скопируйте его: правой кнопкой по выделенному тексту – Копировать.
4. Вставьте пароль в форму для входа в почту: правой кнопкой по строке – Вставить.
Если не помогло. Возможно, вы допускаете ошибку не в пароле, а в логине. И, получается, что вводите данные от чужого ящика.
Объясню на примере. Допустим, у меня ящик с адресом iliya_86@yandex.ru. Но при печати логина я пропустил букву i – напечатал ilya_86.
Затем указал пароль, но система выдала ошибку, что он неправильный. И он действительно неправильный, потому что адрес ilya_86@yandex.ru принадлежит другому человеку, не мне. И пароль от него другой.
Если неправильно набрать хотя бы в одну букву или цифру логина, Яндекс выдаст ошибку «Неверный пароль» либо «Такого аккаунта нет».
Ошибка «Такого аккаунта нет»
Ошибка «Такого аккаунта нет» появляется, если вы неправильно набрали логин. Это сообщение означает, что такого ящика не существует в системе.
Обычно так бывает, если набрать не ту букву или цифру в логине. Например, не yan_pavlov, а jan_pavlov. Не irina.58, а irina58.
Даже одна неправильная буква, цифра или знак – это уже ошибка. Причем система может выдавать как «Такого аккаунта нет», так и «Неверный пароль».
Что делать. Есть три варианта решения этой проблемы:
- Попробуйте несколько схожих логинов. С точкой, с дефисом, с разными вариантами написания.
- Узнайте свой адрес у того, кому вы отправляли письма с этого ящика.
- Восстановите доступ к ящику.
Как создать электронную почту Gmail на телефоне Android
Любая поисковая система представляет собой большой сервис с разными службами. Например, у Гугл есть своя почта, онлайн карты, онлайн чат для переговоров, переводчик, облачный сервис и много чего ещё. Создавая один аккаунт, мы получаем доступ ко всем этим службам и инструментам бесплатно. Всё что нужно — это завести свою почту и немного настроить аккаунт. Этим мы сейчас и займёмся.
Мобильные телефоны с Android требуют для входа в систему данные от Google аккаунта. Если у вас есть смартфон с данной ОС, то скорее всего у вас уже есть и почта от Гугл. Во всяком случае создадим дополнительный почтовый ящик про запас.
Порядок действий для создания своего электронного адреса через смартфон:
- Необходимо открыть Play Market и найти в поиске приложение Gmail. Установите его на свой телефон;
Откройте Play Market на Android
- Теперь нужно нажать на кнопку «Создать аккаунт» или добавить аккаунт, если вы уже вошли в один из своих ранее;
Скачайте приложение Gmail
- Приложение предлагает нам войти с существующим аккаунтом или создать новый. Нажмите на ссылку внизу;
Нажмите на ссылку «Зарегистрироваться»
- Введите ваше имя и фамилию в форму, не обязательно настоящие. Проверятся эта информация не будет;
Введите имя и фамилию в форму регистрации
- Введите дату рождения, эти данные также проверять у нас никто не будет;
Введите дату вашего рождения в форму
- Далее страница предлагает ввести имя вашего будущего аккаунта и варианты на основе уже введённых вами данных на Андроиде. Этим именем будет называться ваша электронная почта до знака @
. Подумайте, прежде чем вводить его. Изменить это уже нельзя;
Придумайте или выберите имя почтового ящика Gmail
- Введите пароль от почтового ящика.
Введите пароль от аккаунта Гугл
Затем система предложит добавить другие данные для защиты аккаунта от взлома. Но добавлять другой ящик или номер телефона не является обязательным условием для создания почты. Завершите создание ящика, согласившись с политикой конфиденциальности.
Общедоступные сервисы
Яндекс
Преимущества:
- детальная настройка интерфейса;
- временная шкала для работы с письмами;
- встроенный антивирус и хорошая защита от спама;
- совместимость аккаунта с другими сервисами Яндекса;
- интеграция с браузером Yandex.
Недостатки:
- бесплатное хранилище ограничено 10 Гб;
- неудобная функция работы с цепочкой писем.
Mail.ru
Преимущества:
- настройки внешнего вида интерфейса;
- встроенные открытки для поздравлений;
- встроенный антивирус;
- подключение нескольких ящиков параллельно;
- выбор между несколькими доменными именами;
- поддерживается авторизация со многими российскими сайтами.
Недостатки:
- «слабая» фильтрация на спам-письма;
- периодические задержки в получении сообщений.
Яндекс и Mail.ru являются единственными вариантами с доменом верхнего уровня RU, которые отвечают всем требованиям безопасности и имеют все необходимые функции.
Gmail
Преимущества:
- интеграция с Google Suite;
- поддерживается авторизация на многих зарубежных сайтах и в соцсетях;
- простой интерфейс;
- высокий уровень безопасности;
- автоматическая генерация шаблонов и заголовков.
Недостатки:
- облачное хранилище с ограничением в 15 Гб;
- нет вариативности в настройках интерфейса и цветовой темы.
Yahoo! Mail
Преимущества:
- минимализм в личном кабинете;
- бесплатное хранилище до 1 Тб;
- размер файлов, прикрепленных к письму – до 50 Мб;
- функция создания одноразового ящика;
- специальный раздел для просмотра фото и документов, используемых в письмах.
Недостатки:
- много встроенных рекламных блоков;
- нельзя настраивать интерфейс.
Outlook
Преимущества:
- хранилище автоматически расширяется при достижении лимита в 5 Гб;
- взаимодействие с сервисами Microsoft через личный кабинет ящика;
- работа со Skype для обмена сообщениями между контактами.
Недостатки:
- имеется встроенная реклама;
- не самый удобный интерфейс в ЛК.
Zoho Mail
Преимущества:
- много инструментов для коллективной работы;
- расширенные настройки и общение с техподдержкой;
- до 25 пользователей на одном домене.
Недостатки:
- ограничение хранилища в 5 Гб;
- нет совместимости с другими почтовыми программами.
LockBin
Хостинг LockBin ориентируется не на рядового пользователя, а на повышенную безопасность. Здесь могут присутствовать ограничения в базовых функциях, зато вы всегда будете уверены в том, что отправленные и полученные письма находятся в сохранности. Можно протестировать сервис в бесплатном режиме. Зарегистрироваться и ознакомиться с функциями можно здесь https://lockbin.com/.
Преимущества:
- повышенная безопасность;
- быстродействие;
- фирменный клиент для ПК и устройств на Андроиде;
- неограниченное хранилище при подключении платного тарифа.
Недостатки:
- каждые полгода хранилище писем очищается полностью;
- нет совместимости со сторонними почтовыми клиентами.
Как создать почту в Google
Теперь я расскажу о том, как зарегистрировать аккаунт в Google. Он же будет являться вашим почтовым адресом. Вы сможете пользоваться любыми сервисами от Google, комментировать на YouTube, хранить данные на Диске, ставить собственные метки на картах и т. д. В общем, возможностей будет предостаточно.
Кликаем на кнопку “Войти”, нас сразу же перебросит на форму логина. Пока что аккаунта у нас нет, поэтому мы кликаем на кнопку “Создать аккаунт”.
После этого нас снова перебросит на другую страницу. Здесь мы должны ввести все необходимые данные от нашей почты.
Вписываем свое имя, фамилию, имя пользователя (логин, который будет являться первой частью почтового адреса). После этого необходимо ввести свой пароль и подтверждение пароля. Как только все данные будут в нужных полях, кликаем на кнопку “Далее”.
Нас перекинет к окну, где можно будет ввести номер телефона и резервный адрес электронной почты.
Они нужны для повышения безопасности вашего аккаунта, поэтому я рекомендую не откладывать этот вопрос и сразу ввести все необходимые данные. Номер телефона и резервная почта требуют подтверждения.
В первом случае код придет к вам через SMS. Его необходимо будет ввести в поле и это докажет, что введенный номер принадлежит вам.
То же касается и резервного адреса – необходимо будет подтвердить свое владение этим адресом. Вам отправят письмо с инструкциями, их необходимо будет выполнить.
В принципе, оба действия очень просты, поэтому, я думаю, что трудностей у вас не возникнет.
Учтите, что это необязательные поля. То есть вы можете проигнорировать их и ввести уже позже, в процессе настройки.
Также в этом разделе необходимо ввести свою дату рождения и выбрать пол. Это личная информация, которую можно будет скрыть от чужих глаз. Вы можете кликнуть на синюю ссылку, чтобы прочитать объяснения на тему того, почему они собирают конфиденциальную информацию. Опытные пользователи вряд ли увидят там что-то интересное, а вот новичкам будет полезно.
Как только все данные введены, мы можем продвигаться дальше. Для этого кликаем на уже привычную нам кнопку.
Нас сразу же перекинет на страницу с лицензионным соглашением. Мы можем просто прокрутить его и кликнуть на кнопку “Принимаю” либо же прямо здесь настроить параметры своей конфиденциальности.
Я рекомендую это сделать сразу, чтобы потом не было необходимости куда-то лезть и что-то там искать. К тому же вы можете просто забыть об этом.
Кликаем на кнопку “Другие варианты”, открывается список, где есть пояснения к каждому параметру и сам выбор по типу “Отправлять данные или не отправлять”.
Прокручиваем поле до самого низа, попутно раскидывая параметры так, как нам этого хочется. Здесь нужно внимательно все прочитать и лично для себя решить, какие параметры оставить активными, какие выключить.
После этого нажимаем на кнопку “Принимаю”. На этом создание аккаунта, а вместе с ним и почтовой учетной записи будет завершено. Мы можем перейти в почту, чтобы начать ей пользоваться. Для этого необходимо перейти по этой ссылке – mail.google.com.
При первом посещении нас встретит окно с подсказками и настройками. Благодаря этому вы сможете выбрать внешний вид своей почты, выполнить первичную настройку и познакомиться с функционалом инструмента.
Советую ознакомиться со статьей “Как создать почту Gmail за 15 минут с телефона и компьютера”. В ней подробно рассказано об этом почтовом инструменте, а также о том, как с ним работать.
Как восстановить доступ к ящику
Если войти никак не получается, Яндекс поможет восстановить доступ. Для этого под формой для входа нажмите на ссылку «Не помню логин» или «Не помню пароль». И следуйте инструкции.
Сайт попросит ввести данные, которые были указаны в настройках ящика. Это может быть номер мобильного, ответ на секретный вопрос. Если всё сделаете правильно, почту вам вернут сразу же.
Это самый простой способ восстановления. Но если ничего не получится, есть еще один вариант. Он значительно сложнее, поэтому советую использовать его только в крайнем случае:
Загрузится анкета восстановления:
Ее нужно заполнить теми данными, которые были указаны в ящике
Обратите внимание на поле «Электронный адрес для связи». Здесь нужно ввести другую свою почту – на нее придет решение о восстановлении доступа
Если второго ящика нет, зарегистрируйте его. Лучше сделать это на каком-нибудь другом сайте — Майле или Гугле (Gmail). О том, как это сделать, читайте здесь.
Как создать электронную почту на Mail.ru
В отличии от двух предыдущих предложенных вариантов Яндекса и Google, которые ассоциируются как поисковые системы, mail.ru твердо засел в умах пользователей как почтовик. Тем не менее мейлру так же имеет большое количество собственных инструментов и сервисов, впрочем, сейчас речь не об этом, а о создании почтового ящика на mail.ru.
Для бесплатной регистрации почтового ящика на мейлру вы должны указать:
- Имя, Фамилию.
- День рождения.
- Город (не обязательно).
- Пол.
В следующем шаге нужно придумать имя почтовому ящику и надежный пароль. В имени разрешается использовать латинские буквы, цифры, точку и дефис (на точку и дефис не должно заканчиваться). Пример надежного пароля “qazwsx!2016”.
Опускаемся ниже, у вас будет три варианта:
- Сразу нажать кнопку “Зарегистрироваться”.
- Указать и подтвердить номер мобильного “У меня есть мобильный телефон”. Этот и следующий вариант служит для восстановления пароля.
- Вписать “Дополнительный e-mail” (не обязательно).
Если вы жмякнули зарегистрироваться, тогда вы уже на странице почты и можете пролистать эту страницу чуток ниже. Если же вы решили обезопасить себя и свой пароль и ввести номер мобильного, тогда смотрим дальше.
Находим свою страну, пишем номер мобильного, нажимаем на “Зарегистрироваться”. Получаем смс с кодом, вводим его в открывшееся окно.
После этого должно перенести вас в почту, меня почему-то вернуло назад к форме, пришлось снова вводить пароль и номер мобильного. Правда второй раз телефон подтверждать не пришлось, сразу перенаправило в почту Mail.ru и ее быструю настройку.
Вы можете изменить подпись под каждым отправленным письмом, загрузить фото или сделать снимок с веб-камеры. Нажимаем сохранить и двигаемся дальше.
Выбираем красивый фоновый рисунок, или же можно оставить “строгий” дизайн mail.ru, ничего не меняя.
Можете сразу установить приложение на мобильный. Нажимаем “Закончить” и оказываемся в популярной электронной почте СНГ Mail.ru.
Ящик создан, можете пользоваться. Советы по созданию эл почты ..
Как создать электронную почту на Рамблере
После этого вам откроется форма для заполнения профиля пользователя электронной почты. Вам нужно будет ввести следующие данные:
- Имя.
- Фамилия.
- Придумать доступный логин.
- Придумать надежный пароль.
- Указать дату рождения.
- Пол.
- Место проживания.
- Указать реальный номер мобильного.
- Подтвердить мобильник. Получите код по СМС (это бесплатно).
Если вы ввели все данные правильно, тогда почта на рамблере будет создана, и вам покажут ваш профиль, где вы сможете в любой момент изменить свои данные.
После регистрации электронной почты на rambler, вам пришлют ваше первое письмо с приветствием от системы.
После всего выше проделанного можете смело пользоваться возможностями почты.
Преимущества Яндекс.Почты
Электронная почта от Яндекса может конкурировать только с Gmail, другие отечественные сервисы знатно отстают. Кроме этого, любому пользователю открывается доступ к более 20 полезным сервисам, с которыми не то что интернет-заработок, но и жизнь упрощается. Вот некоторые из них:
- Яндекс.Деньги – почти все работодатели и сайты выплачивают на этот кошелек, к тому же с него удобно выводить на карту (сумма приходит в тот же день);
- Метрика – подсчитает количество посетителей вашего сайта и оценит поведенческие факторы;
- Дзен – бесплатный блог без конструкторов, который просто и быстро монетизируется. Есть возможность подключить свой сайт для увеличения количества посетителей;
- Диск – 10 Гбайт для хранения файлов даром, низкие цены на дополнительный объем;
- Директ – контекстная реклама и ее анализ;
- Толока – можно заработать до 100 руб. в день на улучшении поиска;
- Телепрограмма – зарегистрированные пользователи могут добавлять каналы, передачи в избранное;
- Здоровье – текстовые и видеоконсультации с врачом. Даже в 3 часа ночи вы сможете получить совет, правда, услуга платная.
Регистрация почты Mail.ru
Проходить регистрацию нужно только в том случае, если у вас еще нет ящика в Майле. Ведь регистрация – это создание новой электронной почты с новым адресом. Если у вас уже есть ящик, регистрироваться не нужно!
1. Откройте новую вкладку, в адресной строке напечатайте mail.ru и нажмите Enter на клавиатуре.
2. Нажмите на ссылку «Регистрация нового ящика» в левой части сайта.
3. Заполните каждое поле анкеты.
Имя. Напечатайте свое имя.
Фамилия. Напечатайте фамилию.
Дата рождения. Укажите число, месяц и год своего рождения.
Пол. Выберите пол – мужской или женский.
Желаемый почтовый адрес. В эту строку нужно напечатать название для своего будущего ящика. Можно использовать как буквы, так и цифры, а также точку, нижнее подчеркивание или дефис. Но буквы должны быть набраны в латинском алфавите, потому как все адреса в интернете только английские.
Обратите внимание на окончание адреса. Изначально оно @mail.ru, но можно выбрать и другое: @inbox.ru, @list.ru или @bk.ru
Пароль. Здесь нужно напечатать код, которым вы будете открывать свой ящик. В нем обязательно должны быть английские буквы и цифры. Не меньше шести и без пробелов.
Подтверждение пароля. В эту строку нужно напечатать тот же самый код, что и в предыдущем поле.
Телефон. Здесь сайт просит напечатать свой номер мобильного. Это необязательно делать, но я очень рекомендую его указать. Ведь если возникнут проблемы с доступом в ящик, проще всего восстановить его будет через телефон.
Пример заполнения регистрационной анкеты
Когда все поля заполнены, нажмите кнопку «Зарегистрироваться». Система попросит напечатать цифры с картинки, а потом откроется ваш новый электронный ящик. Им сразу же можно пользоваться – отправлять и получать письма.
Если при регистрации у вас возникли какие-то сложности, прочитайте подробную инструкцию.
Сделать ящик на Gmail.com
Эта электронная почта является продукцией корпорации Google. Она имеет очень удобный интерфейс, а по возможностям далеко опережает конкурентов. Самое большое преимущество Gmail.com – группировка писем по папкам и упорядочивание их. На высоте остается и безопасность сервиса. Ресурс от Гугл также предоставляет:
- возможность привязки почты к телефону;
- отправку кода доступа по СМС;
- полное отсутствие спама;
- двухфакторную авторизацию и многое другое.
Недостаток Gmail.com – небольшой объем памяти для хранения писем – всего 15 Гб, которые пользователям приходится делить с Гугл Диском.
Создать почтовый ящик на сервисе можно так:
- Зайдите в Gmail, выберите пункт «Создавайте аккаунт».
- В появившийся регистрационный лист вписывайте запрашиваемые данные.
- При правильном заполнении система сразу перейдет в диалоговое окно «Вход».
- Сразу на электронную почту придут информационные сообщения для настройки профиля Gmail.
Несколько советов по создании электронной почты
Дам несколько стоящих советов, благодаря которым вы сможете существенно обезопасить свои уже созданные и будущие почтовые ящики:
- Если есть возможность привязать адрес электронной почты к мобильному телефону, сделайте это. Привязка поможет избежать взломов и ускорит восстановление потерянного пароля.
- Не игнорируйте поля “Дополнительный e-mail”, связка нескольких емейл адресов так же сможет сослужить вам, когда (именно “когда”, мало существует людей и случаев когда пароль никогда не забывается) вы потеряете пароль.
- Не используйте одинаковые имена ящиков и пароля для всех сервисов. Если злоумышленникам удастся взломать один ящик, они попытаются проделать то же самое и на других сайта, не облегчайте им работу.
Какая почта самая безопасная
Самой безопасной из бесплатных электронных почтовых сервисов считается Gmail, если правильно настроить ее, использовав все уровни защиты, можно добиться почтовый ящик с отличной системой безопасности. Двухуровневая аутентификация, когда в дополнению к паролю вы еще должны ввести код с смс, позволит контролировать попытки входа буквально в тот же момент. Если вам придет код, но вы не пытались зайти в свою почту, знайте, это планирует сделать кто-то другой.
Яндекс почта так же довольно безопасная, не встречал случаев массового взлома аккаунтов, по этому можно смело пользоваться и ей.
Почту Mail.ru не однократно взламывали, причем в громадных масштабах, миллионами аккаунтов одновременно, по этому эту почту лучше не использовать для хранения особо важной информации. Для общения она вполне подойдет
Регистрация на my mail ru
Для создания учетной записи на Мой мир, сперва нужно быть обладателем почтового ящика на Mail.ru. Поэтому, можно сказать, что у пользователей есть два варианта: создавать электронную почту и затем регистрировать Мой Мир или в уже имеющемся пройти активацию.
Регистрация почтового ящика и создание профиля на Мой Мир
Если все-таки пользователь не является обладателем электронного адреса на Маил ру, то необходимо пройти этапы регистрации, которые очень просты и занимают минимум времени:
2.Внести всю необходимую информацию в анкету регистрации: личные сведения, указать пол. В строке «Желаемый почтовый адрес» сочинить название электронного ящика, в котором могут содержаться латинские буквы и цифры. Придумайте свой пароль, состоящий как минимум из 6 символов. Поле «Номер телефона» лучше не игнорировать. Данные сведения необходимы для дополнительной защиты вашей почты, и они не представляются в третьи руки.
На данном этапе создается только электронная почта на Маил ру.
После входа в свой ящик, выберите в верхней строке «Мой Мир».
Откроется окно приветствия от системы, где необходимо только выбрать внизу кнопку «Присоединиться».
После этого открывается Мой Мир с уже внесенными в него данными. Им можно пользоваться, добавлять друзей и общаться с ними, заполнить свою анкету и прочее.
Регистрация на Мой Мир с уже имеющимся электронным ящиком
После этого откроется личный кабинет на Мой Мир, которым можно уже пользоваться.
Лучше всего первым делом пройти процедуру подтверждения своей учетной записи. Это позволит обезопасить профиль от хакерских атак и утечки информации. Данный шаг также поможет вам открыть дополнительные возможности Моего Мира и пользоваться его функционалом во всестороннем объеме.
В открывшемся окне нужно внести номер своего сотового, чтобы получить СМС сообщение с кодом подтверждения.
Как создать учетную запись в Яндексе
Еще один сервис, где можно завести почтовую учетную запись для переписки или использования на сайтах, где нужна регистрация. Процесс здесь тоже очень простой, вам просто необходимо перейти на главную страницу Яндекса, после чего кликнуть на кнопку “Завести почту” в правом верхнем углу.
После этого вас перебросит на форму создания аккаунта. Она здесь предельно простая, вам просто нужно ввести все данные, после этого процесс будет почти завершен.
Точно так же вводим имя, фамилию, логин, который будет являться первой частью нашего почтового адреса. Далее, пароль два раза.
С номером мобильного телефона у вас тоже есть выбор. Вы можете ввести его сразу либо же кликнуть на кнопку “У меня нет телефона”. Если вы выберете второй вариант, то откроются дополнительные поля с секретным вопросом. Нужно будет выбрать секретный вопрос и ввести ответ.
Как только все поля будут заполнены, можно кликать на кнопку “Зарегистрироваться”. После этого процесс создания аккаунта будет завершен. Вы сможете пользоваться почтой, настраивать ее, также выбирать темы или даже менять какие-то данные (имя и фамилию, например), введенные ранее.
Как создать почту на Яндексе
Как вы уже догадались, сейчас будем вводить стандартные данные, при любой регистрации.
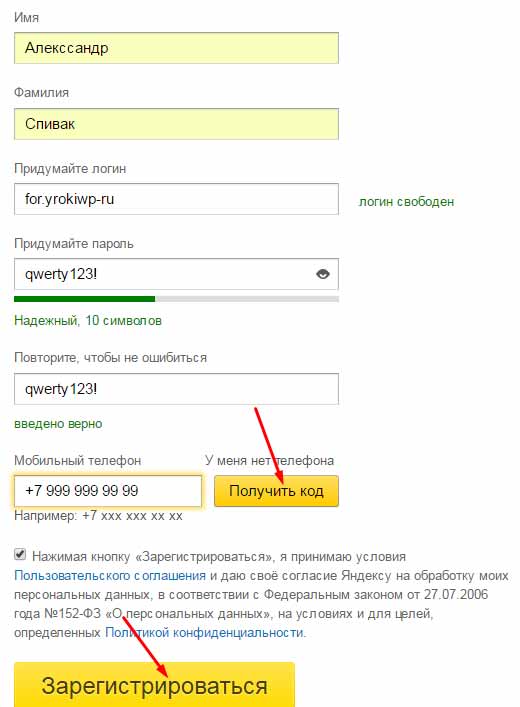
По-порядку расскажу о каждом поле:
- Имя, фамилия. Думаю тут все ясно.
- Придумайте логин. Тут нужно подобрать или выбрать из предложенных яндексом логин, который и будет приставкой к яндекс почте. Можно использовать буквы латиницы, цифры, точку, дефис.
- Придумайте пароль. Яндекс показывает на сколько ваш пароль надежен, на картинке показано что мой пароль безопасен. Я использовал, буквы, цифры и знаки препинания, это идеальное использование символов, которое труднее всего подобрать.
- О телефоне расскажу отдельно.
В поле “Мобильный телефон” вы должны указать рабочий номер, так как на него придет смс с кодом подтверждения. Если у вас нету телефона, нажмите “У меня нет телефона”.
После того как вы введете номер телефона и нажмете “Получить код”, вы получите смс, код с которого вводим в появившееся поле:
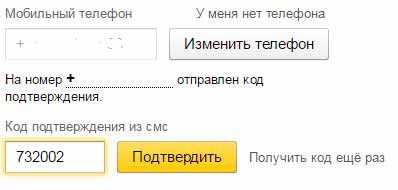
После успешного подтверждения телефона нажимаем заветную кнопку “Зарегистрироваться”. Почта Яндекса так настроена что сразу после ее создания вам предложат быстро ее настроить, пройдя 6 шагов вы усовершенствуете ее так, как вам нужно.
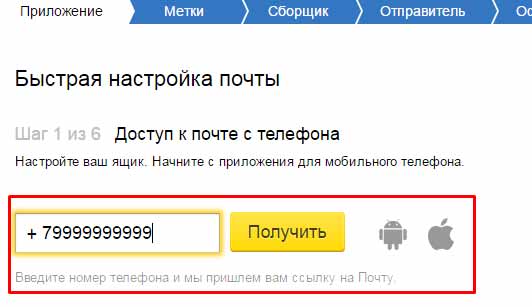
Когда быстрая настройка будет завершена вы уже сможете успешно пользоваться почтовым ящиком от Яндекса.
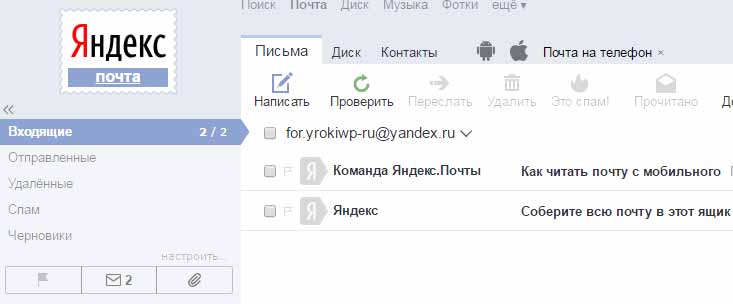
В дальнейшем вы сможете изменить и настроить любые данные связанные с только что созданной электронной почтой на Яндексе. Для этого в правом верхнем углу есть кнопка-шестеренка, нажатие на которую откроет панель возможных настроек.
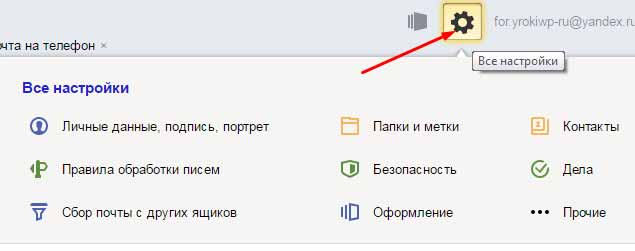
На этом можно остановиться, рекомендую так же изучить некоторые особенности при создании емейл ..
Регистрация учётной записи Майкрософт Аутлук
Придумайте имя своего электронного ящика и впишите его в пустое поле. А также можно выбрать доменное имя. По умолчанию стоит Outlook.com, но можно изменить на hotmail.com.
Если предложенное Вами имя не занято, то на следующем шаге система предлагает задать пароль для входа. Ниже можно установить галочки в пунктах:
- показывать пароль, что удобно при наборе;
- получать от системы Майкрософт информацию, советы и предложения.
Для настройки Outlook необходимо представиться, то есть в форме указать свои имя и фамилию.
На следующем этапе потребуется указать дату своего рождения. Страна нахождения определяется автоматически, но Вы можете изменить её значение, выбрав подходящий вариант в списке.
Система попросит подтвердить, что Вы являетесь человеком, а не ботом. Поэтому в нижней строке повторите все символы капчи. Если Вы не понимаете написанное, то можно обновить информацию, нажав на кнопку справа “Новый”. А если кликнуть по “Аудио”, то робот по буквам и символам прочитает капчу вслух.