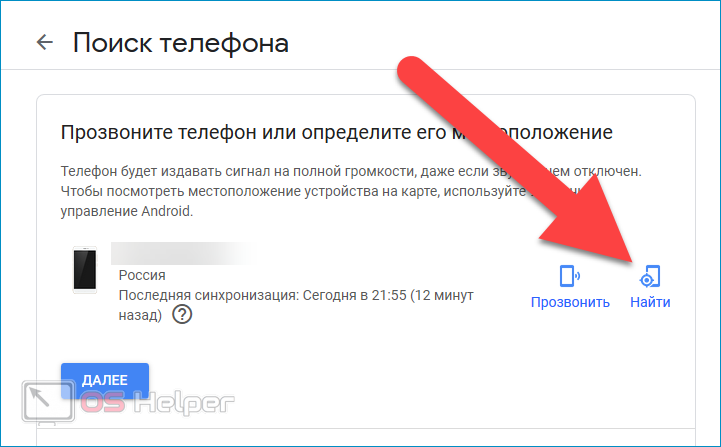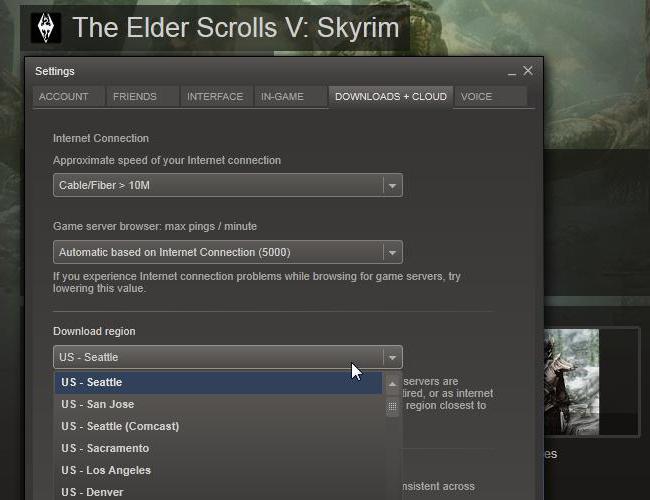Что делать, если не удается найти dns address сервера
Содержание:
- Совет #1: Исключите возможные причины ошибки net::ERR_NAME_NOT_RESOLVED
- Ошибка 105 в Steam Что делать и как исправить
- Неисправность/отсутствие беспроводного адаптера
- Как исправить ошибку ERR_NAME_NOT_RESOLVED?
- Ошибка 105 ERR_NAME_NOT_RESOLVED в Chrome
- Другие способы исправить ERR_NAME_NOT_RESOLVED
- Способы решения проблемы
- Проверка службы DNS-клиента
- Что делать с ошибкой 34 на онлайн-тв Триколор, как ее исправить
Совет #1: Исключите возможные причины ошибки net::ERR_NAME_NOT_RESOLVED
Поименованная в заголовке проблема довольно распространена; сводится она к невозможности настроить автоматически доступ к серверу DNS, к которому вы обращаетесь посредством своего компьютера. Формальная причина неудач — сложности с преобразованием адреса из естественного вида в цифровой, но на деле всё может оказаться и сложнее, и проще — вплоть до временного отключения оборудования, на котором размещён сайт.
В последнем случае вы, к сожалению, никак не сможете исправить net:ERR_NAME_NOT_RESOLVED: это зависит только от провайдера или владельца веб-ресурса. А чтобы убедиться, что проблема кроется не в вашем ПК или подсоединении к сети, предпримите ряд несложных действий:
Обратите внимание на то, какой браузер используете. Чаще всего недоразумения возникают в программных продуктах, основанных на технологиях Chrome, включая и мобильные устройства
Просто откройте любой другой интернет-обозреватель и попытайтесь зайти на ту же страницу — вполне вероятно, что она без проблем откроется. Кроме того, чтобы ликвидировать «ошибку 105», закройте и вновь запустите исходный браузер: мешать нормальной работе может накопившийся в ходе последней сессии кэш.
Выполните перезагрузку компьютера, моноблока или ноутбука. Это нехитрое действие поможет устранить некритические ошибки и вернуть возможность вновь посещать любимые страницы. Вместо стандартного перезапуска можете использовать полный цикл выключения и включения.
На время отключите, а затем снова включите используемый модем или маршрутизатор. Эти устройства также не защищены от накопления ошибок, рано или поздно приводящего к невозможности зайти на тот или иной веб-ресурс. Если на корпусе устройства есть кнопка перезагрузки, можете применить её. Если не пользуетесь роутером — извлеките, а потом снова подключите сетевой кабель.
Попробуйте зайти на другую интернет-страницу: если не открывается и она, нужно искать ответ, почему веб-страница недоступна, на своём ПК или у провайдера. Помимо того, обратите внимание на сообщение об ошибке: в нём, помимо основного текста, могут содержаться примечания, более подробно обрисовывающие ситуацию.
Переключите внимание на другие доступные стационарные и мобильные устройства и попытайтесь войти на сайт с них. Если удаётся без проблем и из любого браузера — проблема однозначно в вашем ПК. Если результат по-прежнему отрицательный, уже имеет смысл обращаться за разъяснениями к провайдеру.
Наконец, потратьте несколько свободных минут на то, чтобы полностью очистить кэш применяемого браузера. После закрытия стираются не все полученные в ходе сессии и уже ставшие ненужными данные — часть остаётся в памяти, замедляет работу и нуждается в ручном удалении.
Ошибка 105 в Steam Что делать и как исправить
Код ошибки 105 в Steam может означать: отсутствие подключения к Интернету, неверные настройки, профилактические работы на сервере, вирусы или антивирусное ПО. Подобное уведомление блокирует доступ к играм и программам.
Причины ошибки 105
Основными причинами, почему появляется код ошибки 105 в Стиме, считаются:
- отсутствие Интернета или подключение по соединению с неправильными надстройками;
- вирусы или антивирусное ПО, которое блокирует доступ к онлайн-функциям;
- сбились настройки маршрутизатора (роутера);
- проблема на стороне провайдера;
- в Steam проводятся профилактические работы.
Стандартными способами, как исправить выступает редактирование параметров Интернета, выполнение очистки от вирусов и лишней информации в кеш. Ошибка возникает сразу же, как только пользователь пытается запустить программу. Если же она временно исчезает – значит проводятся технические работы или проблемы на стороне провайдера.
Как решить
Пользователи, которые ранее столкнулись с такой проблемой, рекомендуют изменять настройки host, в диске «С». Удаляя или редактирую файл, компьютер заново подключается к сети, выполняет поиск неполадок. Более простой метод – провести диагностику сетей.
В Windows нужно зайти:
- Панель задач (в нижней части экрана) – боковой список приложений в режиме «ожидания».
- Кликнуть по иконке подключения к Интернету.
- Появится надпись: «Диагностика неполадок» – Подтвердить начало процедуры.
По окончанию, владелец компьютера увидит информацию по всем ошибкам, которые произошли внутри сети. Если указанный способ не помог – рекомендуется проверить работу Интернета в браузере.
Редактирование параметров в файле host приводит к новому подключению. Пользователь должен:
- Перейти в главный диск «С».
- System – Drivers – etc.
- Среди объектов выбрать «hosts» – открыть файл с помощью блокнота.
- В открывшемся окне отыскать строку «127.0.0.1 localhost» и после нее удалить всю информацию.
После этого нужно закрыть и перезагрузить компьютер. Изменения вступят в силу сразу, как только компьютер будет включен. Другие пути решения требуют изменений настроек Интернета, переход на бета-тестирование или обращения к провайдеру.
Способ 1: перейти в режим бета-тестирования
Режим тестирования подразумевает, что пользователь сможет получить новые продукты или функции раньше, чем все остальные. Гарантии качественной работы клиента отсутствуют. Пользователи отмечают, что иногда такой метод помогает справиться с ошибкой 105 в Steam. Чтобы открыть дополнительное меню:
- Открыть клиент, нажать на раздел вверху «Steam».
- Выбрать «Настройки» – Аккаунт.
- Кликнуть по «Бета-тестирование» – Сменить.
- Выбрать «Update Beta».
- Перезапустить программу.
После этого попробовать заново подключиться к магазину. Соблюдая этапы инструкции, пользователь сможет без лишних проблем восстановить работу с играми и программами. Недостаток такого метода – установленные дополнения будут самостоятельно обновляться, даже на первичные версии.
Способ 2: проверка сетевого подключения
Ошибка 105 в Стиме возникает при низкой скорости подключения. Пользователь может посетить любой из сайтов, где доступна проверка соединения. Если скорость находится в нижнем диапазоне – нужно обратиться к поставщику Интернет-услуг.
Также стоит проверить наличие вирусов на компьютере и работу антивируса. Защитник Windows, Касперский или Nod 32 могут блокировать Steam. Чтобы программа не оказалась в этом списке, необходимо:
- Открыть программу-антивирус.
- Перейти в «Карантин» или заблокированные приложения.
- Найти в списке Стим и нажать – Исключение.
- Указать параметры, которые позволят программе работать корректно.
После этого следует перезагрузить компьютер, запустить клиент заново. Проблема должна исчезнуть, если отсутствие доступа к сети заключалось в программной блокировке.
Ошибка также возникает, если в Steam проводятся технические работы. По окончанию процедуры клиент обновиться и перезагрузиться. Чтобы быть в курсе последних новостей, достаточно воспользоваться форумом на официальном сайте. Код ошибки 105 можно решить с помощью изменения DNS-сервера.
Способ предназначен для пользователей, у которых отсутствует Интернет или появляются другие типы ошибок.
В «Панели управления» выбрать «Центр управления сетями и общим доступом». В протоколе интернета «4» указать пункт «Свойства». В подразделе «Использовать следующие адреса DNS» вписать:
- Первая строка, предпочтительный – все «8».
- Вторая – последние две цифры заменить четверками.
Подтвердить действия и попробовать заново подключиться к клиенту. Предварительно перезагрузить программу для приема новых данных.
Неисправность/отсутствие беспроводного адаптера
Не телевизоре чаще установлен модуль, позволяющий подключаться к Wi-Fi. Проверьте дополнительно: «dongle» видно снаружи, внутренний модуль отображается встроенным меню телевизора. Проверка:
- Протестируйте видимость любых других устройств. Посетите раздел Сеть проверьте наличие соседских точек доступ. Скрупулёзно ведите контроль, используя мобильный телефон, либо ПК. Сверяйте список названий, исключая ошибки.
- Найдите МАС-адрес беспроводного адаптера, посетив раздел Поддержка. Положение информации определяется версией прошивки, компанией-изготовителем. Например, Samsung добавил опцию «Обратиться…». Наличие кракозябр (нулей, прочерков) подразумевает неисправность/отсутствие модуля.
Как исправить ошибку ERR_NAME_NOT_RESOLVED?
Исправить неполадку собственными силами реально не всегда. Проблема может находиться в юрисдикции провайдера, владельца сайта и прочего. И всё же, следует исключить вероятность неисправности на конкретном устройстве. Все доступные способы решения абсолютно безопасны для системы.
1 # Очистить кэш хоста Chrome
Браузер Google Chrome отличается от остальных высокой скоростью работы. Одним из алгоритмов ускорения загрузки страниц является DNS-кэш. Некоторые связки текстовых и цифровых имён сохраняются в нем, исключая необходимость их повторной загрузки. Обычно сюда заносятся самые популярные сайты пользователя: ВКонтакте, Google или Yandex и другие. Таким образом, вместо повторного получения адреса сайта, браузер берёт его из кэша. Однако не всегда всё работает гладко. Из-за неправильных значений может появляться данная неисправность. Чтобы её устранить, нужно очистить кэш.
- Нажать на значок плюса для создания новой вкладки.
- В адресную строку вставить: chrome://net-internals/#dns.
- Нажать на единственную кнопку: «Clear host cache».
- Перейти на страницу: chrome://net-internals/#sockets, где кликнуть на кнопку «Flush socket pools». Это действие направлено на сброс кэша ныне загруженных сайтов.
- Обновить проблемную страницу и проверить работает ли сайт.
2 # Очистить сохраненный DNS-кеш компьютера
Браузер – не единственное приложение, которое осуществляет выход в сети. Практически все программы в большей или меньшей степени используют интернет, из-за чего DNS-кэш сохраняется в Windows. Цели создания данного хранилища те же самые, что и в прошлом случае – увеличение быстродействия и уменьшение задержек в работе.
После очистки кэша DNS в браузере логично взяться за данные Windows:
- ПКМ на «Пуск», выбрать «Командная строка (Администратор)».
- В консоли с полными правами ввести команду: Ipconfig /flushdns и нажать кнопку Ввод.
3 # Обновление нового IP и DNS-сервера
Если удаление временных данных не сработало, то следует заняться обновлением сетевого протокола. Его сбой может привести к той же самой ошибке ERR_NAME_NOT_RESOLVED.
- В поиск Windows ввести «Командная строка» и запустить найденное приложение.
- Вставить в консоль: ipconfig /release, далее Enter. Эта команда производит очистку задействованного IP.
- Для получения нового идентификатора в открытую строку ввести команду: ipconfig /renew, применить её клавишей Enter.
4 # Очистить данные браузера
В данном решении есть необходимость при наличии проблем с конкретным браузером. Проверить это очень просто, достаточно загрузить сайт на другом веб-обозревателе: Opera, Internet Explorer. На одном браузере грузится, а в другом – нет? Значит придётся прибегнуть к относительно радикальному способу – полной очистке пользовательских данных.
Для этого нужно:
- Перейти в окно с проблемным браузером.
- Нажать комбинацию клавиш Ctrl + Shift + Del для быстрого вызова нужного меню.
- Во вкладках «Основные настройки» и «Дополнительные» выбрать все пункты и нажать кнопку «Удалить данные».
Ошибка 105 ERR_NAME_NOT_RESOLVED в Chrome
Часть этой ошибки может быть связана с браузером Chrome, а отчасти из-за сетевых проблем с вашим ПК с Windows. Я разделю шаги по устранению неполадок на две части. Первый относится к Chrome, а второй – к ПК.
Устранение неполадок Chrome
1] Запустите инструмент очистки Chrome
Запустите встроенный в браузер Chrome инструмент для сканирования и очистки вредоносных программ. Это поможет вам удалить нежелательную рекламу, всплывающие окна и вредоносные программы, необычные стартовые страницы, панель инструментов и все остальное, что может обгонять сеть.
2] Отключить предварительную выборку в Google Chrome
Google использует сервис прогнозирования, чтобы помочь завершить поиск и URL-адреса, введенные в адресной строке. Он использует уже разрешенный IP-адрес для подключения к веб-сайту, который вы уже посетили. Это хорошая идея, чтобы отключить его в это время.
- Открыть настройки в Chrome
- Перейдите в раздел «Конфиденциальность и безопасность» и найдите «Предварительная загрузка».
- Отключите этот параметр, который гласит: «Используйте службу прогнозирования, чтобы помочь завершить поиск и URL-адреса, введенные в адресной строке».
- Перезапустите Chrome.
Устранение неполадок в сети ПК
Много раз ваш Windows ПК несет ответственность за возникновение подобных проблем. Это может произойти с любым браузером, но поскольку большинство из них используют один браузер, мы не узнаем.
1] Проверьте сетевые кабели, перезагрузите маршрутизатор и переподключитесь
Основные советы, но иногда являются причиной проблемы. Убедитесь, что вы правильно подключили кабели к ПК или маршрутизатору. Если вы подключены через WiFi, обязательно перезапустите маршрутизатор один раз. Наконец, вы всегда можете забыть WiFi, к которому вы уже подключены, а затем снова подключиться.
2] Удалить прокси
- Нажмите клавишу Windows + R, затем введите « inetcpl.cpl » и нажмите клавишу ВВОД, чтобы открыть Свойства обозревателя.
- Затем перейдите на вкладку Подключения и выберите настройки локальной сети.
- Снимите флажок Использовать прокси-сервер для вашей локальной сети и убедитесь, что установлен флажок « Автоматически определять настройки ».
- Нажмите Ok, затем Apply и перезагрузите компьютер.
Если вы используете стороннюю прокси-службу, обязательно отключите ее.
3] Сброс DNS, сброс Winsock и сброс TCP/IP
Иногда веб-сайты не разрешаются, потому что DNS на вашем ПК все еще помнит старый IP. Поэтому не забудьте очистить DNS, сбросить Winsock и сбросить TCP/IP.
Вы также можете использовать нашу бесплатную программу FixWin для выполнения этих трех операций одним щелчком мыши.
4] Используйте общедоступный DNS Google
Если это не помогает, используйте Google Public DNS и посмотрите, подходит ли вам это. Вам необходимо явно изменить настройки DNS в вашей операционной системе, используя IP-адреса DNS. Вам не нужно беспокоиться о процедуре; процесс изменения настроек DNS зависит от операционной системы и версии операционной системы или устройства, которое вы используете. В этой статье мы расскажем вам, как показать, как решить эту проблему в Windows.
Проблема, о которой мы говорим в этой статье, обычно возникает в браузере Google Chrome, который вы используете на ПК с Windows. Chrome может отображать серое окно с одним из этих сообщений, если что-то не так с настройками Интернета или DNS. Всякий раз, когда вы вводите доменное имя в браузер, известно, что DNS будет искать IP-адрес доменного имени и возвращать вам результат.
- Прежде всего, щелкните правой кнопкой мыши значок сети на панели задач и выберите Центр управления сетями и общим доступом.
- Выберите «Изменить настройки адаптера».
- Поиск сетевого подключения, используемого для подключения к Интернету; опция может быть либо «Подключение по локальной сети», либо «Беспроводное подключение».
- Щелкните правой кнопкой мыши и выберите «Свойства».
- Выберите новое окно, чтобы выбрать «Протокол Интернета 4 (TCP/IPv4)», а затем нажмите кнопку «Свойства».
- Установите флажок «Использовать следующие адреса DNS-серверов» в новом окне.
- Введите 8.8.8.8 и 8.8.4.4 .
- Наконец, нажмите OK и выйдите.
5] Временно отключите антивирус и брандмауэр
Оба они как охранники для ОС. Если они находят веб-сайт, который является вредоносным, или даже считают его из-за ложноположительных эффектов, ответ от этих сайтов будет заблокирован. Попробуйте отключить AnitVirus и Firewall, чтобы проверить, работает ли он. Если это так, вам придется добавить эти сайты в качестве исключения, а затем включить его. Это должно работать как шарм.
Надеюсь, что эти советы помогут решить код ошибки 105 ERR_NAME_NOT_RESOLVED в Google Chrome в Windows 10/8/7.
Другие способы исправить ERR_NAME_NOT_RESOLVED
Если указанные варианты не помогли, попробуйте следующие способы исправления ошибки ERR NAME NOT RESOLVED, один из них с большой вероятностью вам поможет.
Сброс кэша DNS
Запустите командную строку от имени Администратора (в Windows 10 и 8.1 это можно сделать через меню правого клика мышью по кнопке «Пуск»).
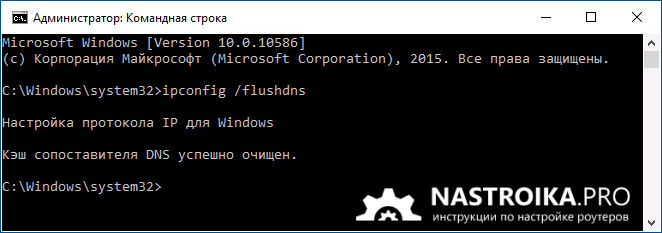
После этого в командной строке введите ipconfig /flushdns и нажмите Enter для сброса кэша DNS.
Проверка настроек прокси-серверов
Зайдите в панель управления Windows и откройте пункт «Свойства браузера» (может называться «Параметры браузера»). Там откройте вкладку «Подключения» и нажмите кнопку «Настройка сети».
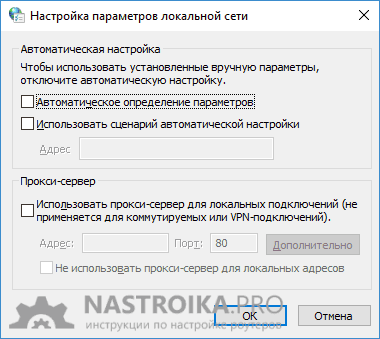
В следующем окне, если есть, уберите любые отметки, как с автоматического изменения параметров, так и с прокси-сервера. Примените настройки.
Проверка файла hosts
Этот вариант может сработать, если у вас не открываются только некоторые сайты, например, Одноклассники или ВК.
На компьютере зайдите в папку C:\Windows\System32\drivers\etc и посмотрите, есть ли там файл hosts (без расширения).
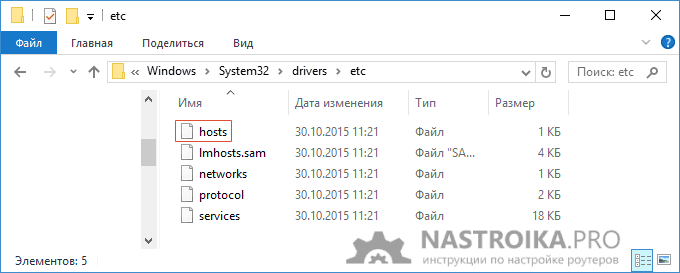
Если есть, откройте его с помощью блокнота.
- Если файл пустой — всё в порядке.
- Если все строки в файле начинаются с символа «решетки» — все в порядке.
- Если в файле есть строки, начинающиеся не с решетки и при этом содержащие адреса сайта, который не открывается с указанной ошибкой, эти строки следует удалить.
Тут есть один момент: если просто их удалить, а потом нажать «Сохранить» в блокноте, то файл hosts не сохранится. Правильный путь:
- Запустить Блокнот от имени администратора (через правый клик по блокноту в меню Пуск или в поиске Windows 10 и 8, выбрать «Запустить от имени Администратора».
- В нем выбрать «Файл» — «Открыть», а там, где указано «Текстовые документы» поставить «Все файлы», потом перейти к папке с файлом hosts и открыть его.
- Удалить ненужные строки.
- Выбрать «Файл» — «Сохранить».
От имени администратора все сохранится и будет работать.
Сброс TCP/IP и Winsock
Предупреждаю, что этот способ иногда приводит к еще большим проблемам с доступом к Интернету, но обычно все в порядке. Итак, шаги будут следующими:
- Запустите командную строку от имени администратора и введите по порядку следующие две команды
- netsh int ip reset
- netsh winsock reset
После этого обязательно перезагрузите компьютер и проверьте, была ли исправлена ошибка.
В Windows 10 можно поступить иначе:
- Зайдите в Параметры — Сеть и Интернет.
- В разделе Состояние пролистайте страницу вниз и найдите пункт «Сброс сети».
- Выполните сброс сетевых параметров.
Способы решения проблемы
Если описанные выше действия не помогли, то придётся приступить к более серьёзным решениям, которые смогут исправить ошибку «net:ERR_NAME_NOT_RESOLVED».
DNS-клиент
Стоит удостовериться, что DNS-клиент запущен, ведь именно он отвечает за успешное соединение с серверами, с которыми как раз возникла проблема.
- Заходим в список служб (сначала «Мой компьютер» или «Этот компьютер», затем «Управление», «Службы и приложения», «Службы»).
- Если служба DNS-клиент остановлена, то дважды кликаем по ней, запускаем и устанавливаем тип запуска «Автоматически».
- Нажимаем «ОК».
Очистка DNS-кэша
Этот кэш может содержать в себе устаревшие IP различных сайтов, из-за чего компьютер обращается к ним и не может попасть на сам сайт, который сменил IP-адрес.
Возможно, почистив кэш самого DNS, ошибка исчезнет. Сама по себе очистка этого кэша не приводит ни к чему плохому, а также иногда решает ряд проблем, связанных с DNS-сервером, в том числе и эту.
- Открываем командную строку с правами администратора (в поиске вбиваем «Командная стока», жмём на иконку правой кнопкой мыши, выбираем соответствующую кнопку).
- Пишем команду ipconfigflushdns, наживаем «Ввод».
Перезагружаем компьютер.
Если действие не сработало: ошибка по-прежнему присутствует — идём дальше.
IP-адрес
Обновление IP-адреса помогает избавиться от головной боли, связанной с сетевыми подключениями. Возможно, оно поможет и избавиться от ошибки «net::ERR_NAME_NOT_RESOLVED».
В командной строке, открытой тем же способом набираем две команды по очереди:
- ipconfig /release
- ipconfig /renew
Компьютер следует снова перезагрузить.
Меняем используемые DNS-сервера
Можно прибегнуть к услугам Google Public DNS. Серверы Google, по словам разработчиков, ускоряют загрузку веб-страниц, но для нас, главным образом, являются альтернативой предыдущим DNS-серверам, которые могут быть причиной проблемы.
- Открываем список подключений (ПКМ по кнопке «Пуск», «Сетевые подключения»).
- Кликаем ПКМ по активному подключению и выбираем пункт «Свойства».
- Выбираем «Протокол Интернета версии 4 (TCP/IPv4).
- Ставим маркер на «Использовать следующие адреса DNS-серверов».
- Вбиваем «8.8.8.8» в предпочитаемый, «8.8.4.4» в альтернативный.
- Сохраняем все изменения.
- Снова очищаем кэш DNS, как это было описано выше.
- Перезагружаем компьютер.
Сброс настроек протокола TCP/IP
Действие, позволяющее исправить эту и ещё несколько ошибок в работе интернета. Его очень просто выполнить при помощи утилиты от Microsoft. Скачать её можно здесь: https://support.microsoft.com/ru-ru/kb/299357
Антивирус
Программа Avast известна тем, что иногда может вызывать такую неполадку с сетью. В таком случае для исправления ошибки «net:ERR_NAME_NOT_RESOLVED» нужно его полностью удалить и затем восстановить уже в более новой версии. Перед восстановлением стоит очистить систему от ненужных оставшихся файлов, например, при помощи программы CCleaner.
Проверка антивирусом
Причиной может быть и вредоносное ПО на компьютере. Обнаружить и удалить его можно при помощи какого-либо хорошего антивирусника, например, Kaspersky.
Временное отключение антивируса или брандмауэра
Наконец, этот вариант решения проблемы. Эти виды ПО зачастую могут сами препятствовать соединению компьютера с сетью из соображений безопасности. Стоит попытаться отключить их на короткое время, чтобы удостовериться, что дело не в них, или, наоборот, как раз из-за них и возникает ошибка «errnamenotresolved».
Здесь изложены все основные способы, которые позволяют «пофиксить» ошибку «net:ERR_NAME_NOT_RESOLVED». Один из них наверняка должен помочь и вам. Главное — точно и в правильной последовательности выполнять предложенные действия. С такой ошибкой сталкивался каждый, но при этом почти все от неё потом избавлялись.
Проверка службы DNS-клиента
В некоторых случаях ошибка ERR_NAME_NOT_RESOLVED может появиться и после этого. В такой ситуации необходимо проверить состояние службы, отвечающей за корректное функционирование DNS-клиента. Вполне возможно, что может потребоваться ее перезапуск, а если она остановлена, то и ручной старт.
Для быстрого доступа в соответствующий раздел с настройками вызываем консоль «Выполнить» и прописываем команду services.msc. В правом окне находим соответствующую службу и смотрим на ее состояние. Даже при условии, что она в данный момент активна (в статусе стоит «Выполняется»), используем меню ПКМ и выбираем перезапуск. Если же служба остановлена, входим в редактирование параметров (либо двойным кликом, либо через ПКМ) запускаем службу вручную одноименной кнопкой и устанавливаем тип запуска на автоматический, если в опциях выставлено что-то другое. По завершении всех операций перегружаем систему.
Что делать с ошибкой 34 на онлайн-тв Триколор, как ее исправить
Ошибка 34 на ресиверах Триколор встречается довольно часто. Так как аппаратура оснащена системой диагностики, пользователь может самостоятельно узнать, из-за чего случилась поломка и попытаться исправить ее.
Чаще всего сбой происходит из-за проблем с единым пакетом каналов. В этом случае на телевизоре не работает ни один канал.
Если проблема кроется в пакете каналов, необходимо перезагрузить приемник и проверить работу онлайн-тв еще раз. Если ситуация не прояснилась, пишите в техническую поддержку на официальном сайте компании Триколор.
Неполадки нередко возникают при отсутствии интернета или низкой скорости передачи данных. Чтобы исправить проблему, проверьте работу интернета на другом устройстве. Например, на мобильном телефоне. Если и на нем тоже слабый интернет, обратитесь к провайдеру за помощью и консультацией.
Если на телефоне сеть хорошая, можно вставить в приемник сетевой кабель (если подключение происходит по Wi-Fi). Сделать можно и наоборот — перевести ресивер на беспроводную сеть, если подключение происходило при помощи провода. Эти действия чаще всего помогают избавиться от ошибки 34 на Триколор. Если ничего не получается, возможно, низкая скорость сети связана с аварийными работами у провайдера.
Ошибка 34 может появляться при сбое ключей активации. Это уникальный код, который позволяет пользователям получить доступ к спутниковому тв. Если код утерян или оказался устаревшим, доступ к каналам у пользователей может быть органичен. Чтобы получить новый код активации, необходимо оставить заявку на сайте Триколор. Время ожидания ответа обычно составляет 5-7 часов.
Ошибка подключения к онлайн-тв может быть обусловлена помехами на станции, которые случаются из-за плохих погодных условий. Чтобы решить проблему, просто дождитесь хорошей погоды. Если в доме было аварийное отключение электричества, то при включении ресивера он может выдать ошибку 34.
Для просмотра каналов нужно перезагрузить систему. Иногда все-таки проблема возникает из-за программного сбоя аппаратуры. В этом случае потребуется сбросить настройки до заводских, а затем перезагрузить устройство. Если самостоятельный ремонт не дал результатов, нужно обратиться в сервисный центр за помощью.
Если ошибка онлайн-тв на Андроиде
Если ошибка 34 возникает на смартфоне, пользователю следует:
- Первым делом проверить, была ли своевременно внесена плата за пользование онлайн-тв. Если нет, то доступ к каналам временно ограничивается. чтобы его восстановить, нужно внести средства на счет.
- Убедиться, что интернет работает хорошо. Для этого можно воспользоваться приложениями по тестированию скорости или проверить соединение на других устройствах. Если и там сигнал слабый, то проблема связана с техническими работами со стороны провайдера.
- Посмотреть, не идет ли на смартфоне загрузка большого файла/ не работают ли программы, которые забирают много трафика. Онлайн-тв может тормозить, если на телефоне идет загрузка или работают приложения, связанные с подключением к интернету. Чтобы исправить проблему, нужно остановить загрузку и выйти из программ на время просмотра каналов.
Сбой может произойти из-за перегрузки смартфона. Для устранения неисправности его лучше перезагрузить. В качестве дополнения проверьте систему на вирусы.
Если на телефоне есть вредоносные файлы, доступ к телеканалам может ограничиваться. Это случается, если пользователь часто посещает подозрительные сайты. Если самостоятельно устранить вирусы не получится, обращайтесь за профессиональной помощью.