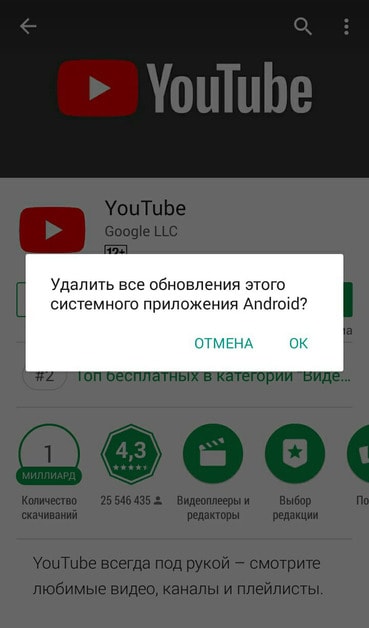Фоновый режим в телефоне: как ограничить передачу данных?
Содержание:
- Что расходует заряд аккумулятора
- Что такое фоновый режим и фоновая передача данных
- Не забивайте внутреннюю память устройства
- Решение для пользователей
- Как закрыть приложение на Андроид
- Создание службы
- Алгоритм действий
- Как узнать запущенные фоновые процессы
- Как остановить Android-приложения, работающие в фоновом режиме
- Управление фоновыми процессами
Что расходует заряд аккумулятора
Если вы внимательно смотрели по сторонам, когда выполняли описанные выше действия, то могли видеть информацию относительно расхода энергии в каждом приложении. Однако заходить в каждое приложение и смотреть, сколько оно потребляет энергии, является не лучшим методом работы. Вместо этого откройте Настройки > Батарея
и посмотрите, какие опции здесь доступны на вашем смартфоне. На разных моделях они отличаются, но как минимум должен быть список всех установленных приложений, которые расходовали энергию со времени последней подзарядки. После этого можно решить, какие приложения вы остановите.
Правила остановки и удаления приложений применяются и здесь, нужно соблюдать осторожность. Некоторые смартфоны разделяет приложения в разделе «Батарея». на системные и несистемные, другие на аппаратные приложения и программные
на системные и несистемные, другие на аппаратные приложения и программные.
Теоретически, каждая новая версия Android добавляет более полезные функции работы с аккумулятором, в результате чего количество необходимых ручных настроек сокращается. В Android Marshmallow наиболее полезной новой опцией стала Doze, которая переводит смартфон в режим гибернации, когда он не шевелится. В есть функция Doze 2.0, которая работает и при движении смартфона, если вы не включаете его экран.
Samsung и другие производители предлагают собственные варианты функций работы с аккумулятором и оперативной памятью, так что советов на все случаи жизни нет. Некоторые считают, что режим Doze вредит продолжительности автономной работы, но вы можете проверить самостоятельно.
Что такое фоновый режим и фоновая передача данных
«Фоновый режим» или ещё «работа в фоне» представляет собой процесс, при котором программы, службы, сервисы и прочие задачи выполняются на заднем плане. В сравнении с передним планом, когда пользователь видит окно программы и вносит изменения в реальном времени, задачи на заднем плане выполняются автоматически и без участия пользователя. При этом фоновый процесс регулируется внесенными ранее пользовательскими настройками или установками разработчика.
Благодаря фоновому режиму многие процессы регулируются автоматически, что облегчает управление мобильным устройством и увеличивает многозадачность. После блокировки экрана аппарат не отключается полностью, а продолжает функционировать и выполнять различные задачи. Вот пример наиболее популярных фоновых операций:
- Загрузка файлов в память телефона или передача информации в сеть.
- Установка и обновление приложений.
- Получение уведомлений из мессенджеров, игр и прочих программ.
- Воспроизведение музыки в свернутом плеере.
- Навигация или запись трека с отслеживанием перемещения по карте.
- Подсчет шагов сделанных пользователем и прочей активности.
- Синхронизация данных и создание резервной копии.
Помимо «фоновой работы» в ОС Android имеется «фоновая передача данных». Такая функция определяет режим работы отправки и получения данных в фоне. Если функция активна, то при включенном интернете приложение получает доступ к сети. В случае отключения «фоновой передачи данных», доступ в сеть предоставляется только когда программа находиться на переднем плане.
В качестве примера стоит привести мессенджер или почтовый сервис. Без доступа к фоновой передаче данных утилита не связывается с сервером для проверки писем, когда пользователь сворачивает программу. А стоит открыть приложение, как на устройство поступает десятки писем и сообщений
Поэтому не рекомендуется отключать доступ к сети приложениям, где важно получать информацию в реальном времени
Не забивайте внутреннюю память устройства
Как бы странно это не звучало, но, чем меньше свободной памяти у вашего гаджета, тем медленнее он будет работать. Поэтому старайтесь держать свободным такой объем памяти, который в два раза превышает объем ОЗУ вашего устройства. Если в смартфоне или планшете есть поддержка карт памяти, перенесите всю музыку, видео, фото, и книги на карточку. Также, по возможности, устанавливайте большие приложения и игры только на карту памяти.
Вот и все. Соблюдая эти простые советы вы увеличите быстродействие вашего Android-устройства.
Многие пользователи фирменной оболочки MIUI жалуются на некорректную работу приложений, которая зачастую связана с отсутствием автоматических обновлений и невозможностью синхронизации. Для того, чтобы избавиться от всех этих проблем необходимо грамотно настроить фоновую работу необходимых приложений.
Компания Xiaomi очень грамотно подходит к вопросу связанным с безопасностью, поэтому работа всех фоновых приложений по умолчанию ограничена. Пользователь должен самостоятельно давать необходимые разрешения установленным программам. По началу этот процесс пугает и отталкивает, но что поделать?! Сохранность личной информации должна быть на первом месте.
Вся настройка сводится к выполнению двух действий: назначаем необходимому приложению автозапуск и разрешаем ему работу в фоновом режиме. Очень важный момент, нужно обязательно выполнить оба действия, иначе желаемого эффекта не будет.
Автозапуск приложений
Итак, находим на рабочем столе и запускаем программу Безопасность (Security). В ней нажимаем правую нижнюю кнопку Разрешения (Permissions) и выбираем раздел (Autostart). В этом разделе необходимо отметить приложение, которое будет запускаться после загрузки ОС. Первым делом нужно выделить те программы, которые обновляют данные по временному интервалу или выполняют синхронизацию. Это могут быть различные почтовые клиенты, мессенджеры, облачные и погодные сервисы и многое другое. Но помните, чем больше вы отметите приложений, тем медленнее будет запускаться смартфон после перезагрузки. Выбирайте, только необходимое и без фанатизма.
После того, как вы сделали свой выбор, отмеченные приложения появляются в верхней части экрана.
Теперь после перезагрузки выбранные приложения будут автоматически запускаться для фоновой работы.
Решение для пользователей
Телефоны Huawei обычно имеют несколько механизмов энергосбережения. Кроме того, у вас может не быть PowerGenie на вашем телефоне, но ваши приложения все равно могут быть убиты другим механизмом.
Самый простой способ помочь приложению в борьбе с убийцами фоновых процессов – запретить оптимизацию батареи в стандартных настройках. Это не гарантирует, что приложение будет всегда работать, но отчасти поможет.
Чтобы проверить, на сколько агрессивно смартфон работает с приложениями в фоне, нужно воспользоваться материалом: Как проверить работу приложений в фоновом режиме на Android.
Стандартная оптимизация батареи в Android
Откройте «настройки», найдите пункт оптимизации батареи. Коснитесь маленького перевернутого треугольника рядом с надписью «Не разрешать», коснитесь «Все приложения», найдите и коснитесь своего приложения и выберите «Не разрешать».
Некоторые устройства на EMUI 8, 9 и 10 (Huawei P20, Huawei P20 Lite, Huawei Mate 10…)
Для корректной работы приложений в фоновом режиме, на некоторых устройствах с EMUI, нужно включить ручное управление в настройках.
«Настройки телефона» > «Батарея» > «Запуск приложений», а затем установите для своего приложения «Управление вручную» и убедитесь, что все переключатели включены.
Эта функция есть не во всех смартфонах, и может иметь другое название.
Нужно отключить опцию «Управлять всем автоматически»
А так же для каждого важного приложения включить все переключатели ручного управления
Также для уверенности, что фоновые процессы не будут завершаться без вашего ведома, может потребоваться удаление PowerGenie, как описано ниже.
Устройства EMUI 9+
Huawei чрезвычайно изобретательна в взломе приложений на своих устройствах. Похоже на Android Pie, в дополнение ко всем нестандартным мерам управления питанием, описанным ниже, они внедрили новую сборку приложений-убийц прямо в EMUI 9.
Она называется PowerGenie, и вы не можете добавлять пользовательские приложения в их предварительно определенный белый список. Это означает, что нет другого способа исправить надлежащую функциональность приложения на Huawei, кроме удаления PowerGenie.
К сожалению, это системное приложение, которое можно полностью удалить только с помощью ADB (Android Debug Bridge).
Вам нужно:
- Установите ADB на свой компьютер
- Подключите телефон с помощью кабеля для передачи данных
- Включите параметры разработчика
- Включите отладку по USB в параметрах разработчика на вашем телефоне
- Выполните следующие команды на вашем компьютере:
Мы еще не подтвердили это, но, возможно, вы можете просто отключить PowerGenie в «Настройки телефона» > «Приложения», но этот параметр необходимо применять каждый раз при перезагрузке устройства.
Устройства EMUI 6+ (и некоторые устройства EMUI 5)
- Настройки телефона > Расширенные настройки > Диспетчер батареи > План электропитания установлен на Производительность (Phone settings > Advanced Settings > Battery manager > Power plan is set to Performance)
- Настройки телефона > Расширенные настройки > Диспетчер батареи > Защищенные приложения — выберите приложение как Защищенное (Phone Settings > Advanced Settings > Battery Manager > Protected apps – check for your app as Protected)
- Настройки телефона> Приложения> Ваше приложение> Батарея> Энергосберегающая подсказка и Продолжить работу после выключения экрана (Phone Settings > Apps > Your app > Battery > Power-intensive prompt and Keep running after screen off )
- Настройки телефона > Приложения > Дополнительно (внизу) > Игнорировать оптимизации > Нажмите Разрешено > Все приложения > Найдите приложение в списке и выберите Разрешить (Phone settings > Apps > Advanced (At the bottom) > Ignore optimisations > Press Allowed > All apps > Find your app on the list and set to Allow)
Huawei P9 Plus
Настройки телефона > Приложения > Настройки > Специальный доступ > Игнорировать оптимизацию батареи > выберите Разрешить для вашего приложения (Phone settings > Apps > Settings > Special access > Ignore battery optimisation > select allow for your app)
Huawei P20
Настройки телефона> Аккумулятор> Запуск приложения, а затем установите для своего приложения «Управление вручную» и убедитесь, что все включено (Phone settings > Battery > App launch and then set your app to “Manage manually” and make sure everything is turned on)
Huawei Honor 9 Lite, Huawei Mate 9 Pro
Настройки телефона > Аккумулятор > Запустите, а затем установите приложение в «Управление вручную» и убедитесь, что все включено (Phone settings > Battery > Launch and then set your app to “Manage manually” and make sure everything is turned on).
В EMUI 4 это не работает
Как закрыть приложение на Андроид
Существует несколько способов закрыть свёрнутые приложения, чтобы они не тормозили работы всей операционной системы. Большинство из них предусмотрены разработчиками программного обеспечения мобильного устройства, поэтому каждый пользователь смартфона должен быть с ними знаком.
Также существуют специализированные приложения:
- Advanced Task Manager;
- Clean Master;
- Greenify.
Эти программы сканируют систему на наличие работающего программного обеспечения, которое мешает работоспособности смартфона. Найдя такие приложения, данные утилиты автоматически закрывают их, при этом уменьшается нагрузка на процессор портативного гаджета.
Однако, прежде всего, лучше ознакомиться с базовыми способами закрытия приложений на операционной системе Android. Тем более что их всего три.
Видео-инструкция о том, как закрыть ненужные приложения на ОС Android работающие в фоновом режиме
Через список работающих приложений
Отключить приложения можно непосредственно через список работающих программ. Для того, чтобы выполнить этот способ необходимо:
- Перейти в раздел «Настройки».
- Найти в меню подпункт «Приложения». В обновлённой версии ОС Android встречается название «Приложения и уведомления».
- Перейти в список «Работающие».
- Выбрать интересующие приложение.
- Нажать клавишу «Остановить».
Прежде всего, следует закрывать программы, в которых пользователь давно не работал, а также игры. При этом стоит помнить, что приложения с вкладками «Службы» тратят в несколько раз больше системной памяти, чем аналоги, у которых служебные программы отсутствуют.
Через настройки Андроид
Помимо способов, которые предусмотрены разработчиками операционной системы Android, можно воспользоваться также методом, расширяющим возможности обычного пользователя. Для этого надо перевести смартфон в режим разработчика, что делается довольно просто:
- Переходим в «Настройки».
- Ищем меню «О телефоне».
- Нажимаем на номер сборки порядка восьми раз.
После этого в настройках мобильного аппарата появится дополнительная вкладка «Процессы». Там и будут демонстрироваться все незавершённые программы, влияющие на работоспособность устройства.
С помощью диспетчера задач
Наиболее простой, но от этого не менее эффективный способ закрытия фоновых приложений — использовать диспетчер задач смартфона. Чтобы закрыть программу через эту функцию нужно:
- Нажать на специальную сенсорную кнопку на корпусе мобильного телефона.
- В открывшемся меню диспетчера задач найти окно с нужной программой.
- Провести пальцем вверх, чтобы закрыть фоновое приложение.
Естественно, нагрузку на процесс подобное отключение фонового режима не сократит, однако поможет пользователю избежать излишнего потребления трафика у некоторых приложений.
Создание службы
Чтобы определить службу, необходимо создать новый класс, расширяющий базовый класс Service. Можно воспользоваться готовым мастером создания класса для сервиса в Android Studio. Щёлкаем правой кнопкой мыши на папке java (или на имени пакета) и выбираем New | Service | Service:
В следующем окне выбираем имя сервиса (флажки оставляем) и нажимаем кнопку Finish.
При этом сервис автоматически зарегистрируется в манифесте в секции .
Если бы мы убрали флажки на экране мастера, то оба атрибута имели бы значение false. Например, атрибут exported даёт возможность другим приложениям получить доступ к вашему сервису.
Имеются и другие атрибуты, например, permission, чтобы сервис запускался только вашим приложением.
Также вы можете обойтись без мастера и создать вручную класс сервиса и запись в манифесте, теперь вы знаете, из чего он состоит.
Алгоритм действий
Стоит отметить, что для отключения некоторых приложений могут потребоваться права суперпользователя. Это в большей степени относится к системным процессам, однако “некоторые ненужные для работы ОС сервисы”, также отключить стандартным способом не представляется возможным.
Боковое меню Плеймаркет
Отключение автообновлений
Для всех остальных приложений необходимо выполнить следующие действия:
- Перейти в меню главных настроек мобильника или планшетного ПК. Для этого кликаем на значок с пиктограммой шестеренки на рабочем столе или отпустив информационную шторку свайпом по экрану.
- Выбираем вкладку с приложениями, которая расположена в разделе “устройство”.
- В ней находим пункт “все”. Для этого кликаем на соответствующий раздел или переходим к нему боковым свайпом по экрану.
- В представленном списке будут отображаться абсолютно все сервисы, процессы и приложения. Достаточно выбрать требуемое, и в верхней части экрана нажать на кнопку “Отключить”. Если вместо отключения там присутствует кнопка удаления, то это не системное приложение и его можно просто удалить обычным способом.
- Подтвердить выбранное действие.
- Перезагрузить мобильник любым способом.
Сведения об приложении
Сведения об системном процессе
Помимо отключения некоторых приложений и онлайн сервисов, для них желательно также выключить возможность поиска обновлений. Сделать это можно в том же меню с настройками, либо перейдя в фирменный магазин Плеймаркет, если речь идет о сервисах Google.
Более подробно об этом, смотрите в представленном ниже видеоролике.
Отметим, что некоторые сервисы и приложения могут быть востребованными лишь в отдельных ситуациях. В этом случае их можно отключить и, проделав аналогичную операцию, включить обратно при необходимости. Также перед отключением стоит разобраться, для чего предназначается и какие функции выполняет та или иная программа. Если вы остановите необходимый для работоспособности ОС фоновый процесс, то телефон может перестать реагировать на нажатия или показывать пустой главный экран. В этом случае необходимо выполнить перезагрузку мобильника.
Как узнать запущенные фоновые процессы
Для того чтобы определить, какие операции оказывают влияние на работу устройства, необходимо:
- Активировать режим разработчика. Зайти в меню, а именно в «Настройки», затем «О телефоне». В самом низу открывшегося перечня щелкнуть по пункту «Номер сборки» 7 раз. После данного действия придет оповещение о том, что вы стали разработчиком.
- Перейти в появившийся раздел «Для разработчиков» и выбрать «Статистику процессов». На экране появятся данные о всех запущенных в настоящий момент программах, а также информация об объеме памяти, необходимой для их работы.
- Для получения сведений о том, какое количество заряда использует каждое установленное приложение, следует вернуться в «Настройки» и выбрать раздел «Батарея и производительность», затем «Использование батареи». В открывшемся окне появится статистика по всем программам в порядке убывания.
Как остановить Android-приложения, работающие в фоновом режиме
Началась охота на приложения, работающие в фоновом режиме. Многие такие приложения делают это по уважительной причине: синхронизация, предоставление данных о местоположении или то, для чего они были созданы. Но не всегда. Если вы хотите знать, какие приложения производят много фоновых процессов или хотите предотвратить их работу в фоновом режиме, то читайте дальше, чтобы узнать как.
Как остановить Android-приложения, работающие в фоновом режиме
Статистика процессов и использование батареи
Если вы хотите знать, какие приложения работают в фоновом режиме, и насколько они энергозатратные с точки зрения производительности и батареи, то Android имеет следующие встроенные опции мониторинга:
- Активируйте Параметры разработчика, зайдя в Настройки > Об устройстве, и нажимайте на номер сборки, пока вы увидите уведомление о том, что параметры разработчика включены.
- Зайдите в Настройки> Параметры разработчика> Статистика по процессам, чтобы увидеть, сколько времени работают ваши ключевые приложения. Нажмите любую программу, чтобы увидеть, сколько оперативной памяти она занимает.
- Зайдите в Настройки > Батарея, затем нажмите на определённые приложения, чтобы увидеть, сколько батареи они используют.
Статистика процессов дает нам знать какие приложения всегда запущены. Некоторые должны, некоторые нет
Какие приложения, работающие в фоновом режиме, мне нужно остановить?
Два главных виновника, занимающих память и расходующих заряд батареи – это игры, в которые вы не играете, и музыкальные плееры, которые не используете. Если вы не видите логичной причины для работы приложения в фоновом режиме, то, вероятно, вам следует закрыть его.
Вам следует оставить большинство приложений или услуг, которые начинаются со слова Google. Действительно важные сервисы всё равно не позволят вам остановить их, но и следующие приложения не стоит закрывать: Google Search, Google Play services, Google Contacts Sync, Google Keyboard, Google Play Store.
Порывшись в настройках батареи, вы можете увидеть, какие приложения хранят устройство в активном состоянии
Список статистики процессов должен дать вам довольно хорошее представление о том, какие приложения стоит оставить работать в фоновом режиме на основе того как часто вы их используете. Это отличное место, чтобы остановить ненужное программное обеспечение или услуги, которыми вы, возможно, не пользуетесь, например, Google Play Music.
Как отключить, остановить или удалить фоновые приложения
Если у вас есть приложение, которое как вы считаете, использует чрезмерное количество мощности процессора или работает в фоновом режиме намного больше, чем нужно, то вы можете:
- Отключить его через Диспетчер приложений, зайдя в Настройки > Приложения > Диспетчер приложений, выбрав приложение, а затем нажать Отключить.
- После того как обновился Lollipop, появилась возможность легко закрыть недавние приложения, нажав на кнопку навигации Недавние приложения на вашем телефоне (справа от домашней кнопки), и сдвигая их влево или вправо, тем самым закрывая их.
- Удалить их из телефона можно зайдя в Настройки> Приложения> Диспетчер приложений, выбрав приложение, а затем нажать Удалить.
- Чтобы принудительно остановить их, зайдите в Настройки> Приложения> Диспетчер приложений, листните вправо и попадёте на вкладку Выполняется, выберите приложение, а затем нажмите Остановить.
Менее важные приложения (слева) могут быть удалены. Важнейшие системные службы (справа) нет
Помните, если вы понятия не имеете, что это за приложение или сервис, оно не использует много оперативной памяти или батареи, и вы не хотите навредить вашему телефону, тогда, вероятно, его не стоит останавливать.
Greenify
Greenify это приложение для усыпления приложений, позволяющее уложить их спать, когда вы ими не пользуетесь. В целом это автоматизированный вариант принудительного закрытия или отключения приложений, который срабатывает каждый раз, когда вы прекращаете ими пользоваться, а затем возвращает их обратно, когда они вам понадобятся. Но делать это вручную раздражает. Поэтому Greenify – это одно из лучших приложений по управлению приложениями.
Greenify делает управление приложениями легким
Нерутированные пользователи, например, не смогут автоматически усыплять приложения, но могут просто нажать на выключатель в виджете, чтобы они заснули (неплохой вариант, если вы не хотите рутировать устройство). Если вы серьёзно относитесь к управлению фоновыми процессами, то Greenify – то, что вам нужно.
Вы следите за процессами, происходящими с вашими приложениями? Какие инструменты вы используете?
Управление фоновыми процессами
- В версиях до Android Marshmallow для этого нужно открыть Настройки > О телефоне
и нажать на номер сборки семь раз. Вы получите уведомление о том, что настройки для разработчиков были разблокированы. - На многих устройствах нужно искать опцию «Процессы»
или «Статистика процессов»
по адресу Настройки > Для разработчиков > Процессы.
Здесь вы получите перечень работающих сейчас процессов и узнаете, как много памяти расходует каждый из них. - Естественно, нужно остановить процессы, которые расходуют больше всего памяти. Не следует делать эту бездумно; нужно понимать, что останавливаешь. Остановка некоторых приложений может привести к падению операционной системы.
современный смартфонНастройки > Для разработчиков > Запущенные сервисы
Сервисы/Процессы
Некоторые смартфоны, вроде , не позволяют получить доступ к настройкам для разработчиков при помощи нажатия на номер сборки и имеют особенные методы. В таком случае лучше всего поискать в интернете вариант разблокировки настроек разработчиков на вашей модели смартфона. У нужно в номеронабирателе набрать ##6961##
и посмотреть по адресу Настройки > Специальные возможности > Для разработчиков > Статистика процессов
.
Если у вас чистая версия или современнее, ищите опции по адресу Настройки > Память > , тут есть возможность остановить процессы вручную.
Какие приложения останавливать
Итак, если вы не хотите, чтобы программы или смартфон в целом аварийно завершали работу, нужно быть осторожным. Приложение под названием «Сервисы Google» и любое другое со словом Google в названии не стоит останавливать вручную.
В данном примере не было необходимости в работе приложений Kik, Facebook Pages Manager и ряде других сервисов. В некоторых случаях сервисы автоматически запускаются обратно. Если нажать на кнопку «Дополнительно», вы можете увидеть объём памяти, используемый кешированными процессами. Здесь правила остановки такие же, как для приложений.
Для тех приложений, которые не хотят уходить (если убить Kik через вкладку процессов, он стартует заново), нужно открыть Настройки > Приложения > Менеджер приложений
и выполнить принудительную остановку или удалить приложение.
- Чтобы остановить приложение вручную через список процессов, откройте Настройки > Для разработчиков > Процессы
и нажмите на кнопку «Остановить»
. - Для принудительной остановки или удаления приложения вручную через список приложений Откройте Настройки > Приложения > Менеджер приложений
и выберите нужную программу. Не удаляйте приложения, которые отображаются при выборе опции «Показать системные приложения».
- Для принудительной остановки приложения в чистой версии Android Marshmallow или более современной откройте Настройки > Память > Используемая приложениями память
.