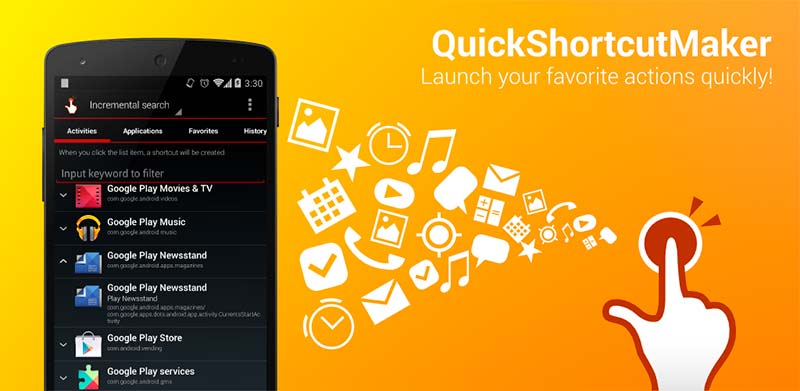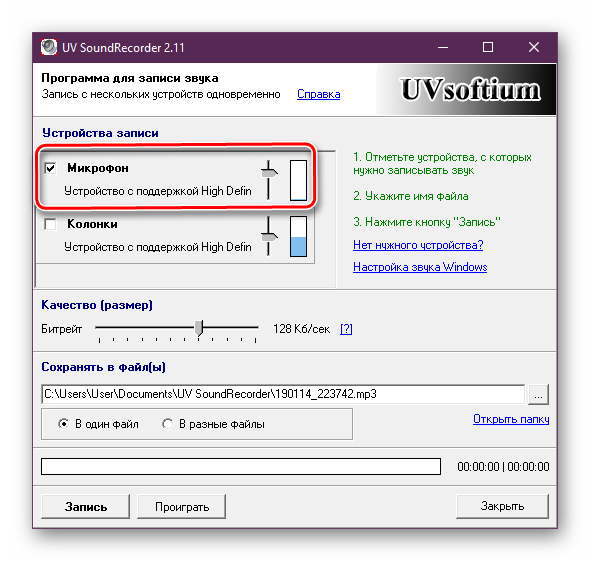Как убрать фоновый шум микрофона?
Содержание:
- Стандартные настройки микрофона
- Настройки Adobe Audition
- Почему микрофон шумит
- Единство — сила
- Шум от микрофона – одна из множества причин возникновения помех в наушниках
- Как убрать шум микрофона в скайпе
- Повреждение кабеля для подключения наушников.
- Фонит микрофон — что делать?
- Как полностью убрать шумы с микрофона
- Шумоподавление
- 2 Эхо в наушниках с микрофоном
- Как усилить звук?
- Аппаратная неисправность звуковой карты
- Основные причины
Стандартные настройки микрофона
Следующий этап – убрать программное усиление цифрового аудиосигнала:
- Кликнуть правой кнопкой мышки по иконке «Динамиков» и выбрать пункт меню «Параметры звука».
- Открыть сопутствующий параметр «Панель управления звуком».
- В новом окне перейти на вкладку «Запись». Выделить курсором устройство и вызвать его свойства.
- На вкладке «Уровни» установить громкость на 100%, а усиление микрофона – на 0 дБ. Значение лучше подбирать экспериментальным путем (оно может быть и на уровне 10 дБ).
- Перейти на вкладку «Прослушать», отметить галочкой одноименный пункт – нужно говорить в микрофон, чтобы проверить настройки.
- Во вкладке «Дополнительно» установить разрядность и частоту дискретизации – 16 бит, 48000 Гц. Чем выше частота, тем больше слышно шипение.
- Когда все будет устраивать, нужно убрать галочку с пункта «Прослушать…», применить и сохранить изменения.
Настройки Adobe Audition
Несмотря на то, что Adobe Audition обладает весьма широким функционалом мы будем использовать лишь некоторую его часть. Запустив программу впервые вы сможете насладиться девственно чистым экраном. Выбираем File -> New -> Multitrack Session. В открывшемся окне оставляем следующие настройки:
Повторите ту же процедуру, чтобы удалить ненужный раздел в конце записи. Функция файла Сохранить проект, используемый для сохранения распределенной работы. Вы не можете открыть созданный файл на обычном игроке. Затем запустите диалог настройки программы и перейдите на вкладку «Форматы файлов». Если вы скопировали его в папку программы, вы должны увидеть его прямо сейчас. Между тем, мы сказали что-то о введении, и особенно о звуковой технике.
Вы, конечно, знаете, что помимо актеров в фильме есть несколько других людей, которые его создают. Кто-то думает о сценарии, тот же человек часто направляет фильм. И в среде любительского кино он тоже стреляет. В любом случае, если мы не будем считать актеров, почти один человек может справиться практически со всем остальным. Но что нельзя сделать, это держать микрофон на полюсе и слушать звук для звука. Итак, на мой взгляд, минимальная команда должна состоять из двух человек. За исключением того, что мы ожидаем, что контактный звук не будет в фильме.
Жмем ОК, после чего заходим в Edit и в самом низу Preferences, а там Audio Hardware…
В открывшемся окне выбираем:
- Device Class — MME;
- Default Input — Ваш микрофон;
- Default Output — Line 1;
- Master Clock — Line 1;
- Lattency — 50 ms*.
В основном окне редактора на Track 1 выбираем иконку Input / Output и в поле Input выбираем Stereo -> наш микрофон, в поле Output выбираем Stereo -> Line 1
Кстати, контактный звук — это то, что снимается прямо на месте синхронно с видео. Поэтому у нас есть отдельная роль звукорежиссера. Что нужно всему этому микрофону. Из микрофона — кабели, ведущие к записывающему устройству. Записывающее оборудование и наушники.
Регулировка входного уровня громкости
Используем ли мы портативное записывающее устройство или камеру, каждая из которых обычно имеет настройку входного уровня. Камеры часто имеют возможность переключать эту настройку на автоматическое управление. Но какой объем ввода вообще настроен? Сначала мы скажем что-то о цифровой аудио-памяти. Звук может быть представлен как определенное значение, которое изменяется со временем. Если мы хотим преобразовать его в цифровой формат, достаточно сохранить размер этого значения постепенно. Как часто мы храним этот номер?
* Если на трансляции вебкамера и звук не синхронизированы — поставьте смещение микрофона в аудио настройках OBS, например -50 ms.
Почему микрофон шумит
Посторонние шумы можно слышать как при работе со встроенным комплектующим, так и при общении или записи звука посредством применения дорогостоящего прибора. Это особенности мембран, устанавливаемых в микрофоны в процессе их производства. Они воспринимают не только речь пользователя, но и шум работающего системного блока, гул холодильника, шипение телевизора.
Еще одна причина неудовлетворительной работы микрофона – низкая скорость соединения. Если в процессе общения в Интернете через Mail.ru Agent или Skype данные передаются медленно, будут слышны не только шумы, а дело дойдет и вовсе до потери связи.
Третья причина – банальная неисправность аппарата. Если устройство корректно работать по причине поломки неспособно, проблем не избежать.
Ошибки программного обеспечения и неверно произведенные настройки самим пользователем наиболее часто приводят к тому, что микрофон шумит. Причина неприятностей здесь понятна – неумение работать с “отвечающим за чистоту звука” ПО.
Единство — сила
Для начала нам необходимо настроить микрофон под формат аудио, который используется в OBS. По умолчанию это 44100Hz, для лучшего звука можно использовать 48000Hz.
Его установка не является исключительной, просто подтвердите настройки по умолчанию. После выполнения программы программа автоматически активирует чешский интерфейс. Работа с ним аналогична другим аудиоредакторам. Запись, которую вы хотите очистить, должна содержать раздел, который является просто шумом. Если вы пытаетесь конвертировать аудио с ленты или проигрывателя, просто включите запись с пустым пространством. Позже вы используете его как образец шума в своем редакторе, а после очистки записи вы отрежете эту ненужную часть.
Если вы не используете встроенный микрофон в своем ноутбуке или не подключены к компьютеру, вам необходимо настроить источник звука в редакторе. Подготовьте воспроизведение на подключенном устройстве за несколько секунд до начала воспроизведения. Теперь нажмите кнопку «Загрузить» в редакторе, а затем запустите воспроизведение на подключенном устройстве. Когда запись закончена, нажмите «Стоп». Даже не пытайтесь зафиксировать конец записи в конце. Гораздо более точным является последующий сбор в редакторе.
- Во вкладке Запись щелкаем правой кнопкой на микрофон и выбираем Свойства.
- Возвращаемся назад и во вкладке Запись выбираем Line 1, щелкаем правой кнопкой мыши и выбираем Свойства.
- В открывшемся окне выбираем Уровни и ставим громкость на 50%.
- Во вкладке Дополнительно устанавливаем формат по умолчанию (2 канал, 16 бит, 44100 или 2 канал, 16 бит, 48000).
Вот как подготовить запись или открыть более старую с диска. Теперь на звуковой дорожке отметьте часть, где записывается только шум без самой записи. Как правило, это будет начало или конец записи. Используйте мышь, чтобы перетащить метки. Отмеченная часть будет выделена более темным цветом.
Вызовите функцию «Эффекты уменьшения шума» и нажмите «Получить профиль шума» в появившемся окне. Теперь отметьте часть записи, которую вы хотите очистить. В связи с процедурой, описанной выше, это будет часть без начального и конечного шума. Вы также можете отметить всю запись. Повторно вызовите функцию устранения помех, но на этот раз нажмите кнопку «Удалить шум». Результат следует также увидеть при сравнении исходного и нового графических изображений записи. Если вы не удовлетворены результатом, вы можете повторить процедуру и отрегулировать чувствительность этой функции с помощью дышла до нажатия кнопки «Удалить шум».
- Возвращаемся назад и во вкладке Воспроизведение выбираем Line 1, щелкаем правой кнопкой мыши и выбираем Свойства.
- В открывшемся окне выбираем Уровни и ставим громкость на 50%.
- Во вкладке Дополнительно устанавливаем формат по умолчанию (2 канал, 16 бит, 44100 или 2 канал, 16 бит, 48000).
Отметьте все или часть записи и нажмите «Эффекты». Удаление трещин. В окне нажмите «Удалить трещины». Окно выборки шума является модальным, его невозможно отобразить и отметить части дорожки. После очистки записи требуется время, чтобы удалить ненужные начала и окончания. Опять же, используйте мышь, чтобы отметить часть записи, которая содержит пустое место в начале. Точные настройки дают вам графическое отображение записи, а также вы можете использовать кнопку воспроизведения и ее указатель. Вы можете просто удалить выбранную часть, нажав клавишу «Удалить».
Все эти настройки были произведены для того, чтобы Virtual Audio Cable работал должным образом.
Шум от микрофона – одна из множества причин возникновения помех в наушниках
Одной из самых распространённых причин возникновения шума в наушниках является шум от микрофона звуковой карты.
Даже если к вашей звуковой карте не подключен микрофон, может возникать шум от микрофонного гнезда.
Для того, чтобы проверить эту гипотезу нужно зайти в настройки громкости звука вашей звуковой карты, найти ползунок, который регулирует уровень громкости микрофона и снизить его до нуля. Либо, если такая возможность есть, вообще отключить звук от микрофона.
Если причина шума в наушниках был микрофонный вход, то отключение звука от него должно полностью исправить ситуацию.
«Оборудование и звук»
«Звук»
«Запись»«Свойства»
«Уровни»
Одной из разновидностей проблем с микрофонным входом или самим микрофоном является его высокая чувствительность. Эту проблему можно решить включением режима шумоподавления микрофона.
Почти во всех современных звуковых картах есть такой режим. Если вы выяснили, что причиной треска является микрофон, но он ваш нужен, тогда попробуйте включить режим шумоподавления если он есть. Это должно решить проблему.
Как убрать шум микрофона в скайпе
Есть два источника посторонних звуковых включений в программе:
- Медленная скорость интернета. Чтобы исправить проблему, во время сеанса потребуется прервать закачку файлов и остановить онлайн-просмотр фильмов. Если же интернет-соединение изначально имеет низкую скорость, рассмотрите возможность сменить тарифный план.
- Неисправность звукового устройства либо иных элементов. Методы диагностики и решения вопроса смотрите в предыдущих пунктах.
НА ЗАМЕТКУ. Скайп не является источником плохой работы микрофона.
При необходимости программа поможет снизить чувствительность аппарата:
- Пройдём по пути Инструменты – Настройки – Настройки звука.
- Выбираем блок «Микрофон».
- Разрешим автоматическую регулировку либо определим громкость на свой вкус. В последнем случае рекомендуемое положение ползунка – 50%.
Надеемся, что наша статья исчерпывающе ответила на ваш вопрос и помогла решить возникшую проблему со звуком микрофона.
Повреждение кабеля для подключения наушников.
Для начала проводим проверку состояния кабеля. Он не должен быть перебит или повреждён.
Есть один интересный момент. Аудио-разъём в ноутбуках обычно один, а вот у системного блока чаще всего два. Один из них на передней стороне, второй – сзади. Куда удобнее подключиться впереди, но это может добавить дополнительное шипение. Связано это с удлинителями и переходниками. Сзади системного блока аудиовыход напрямую соединён с звуковой картой, и подключив в него гаджет качество звука улучшается.
При переплетении кабеля с другими проводами могут возникнуть шумы в наушниках. Следует аккуратно расположить кабеля, подальше друг от друга.
Фонит микрофон — что делать?
Многие из нас регулярно пользуются микрофоном. Мы общаемся с его помощью в Skype, обмениваемся репликами в сетевых играх, поём в программах-караоке. Качественная работа микрофона очень важна, но что делать в ситуации, когда микрофон работает не так, как хотелось бы, мы регулярно слышим шумы и иные посторонние звуки? В этом материале я расскажу, что делать, когда фонит микрофон на компьютере, каковы причины данной дисфункции, и как её исправить.
Фонит микрофон что делать
статьи:
- 1 Причины шумов микрофона
- 2 Фонит микрофон
- 3 Заключение
Причины шумов микрофона
Обычно фонящий микрофон проявляет себя в форме неприятного гудящего звуке на заднем фоне, который способен испортить общее впечатление от процесса общения с помощью микрофона. Некоторые рекомендации были описаны мной в статье «Как убрать шум в микрофоне«.
Обычно к появлению «гудящего» фона приводят следующие причины:
- Некачественный (обычно дешёвый «noname» микрофон);
- Некорректные настройки микрофона в ОС Виндовс;
- Наличие рядом с микрофоном «активно» работающих электроприборов;
- Высокий уровень громкости в колонках ПК;
- Проблемы с экранированием провода микрофона;
- Некачественный драйвер звуковой платы;
- Обрыв «минусового» провода микрофона;
- Неисправен разъём микрофона на ПК.Качественный микрофон способен обеспечить высокий уровень звука
Фонит микрофон
Для избавления от шумов при работе микрофона рекомендую сделать следующее:
- Установите корректные настройки микрофона на ПК. Нажмите на кнопку «Пуск», в строке поиска введите mmsys.cpl и нажмите ввод. Перейдите во вкладку «Запись», кликните на используемый вами микрофон, а затем нажмите на кнопку «Свойства».
- В открывшемся окне идём на вкладку «Уровни», ползунок опции «Микрофон» ставим в максимально-правое значение (100), а ползунок «Усиление микрофона» — в крайне-левое (0).
Устанавливаем корректные настройки уровня микрофона
- Переходим во вкладку «Улучшения». Здесь ставим галочки на параметрах «Подавление шума», и «Подавление эхо».
- Переходим во вкладку «Дополнительно». Если у вас там стоит 96000 Гц или 192000 Гц, тогда смените значение этого параметра на «48000 Гц (диск DVD)». Нажмите на «Ок»;
- Проверьте, не расположены ли рядом с микрофоном электроприборы (системный блок, мобильный телефон и так далее). При возможности, увеличьте расстояние между ними и микрофоном;
- Попробуйте отключить, а затем включить микрофон. Вновь откройте окно настроек звука как описано выше, перейдите во вкладку «Запись», наведите курсор мыши на ваш микрофон, и нажмите правую клавишу мыши. В появившемся меню нажмите «Отключить». Затем вновь нажмите на правую клавишу мыши и выберите «Включить»;
- Если фонит микрофон, уменьшите звук в колонках. «Обратная связь» между микрофоном и колонками вызывает повышение уровня шума, потому необходимо снизить громкость звука из колонок для исправления ситуации.Неплохим вариантом также может стать использование наушников для прослушивания звука, что позволит свести влияние колонок к минимуму;
- Обновите драйвер к вашей звуковой карте. Вполне возможно, что к возникновению дисфункции приводит некачественный звуковой драйвер. В качестве инструментов для обновления можно использовать специальные программы для обновления драйверов (DriverPack Solution, Driver Genius и другие аналоги);
Проверьте драйвера к вашей звуковой карте
- Смените провод микрофона. Если провод микрофона подвергся внешнему физическому воздействию (например, погрызла собака или повредил ребёнок), тогда необходимо найти и починить разрыв, или полностью заменить провод микрофона;
- Попробуйте использовать микрофон, подключаемый не к стандартному гнезду 3.5, а через разъём USB. В некоторых случаях это позволило исправить гудение микрофона ПК;
- Установите автоматическую настройку микрофона в Skype. Если ваш микрофон фонит в Скайпе, перейдите в его настройки, выберите вкладку «Настройка звука», и установите галочку рядом с параметром «Разрешить автоматическую настройку микрофона»;Установите автоматическую настройку микрофона в Skype
- Купите качественный микрофон (инструкция по выбору микрофона). Часто корень проблемы был в уровне производства самого микрофона, попросту не выдерживающего критики. Рекомендую попробовать ваш микрофон на другом ПК, если проблема возникнет и там, значит корень в самом качестве вашего микрофона, или его поломке.
Заключение
Если у вас фонит микрофон в ноутбуке или стационарном компьютере, рекомендую воспользоваться советами, приведёнными мной выше
Особое внимание рекомендую обратить на настройки вашего микрофона – корректные значения последних помогут полностью избавиться от шума при использовании микрофона на вашем ПК
Как полностью убрать шумы с микрофона
Устройства для приёма звуковых колебаний, встроенные в бытовую технику, могут иметь другие причины появления шумов. При возникновении посторонних звуков нужно знать, как избавиться от фонового шума в микрофоне. Многие, использующие программы для общения через интернет, часто сталкиваются с такими проблемами. Звуки мешают качественной записи звука и нормальному общению. Убрать электрический шум в микрофоне можно, но для этого нужно знать причину его возникновения. Причины шума микрофона могут зависеть от следующих факторов:
- Неправильных настроек программы
- Устаревших драйверов
- Внешних помех от электроники
Для того чтобы проверить микрофон компьютера или планшета нужно выполнить действия, зависящие от типа и версии операционной системы. В ОС Windows старших версий нужно кликнуть правой кнопкой мыши по значку динамика в левом нижнем углу экрана и в появившемся списке выбрать строку «Записывающие устройства».
Далее на значке микрофона нужно правой кнопкой открыть контекстное меню и выбрать пункт «Свойства». Открыть пункт «Прослушать» и проконтролировать работу микрофона через динамики акустической системы. Если искажений нет, посторонние шумы не воспринимаются, но голос воспроизводится слишком тихо, то открыв пункт «Уровни», можно с помощью ползунка отрегулировать уровень чувствительности. Если WEB-камера расположена далеко, то уровень можно поднять до требуемой величины. Это подбирается опытным путём.
При наличии сильных искажений или посторонних шумов можно проверить частоту дискретизации. Для этого нужно открыть пункт «Дополнительно» и на вкладке установить «1 канал 16 бит 44100 Гц (компакт диск). Если после всех действий сильные шумы в микрофоне не пропадут, то видимо придётся его заменить. Что делать если помехи в микрофоне мешают общению через популярные сервисы. Для проверки корректной работы канала звука в программе Скайп нужно выполнить следующие действия:
- Войти в программу
- Выбрать раздел «Инструменты»
- Открыть строку «Настройки» и «Настройки звука»
Отметить строку «Настройка микрофона автоматически» и в режиме «Проверка» убедиться в нормальном качестве воспроизведения звука. Если устройство фонит и шум на фоне микрофона не пропадает, следует уменьшить уровень чувствительности устройства. В программе Mail.ru Agent так же имеется пункт «Настройка программы». Во вкладке «Голос и видео» нужно выбрать пункт «Автоматическая настройка параметров звука». При слабой чувствительности устройства можно поставить галочку напротив пункта «Усиление микрофона». Режимы можно настроить в ручном режиме, но автонастройка избавляет от необходимости перестраивать устройство при изменяющихся факторах записи и воспроизведения.
Если на компьютере или планшете установлена операционная система семейства LINUX, то методы убирания шума в микрофоне будут несколько другими. Причина может крыться в некачественном устройстве. В этом случае после проверки канала звука, когда другие причины будут устранены, его можно будет заменить. Но сначала нужно использовать аудиосервер PulseAudio, который позволит намного повысить качество работы звукового устройства.
В аудиосервере предусмотрен модуль шумоподавления, который работает по алгоритму webrtc или speex. Для этого нужно запустить требуемую программу следующим образом: PULSE_PROP=”filter.want=echo-cancel” skype. После этого всё общение через Скайп будет происходить без эха и посторонних шумов.
Следующий способ состоит в создании постоянных source и sink с подавлением шумов по всему спектру: load-module-echo-cancel source name=noechosource sinc name=noe chosinc set-default-source noechosource
Эти строчки можно записать в /etc/pulse/default.pa в любое удобное место, чтобы они автоматически выполнялись при каждом запуске PulseAudio.
При использовании этого варианта шумоподавления следует знать, что модуль работает как на запись, так и на воспроизведение, поэтому при работе с программами голосового общения всё будет нормально, а записи качественного звука могут возникнуть проблемы. При шумоподавлении с помощью второго способа нужно убедиться, что программа воспроизводит звук с шумоподавлением, а не прямо в аудиокарту. При воспроизведении музыки из встроенного плеера компьютера через sinc с шумоподавлением аудио файлы будут воспроизводиться в режиме «моно» и с частотой дискретизации 32 кГц, что представляет собой очень низкое качество.
Шумоподавление
Для начала прослушаем оригинал записи с естественным шумом, который нам предстоит убрать:
В программе Adobe Audition CC есть очень хороший шумодав, с которым мы и начнем работать.
Шумов как не бывало! Вот так всё просто!
Применяйте. Пишите качественные подкасты. Избавляйтесь от шума. Делайте чище рунет!
Как это сделать: откройте программу, загрузите файл, который вам нужно обработать, установите параметры для достижения наилучших результатов и сохраните чистую версию. Или введите плагин и очистите файл. Хотя различные программы редактирования аудио включают уменьшение шума, отдельные версии могут стоить до нескольких сотен евро. Кроме того, экстремальная очистка может производить звуковые артефакты.
Плюсы: Когда эти программы работают правильно, результат может быть чудесным. Какой бы ни была лучшая техника для разных ситуаций, вы можете понять ее, пытаясь и пытаться снова. Продолжайте, настаивайте, и в конце вы будете очень удивлены результатом, который вы можете получить, используя нужные инструменты.
Ура! Вы стали обладателем хорошего и, возможно, дорого студийного микрофона. Уже не терпится опробовать его в деле и порадовать зрителей новым звучанием вашего голоса? Эх, если бы все было так легко… Микрофоны такого уровня обычно имеют высокую чувствительность и улавливают практически все звуки в помещении и, вероятнее всего, за его пределами.
Он отвечает требованиям как входящих аудиофилов, так и более продвинутых. Он использует встроенные эффекты, включая бас, колчан и удаление шума. Новый по-прежнему работает с нормализацией звука и устранением шума. Смешно — функция удаления голоса. Входы и выходы помогают управлять новой панелью инструментов.
Одна из лучших программ для обработки звука. Домашняя страница: Скачать по этому адресу. . Представьте себе ситуацию, когда вам нужно выяснить, какие устройства подключены к сети: беспроводная или кабельная. Находит и отображает информацию о беспроводных и кабельных подключенных устройствах в сети.
В этом руководстве мы расскажем вам о том как убрать низкочастотный шум и сделать ваш голос более интересным для зрителей.
2 Эхо в наушниках с микрофоном
При подключении наушников с гарнитурой может возникнуть довольно неприятная ситуация, когда общаясь с человеком по скайпу, из-за высокой чувствительности микрофона будет слышно свое эхо. В этом случае необходимо будет убавить его громкость.
Для этого переходим в меню пуск -> все программы -> стандартные -> развлечения -> громкость
и уменьшаем значение примерно вдвое до тех пор пока разговор не будет комфортным и без присутствия эхо. В случае возникновения проблем со звуком советую ознакомится со статьей —
.
Также мне вспомнился случай, когда при записи звука на ноутбуке через микрофон, постоянно был слышен какой-то посторонний шум. Проблема проявлялась, когда микрофон был на одном столе с ноутбуком. Если убрать микрофон от ноутбука то звук был четкий.
Виновницей оказалась ножка от ноутбука, из-за которой происходила вибрация ноутбука на столе и чувствительный микрофон улавливал посторонний шум. Вот так вот бывает, будьте внимательны друзья
Неприятно общаться в Скайпе или ином мессенджере для IP-телефонии, когда появляется шум в наушниках из-за программного усиления звука. Имея слабые микрофоны, пользователи нередко используют функцию программного повышения амплитуды входящего аудио сигнала, который оцифровывается, поступая на устройство записи. Расплатой за то, что собеседник будет лучше слышать пользователя, становится повышение уровня шумов, треска, возникновение писка и т. д. Прочитав статью, узнаете, как убрать неприятные шумы в микрофоне в Windows 10, не прибегая к каким-то серьезным решениям. В первую очередь выполняем следующие манипуляции:
- переподключаем устройство в иной порт, например, на задней панели системного блока, если он имеется;
- проверяем микрофон на другом компьютере или смартфоне.
Проще всего доверить поиск проблемы инструменту Виндовс 10 под названием «Устранение неполадок». Как уверяют представители Microsoft, в последней ОС этот инструмент стал совершенные и намного лучше справляется с поставленными задачами. Провести диагностику можно двумя путями.
1. Вызываем апплет «Устранение неполадок» в Панели управления.
3. Нажимаем по пункту «Запись звука».
Контекстное меню значка «Динамики»
Через контекстное меню иконки звука открываем инструмент обнаружения неполадок со звучанием.
В обоих случаях ОС самостоятельно исправит проблему, если сможет диагностировать ее.
Убираем программное усиление цифрового аудио сигнала
Подавление шума микрофона, если включено повышение амплитуды звука, осуществляется в оснастке MMC под названием «Звук».
1. Жмём ПКМ по иконке динамиков и вызываем «Устройства записи».
2. Выбираем используемый по умолчанию микрофон, для которого необходимо выполнить убирание шума и фоновых звуков.
3. Вызываем свойства оборудования.
4. На вкладке «Уровни» устанавливаем громкость на отметке 100%, а усиление микрофона — на 0 дБ.
Уж если устройство записи очень слабое, усиление более 10 дБ использовать крайне не рекомендуется.
5. Переходим во вкладку «Прослушать».
6. Отмечаем флажком «Прослушать с данного…».
7. Произносим что-либо в микрофон и одновременно прослушиваем звук через колонки или наушники.
8. Если все устраивает, галочку можно удалить с сохранением всех сделанных настроек.
Как усилить звук?
В случае когда звуковая карта стационарного или портативного ПК соответствует высоким требованиям, увеличить громкость микрофона не составляет труда. Для того чтобы сделать соответствующие настройки, потребуется попасть в панель управления системы. Можно пойти коротким путем, а именно, правой кнопкой мыши нажать на иконку динамика возле часов, которые располагаются в углу панели задач, и выбрать строку «Записывающие устройства».
Более сложный путь требует нажать кнопку «Пуск», зайти в панель управления, нажать на «Оборудование и звук», затем выбрать «Звук» и открыть вкладку «Запись», после чего пройти в раздел «Уровни» и провести соответствующую настройку усиления микрофона. Ползунок, отвечающий за его чувствительность, увеличивает громкость голоса, отталкиваясь не от стандартов ПК, а от качества звуковой карты. Самые совершенные звуковые карты сразу выдают максимально возможную громкость голоса, которую, наоборот, приходится снижать.
Однако, помимо заложенного стандарта звуковой карты, существует альтернативный вариант усиления громкости звука. И это опция Mic Boost. Однако наличие представляемой альтернативы целиком и полностью зависит от драйвера звуковой карты. Если драйвер устаревший, то и подобной опции в системе найти не удастся.
Не стоит забывать, что усиление звука микрофона приведет к повышению громкости посторонних шумов. Конечно, этот нюанс практически не отразится на онлайн-общении по Skype. Однако для вокальных записей, видеоуроков или стримов наличие лишних звуков станет серьезной проблемой. Чтобы избежать подобных ситуаций, рекомендуется открыть расширенные настройки микрофона и подстроить все показатели до необходимого уровня. Обязательно проверить работу гарнитуры. Но желательно не записью звука, а общением с другим человеком по Skype или WhatsApp.
Существует еще один способ усиления громкости микрофона в операционной системе ПК. Для этого потребуется воспользоваться утилитой Sound Booster. Данная программа обладает массой полезных преимуществ, среди которых пользователи по достоинству ценят простоту установки, запуск программы при каждом включении или перезагрузке компьютера. При помощи Sound Booster можно увеличить громкость микрофона на 500%. А самое главное – Sound Booster поддерживает множество популярных игр, мультимедиа-проигрывателей и программ.
Немного терпения позволит получить идеальную громкость без сопровождения звука посторонними шумами.
Помимо привычных и наиболее распространенных способов усиления микрофона, есть и дополнительные методы увеличения громкости голоса. Например, в некоторых стационарных и портативных ПК аудиокарта или звуковая карта поддерживает опцию наложения фильтров. Они и сопровождают человеческий голос в процессе общения. Отыскать эти фильтры можно в свойствах микрофона. Достаточно выбрать вкладку «Улучшения». Стоит отметить, что «Улучшения» отображаются только при подключении гарнитуры.
Оказавшись в названной вкладке, на экране появится список фильтров, которые можно как отключить, так и активировать их работу.
«Подавление шума». Данный фильтр позволяет снизить уровень шумов в процессе разговора. Тем, кто постоянно использует Skype или другие программы онлайн-общения, представляемый фильтр необходимо активировать. А вот пользователям, занимающимся вокальными записями, применять эту опцию не рекомендуется.
В случае если ни один из представленных способов не помог решить проблему тихого микрофона, можно попробовать приобрести веб-камеру с вмонтированным звуковым девайсом. Однако желающим обновить свой ПК можно купить новую звуковую карту, в которой будет присутствовать микрофонный вход высокого качества.
Аппаратная неисправность звуковой карты
Неисправность звуковой карты – одна из самых опасных причин. Звуковая карта может работать в обычном режиме, но в связи с какой-то незначительной поломкой, издавать шум в наушники. Устранять такие проблемы в домашних условиях не возможно, да и диагностировать их правильно практически не реально. В таком случае придется обратиться в сервисный центр.
Для того, чтоб наушники работали правильно и отсутствовали шум и другие помехи, следует правильно их эксплуатировать. Не допускать, по возможности, внешних повреждений кабеля и самих наушников. Быть внимательным при их подключении и выполнять все рекомендации, приведённые выше. Устанавливать подходящие драйвера.
Выбирая устройства хорошего качества от проверенных производителей, вы имеете огромные шансы не столкнуться с такой проблемой, как шум в наушниках, вообще!
Читайте далее:
Почему тихий звук в наушниках
Отстает звук в блютуз наушниках
Проверка микрофона онлайн на наушниках
Не работают наушники на ноутбуке или ПК
Как включить переднюю панель для наушников на windows 7 и 10
Основные причины
Микрофоны применяются на сцене, в домашней звукозаписи и при беседах в интернете. В определенной ситуации бывают свои факторы сторонних шумов в устройстве. Как правило, рассматриваются такие предпосылки возникновения сторонних звуков.
- Поврежденный либо низкокачественный прибор.
- Дефекты в соединительном шнуре.
- Помехи извне.
- Неверная настройка.
- Неподходящее ПО.
В основном в этом варианте появляются мощные искажения при передаче звука. Порою некачественное устройство способно стать причиной стороннего звука. Если приемник звуковых волн подсоединяется посредством шнура и разъема, то для его апробации имеет смысл изменить аудиоканал. Если остались искажения, то можно говорить о поломке микрофона. Для качественной звукозаписи не надо применять недорогие девайсы. Они ненадежны и нередко ломаются.