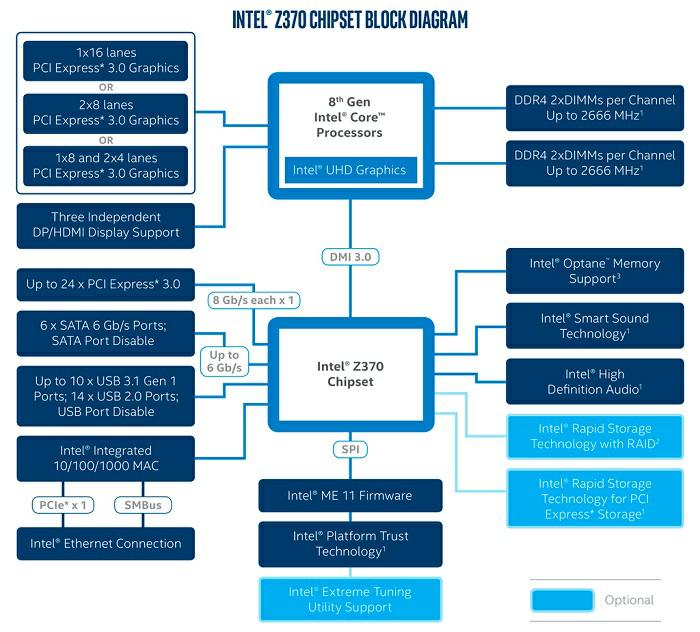Какая чувствительность микрофона в дб лучше: как выбрать
Содержание:
- Увеличиваем громкость микрофона через системные настройки
- Настройка
- Познаем теорию
- Не работает микрофон при разговоре
- Редактирование режимов в инженерном меню
- Пример 1. Как повысить громкость входящего звонка?
- Пример 2. Как повысить громкость при разговоре по телефону? (Увеличение уровня громкости маленького динамика, того который прикладываем к уху).
- Пример 3. Увеличение уровня громкости и чувствительности разговорного микрофона смартфона
- Пример 4. Как увеличить громкость записи звука вовремя видеосъемки?
- Включение микрофона на гарнитуре
- Как включить микрофон на телефоне
- Как правильно подключить микрофон
- Настройка микрофона
- Меры профилактики
- Профилактика проблем с микрофоном
- Способ 2. включаем доступ к микрофону вручную
- Какие бывают микрофоны
- Проверка микрофона
- Активация и настройка микрофона
Увеличиваем громкость микрофона через системные настройки
Представленный метод является максимально простым и доступным для каждого владельца персонального компьютера. Сам доступ можно получить благодаря нескольким махинациям:
Первый представляет собой использование рабочего стола. Для этого необходимо кликнуть один раз по иконке, где изображён динамик. Делается это с помощью правой кнопки, находящейся на мыши. После чего будет доступно небольшое окно, в котором надо выбрать тот пункт, что имеет наименование «записывающие устройства».
Следующий вариант предполагает обращение в «панель управления». Там же надо будет перейти в раздел под названием «оборудование и звук». На него следует отметить кликом, после чего высветиться раздел. В нём нужно найти строку «звук», а далее открыть с помощью нажатия «вкладка запись».
Таким образом, вы сможете активировать вкладку, с помощью которой и можно будет изменить настройки звучания. Однако это ещё не всё, вам необходимо обозначить собственный микрофон за счёт применения мышки, а далее нажать на кнопку «свойства». Об успехе в проведении манипуляций будет свидетельствовать возникающее окно, на котором непосредственно и следует перейти в новый раздел под наименованием «уровни». И уже там будет предоставляться возможность изменить параметры, их будет всего два, но оба они относятся, соответственно, к вашему микрофону.
В зависимости от собственного предпочтения, можно поменять величину в любую сторону: громче или тише. Данный показатель может выставить на значение не только от +10 дБ, но и на +20 и даже на +30 дБ. Если придерживаться статистики, то чаще всего оптимальным вариантом выступает прибавление максимум до +20 единиц. Показатель, отвечающую за большую степень, чаще всего применяется при действительно неудовлетворительной работе микрофона, когда звук является совсем тихим.
Как можно заметить, ничего сложного в процессе нет. В завершение необходимо всего лишь закрыть все ранее открытые окна с помощью нажатия кнопки «ОК», тем самым, вы сможете зафиксировать все изменённые данные. А далее пользователь может спокойно приступать к проверке обновлённого установления.
Настройка
При использовании микрофона часто возникают проблемы с настройкой чувствительности. Регулировка зависит от модели, характеристик микрофона и условий, в которых он используется. Многие устройства подключены к компьютеру для более широкого спектра возможностей. Первое правило при использовании микрофона — не следует выставлять полный уровень громкости.
Настроить чувствительность на любой системе ПК достаточно просто. Есть несколько способов. Первый метод заключается в том, чтобы уменьшить громкость на значке в системном трее.
Второй способ подразумевает настройку через «Панель управления». Регулировка громкости и усиления выполняется в разделе «Звук».
Само значение усиления чувствительности стоит по умолчанию — 10 дБ. Повышать значение рекомендуется для устройств с низкой чувствительностью. Параметр можно повысит на 20-30 единиц. При высоком показателе используют «Монопольный режим». Он значительно снижает усиление.
При работе микрофонов может возникнуть проблема, когда чувствительность меняется сама. Авторегулировка зависит от модели устройства. Чаще всего усиление меняется в то время, когда человек перестает говорить или что-то напевает.
В этом случае на системном трее необходимо кликнуть по микрофону, открыть «Свойства» и выбрать раздел «Дополнительно». Откроется окно с настройкой «Монопольного режима», где необходимо снять галочки с пунктов «Разрешить программам использовать монопольный режим», и «Предоставить приоритет программам монопольного режима». Подтвердить действия, нажав «ОК». После чего следует перезагрузить компьютер.
При работе на студии или для настольных микрофонов для снижения чувствительности можно использовать подручные средства. Многие студийные модели оснащены специальной барьерной сеткой. Также устройство можно накрыть лоскутом ткани или марли. Существуют микрофоны с регулятором чувствительности. Настройка очень проста. Необходимо только повернуть регулятор, который находится в нижней части устройства.
Данный материал поможет читателю изучить главные особенности значения, определиться с выбором и правильно настроить усиление.
О том, как правильно настроить микрофон, смотрите в видео ниже.
Познаем теорию
Так давайте рассмотрим, что и как можно сделать если немного пошаманить над «Инженерным меню».
рисунок 1
*#*#54298#*#* или *#*#3646633#*#* – смартфоны на базе процессора МТК
*#*#8255#*#* или *#*#4636#*#* –смартфоны Samsung
*#*#3424#*#* или *#*#4636#*#* или *#*#8255#*#* – смартфоны HTC
*#*#7378423#*#* – смартфоны Sony
*#*#3646633#*#* – смартфоны Fly, Alcatel, Philips
*#*#2846579#*#* – смартфоны Huawei
Поздравляю, Вы попали в инженерное меню (рис. 2). Имейте в виду, что меню на разных телефонах может немножко отличатся по структуре. Находим раздел «Audio» и заходим в него. После входа видим кучу неизвестных строк (режимов) (рис. 3). Вот, что означают эти режимы в Android:
рисунок 2 рисунок 3
— Normal Mode
(раздел настроек в нормальном или обычном режиме) – такой режим активный, когда к смартфону ничего не подключено;
— Headset Mode
(режим гарнитуры) – такой режим активируется после подключения наушников или внешних колонок;
— LoudSpeaker Mode
(режим громкоговорителя) – он активируется, когда к смарту ничего не подключено, и Вы включаете громкую связь во время разговора по телефону;
— Headset_LoudSpeaker Mode
(режим громкоговорителя при подключенной гарнитуре) – такой режим активируется, когда к смарту подключить наушники или внешние колонки, и Вы включаете громкую связь во время разговора по телефону;
— Speech Enhancement
(режим разговоров по телефону) – такой режим активируется в обычном режиме разговоров по телефону, причем к нему ни чего не подключено (гарнитура, внешние колонки) и не включена громкая связь.
В три последних раздела лучше носа не совать:
— Debug Info
– не понятно для чего – инфа по бэкапу информации или ее отладке;
— Speech Logger
– до конца не разобрался, скорее всего, ведение Лога во время переговоров или запись болтовни. Если поставить галочку напротив «Enable speech log», то после завершения телефонного звонка в корневом каталоге карты памяти создаются соответствующие файлы. Их название и структура получает следующий вид: Wed_Jun_2014__07_02_23.vm (Среда_Июль_2014__время07_02_23.vm).
Для чего служат эти файлы и как они могут нам пригодиться – непонятно. Каталог /sdcard/VOIP_DebugInfo (который является местом хранения файлов с информацией по бэкапу) – автоматически не создается, если создать его вручную, то после разговора он так и останется пустым.
— Audio logger
– неплохой софт для записи звука, который поддерживает быстрый поиск, воспроизведение и его сохранения.
Если подойти к этим режимам с умом, то можно настроить громкость Android-смартфонов или планшетов так, как Вам захочется самим. При входе в любой из режимов, Вашему взгляду станут доступны различные настройки громкости (Type). Вот перечень основных настроек, которые нужно знать (рис. 4):
рисунок 4
— Sip
– настройки для интернет звонков;
— Mic
– настройки чувствительности микрофона;
— Sph
– настройки разговорного динамика (тот который прикладываем у ушам);
— Sph2
– настройки второго разговорного динамика (у меня его нету);
— Sid
– пропускаем, при изменении этих параметров во время переговоров на своем смартфоне или планшете можно услышать себя вместо собеседника;
— Media
– настройка уровня громкости мультимедиа;
— Ring
– настройка уровня громкости входящего звонка;
— FMR
– настройки громкости FM-радио.
Далее под пунктом выбора настроек нам доступен список уровней громкости (Level) (рис 5). Для лучшего понимания – таких уровней 7, от level 0 до level 6. Каждому уровню соответствует один «клик» по качельке регулирования громкости смартфона или планшета. Соответственно level 0 – самый тихий уровень, а level 6 – самый громкий уровень сигнала. Каждому уровню можно присваивать свои значения, которые находятся в ячейке Value is 0~255, и не должны выходить за пределы диапазона от 0 до 255 (чем ниже значение, тем ниже звучание). Для этого нужно в ячейке стереть старое значения, потом вписать новое (желаемое) и нажать кнопку «Set» (та, которая рядом с ячейкой) для присваивания (рис. 6). При использовании максимальных значений будьте осторожны, поскольку динамики могут выдавать нехарактерные неприятные звуки в виде дребезжания и прочих неприятных эффектов.
Не работает микрофон при разговоре
Иногда с подобными вещами пользователи сталкиваются после кастомной перепрошивки. Старайтесь устанавливать официальные версии “операционок”, иначе аппаратное обеспечение будет конфликтовать с системой. Вам потребуется перемещение в Recovery-меню, чтобы инсталлировать стандартную прошивку. Если не работает микрофон на “Андроиде” при звонке, алгоритм будет таким:
- Переместиться в рекавери.
- Активировать опцию “wipe data/facroty reset” (предполагается сброс текущих настроек).
- Очистить кэш.
- Запустить “installzipfromsdcard”.
- Отметить маршрут к заархивированной папке, хранящейся на карте памяти.
- Согласиться с действием.
- Ждать результата.
Редактирование режимов в инженерном меню
Пример 1.
Как повысить громкость входящего звонка?
Для этого понадобиться зайти в инженерное меню, оттискать раздел «Audio», зайти в режим «LoudSpeaker Mode» и в настройках громкости выбрать «Ring» – настройки громкости входящего звонка. Затем последовательно изменить (повысить) значения всех уровней сигналов (level 0 – level 6). Также для большего эффекта можно увеличить значение раздела Max Vol. 0~160, если оно не максимальное (у себя я выставил – 155, при большем значении динамик начинает «хрипеть»).
Пример 2.
Как повысить громкость при разговоре по телефону? (Увеличение уровня громкости маленького динамика, того который прикладываем к уху).
Пример 3.
Увеличение уровня громкости и чувствительности разговорного микрофона смартфона
Чтобы отрегулировать и выставить необходимый уровень громкости а также чувствительности разговорного микрофона необходимо зайти в «Инженерное меню» > «Audio» > «Normal Mode»> выбираем Mic– настройки чувствительности микрофона, и для всех уровней (level 0 – level 6) присваиваем одно и тоже значение, например 240. Теперь собеседник должен слышать Вас лучше.
Пример 4.
Как увеличить громкость записи звука вовремя видеосъемки?
Допустим о появлении необходимости увеличения уровня громкости записи звука при видеосъемке, тогда в инженерном меню для нашего громкоговорителя (LoudSpeaker Mode) измените настройки чувствительности микрофона (mic), увеличьте все значения на всех уровнях (level 0 – level 6), к примеру выставьте по 240 на каждом уровне. Напоминаю о нажатии на кнопочку (set) — перезагружаем любимый гаджет и радуемся.
Кстати, не забудьте после каждого редактирования определенного параметра нажимать кнопку «Set». Это действие должно зафиксировать и принять к выполнению вашу команду. В противном случае, установленные пользователем параметры не активизируются. Кроме этого, определенное количество мобильных аппаратов требуют перезагрузку для того чтобы изменения вступили в силу (выключаем и включаем устройство).
Включение микрофона на гарнитуре
Звукоснимающий компонент гарнитуры тоже не нуждается в отдельном запуске, и его неработоспособность свидетельствует об одном из двух сбоев – несовместимости или физической неисправности. В первом случае дело в том, что с 2020 года стандартом для комбинированных аудиоразъемов в смартфонах и планшетах стал CTIA, который заменил вариант OMTP.
Отличить их довольно просто: звук в наушниках несовместимого устройства становится нормальным только если нажать и удерживать кнопку принятия вызова. Микрофон же в этом случае не работает вообще. Решить проблему можно либо покупкой современной гарнитуры, либо соответствующего переходника, благо найти их несложно.
Как включить микрофон на телефоне
Обычно микрофон на смартфоне включен по умолчанию. При необходимости его можно отключить, но только в момент текущего разговора. После завершения он снова переводится в активное состояние. Если же при повторном вызове звонящий не слышит голос на другом конце провода, следует проверить работоспособность микрофона. Поскольку настройки этого элемента выполняются через инженерное меню, следует набрать с клавиатуры специальный код, чтобы войти в данную директорию.
Как настроить микрофон
Одним из важных достоинств операционной системы Android является возможность увеличивать или уменьшать громкость воспроизводимого звука , причем для решения подобной задачи предусмотрены различные инструменты.
Как правильно подключить микрофон
Чтобы добиться качественного звучания, нужно знать, как подключить микрофон к компьютеру. Не все понимают, что за разноцветные входы расположены на задней панели настольного компьютера. С ноутбуками проще: возле разъёмов всегда найдутся поясняющие значки, на настольных ПК это роскошь.
(Могут наличествовать разъемы для подключения дополнительных колонок, что отлично подходит для создания домашнего кинотеатра, они нам не нужны.)
Основных разъёма три: выход на колонки (наушники), микрофонный и линейный входы, каждому присвоен определённый цвет.
Зачем нужны микрофонный вход и выход на динамики/наушники, понятно из названия. А с линейным (Line in) ситуация интереснее. Он тоже предназначен для записи звука, но устроен проще.
| Микрофонный вход | Линейный вход |
| Подаётся напряжение 2 — 5 Вольт, точная величина зависит от модели звуковой карты | Выходного напряжения нет |
| Установлен предусилитель, усиливающий сигнал примерно в 30-50 раз | Усилителя нет |
На устройство, подключённое к микрофонному разъёму, подаётся напряжение (так называемое «фантомное питание»), а обратный сигнал проходит через усилитель. Отсюда и возникает шум на записи: во-первых, подаваемое питание имеет свою частоту, во-вторых, электронные компоненты звуковой карты ловят и делают громче все помехи и сигналы с микрофона и окружающих устройств.
Линейный вход фантомного питания не имеет, да и усилителя как такового нет. Сигнал нужен мощный, но зато при оцифровке сигнала примешивается минимум постороннего шума. Например, можно взять старый кассетный плеер и подключить к Line in его выход на наушники — так получится оцифровать аудиокассеты.
Электретные и конденсаторные микрофоны нельзя просто взять и подключить к линейному входу. Точнее, электретный заработает, но без питания он, будучи генератором очень слабого тока, выдаст слишком тихий звук, практически неслышимый.
Существует поверье, что качество записи зависит от того, есть ли у звуковой карты фантомное питание или нет. Это заблуждение. У разных моделей выдаваемое напряжение разное, но оно есть всегда. Чистота звука зависит от схемы усилителя, общей защищённости от помех и ряда других факторов. Сколько напряжения выдаёт карточка — дело десятое, электретным капсюлям много и не надо.
Что же делать? К чему знать эту заумь? А к тому, что существует два вида усилителей, способные повысить громкость звука, подключаемые либо к микрофонному, либо к линейному входам. И нужно понимать, какой вариант вам подходит.
- Встроенные в микрофон, питающиеся от идущего по микрофонному кабелю напряжения. Усиливают сигнал до 10 раз (в децибелах точно не могу сказать), сильно уязвимы для помех.
- Со внешним питанием от батареек или отдельного блока. Могут усиливать сигнал в 10-1000 раз и подключаются к линейному входу. Шум никуда не исчезает, но относительно полезного сигнала он в сотню раз тише, поэтому, подключив даже дешёвую сторублёвую петличку через усилитель, можно получить качественный звук.
То есть в идеале микрофон нужно подключить через усилитель к линейному входу и всё будет ОК.
Настройка микрофона
В большинстве случаев возникают проблемы с чувствительностью устройства. Это происходит потому, что пользователи не умеют правильно настраивать громкость и отклик аксессуара, что приводит к дискомфорту в эксплуатации.
Приходится постоянно напрягать голос, подносить устройство как можно ближе ко рту и идти на другие подобные ухищрения. Как же избавиться от этой проблемы?
Вы вполне можете сделать это самостоятельно. Подобная настройка производится очень быстро и просто, не требуя наличия специальных технических навыков. Вам всего лишь необходимо перейти в «Панель управления» и в списке, находящемся под заголовком «Записывающие устройства» отыскать микрофон. Затем откройте его свойства и произведите настройку. Измените уровень громкости, а также отмените «Монопольный режим». Дело в том, что подключение подобного режима может приводить к резкому снижению чувствительности устройства во время работы. Это объясняется тем, что его громкость регулируют сторонние программы, например, Skype.
Как понизить чувствительность микрофона
В противоположной ситуации также мало приятного: излишняя чувствительность устройства может доставлять дискомфорт. Очень часто это объясняется техническими характеристиками самого прибора, но можно попробовать несколько способов, которые могут помочь сделать использование микрофона более комфортным.
Самым простым станет покрыть устройство не очень толстой тряпочкой, которая значительно снизит уровень его чувствительности. Также можно попробовать подключить микрофон с помощью блока с дополнительным переменным резистром. Сопротивление устройства значительно меньше сопротивления блока, поэтому чувствительность снизится.
Если ничего из вышеперечисленного не помогает, то перейдите в настройки на компьютере. «Настройки параметров звука» позволят сделать звучание именно таким, как вы хотите.
Меры профилактики
Правильный уход и соответствующая профилактика работы микрофона поможет продлить жизнь устройству на долгие годы. Когда в использовании микрофона нет необходимости, его следует накрыть пленкой или пакетом. Таким образом, получится защитить устройство от пыли. Именно пыль является злейшим врагом микрофонов, так как ее мелкие частички оседают на диафрагму, что уменьшает чувствительность устройства и ухудшает его характеристики.
Нельзя дуть в микрофон. В большинстве моделей можно сдуть диафрагму. Лучше всего проводить тестовую проверку словами. А именно произвести несколько слов или фраз в разной тональности. Многие пользователи советуют также пропеть куплет или припев любой песни, чтобы выявить параметры микрофона. Правильное хранение – лучший способ продлить жизнь микрофону.
Важно не забывать своевременно чистить устройство. При этом процесс чистки динамических и конденсаторных гаджетов имеет свои особенности
С динамических конструкций необходимо снять сетку и аккуратно промыть ее под слабым потоком воды из-под крана. В качестве дезинфектора можно использовать средство для мытья посуды. Избавиться от неприятных запахов поможет дезодорант. Удалить скопления грязи в сеточке поможет зубная щеточка с нежным ворсом. Промытую сеточку необходимо отложить в сторону до полного ее высыхания. И только после вернуть на положенное место в конструкции.
При чистке конденсаторных микрофонов нельзя применять воду и другую жидкость. Даже несколько капель воды может привести к повреждению конденсаторной части. Если поверхностная сетка имеет съемный механизм, процесс ее очистки аналогичен динамическим конструкциям. При отсутствии возможности снятия сетки предпочтительно использовать зубные щетки с мягкой щетиной. Микрофон необходимо держать вверх ногами.
Таким образом, частички пыли будут вылетать наружу. Аналогичная техника чистки подходит для петличных моделей микрофонов. Главное следить, чтобы щетина зубной щетки не застревала в сетке. В противном случае они могут обломаться и нарушить работу устройства.
О том, какие существуют причины проблем с микрофоном, смотрите в следующем видео.
Профилактика проблем с микрофоном
Даже если вы не сталкивались с нестабильной производительностью звука на вашем смартфоне, стоит следовать этим правилам, чтобы избежать таких проблем:
- Не роняйте и не стучите по телефону. Это правило применяется не только для защиты от проблем со звуком.
- Носите телефон в футляре.
- Периодически протирайте все разъемы телефона и протирайте его сухой тканью, чтобы защитить от грязи и пыли при возникновении проблем.
- Избегайте ситуаций, когда устройство может намокнуть. Если это произойдет, вы должны избавить его от влаги, приняв меры как можно скорее.
- Периодически обновляйте операционную систему гаджета.
- Не перегружайте телефон ненужными и объемными файлами памяти, чтобы не снизить производительность устройства.
- Не бойтесь обращаться за помощью в службу поддержки или сервисный центр, если вы не можете решить проблему самостоятельно.
На вашем телефоне с ОС Android экран не выключается во время звонка.
Способ 2. включаем доступ к микрофону вручную
Если микрофон не включился или вам не хочется заново переустанавливать приложение – предоставим ему доступ через настройки смартфона. Разберемся на программе “Браузер с Алисой” от Яндекса. Для Алисы действия аналогичные. Для этого:
- Нажимаем на иконку “Настройки”.
- Далее в зависимости от модели смартфона ищем пункт “Приложения” или “Все приложения”.
- Выбираем нужное – в нашем примере это Яндекс.
- Дальше будет пункт “Права” или “Разрешения приложений” (как в телефонах Xiaomi).
- В открывшемся меню, даем доступ к нужным пунктам. В нашем случае включаем микрофон.
- Запускаем программу, которой предоставили доступ и проверяем голосовой ввод.
Таким же способом можно предоставить другие привилегии программам. Например фото редакторам понадобиться доступ к галерее и камере. Для Whatsapp или Viber можно предоставить доступ к контактам и телефонной книге.
Гугл или Яндекс карты и навигаторов обязательно разрешайте доступ к местоположению устройства для корректной работы.
Какие бывают микрофоны
По принципу работы микрофоны бывают:
- динамические — бюджетный, но недостаточно чувствительный вариант;
- конденсаторные — имеют довольно ограниченный радиус действия, чувствительность оставляет желать лучшего;
- электретные — разновидность конденсаторных (отличаются компактностью, доступной стоимостью и приемлемым уровнем чувствительности).

По типу подключения все подобные устройства принято делить на такие типы:
- вмонтированные непосредственно в веб-камеру;
- обыкновенные аналоговые с разъёмом mini-Jack (подключаются через стандартный разъём аудиовхода);
- USB-микрофоны — не обладают присущей аналоговым гибкостью, но функциональность некоторых (дорогих) моделей вполне способна удовлетворить ожидания большинства современных пользователей.
Устройства с аналоговым входом — наиболее распространённый тип. Сейчас они представлены в самых разнообразных конфигурациях. Можно найти модели «на палочке», на удобной подставке, а также совмещённые с наушниками.
Среди микрофонов с разъёмом mini-Jack 3,5 можно найти относительно чувствительные модели, подходящие для большинства встроенных входов. Подключение устройств данного типа осуществляется через соответствующее гнездо компьютера. Необходимый уровень слышимости может обеспечить хороший аудиовход в ноутбуке либо в звуковой карте. Недостаточная чувствительность либо значительный показатель собственных шумов негативно отразится на звуке устройства.
Многие USB-микрофоны (в особенности, дорогие модели) обладают вмонтированным предусилителем, подогнанным под микрофонный капсюль и обеспечивающим достаточный уровень звука. Подобные устройства вмонтированы и в веб-камеры, когда у последних нет провода с разъёмом mini-Jack. Оптимальным вариантом для обеспечения хорошего звука станет USB-микрофон. Для того чтобы устройство с разъёмом mini-Jack могло качественно работать, необходимо произвести более тщательную настройку.
Проверка микрофона
Теперь, когда мы убедились, что микрофон включен, а его громкость установлена на нужный уровень, давайте протестируем его.
- Нажмите Win+I, чтобы перейти в «Системные настройки», где вы перейдете в раздел «Конфиденциальность».
- Перейдите в подраздел «Микрофон». В правой части окна установите радиокнопку в положение «Вкл» в блоке «Разрешить приложениям доступ к микрофону».
- Прокручивая содержимое окна, мы видим список приложений, для которых можно отдельно определить, разрешать им доступ к микрофону или нет.
- Найдите приложение Диктофон и включите для него доступ к микрофону (если оно отключено).
- Перейдите в меню «Пуск» и запустите приложение «Голосовой диктофон». Вы также можете использовать строку поиска, набрав нужное имя и нажав на найденную опцию.
- Нажмите на значок микрофона в окне программы, после чего начнется запись.
- Произнесите предложение в микрофон, а затем остановите запись, нажав кнопку «Стоп».
- В левой части окна вы увидите строку с только что сделанной записью, а в правой — элементы управления (воспроизведение, пауза, перемотка и т.д.). Таким образом, вы можете контролировать качество записанной звуковой дорожки.
Проверка микрофона через настройки Windows 10
Самый быстрый и простой способ управления микрофоном на компьютере или ноутбуке с Windows 10 — это войти в настройки звука. Для этого щелкните правой кнопкой мыши значок динамика на панели задач Windows 10 (рядом с системными часами) и в появившемся меню выберите «Recording Devices» (Записывающие устройства). Если опция «Записывающие устройства» отсутствует, выберите опцию «Звуки».
В результате должно открыться окно «Звук». Здесь на вкладке «Запись» должен отобразиться подключенный микрофон. Справа от микрофона вы увидите зеленую полоску, указывающую на уровень сигнала. Чтобы протестировать микрофон, просто скажите что-нибудь в микрофон и посмотрите на зеленую полосу.
Если микрофон работает, планка должна затемняться в ритме с входящим сигналом.
С помощью приложения Voice Recorder
В более старых версиях Windows для управления микрофоном часто использовалась программа «Голосовой диктофон», но в Windows 10 эта программа больше недоступна. Вместо этого в операционной системе появилось приложение «Диктофон» (в русской версии это приложение можно назвать «Диктофон»).
Вы также можете использовать это приложение для управления микрофоном. Для этого откройте меню «Пуск», найдите «Диктофон» и запустите найденное приложение.
После запуска приложения нажмите большую кнопку посередине и разрешите доступ к микрофону (при необходимости).
После этого скажите что-нибудь в микрофон для проверки и закончите запись.
После этого созданная вами запись появится в приложении. Чтобы прослушать созданную вами запись, просто нажмите на нее прямо в приложении.
Таким образом, вы сможете быстро управлять микрофоном на Windows 10 без установки программного обеспечения сторонних производителей.
Через Skype
Другой вариант управления микрофонным устройством — в популярной программе Skype. Введите программу и ее настройки. На вкладке «Звук и видео» вы увидите раздел с управлением микрофона. Установите ползунок «Автоматическая настройка микрофона» и говорите. Как и в предыдущем случае, ползунок должен поменяться на синие шарики.
Проверяем через Запись голоса
Хороший способ проверить истинные возможности микрофона — записать собственный голос и услышать со стороны, насколько хорошо устройство это делает.
Ищите приложение «Запись голоса» и введите его.
Позвольте приложению получить доступ к микрофону.
Нажмите на синюю иконку, чтобы начать запись (или нажмите Ctrl+R). Говорите чистым текстом, чтобы знать реальные возможности микрофона.
Чтобы полностью остановить запись, нажмите на синий круг с белым квадратом посередине. Чтобы приостановить запись, нажмите на значок паузы внизу. Флажок рядом с паузой позволяет добавлять метку к записи, отмечая важные моменты.
Запись будет сохранена, и ее можно прослушать, нажав на значок воспроизведения.
Приложение очень полезно для правильной оценки состояния микрофона.
Активация и настройка микрофона
У микрофона есть несколько параметров, настройка которых приведёт к изменению качества записываемого звука. Если изменить значения правильно, можно добиться значительного улучшения качества даже на дешёвом микрофоне. Управлять минимальными настройкам можно встроенными средствами Windows. В том случае, если вы хотите заняться более профессиональной настройкой звука, потребуется помощь сторонних программ.
Стандартными средствами Windows
Средства, встроенные в Windows 10, позволяют выполнить минимальные настройки микрофона: изменить громкость его записи, включить усиление звука, выбрать нужный микрофон и протестировать его.
-
Используя системную поисковую строку, раскройте панель управления. Именно в ней находятся нужные нам настройки.
-
Перейдите к блоку «Звук». Если не можете его найти, воспользуйтесь встроенной поисковой строкой, расположенной в верхнем правом углу.
-
Раскроется список динамиков. Перейдите к вкладке «Запись», чтобы увидеть все микрофоны, с которыми когда-либо приходилось соединяться компьютеру. Если компьютер видит устройство, то около соответствующей иконки появится зелёная стрелочка.
-
При этом компьютер может видеть, но не использовать микрофон. Дважды кликните по желаемому микрофону, чтобы открыть его свойства. Укажите, что необходимо использовать это устройство. Также в развернувшемся окне можно увидеть название микрофона и порт, к которому он подключён.
-
Если вы хотите проверить, как будет слышен ваш голос на записи или в колонках вашего собеседника, перейдите к вкладке «Прослушать». Укажите устройство, на которое будет выводиться звук и активируйте воспроизведение. Сказав что-нибудь в микрофон, вы услышите результат.
-
На вкладке «Уровни» можно управлять громкостью микрофона. Первый ползунок отвечает за возможности самого микрофона, а второй — за программное усиление полученного звука. Чем выше значение обоих ползунков, тем громче будет записываемый звук.
-
В дополнительной вкладке можно выбрать один из предложенных режимов записи. В зависимости от микрофона могут предлагаться разные варианты. Выбирая наиболее подходящий, стоит учитывать, что увеличение герц приводит как к улучшению качества, так и к увлечению объёма записываемых данных. В этой же вкладке можно выбрать параметры монопольного режима, то есть разрешить или запретить программам забирать себе микрофон, не отдавая его другим приложениям до завершения работы.
На этом настройки, которые можно осуществить стандартными возможностями Windows, заканчиваются. Если вы не собираетесь записывать свой голос профессионально, то их должно быть достаточно.
При помощи сторонних программ
Существует огромное количество сторонних программ, позволяющих управлять микрофоном и накладывать на получаемый звук различные эффекты. Возможно, у компании, создавшей ваш микрофон, есть фирменное приложение — о нём вы можете узнать на официальном сайте производителя. Ниже рассмотрены лишь некоторые, наиболее удобные и известные, приложения.
Audacity
Имеется большой выбор эффектов
Все функции легки в применении и интуитивно понятны. Основные возможности вынесены на главную панель программы: выбор микрофона и динамика, начало и окончание записи, список дорожек, громкость звука и записи. Дополнительные функции расположены в верхней части окна, раскрываемой при помощи различных меню. Также управлять приложением можно без мышки, используя одни горячие клавиши, что заметно ускоряет процедуру записи и обработки.
Free MP3 Sound Recorder
Данная программа предназначена для тех, кому нужно быстро и без лишних проблем записать звук. Она максимальна проста и имеет минимум кнопок, позволяющих начать, приостановить и завершить запись. Интерфейс сделан так, чтобы разбираться в программе не пришлось. Скачать её бесплатно можно на официальном сайте разработчика — http://www.freesoundrecorder.net.
Самая простая программа для записи
Sony Sound Forge
Эта программа является профессиональным редактором, позволяющим работать со звуком на студийном уровне. Минус её заключается в том, что работать с ней сразу на должном уровне не получится — придётся поучиться. В неё встроено множество функций, помогающих изменить звучание, обработать его и улучшить. Не стоит пугаться её интерфейса, так как через некоторые время, разобравшись в нём, вы поймёте, что в нём нет ничего лишнего.
У Sony Sound Forge много возможностей
Скачать пробную версию или купить полную можно на официальной сайте — https://www.magix.com/int/music/sound-forge/.