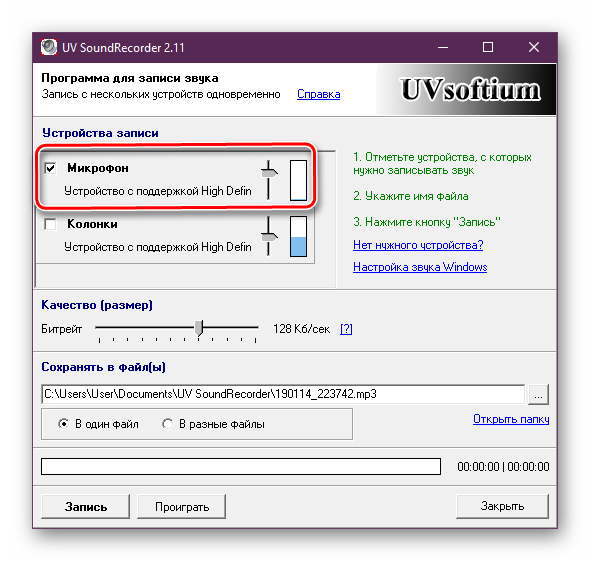Улучшение микрофона
Содержание:
- Купить автономный микрофон
- Система активного шумоподавления. История и принцип работы
- Проверка микрофона
- Причина вторая: монотонный раздражитель.
- Как избавиться от шума: пассивная звукоизоляция
- Устранение шипения микрофона на компьютере
- Какие есть альтернативы
- Как полностью убрать шумы с микрофона
- Как работает шумоподавление в микрофонах?
- Другие способы улучшения работы микрофона
- Недостатки программы для удаления шумов
- Виды микрофонов
- Подкорректировать видео
- Неужели все так гладко
- Единство — сила
- Убрать эхо
- Что же выбрать в итоге
Купить автономный микрофон
Конечно, постобработка может помочь сделать звук вашего микрофона намного лучше, все равно лучше иметь хорошую отправную точку в виде приличного микрофона.
Главная проблема здесь – фоновый шум. Хотя приложения для последующей обработки звука, такие как Audacity, отлично подходят для эквализации вашего голоса и доводят плоский звук для уровня близкого к профессиональному, они не могут избавить от шума полностью. Встроенные микрофоны, как правило, небольшие и записывают много окружающего шума, например, вибрации корпуса вашего устройства. Большие, автономные микрофоны менее чувствительны к шуму.
Отличный микрофон может стоить сотни долларов, но если вы не профессионал в области аудио, вы не заметите снижения качества звука, используя что-то вроде TONOR BM-700 всего за 1000-1500 рублей будет звучать невероятно по сравнению со встроенным микрофоном вашего ноутбука или смартфона.
Система активного шумоподавления. История и принцип работы
Музыка уже давно стала самым надежным компаньоном человека. Под любое настроение, состояние, эмоции и переживания всегда находится мелодия, которая может согреть и душу, и сердце, и мысли. О портативной музыке производители задумались еще в середине прошлого века. В 1979 году компания Sony представила первый кассетный портативный плеер Walkman TPS-L2. Спустя несколько десятилетий эта разработка была признана одним из величайших изобретений компании. В 1984 японский производитель, шагая в ногу со временем, выпускает первый CD-плеер Sony Discman D50. Летом 1998 на рынок врывается первый MP3-плеер – MPMan F10, емкостью 32 МБ. И все это время эволюцию плееров сопровождало развитие гарантов качественного и хорошего звука – наушников.
История развития системы активного шумоподавления (дальше – САШ) начинается в далеком 1934 году, когда изобретатель Пол Люг получает патент, описывающий принцип гашения синусоидальных сигналов, излучаемых громкоговорителем. В 1950 Лоуренс Фогель впервые применяет систему подавления шума в кабинах вертолетов и салонах самолетов.
До наушников САШ добралась еще в 1957 году, когда Уиллард Микер на представленной рабочей модели накладных наушников сумел отсечь шум на звуковом диапазоне от 50 до 500 Гц. Первая же серийная модель наушников с системой активного шумоподавления была представлена компанией Bose в конце 80-х и использовалась в авиации.
 Bose Quiet Comfort: начало
Bose Quiet Comfort: начало
Принцип работы САШ, с точки зрения физики, весьма прост. Любой звук представлен волной, а значит можно создать его зеркальное отражение – инвертированную волну, которая полностью сгасит исходную.
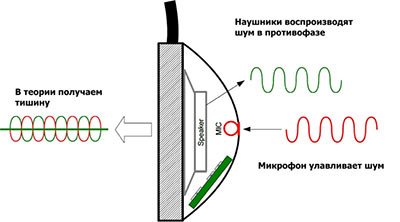
Внутри наушников, оснащенных системой активного шумоподавления, расположены микрофоны. Их задача – измерение уровня окружающего шума. Получаемый извне звуковой сигнал преобразуется в инвертированную волну и передается на основной динамик. Новая волна действуют в противофазе (за вычетом полезного сигнала – музыки) к шуму и, таким образом, сводит его звучание к нулю.
Проверка микрофона
Теперь, когда мы убедились, что микрофон включен, а его громкость установлена на нужный уровень, давайте протестируем его.
- Нажмите Win+I, чтобы перейти в «Системные настройки», где вы перейдете в раздел «Конфиденциальность».
- Перейдите в подраздел «Микрофон». В правой части окна установите радиокнопку в положение «Вкл» в блоке «Разрешить приложениям доступ к микрофону».
- Прокручивая содержимое окна, мы видим список приложений, для которых можно отдельно определить, разрешать им доступ к микрофону или нет.
- Найдите приложение Диктофон и включите для него доступ к микрофону (если оно отключено).
- Перейдите в меню «Пуск» и запустите приложение «Голосовой диктофон». Вы также можете использовать строку поиска, набрав нужное имя и нажав на найденную опцию.
- Нажмите на значок микрофона в окне программы, после чего начнется запись.
- Произнесите предложение в микрофон, а затем остановите запись, нажав кнопку «Стоп».
- В левой части окна вы увидите строку с только что сделанной записью, а в правой — элементы управления (воспроизведение, пауза, перемотка и т.д.). Таким образом, вы можете контролировать качество записанной звуковой дорожки.
Проверка микрофона через настройки Windows 10
Самый быстрый и простой способ управления микрофоном на компьютере или ноутбуке с Windows 10 — это войти в настройки звука. Для этого щелкните правой кнопкой мыши значок динамика на панели задач Windows 10 (рядом с системными часами) и в появившемся меню выберите «Recording Devices» (Записывающие устройства). Если опция «Записывающие устройства» отсутствует, выберите опцию «Звуки».
В результате должно открыться окно «Звук». Здесь на вкладке «Запись» должен отобразиться подключенный микрофон. Справа от микрофона вы увидите зеленую полоску, указывающую на уровень сигнала. Чтобы протестировать микрофон, просто скажите что-нибудь в микрофон и посмотрите на зеленую полосу.
Если микрофон работает, планка должна затемняться в ритме с входящим сигналом.
С помощью приложения Voice Recorder
В более старых версиях Windows для управления микрофоном часто использовалась программа «Голосовой диктофон», но в Windows 10 эта программа больше недоступна. Вместо этого в операционной системе появилось приложение «Диктофон» (в русской версии это приложение можно назвать «Диктофон»).
Вы также можете использовать это приложение для управления микрофоном. Для этого откройте меню «Пуск», найдите «Диктофон» и запустите найденное приложение.
После запуска приложения нажмите большую кнопку посередине и разрешите доступ к микрофону (при необходимости).
После этого скажите что-нибудь в микрофон для проверки и закончите запись.
После этого созданная вами запись появится в приложении. Чтобы прослушать созданную вами запись, просто нажмите на нее прямо в приложении.
Таким образом, вы сможете быстро управлять микрофоном на Windows 10 без установки программного обеспечения сторонних производителей.
Через Skype
Другой вариант управления микрофонным устройством — в популярной программе Skype. Введите программу и ее настройки. На вкладке «Звук и видео» вы увидите раздел с управлением микрофона. Установите ползунок «Автоматическая настройка микрофона» и говорите. Как и в предыдущем случае, ползунок должен поменяться на синие шарики.
Проверяем через Запись голоса
Хороший способ проверить истинные возможности микрофона — записать собственный голос и услышать со стороны, насколько хорошо устройство это делает.
Ищите приложение «Запись голоса» и введите его.
Позвольте приложению получить доступ к микрофону.
Нажмите на синюю иконку, чтобы начать запись (или нажмите Ctrl+R). Говорите чистым текстом, чтобы знать реальные возможности микрофона.
Чтобы полностью остановить запись, нажмите на синий круг с белым квадратом посередине. Чтобы приостановить запись, нажмите на значок паузы внизу. Флажок рядом с паузой позволяет добавлять метку к записи, отмечая важные моменты.
Запись будет сохранена, и ее можно прослушать, нажав на значок воспроизведения.
Приложение очень полезно для правильной оценки состояния микрофона.
Причина вторая: монотонный раздражитель.
Разобравшись с тем, как действует система активного подавления шумов, дедушка Ньютон сказал бы следующее: «На силу действует противосила». Такая звуковая битва и процесс интерференции в результате приводит к требуемому результату – мы устраняем ненужный окружающий шум и можем полностью погрузиться в музыку.
Вот только есть одно «но». В результате такого постоянного шумового глушения на барабанные перепонки действуют монотонные звуковые волны. Это вовсе не означает, что мы должны слышать гул или какие-либо посторонние шумы. Мозг воспринимает исключительно разнообразие звуковых тоник конкретной аудиозаписи или трека, а вот нервная система… Действие таких вибраций – это принцип, работающий в основе системы активного шумоподавления и предугадать какой организм она приведет к тошноте и головным болям, увы, невозможно.
Как избавиться от шума: пассивная звукоизоляция
Противостоять соседскому шуму можно пассивными и активными методами. Пассивные предполагают шумоизоляцию квартиры с помощью панелей для стен и напольных покрытий из звукопоглощающих материалов. Это довольно долгий и затратный, хотя и действенный метод.
Бюджетный вариант пассивной защиты — беруши. Самые распространенные беруши из вспененного полипропилена хорошо держатся не во всяком ухе. Более дорогие и продвинутые разновидности бывают из силикона или воска, у них эффективность шумоподавления и удобство, как правило, выше.
В целом беруши — это очень индивидуальная история: нужно пробовать совместимость разных моделей конкретно с вашими ушами. Также не забывайте, что беруши необходимо менять или дезинфицировать. Кроме того, не стоит носить их постоянно — это не очень-то полезно для здоровья.
Ну и самое главный недостаток этого прекрасного изобретения: с берушами в ушах вы хуже слышите не только шум, но и нужные звуки — например, коллег во время видеозвонка. Так что здесь приходит черед активных методов.
Устранение шипения микрофона на компьютере
Способ 1: Уменьшение усиления микрофона
Шипение микрофона не всегда указывает на проблему с оборудованием
Очень часто причиной являются программные ошибки или неправильные настройки, поэтому сначала попробуйте исправить проблему через Windows, и только если нет результатов, обратите внимание на само устройство. Чаще всего шипение возникает из-за чрезмерного усиления, при котором оборудование выходит из строя
Это типично для большинства микрофонов низкого класса, но может повлиять на любой микрофон.
-
- Откройте Пуск и вызовите приложение «Настройки».
-
- В ней вас интересует первый раздел под названием «Система».
-
- Через панель слева перейдите к «Звуку».
-
- В этой категории не требуется никаких элементов, поэтому вам нужно будет открыть «Панель управления звуком», щелкнув по строке с соответствующим названием.
-
- В новом окне перейдите на вкладку «Записи».
-
- Дважды щелкните по значку используемого микрофона, чтобы открыть его свойства.
-
- Перейдите на вкладку Levels (Уровни) и опустите усиление до минимума или, по крайней мере, до половины текущей позиции ползунка.
Все изменения вступают в силу немедленно, а также могут быть протестированы одновременно с помощью встроенного прослушивающего устройства или других решений. Отдельная статья на нашем сайте содержит подробную информацию обо всех доступных методах тестирования микрофона.
Способ 2: Управление встроенными улучшениями
Если только что выполненные действия не дали желаемого эффекта, не спешите выходить из этого меню, т.к. есть несколько других параметров, которые могут оказать влияние на шум. Перейдите на вкладку «Улучшения» и проверьте, какие параметры контролируются. Если шумоподавление и эхоподавление отключены, попробуйте их включить, а затем проверить их эффект. Другие улучшения звуковых эффектов должны быть отключены, так как они не всегда работают должным образом.
Способ 3: Изменение формата по умолчанию
Хотя точной информации о том, как частота дискретизации, установленная в настройках микрофона операционной системы, влияет на захват звука, нет, вы знаете, что в некоторых случаях выбранные вами настройки могут вызвать шипение. Откройте вкладку «Дополнительно» и выберите из выпадающего списка другую частоту дискретизации и битрейт. Сделайте это несколько раз при проверке эффективности выполняемых действий.
Какие есть альтернативы
На данный момент активное шумоподавление является самым технологичным решением. Эта фишка отсекает до 95% посторонних звуков при прослушивании музыки. При этом используется целая цепочка дополнительных элементов и это сказывается на стоимости наушников и гарнитур с активным подавлением шума.
В противовес данной технологии можно поставить пассивное шумоподавление. Оно достигается путем герметизации человеческого уха от внешних шумов за счет массивных амбушюр в накладных моделях наушников или гибких и принимающих любую форму амбушюр в вакуумных моделях.
При прочих равных параметрах такие наушники стоят дешевле и проще в устройстве, а значит – надежнее в эксплуатации.
Как полностью убрать шумы с микрофона
Устройства для приёма звуковых колебаний, встроенные в бытовую технику, могут иметь другие причины появления шумов. При возникновении посторонних звуков нужно знать, как избавиться от фонового шума в микрофоне. Многие, использующие программы для общения через интернет, часто сталкиваются с такими проблемами. Звуки мешают качественной записи звука и нормальному общению. Убрать электрический шум в микрофоне можно, но для этого нужно знать причину его возникновения. Причины шума микрофона могут зависеть от следующих факторов:
- Неправильных настроек программы
- Устаревших драйверов
- Внешних помех от электроники
Для того чтобы проверить микрофон компьютера или планшета нужно выполнить действия, зависящие от типа и версии операционной системы. В ОС Windows старших версий нужно кликнуть правой кнопкой мыши по значку динамика в левом нижнем углу экрана и в появившемся списке выбрать строку «Записывающие устройства».
Далее на значке микрофона нужно правой кнопкой открыть контекстное меню и выбрать пункт «Свойства». Открыть пункт «Прослушать» и проконтролировать работу микрофона через динамики акустической системы. Если искажений нет, посторонние шумы не воспринимаются, но голос воспроизводится слишком тихо, то открыв пункт «Уровни», можно с помощью ползунка отрегулировать уровень чувствительности. Если WEB-камера расположена далеко, то уровень можно поднять до требуемой величины. Это подбирается опытным путём.
При наличии сильных искажений или посторонних шумов можно проверить частоту дискретизации. Для этого нужно открыть пункт «Дополнительно» и на вкладке установить «1 канал 16 бит 44100 Гц (компакт диск). Если после всех действий сильные шумы в микрофоне не пропадут, то видимо придётся его заменить. Что делать если помехи в микрофоне мешают общению через популярные сервисы. Для проверки корректной работы канала звука в программе Скайп нужно выполнить следующие действия:
- Войти в программу
- Выбрать раздел «Инструменты»
- Открыть строку «Настройки» и «Настройки звука»
Отметить строку «Настройка микрофона автоматически» и в режиме «Проверка» убедиться в нормальном качестве воспроизведения звука. Если устройство фонит и шум на фоне микрофона не пропадает, следует уменьшить уровень чувствительности устройства. В программе Mail.ru Agent так же имеется пункт «Настройка программы». Во вкладке «Голос и видео» нужно выбрать пункт «Автоматическая настройка параметров звука». При слабой чувствительности устройства можно поставить галочку напротив пункта «Усиление микрофона». Режимы можно настроить в ручном режиме, но автонастройка избавляет от необходимости перестраивать устройство при изменяющихся факторах записи и воспроизведения.
Если на компьютере или планшете установлена операционная система семейства LINUX, то методы убирания шума в микрофоне будут несколько другими. Причина может крыться в некачественном устройстве. В этом случае после проверки канала звука, когда другие причины будут устранены, его можно будет заменить. Но сначала нужно использовать аудиосервер PulseAudio, который позволит намного повысить качество работы звукового устройства.
В аудиосервере предусмотрен модуль шумоподавления, который работает по алгоритму webrtc или speex. Для этого нужно запустить требуемую программу следующим образом: PULSE_PROP=”filter.want=echo-cancel” skype. После этого всё общение через Скайп будет происходить без эха и посторонних шумов.
Следующий способ состоит в создании постоянных source и sink с подавлением шумов по всему спектру: load-module-echo-cancel source name=noechosource sinc name=noe chosinc set-default-source noechosource
Эти строчки можно записать в /etc/pulse/default.pa в любое удобное место, чтобы они автоматически выполнялись при каждом запуске PulseAudio.
При использовании этого варианта шумоподавления следует знать, что модуль работает как на запись, так и на воспроизведение, поэтому при работе с программами голосового общения всё будет нормально, а записи качественного звука могут возникнуть проблемы. При шумоподавлении с помощью второго способа нужно убедиться, что программа воспроизводит звук с шумоподавлением, а не прямо в аудиокарту. При воспроизведении музыки из встроенного плеера компьютера через sinc с шумоподавлением аудио файлы будут воспроизводиться в режиме «моно» и с частотой дискретизации 32 кГц, что представляет собой очень низкое качество.
Как работает шумоподавление в микрофонах?
Принцип этой функции заключается в том, что в ее корпусе на самом деле есть два идентичных микрофонных элемента, соединенных друг с другом и расположенных в шахматном порядке, как вы можете видеть на следующем рисунке.
Любой звук, исходящий издалека, достигает двух элементов в виде пары практически идентичных акустических возбуждений, каждое из которых улавливается двумя элементами и обрабатывается для генерации электрического сигнала. Принцип шумоподавления заключается в том, что когда источник звука обнаружен быть далеко , один из двух элементов микрофона будет генерировать нормальный выходной сигнал, а другой — то же самое, но обратное , Благодаря их синфазному расположению два выходных сигнала оппонировать и отменяют друг друга.
Это то, что называется активное шумоподавление .
Однако, если акустические возбуждения исходят от ближайшего источника звука и каждое из них выходит за пределы оси захвата микрофона, стимуляции двух элементов будут неравномерными, и их выходы могут быть подавлены только частично. В результате возникает электрический выходной сигнал в ответ на соседний звук, и, другими словами, если обнаруживается, что звук приближается, он не отменяется.
Основное предположение заключается в том, что ближайший источник звука исходит от человека, говорящего в микрофон, и поэтому он не хочет, чтобы его подавляли
Хотя всегда есть критическая ось, которая может вызвать отмену, она очень мала, и производитель уже принимает ее во внимание при размещении корпуса микрофона, поэтому нам не о чем беспокоиться. общий способ
Суть всего в том, что микрофоны с шумоподавлением фактически имеют два микрофона; Когда дело доходит до обработки сигнала, если фиксируется, что он исходит издалека, потому что они входят в микрофон практически на одной оси, один из микрофонов генерирует обратный сигнал, чтобы подавить другой, устраняя фоновый шум. С другой стороны, если звук поступает по разным осям, обнаруживается, что источник звука находится близко, предполагается, что это говорит человек, и, следовательно, сигналы не отменяются, а затем генерируются правильные электрические сигнал.
Другие способы улучшения работы микрофона
Если все вышеперечисленные способы не помогли настроить микрофон до нужного вам качества, тогда советую вам купить веб-камеру со встроенным микрофоном. Если вам такая камера не нужна, то просто смените микрофон на более качественный. Также не стоит исключать вариант покупки отдельной звуковой карты с хорошим входом для микрофона. Можно попробовать найти усилитель для микрофона, который идет отдельно. Но, если честно, такого добра приличного качества я не встречал.
Такие усилители можно встретить либо очень дорогие профессиональные, либо в виде недорогих печатных плат, с помощью которых вам придется самостоятельно собирать усилитель. Такой «конструктор” можно купить на радиорынке или поискать в интернете. Но, найти такое устройство пол беды. Вам ведь придется его еще самостоятельно собрать, а без определенных навыков и инструментов этого сделать не получится.
На этом все. Надеюсь, мои советы позволят вам улучшить качество работы вашего микрофона, и вас наконец то станет слышно четки и без лишних шумов
Спасибо за внимание, если статья помогла не забудьте поделится ей!
Это небольшое руководство поможет вам настроить микрофон в ноутбуке hp, asus, sony, lenovo, acer, samsung или toshiba в котором установлена windows 10.
В частности, узнаете, как настроить, что делать если не работает, как установить драйвер, включить и если не нужен, то отключить и
Технических вопросов касаться в этой записи не буду, только исключительно программного обеспечения.
Что касается аппаратной части, то у вас всегда есть возможность использовать в ноутбуке внешний микрофон.
Недостатки программы для удаления шумов
Audacity конечно немного слабее «Sound Forge». Она не работает с видеофайлами, а кодек LAME MP3, придется установить отдельно.
Еще один недостаток — отсутствие некоторых модулей, инструментов и эффектов, которые подключаются через VST или DirectX.
Также на все 100% удалить гул в записи с микрофона, то есть сделать запись идеальной скорее всего не получиться, но повысить качество вполне возможно.
Программа не рассчитана для уменьшения шума кулера компьютера – для этого помогает только очистка вентилятора от пыли, а программ таких нет. Возможности программы кроме подавления шума:
- одновременное использование нескольких дорожек;
- экспорт, импорт и к кодировка файлов;
- прослушиванием дорожек с одновременной записью;
- контроль уровня воспроизведения и записи;
- подавление (удаление) звуковых помех;
- запись с микрофона;
- поддержка форматов: WAV, AIFF, NEXT/SUN AU,MP3, MPEG,
- оистка белого шума
Виды микрофонов
Выделяют следующие типы средств звукозаписи:
- динамические;
- электретные;
- конденсаторные.
Последние 2 вида подсоединяются к компьютеру без использования вспомогательного оборудования. Для подключения применяют усилитель. При прямом подсоединении устройства к звуковой карте появляется посторонний шум. В этом случае необходимо усиливать голос, имеющий более низкий уровень.
Конденсаторные приборы получают фантомное питание (по проводам передаются информационные сигналы и постоянный ток). Такие микрофоны отличаются высокой чувствительностью. Усиливаются не только речь пользователя, но и окружающие его шумы.
Подкорректировать видео
Качество связи ухудшается после видеосъемки, когда смартфон переворачивают в горизонтальное положение. Всему виной – неправильная работа микрофонов. В вертикальном положении, нижний микрофон является главным, а верхний подавляет шумы извне. Когда смартфон оказывается в горизонтальной плоскости, они словно меняются местами. Поэтому звук становится глухим. Продвинутые пользователи предлагают несколько вариантов исправления неполадки. Самый простой из них – зайти в настройки камеры и выключить её звук.
Есть еще один несложный вариант – включить режим видеосъемки, зайти в настройки и выставить смартфон горизонтально. Когда съемка завершится, нужно снова зайти в настройки и выставить его вертикально. Только после этого можно возвращаться на рабочий экран гаджета.
Более радикальным методом считается установка специального утилита Total commander. Его скачивают через Play Маркет. После установки кликают на иконку приложения. Открывается целый список папок, из которых надо выбрать /system/etc/. В открывшейся папке нужно выбрать текстовой документ audio_device.xml, в котором нужно отредактировать строчку <!–receiver output–>. Нужно вписать <kctl name=”Audio_MicSource1_Setting” value=”ADC1″ /> и <kctl name=”Audio_MicSource2_Setting” value=”ADC2″ />. После этого можно выйти из приложения и выполнить перезагрузку.
Неужели все так гладко
У системы активного шумоподавления есть и свои минусы. Главный из них – такие наушники подойдут не всем. Не стоит переживать, процент тех, кому технология противопоказана, достаточно низкий. Около 3% пользователей при длительном использовании активного «шумодава» начинают жаловаться на головные боли.
Их причина – синдром непереносимости системы активного подавления шума. Он похож на морскую болезнь, когда наш мозг думает, что тело находится в покое, а вестибулярный аппарат посылает противоположные сигналы.
Так и при подавлении шума мозгу кажется, что мы в тихом месте, а органы чувств посылают несвойственные для этого сигналы.
Другим негативным фактором является увеличенное давление на барабанные перепонки, ведь помимо музыки и шума нам в ухо поступает «антишум». Это может вызывать сбои в нервной системе и приводить к головным болям.
Единство — сила
Для начала нам необходимо настроить микрофон под формат аудио, который используется в OBS. По умолчанию это 44100Hz, для лучшего звука можно использовать 48000Hz.
Его установка не является исключительной, просто подтвердите настройки по умолчанию. После выполнения программы программа автоматически активирует чешский интерфейс. Работа с ним аналогична другим аудиоредакторам. Запись, которую вы хотите очистить, должна содержать раздел, который является просто шумом. Если вы пытаетесь конвертировать аудио с ленты или проигрывателя, просто включите запись с пустым пространством. Позже вы используете его как образец шума в своем редакторе, а после очистки записи вы отрежете эту ненужную часть.
Если вы не используете встроенный микрофон в своем ноутбуке или не подключены к компьютеру, вам необходимо настроить источник звука в редакторе. Подготовьте воспроизведение на подключенном устройстве за несколько секунд до начала воспроизведения. Теперь нажмите кнопку «Загрузить» в редакторе, а затем запустите воспроизведение на подключенном устройстве. Когда запись закончена, нажмите «Стоп». Даже не пытайтесь зафиксировать конец записи в конце. Гораздо более точным является последующий сбор в редакторе.
- Во вкладке Запись щелкаем правой кнопкой на микрофон и выбираем Свойства.
- Возвращаемся назад и во вкладке Запись выбираем Line 1, щелкаем правой кнопкой мыши и выбираем Свойства.
- В открывшемся окне выбираем Уровни и ставим громкость на 50%.
- Во вкладке Дополнительно устанавливаем формат по умолчанию (2 канал, 16 бит, 44100 или 2 канал, 16 бит, 48000).
Вот как подготовить запись или открыть более старую с диска. Теперь на звуковой дорожке отметьте часть, где записывается только шум без самой записи. Как правило, это будет начало или конец записи. Используйте мышь, чтобы перетащить метки. Отмеченная часть будет выделена более темным цветом.
Вызовите функцию «Эффекты уменьшения шума» и нажмите «Получить профиль шума» в появившемся окне. Теперь отметьте часть записи, которую вы хотите очистить. В связи с процедурой, описанной выше, это будет часть без начального и конечного шума. Вы также можете отметить всю запись. Повторно вызовите функцию устранения помех, но на этот раз нажмите кнопку «Удалить шум». Результат следует также увидеть при сравнении исходного и нового графических изображений записи. Если вы не удовлетворены результатом, вы можете повторить процедуру и отрегулировать чувствительность этой функции с помощью дышла до нажатия кнопки «Удалить шум».
- Возвращаемся назад и во вкладке Воспроизведение выбираем Line 1, щелкаем правой кнопкой мыши и выбираем Свойства.
- В открывшемся окне выбираем Уровни и ставим громкость на 50%.
- Во вкладке Дополнительно устанавливаем формат по умолчанию (2 канал, 16 бит, 44100 или 2 канал, 16 бит, 48000).
Отметьте все или часть записи и нажмите «Эффекты». Удаление трещин. В окне нажмите «Удалить трещины». Окно выборки шума является модальным, его невозможно отобразить и отметить части дорожки. После очистки записи требуется время, чтобы удалить ненужные начала и окончания. Опять же, используйте мышь, чтобы отметить часть записи, которая содержит пустое место в начале. Точные настройки дают вам графическое отображение записи, а также вы можете использовать кнопку воспроизведения и ее указатель. Вы можете просто удалить выбранную часть, нажав клавишу «Удалить».
Все эти настройки были произведены для того, чтобы Virtual Audio Cable работал должным образом.
Убрать эхо
Если микрофон улавливает исходящий из динамика звук, происходит многократное повторение или так называемое эхо. Эту неполадку можно исправить при помощи собственных настроек телефона. Нужно зайти в Настройки, перейти в опцию Звук, а затем выбрать функцию Шумоподавление во время звонков и передвинуть курсор слева направо. Главный недостаток этой функции – она имеется не на всех смартфонах Сяоми.
Однако, на моделях, которые оснащены данной опцией, проблема помех в эфире может скрываться во включенной опции шумоподавления. В этом случае ее необходимо отключить через софт. Для этого через Play Маркет скачивается программа QuickShortcutMaker. Когда установка будет полностью завершена, открывается раздел Действия. В строке поиска вводится словосочетание Другие настройки и система сама предложит слово «телефон». Нужно нажать на него, в открывшемся меню выбрать Другие настройки и нажать на кнопку Посмотреть. После этого требуемое меню откроется и шумоподавление можно будет отключить, просто убрав галочку с соответствующей строчки.
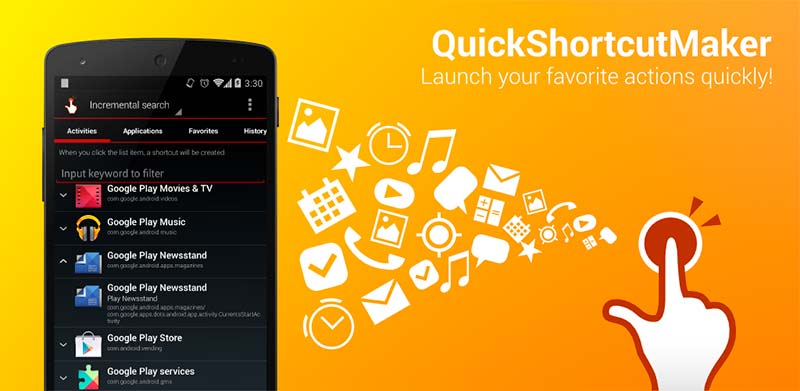
Если этот метод не сработал, можно попробовать альтернативный вариант – отключить шумоподавление через системные файлы. Однако, эта задача по силам только опытным владельцам смартфонов с правами суперпользователя (Рут). Сам процесс выглядит следующим образом. Сначала на смартфон устанавливается рут-проводник, который позволяет редактировать системные файлы. Затем нужно запустить менеджер файлов и выбрать из списка папку /system. На следующем шаге нужно открыть текстовой файл build.prop. В открывшейся текстовой информации нужно найти строку persist.audio.fluence.voicecall=true и заменить последнее слово на false. После этого телефон можно перезагрузить и проверить соединение с другими абонентами.
Что же выбрать в итоге
Для начала нужно пойти в ближайший магазин электроники с выставочными образцами и наглядно убедиться в работе системы активного шумоподавления. Простое сравнение наушников с такой системой и без неё сразу даст результат.
Чтобы не попасть в так называемую «зону риска», лучше попросить на тест модель у друга или знакомого.
От себя рекомендуем Philips SHB9850NC, одна из лучших моделей на рынке. Шумоподавление работает как по Bluetooth, так и по проводу, честные 16 часов работы гарантированы.
Вот так очередная технология, ранее стоявшая на вооружении военных, плотно проникает в нашу жизнь.
iPhones.ru
И почему это круто.