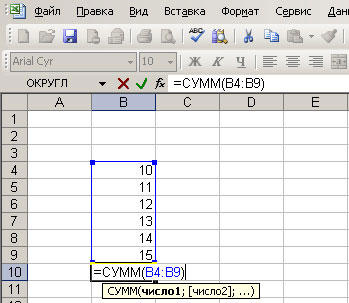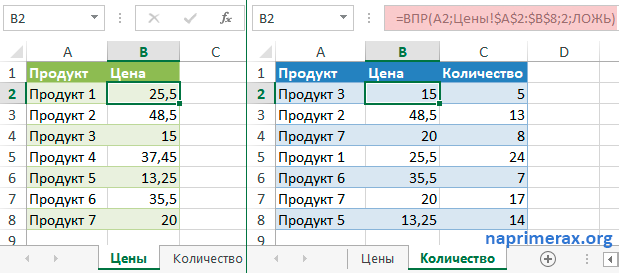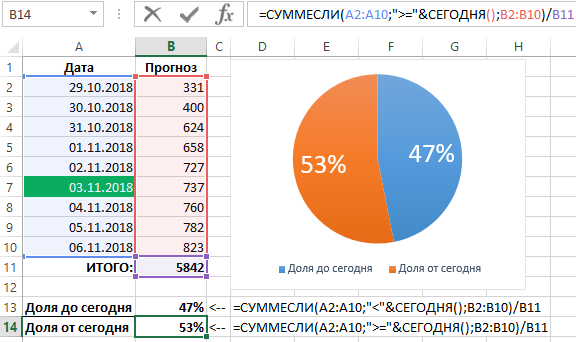Создание формул в excel
Содержание:
- Введение
- Проверка множества однотипных условий
- Функция ПРАВСИМВ
- Совместное использование с функцией ЕСЛИ()
- Функции ИЛИ в Excel
- Метод 2: применение специальной вставки
- Пример
- Примеры использования формул с функциями ЕСЛИ, И, ИЛИ в Excel
- 7 СУММЕСЛИ: Сложение при условии
- Текстовые функции в Excel. Часть №1
- Дополнительная информация
- Структура программы Excel
- Анализ данных
- Синтаксис функции
- Примеры формул с использованием функций ИЛИ И ЕСЛИ в Excel
- Формула с логическими функциями И ЕСЛИ ИЛИ в Excel
- Текстовые функции Excel
- Редактирование значений в ячейке
- Создаем таблицу с формулами Excel
- Функция ЗАМЕНИТЬ
- VBA
- Метод 4: обходимся без копирования в другое место вообще
- Устраняем проблему
Введение
Этот раздел предназначен для пользователей, не знакомых с Excel.
Microsoft Excel – одно из самых широко используемых приложений в истории. Сотни миллионов людей во всём мире пользуются Microsoft Excel. Excel умеет работать с данными любого типа и выполнять финансовые, математические и статистические вычисления.
- Диапазон: Диапазон в Excel – это набор из двух или более ячеек. В этой главе Вы найдёте обзор некоторых очень важных операций с диапазонами.Примеры: Последовательность Фибоначчи, Пользовательские списки, Примечания, Скрытие строк и столбцов, Пропускать пустые ячейки, Транспонирование, Объединение и пересечение.
- Формулы и функции: Формула – это выражение, которое вычисляет значение ячейки. Функции – это предопределённые формулы, доступные в Excel.Примеры: Процентное изменение, Имена в формулах, Динамический именованный диапазон, Параметры вставки, Строка состояния, Быстрые операции.
Проверка множества однотипных условий
Предположим, что необходимо сравнить некое контрольное значение (в ячейке B6 ) с тестовыми значениями из диапазона A6:A9 . Если контрольное значение совпадает хотя бы с одним из тестовых, то формула должна вернуть ИСТИНА. Можно, конечно записать формулу =ИЛИ(A6=B6;A7=B6;A8=B6;A9=B6) но существует более компактная формула, правда которую нужно ввести как формулу массива (см. файл примера ): =ИЛИ(B6=A6:A9) (для ввода формулы в ячейку вместо ENTER нужно нажать CTRL+SHIFT+ENTER )
Вместо диапазона с тестовыми значениями можно также использовать константу массива : =ИЛИ(A18:A21>)
В случае, если требуется организовать попарное сравнение списков , то можно записать следующую формулу: =ИЛИ(A18:A21>=B18:B21)
Если хотя бы одно значение из Списка 1 больше или равно (>=) соответствующего значения из Списка 2, то формула вернет ИСТИНА.
Функция ПРАВСИМВ
Эта функция является зеркальным отражением функции ЛЕВСИМВ, разница заключается только в том, что отсчёт идет не с начала, а с конца, справа налево.
Синтаксис функции:
= ПОВТОР(_текст_; _число повторений_), где:
- текст – указывается текст или ссылка на него;
- число повторений – задается число повторов для первого аргумента.
Пример применения: Это еще не окончание, так как текстовых функций в Excel еще много, не один десяток, вот описание будет занимать три части, первую вы уже прочитали, теперь можете просмотреть часть 2, часть 3.
А на этом у меня всё! Я очень надеюсь, что всё вышеизложенное вам понятно. Буду очень благодарен за оставленные комментарии, так как это показатель читаемости и вдохновляет на написание новых статей! Делитесь с друзьями, прочитанным и ставьте лайк!
Совместное использование с функцией ЕСЛИ()
Сама по себе функция ИЛИ() имеет ограниченное использование, т.к. она может вернуть только значения ИСТИНА или ЛОЖЬ, чаще всего ее используют вместе с функцией ЕСЛИ() : =ЕСЛИ(ИЛИ(A1>100;A2>100);”Бюджет превышен”;”В рамках бюджета”)
Т.е. если хотя бы в одной ячейке (в A1 или A2 ) содержится значение больше 100, то выводится Бюджет превышен , если в обоих ячейках значения И()
Функция И() также может вернуть только значения ИСТИНА или ЛОЖЬ, но, в отличие от ИЛИ() , она возвращает ИСТИНА, только если все ее условия истинны. Чтобы сравнить эти функции составим, так называемую таблицу истинности для И() и ИЛИ() .
Функции ИЛИ в Excel
Добрый день уважаемый читатель!
В этой статье рассмотрим, еще одну логическую функцию MS Excel, функцию ИЛИ. Она являются очень хорошей логической функцией, которая в дополнение с другими функциями, например, ЕСЛИ, даст очень хороший результат. Стоит признать, что самостоятельное использование функцию ИЛИ, не принесет большой пользы. Как и функция И, функция ИЛИ эффективная будет только в тандеме с другими функциями формулы, в которую будет передаваться полученный результат.
Использование функции ИЛИ производится тогда, когда возникает необходимость проверки условий типа: Условие№1 ИЛИ Условие№2. Итог функции будет ИСТИНА в случае, когда все или хотя бы одно из указанных условий будет соответствовать правильному значению, результат ЛОЖЬ будет получен в случае, когда все аргументы функции не соответствуют заданному критерию.
Синтаксис этой логической функции также прост и неказист и выглядит следующим образом:
=ИЛИ(Логическое_значение№1;;. ), где:
- Логическое_значение№1 – является обязательным аргументом, вычисление которого дает результат ЛОЖЬ или ИСТИНА;
- – является необязательным дополнительным проверяемым условием, также дающим результат вычисления ИСТИНА или ЛОЖЬ. Количество таких условий не должно превышать 255.
Метод 2: применение специальной вставки
Недостаток предыдущего метода в том, что он не сохраняет изначальное форматирование. Чтобы этого минуса лишиться, необходимо воспользоваться другой опцией, имеющей похожее название – «Специальная вставка». Делается это так:
-
Снова выделяем диапазон, который нам нужно скопировать. Давайте в этом случае воспользуемся кнопкой копирования на панели инструментов. В качестве диапазона будет уже использоваться вся таблица, поскольку ее заголовки содержат сложное форматирование, которое нам нужно скопировать.
-
Следующие действия похожи. Нужно перейти в ячейку, в которой будет находиться таблица без формул. Вернее, в верхнюю левую ячейку, поэтому нужно убедиться в том, что на месте будущей таблицы нет никаких лишних значений. Делаем правый клик мыши по ней и находим опцию «Специальная вставка». Рядом с ней есть значок треугольника, который своей вершиной направлен вправо. Если по нему нажать, появится еще одна панель, где нам нужно найти группу «Вставить значения» и выбрать кнопку, выделенную красным цветом на этом скриншоте.
-
В результате получается такая же таблица, которая в изначально скопированном фрагменте, только вместо формулы уже там числятся значения.
Пример
Функция ИЛИ возвращает значение ИСТИНА, если в результате вычисления хотя бы одного из ее аргументов получается значение ИСТИНА, и значение ЛОЖЬ, если в результате вычисления всех ее аргументов получается значение ЛОЖЬ.
Обычно функция ИЛИ используется для расширения возможностей других функций, выполняющих логическую проверку. Например, функция ЕСЛИ выполняет логическую проверку и возвращает одно значение, если при проверке получается значение ИСТИНА, и другое значение, если при проверке получается значение ЛОЖЬ. Использование функции ИЛИ в качестве аргумента “лог_выражение” функции ЕСЛИ позволяет проверять несколько различных условий вместо одного.
Аргументы функции ИЛИ описаны ниже.
Обязательный аргумент. Первое проверяемое условие, вычисление которого дает значение ИСТИНА или ЛОЖЬ.
Необязательные аргументы. Дополнительные проверяемые условия, вычисление которых дает значение ИСТИНА или ЛОЖЬ. Условий может быть не более 255.
Аргументы должны принимать логические значения (ИСТИНА или ЛОЖЬ) либо быть массивами либо ссылками, содержащими логические значения.
Если аргумент, который является ссылкой или массивом, содержит текст или пустые ячейки, то такие значения игнорируются.
Если заданный диапазон не содержит логических значений, функция ИЛИ возвращает значение ошибки #ЗНАЧ!.
Можно воспользоваться функцией ИЛИ в качестве формулы массива, чтобы проверить, имеется ли в нем то или иное значение. Чтобы ввести формулу массива, нажмите клавиши CTRL+SHIFT+ВВОД.
Примеры использования формул с функциями ЕСЛИ, И, ИЛИ в Excel
Пример 1. При расчете стоимости количества потребленных кВт электроэнергии для абонентов учитывают следующие условия:
- Если в квартире проживают менее 3 человек или за месяц было потреблено менее 100 кВт электроэнергии, ставка за 1 кВт составляет 4,35 рубля.
- В остальных случаях ставка за 1кВт составляет 5,25 рубля.
Рассчитать сумму к оплате за месяц для нескольких абонентов.
Вид исходной таблицы данных:
Выполним расчет по формуле:
- ИЛИ(B3 Пример 2. Абитуриенты, поступающие в университет на специальность «инженер-механик», обязаны сдать 3 экзамена по предметам математика, физика и русский язык. Максимальный балл за каждый экзамен – 100. Средний проходной балл за 3 экзамена составляет 75, при этом минимальная оценка по физике должна составить не менее 70 баллов, а по математике – 80. Определить абитуриентов, которые успешно сдали экзамены.
Вид исходной таблицы:
Для определения зачисленных студентов используем формулу:
- И(B4>=80;C4>=70;СРЗНАЧ(B4:D4)>=75) – проверяемые логические выражения согласно условию задачи;
- “Зачисл.” – результат, если функция И вернула значение ИСТИНА (все выражения, представленные в виде ее аргументов, в результате вычислений вернули значение ИСТИНА);
- “Не зач.” – результат, если И вернула ЛОЖЬ.
Используя функцию автозаполнения (сделав двойной щелчок по маркеру курсора в нижнем правом углу), получим остальные результаты:
7 СУММЕСЛИ: Сложение при условии
Функция СУММЕСЛИ служит для того, чтобы складывать избранные числа из выделенного диапазона. По сути, это сочетание СУММ и ЕСЛИ. Аргументами операции являются диапазон условия, критерий и область суммирования.
Например, в таблице с товарами есть фрукты по разной цене. Нужно посчитать, сколько было куплено товаров стоимостью меньше 2. Для этого выделим диапазон цен, укажем условие «<2» и область сложения — столбец с количеством. Функция поддерживает и более сложные условия, например, вложенные. Полностью раскрыть ее возможности можно при работе с большими таблицами в бухгалтерии или экономике.
Текстовые функции в Excel. Часть №1
Добрый день уважаемый читатель!
Сегодня я хотел описать целый раздел функций Excel, но думаю, что за один раз не успею рассказать какие самые популярные текстовые функции в Excel. Поэтому предлагаю вам первую часть моей статьи с описаниями функций для работы с текстом.
Несмотря на то что таблицы в основном предназначены для работы с цифрами, тем не менее очень много задач существует, когда необходимо обработать текстовые значения. Например, это работа с ключевыми словами для SEO оптимизаторов, обработка ФИО, работа с комментариями, ведение адресов сотрудников и клиентов, формирование прайсов, работа с импортированными текстовыми данными и еще много-много чего полезного и интересного, поэтому пройти мимо такой темы я не смог.
Итак, рассмотрим первые 7 функций для работы с текстовыми значениями:
Полный перечень функций можно найти перейдя на панели инструментов во вкладку «Формулы» и нажав иконку «Текстовые», в выпадающем меню выберете функцию которая вам нужна, это быстрый способ. Вторым вариантом будет в этой же вкладке нажать иконку «Вставить функцию» и в новом диалоговом окне в категории выбираете «Текстовые», но данный способ я считаю лучшим так как снизу окна идет описание выбранной функции что очень полезно.
Дополнительная информация
Например, в функции IF (ЕСЛИ) вы можете оценить условие и затем присвоить значение, когда данные отвечают условиям логики TRUE или FALSE. Используя функцию вместе с IF (ЕСЛИ) , вы можете тестировать несколько условий оценки значений за раз.
Например, если вы хотите проверить значение в ячейке А1 по условию: “Если значение больше “0” или меньше “100” то… “ – вы можете использовать следующую формулу:
=ЕСЛИ(ИЛИ(A1>100;A1 – русская версия
- Аргументы функции должны быть логически вычислимы по принципу TRUE или FALSE;
- Текст и пустые ячейки игнорируются функцией;
- Если вы используете функцию с не логически вычисляемыми значениями – она выдаст ошибку;
- Вы можете тестировать максимум 255 условий в одной формуле.
Структура программы Excel
В качестве рабочей области программы выступает своеобразный лист с клетками (ячейками). Также в рабочей области есть дополнительные элементы управления:
Для добавления значений в ячейку кликаем по ней левой мышкой, и, используя клавиатуру, вводим необходимые значения в виде чисел, денег, текста, процентов и так далее. Для установки или смены формата ячейки, щелкаем по ней правой мышкой – открывается контекстное меню с настройками, где необходимо выбрать раздел «Формат ячеек». Также к форматированию ячее можно приступить через нажатие сочетания горячих клавиш на клавиатуре «Ctrl+1». Для быстрой установки числового формата нажимаем комбинацию «CTRL+SHIFT+1». Дата и время в ячейке может отображаться в соответствии с несколькими форматами – для удобства выбираем любой из них.
Анализ данных
Эта глава рассказывает о мощных инструментах, которые предлагает Excel для анализа данных.
- Сортировка: В Excel Вы можете сортировать по одному или нескольким столбцам. Расположите данные по убыванию или по возрастанию.Примеры: Сортировка по цвету, Обратный список, Случайный список.
- Фильтрация: Настройте фильтр для данных в Excel, чтобы видеть только записи, удовлетворяющие определённому критерию.Примеры: Числовые и текстовые фильтры, Фильтры по дате, Расширенный фильтр, Форма данных, Удаляем дубликаты, Структурирование данных.
- Условное форматирование: Условное форматирование в Excel позволяет выделить ячейки определённым цветом в зависимости от содержащихся в них значений.Примеры: Управление правилами, Гистограммы, Цветовые шкалы, Наборы значков, Новое правило, Поиск дубликатов, Закрашивание чередующихся строк, Сравнение двух списков, Конфликт правил, Чеклист.
- Диаграммы: Простейшая диаграмма в Excel может быть более красноречивой, чем таблица полная чисел. Вы увидите: диаграммы – это не сложно.Примеры: Гистограмма, График, Круговая диаграмма, Линейчатая диаграмма, Диаграмма с областями, Точечная диаграмма, Ряды данных, Оси, Лист диаграммы, Линия тренда, Предел погрешностей, Спарклайны, Комбинированная диаграмма, Диаграмма-спидометр, Диаграмма-термометр, Диаграмма Ганта, Диаграмма Парето.
- Сводные таблицы: Сводные таблицы – один из самых мощных инструментов Excel. Сводная таблица позволит выделить суть из огромного набора данных.
- Таблицы: Таблицы нужны для того, чтобы выполнять анализ имеющихся данных быстро и легко.
- Анализ «Что-если»: Анализ «Что-если» в Excel позволяет подставлять различные значения (сценарии) в формулы.
- Поиск Решения: В арсенале Excel есть инструмент, который называется «Поиск Решения». Он использует различные методы анализа вычислений для поиска наилучших решений для задач оптимизации всех видов.
- Пакет анализа: Пакет анализа – это надстройка Excel, которая предоставляет инструменты для анализа финансовых, статистических и технических данных.
Синтаксис функции
ИЛИ(логическое_значение1; ; . )
логическое_значение1 — любое значение или выражение, принимающее значения ИСТИНА или ЛОЖЬ. =ИЛИ(A1>100;A2>100) Т.е. если хотя бы в одной ячейке (в A1 или A2 ) содержится значение больше 100, то формула вернет ИСТИНА, а если в обоих ячейках значения =ИЛИ(ЛОЖЬ;ЛОЖЬ) вернет ЛОЖЬ, а формулы =ИЛИ(ИСТИНА;ЛОЖЬ) или =ИЛИ(ЛОЖЬ;ИСТИНА) или =И(ИСТИНА;ИСТИНА) или =И(ЛОЖЬ;ЛОЖЬ;ИСТИНА) вернут ИСТИНА.
Функция воспринимает от 1 до 255 проверяемых условий. Понятно, что 1 значение использовать бессмысленно, для этого есть функция ЕСЛИ() . Чаще всего функцией ИЛИ() на истинность проверяется 2-5 условий.
Примеры формул с использованием функций ИЛИ И ЕСЛИ в Excel
Логические функции предназначены для проверки одного либо нескольких условий, и выполняют действия, предписанные для каждого из двух возможных результатов. Таковыми результатами могут являться только логические ИСТИНА или ЛОЖЬ.
В Excel содержится несколько логических функций, таких как ЕСЛИ, ЕСЛИОШИБКА, СУММЕСЛИ, И, ИЛИ и другие. Две последние на практике, как правило, самостоятельно не используют, поскольку результатом их вычислений может являться один из только двух возможных вариантов (ИСТИНА, ЛОЖЬ). При совместном использовании с функцией ЕСЛИ, они способны значительно расширить ее функционал.
Формула с логическими функциями И ЕСЛИ ИЛИ в Excel
Пример 3. Субсидии в размере 30% начисляются семьям со средним уровнем дохода ниже 8000 рублей, которые являются многодетными или отсутствует основной кормилец. Если число детей свыше 5, размер субсидии – 50%. Определить, кому полагаются субсидии, а кому – нет.
Вид исходной таблицы:
Для проверки критериев согласно условию задачи запишем формулу:
- И(B3 лог_выражение ;;)
Как видно, по умолчанию можно выполнить проверку только одного условия, например, больше ли e3 числа 20? С использованием функции ЕСЛИ такую проверку можно выполнить так:
В результате будет возвращена текстовая строка «больше». Если нам потребуется узнать, принадлежит ли какое-либо значение указанному интервалу, потребуется сравнить это значение с верхней и нижней границей интервалов соответственно. Например, находится ли результат вычисления e3 в интервале от 20 до 25? При использовании одной лишь функции ЕСЛИ придется ввести следующую запись:
=ЕСЛИ(EXP(3)>20;ЕСЛИ(EXP(3) 20;EXP(3) 20;EXP(3) 0;EXP(3) » означает неравенство, то есть, больше либо меньше некоторого значения. В данном случае оба выражения возвращают значение ИСТИНА, и результатом выполнения функции ЕСЛИ будет текстовая строка «верно». Однако, если бы выполнялась проверка ИЛИ(ОСТАТ(EXP(3);1)0;EXP(3) 0 возвращает ИСТИНА.
На практике часто используют связки ЕСЛИ+И, ЕСЛИ+ИЛИ или сразу все три функции. Рассмотрим примеры подобного использования этих функций.
Текстовые функции Excel
Все знают, что табличный процессор Microsoft Excel предназначен для обработки числовой информации. Его функционал позволяет обрабатывать большие объемы вычисляемых данных. А ведь с его помощью можно обработать и текст. Это могут быть фамилии, имена, отчества сотрудников, почтовые адреса и много другой текстовой информации, записанной в ячейки таблиц.
Различные сервисы интернета позволяют осуществлять импорт данных в формате электронных таблиц и не всегда эти данные удобны для дальнейшей обработки. А если требуется скорректировать текст на сотнях строк, то без текстовых функций не обойтись. В этой статье я предлагаю вам ознакомиться с текстовыми функциями в Excel и разобраться на примерах с их использованием.
Редактирование значений в ячейке
Для редактирования данных в ячейке просто выделяем ее левой кнопкой мышки и вводим необходимые сведения, нажимаем «Enter» на клавиатуре, и данные сохраняются.
Для редактирования также доступна строка формул, которая располагается сразу над рабочим полем программы. Чтобы редактировать через строку формул, сначала необходимо выделить ячейку – данные сразу отобразятся в строке. Вводим в нее данные и нажимаем «Enter». Если требуется удалить значение в ячейке, выделяем ее и нажимаем кнопку на клавиатуре «Delete». Для перемещения ячейки выделяем ее, нажимаем на клавиатуре сочетание клавиш «Ctrl+X» и вставляем комбинацией «CTRL+V» в необходимое место. Точно также можно перенести несколько ячеек, предварительно выделив каждую.
Иногда значение не помещается в ячейку – для этого необходимо увеличить размеры строки или столбца. В границах рабочего поля, где находятся ячейки, есть их названия – «А1», «В1» и так далее. Чтобы изменить размеры ставим курсор на границу ячейки и растягиваем ее в нужном направлении до необходимых размеров.
Создаем таблицу с формулами Excel
Перед тем как создать таблицу, продумываем ее визуальное расположение, название шапки, колонок, столбцов, строк. Вносим все данные, применяя на практике уже полученные знания, а именно – редактирование содержимого ячеек и расширение их границ.
Теперь, чтобы не заполнять формулами каждую ячейку, мы подведем курсор к ячейке с формулой так, чтобы показался крестик, которые обозначает включение маркера автозаполнение. Его необходимо зацепить левой мышкой и довести до завершения столбца – так мы скопируем формулу на весь столбец, чтобы не вводить значения каждый раз по-новому.
Отмечаем, что в каждой строке столбца «Стоимость» сформировалась стоимость количества позиций с учетом цены 1 единицы. Теперь необходимо украсить нашу таблицу для удобства, обозначив ей границы. Для этого выделяем все ячейки, находящиеся в таблице, нажимаем на кнопку в верхней панели управления «Границы» и кликаем по функции «Все границы». Такие таблицы теперь можно форматировать так же, как и в Word. У нас получилось следующее:
Наиболее простейшим вариантом создания таблицы будет ее обычная вставка, как и в Word. Жмем комбинацию горячих клавиш «CTRL+T», у нас откроется окно с требованием ввести диапазон данных. Такая таблица достаточно умная, у нее уже есть заголовки, но их можно редактировать, так же как и двигать элемент в любое удобное место.
У нас открылся готовый каркас, куда и необходимо внести свои данные. Здесь также можно добавить столбцы или строки, поменять наименование заголовка. Поэкспериментируйте, ведь всегда есть возможность вернуться назад, при помощи соответствующей стрелочки в верхнем левом углу панели управления.
На основании таблиц опытные пользователи создают диаграммы, схемы, модели, но это уже отдельная история, которую мы рассмотрим «здесь». Умные таблицы через инструмент «Вставка» куда более практичны и удобны для редактирования и создания дополнительных модулей.
В целом, в программе Excel нет ничего сложно, стоит только начать разбираться в основных инструментах редактора, как дело коснется более профессиональных функций, которые позволят систематизировать данные, упростив работу сотрудникам и организации в целом.
Функция ЗАМЕНИТЬ
Функция призвана в указанных данных ячейки произвести замену по определённым параметрам. Попросту заменить некую старую часть текста на новую.
Синтаксис функции:
= ЗАМЕНИТЬ(_старый текст_; _начальная позиция_; _количество знаков_; _новый текст_), где:
- старый текст – ссылка на текстовую ячейку или строку которая будет содержать изменяемый текст;
- начальная позиция – указывает номер по порядку для символа считая слева направо, с которого и будет производится замена;
- количество знаков – указывается количество символов, которые нужно заменить новым текстом, начиная с первой позиции в том числе;
- новый текст – это текстовое значение, которое будет заменять часть старого текста который был задан первыми двумя аргументами.
Простой пример применения:
Для начала рассмотрим сам механизм замены текста по указанным аргументам. В ячейке А1 мы производим замену с 20 символа, слова «СТАРЫЙ», которое состоит из 6 символов, на слово «НОВЫЙ». Этот способ вполне реален ежели необходима замена небольшого количества ячеек. Сложный пример применения:
Когда у нас очень большое количество различных строк, тогда простой способ нам не поможет, нужно что-то более универсальное и гибкое. Для этой задачи нужно заменить аргумент «начальная позиция» на функцию НАЙТИ (она будет искать нужное условие), а в аргументе «количество знаков» использовать функцию ДЛСТР (будет определять количество символов по условию). И как результат напишем формулу:
=ЗАМЕНИТЬ(A1;НАЙТИ(«ТОП»;A1);ДЛСТР(«ТОП»);”СУПЕР”)
VBA
VBA (Visual Basic for Applications) – это название языка программирования для Microsoft Office. В данном разделе описаны возможности и примеры использования VBA применительно к Excel.
- Создание макроса: При помощи VBA Вы можете автоматизировать задачи в Excel, записывая так называемые макросы. В этом разделе Вы научитесь создавать простой макрос.
- MsgBox: MsgBox – это диалоговое окно в VBA, при помощи которого можно показывать информационные сообщения пользователям Вашей программы.
- Объекты Workbook и Worksheet: Узнайте больше об объектах Workbook и Worksheet в VBA.
- Объект Range: Объект Range – это ячейка (или ячейки) Вашего листа. Это самый важный объект VBA.
- Переменные: В этом разделе Вы научитесь объявлять, инициализировать и отображать переменную в VBA.
- Выражение «If Then»: Используйте выражение «If Then» в VBA, чтобы выполнять строки кода, если встречается определённое условие.
- Цикл: Циклы – это мощнейшая из техник программирования. Цикл в VBA позволяет Вам обрабатывать диапазон ячеек снова и снова, написав для этого всего лишь несколько строк кода.
- Ошибки макросов: Этот раздел научит справляться с ошибками макросов в Excel.
- Операции со строками: В этом разделе Вы найдёте сведения о самых важных функциях для работы со строковыми элементами в VBA.
- Дата и время: Научитесь работать с датой и временем в VBA.
- События: События – это действия, совершаемые пользователями, которые запускают выполнение кода VBA.
- Массив: Массив – это группа переменных. В VBA Вы можете сослаться на определённую переменную (элемент) массива, используя для этого имя массива и числовой индекс элемента.
- Function и Sub: В Visual Basic for Applications функция (Function) может возвращать значение, в то время как процедура (Sub) – не может.
- Объект Application: Главным в иерархии объектов является сам Excel. Мы называем его объект Application. Объект Application открывает доступ ко многим параметрам, связанным с самим приложением Excel.
- Элементы управления ActiveX: Научитесь создавать элементы управления ActiveX, такие как кнопки, текстовые поля, поля со списком и так далее.
- Userform: В этой главе Вы узнаете, как создавать пользовательские формы в VBA.
Метод 4: обходимся без копирования в другое место вообще
Какие же действия предпринять, если нет желания копировать таблицу в другое место вообще? Это довольно нелегкий метод. Его основной недостаток заключается в том, что при ошибках можно значительно испортить исходные данные. Конечно, можно восстановить их с помощью комбинации Ctrl + Z, но переделывать в случае чего будет труднее. Собственно, сам способ следующий:
-
Выделяем ячейку или диапазон, который нам необходимо очистить от формул, после чего копируем их любым из приведенных выше методов. Можете выбрать тот, который больше нравится. Мы же воспользуемся способом, подразумевающим использование кнопки на панели инструментов во вкладке «Главная».
-
Не снимаем выделение из скопированной области, и параллельно делаем правый клик мыши по ней, а потом выбираем пункт «Значения» в группе «Параметры вставки».
-
В результате, конкретные значения автоматически вставляются в нужные ячейки.
- Если в ячейке при этом было какое-то форматирование, то нужно воспользоваться опцией «Специальная вставка».
Устраняем проблему
Причин, почему в Excel не работает формула довольно много. Возможно у вас неверно выставлены настройки программы или конкретного диапазона, либо некорректно введена формула.
При протягивании не работают формулы
Суть ошибки в том, что создается несколько столбцов, например, 2, а в третьем должен выводиться результат. Там указывается формула и протягивается вниз, чтобы охватить весь диапазон, но в итоге значение из первой ячейки просто переносится на следующие. В таком случае есть несколько способов, как все исправить:
- Нажмите кнопку F9, чтобы начался пересчет листа.
- Измените формат ячейки на общий. Для этого нужно выделить ее и кликнуть правой кнопкой мыши. Откроется меню, где следует выбрать «Формат ячейки» и изменить на «Общий».
- Откройте параметры вычисления формул и проверьте, чтобы отметки стояли, как на скрине.
Формула не считает
Есть несколько причин, почему формула в экселе не считает:
Не верный формат ячейки. Для его изменения, нужно выделить нужный диапазон ячеек и выбрать «Формат Ячейки».
Активирован режим «Показать формулы». Для его отключения нужно на панели сверху перейти в раздел «Формулы», там кликнуть на «Зависимости формул» и отключить «Показать формулы».
Неверно введена формула или ее синтаксис. В таком случае отображается формула вместо значения. Нужно внимательно ее проверить.
Это несколько основных причин, почему Эксель не считает формулы.
Программа не считает формулу, введённую в ячейку
Такое часто случается из-за того, что установлен текстовый формат ячейки. Как его сменить на другой уже описывалось ранее.
Не происходит подсчет суммы
Есть два варианта, почему приложение Эксель не считает сумму:
- Формат ячеек является тестовым.
- Деактивирован подсчет суммы. Нужно, используя правую кнопку мыши клацнуть на специальной панели и установить отметку на «Сумма».
Вот, почему не считается сумма.
Не верно суммируются данные ячеек
Некоторые пользователи столкнулись с тем, когда Еxcel неправильно считает сумму выделенных ячеек. Зачастую это происходит из-за того, что некоторые ячейки, а то и большая их часть, имеют текстовый формат. Из-за этого суммируются не все данные и результат получается некорректным. Нужно изменить формат на «Общий», чтобы устранить проблему.
Отключен перерасчет
Бывает, что пользователь подсчитал все данные, но при их корректировании в связанных с формулой ячейках итог не меняется. Это означает, что неверно выставленные параметры:
- Откройте параметры программы.
- Там следует перейти в раздел «Формулы». Сверху будет блок «Параметры вычислений», а там параметр «Вычисления в книге», где должна быть выбрана позиция «Автоматически». Если нет, выставляете как следует и нажимаете «ОК».
Проблемы с работой формул в Microsoft Excel
Теперь, если какое-либо значение будет изменено, произойдет пересчет результата.
Из всего этого видно, что существует много разных причин, почему Эксель производит расчет формулы неправильно или вовсе отказывается их считать. Если у пользователя там, где должен быть результат отображается формула, значит формат ячейки установлен текстовый либо в самой формуле допущена ошибка. Возможно активирован режим просмотра. Еще пользователи часто забывают ставить «=» перед началом формулы. Если в связанных ячейка изменяются значения, а результат остается прежним, нужно проверить активировано ли автообновление. В некоторых случая в ячейках с итогами отображается ошибка, тогда следует проверить все значения.
Здравствуйте, друзья. Бывало ли у Вас, что, после ввода формулы, в ячейке отображается сама формула вместо результата вычисления? Это немного обескураживает, ведь Вы сделали все правильно, а получили непонятно что. Как заставить программу вычислить формулу в этом случае?
Для начала нужно разобраться с причинами такого поведения, после чего исправлять ситуацию. А причины могут быть такими.