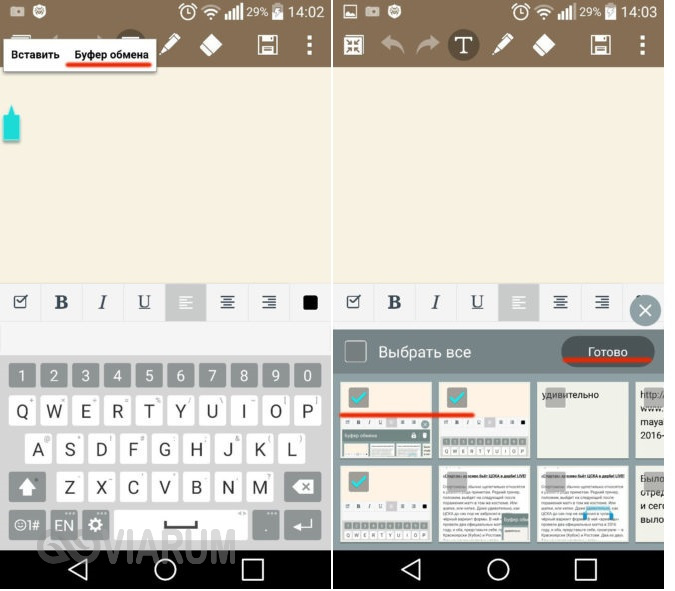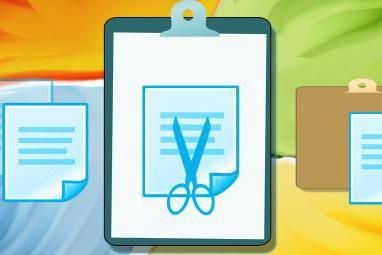Буфер обмена что это и где находится
Содержание:
- Что такое буфер обмена на устройствах андроид
- Принцип работы буфера обмена Windows
- Как очистить буфер обмена в ОС Windows?
- Программы для доступа
- Значение, описание и объяснение термина
- Программа для работы с буфером обмена
- Где находится и как его посмотреть?
- Что такое буфер обмена
- Где в телефоне находится буфер обмена Андроид?
- Расширенный буфер обмена Windows 10
- Для чего используется буфер обмена на андроиде
- Как посмотреть буфер обмена на Windows 10 и убрать оттуда данные
- Буфер обмена
- Где находится буфер обмена на Windows компьютере
Что такое буфер обмена на устройствах андроид
Практически все сталкивались с понятием «буфер обмена» и сами того не подозревая пользовались им. Несмотря на это, многие вопросы у неопытных людей все еще остаются.
Попасть в контекстное меню копирования и вставки легко и просто
Итак, буфер обмена — это определенный раздел в ОЗУ смартфона или персонального компьютера, который создается оперативной системой при каждом ее запуске. Он используется для хранения временных пользовательских файлов. В него можно не только поместить текстовую запись или ее часть, но и картинку, видеофрагмент или даже аудиофайл. Последние типы данных чаще всего копируются и переносятся в специальных программах или благодаря им.
К сведению! Буфер нужен в первую очередь для простого и быстрого обмена данными. Из этого и исходит его название.
Буфер располагается в отдельном участке оперативной памяти
Скопировав данные в буфер из одной программы, пользователь может спокойно вставить ее в другой интерфейс или командную строку в другом приложении, если оно поддерживает данный тип информации. Благодаря этой функции не нужно каждый раз набирать текст вручную, чтобы скопировать его. То же самое и с фотографиями. Нет необходимости сохранять файл в одной программе, перекидывать его на жесткий диск и открывать в другой утилите. Все выполняется за несколько нажатий пальцами на сенсорный экран.
Чтобы лучше понять принцип работы буфера обмена, можно привести такую аналогию. При передаче музыкальных файлов с одного ПК или телефона на другой используют флешку или SD-карту памяти. Сначала нужные данные копируют или переносят на нее, а затем извлекают носитель и вставляют его в другой аппарат, чтобы потом скопировать или перенести данные на него. То есть флешка или карта памяти тоже являются своего рода буфером обмена, но с некоторыми нюансами, которые являются достаточно очевидными.
Обратите внимание! Данные на них не удаляются после прекращения подачи электроэнергии, как в ОЗУ, которая является энергозависимой памятью с быстрым доступом, и могут храниться там неограниченный промежуток времени
Восстановить и просмотреть данные стандартными средствами удается не всегда
Принцип работы буфера обмена Windows
Так же как и на складе, в операционке для хранения временных данных выделено место. Но поскольку информация временная, то сохраняется она не на диске, а в оперативной памяти устройства. И здесь становится понятным, что место для этой памяти в операционной системе ограничено. А ограничено оно по двум причинам:
- Поступление новых данных;
- Сброс оперативной памяти.
Поступление новых сохранённых файлов, сокращает время хранения скопированных данных. Всё потому, что в Windows, как и в других операционных системах, вновь скопированная информация самым стирает предыдущую.
И здесь неважно, какой объём и какая информация загружается в это временное хранилище. Например, был скопирован фильм
Потом пользователь поторопился и, забыв про фильм, скопировал фразу в тексте. Теперь здесь вместо фильма будет текст. И так всегда, новая информация стирает старое содержимое.
При выключении или перезапуске компьютера, его оперативная память очищается. И конечно, вся информация в хранилище будет уничтожена. Следовательно, пока компьютер включён, то и во временной памяти сохраняется информация.
Получается, что это временное хранилище для информации. Он невидим, но всё что копируется или перемещается из одной папки или программы в другую, всё проходит через него. Данные хранятся здесь до поступления новой информации или до перезагрузки системы Windows. Поступившие в него данные могут быть использованы многократно. Так, скопированный файл или текст можно вставить несколько раз в разные папки или документы. В общем, пока новые данные не сотрут то, что уже было в нём.
Освобождается буфер обмена автоматом, при поступлении новой информации или перезагрузке. Чтобы полностью его очистить надо перезагрузить компьютер или задать в командной строке команду: «echo off | clip»
Как поступают данные в буфер обмена
Информация в него поступает автоматически, как только пользователь даст команду «копировать» или «вырезать». Задать команду «копировать» можно двумя способами: сочетанием клавиш (Ctrl + C) или нажав правую кнопку мыши, выбрать в контекстном меню «копировать».
Команда «вырезать» задаётся горячими клавишами (Ctrl + X) или, выделив что-то необходимое кликнуть правой кнопкой мыши и выбрать «вырезать». Выделенный материал удалится и будет помещён в буфер. Итак, после выполнения этих двух команд информация поступает во временную память и дальше её можно вставлять куда угодно.
Как извлечь и просмотреть сохранённую информацию
После поступления данных в буфер их можно использовать в другом приложении или вставить в нужное место. Для чего необходимо их вызвать. Сделать это можно используя команду «вставить». Для выполнения команды используется либо сочетание клавиш (Ctrl + V), либо правая кнопка мыши и в меню выбирается «вставить». Курсор предварительно помещается на место для вставки и производится команда.
А вот просмотреть его содержимое в Windows 7 не так просто. В устаревшей операционной ХР, можно было на системном диске зайти в системную папку Windows и в ней выбрать system 32. И в этой папке запустить файл cliprd. exe. Открыв этот файл можно было увидеть, что недавно скопировал пользователь. Но в Windows 7 разработчики решили, что пользователю не нужен такой доступ. И лишили пользователя возможности посмотреть, а уж тем более открыть такой файл. Но не стоит отчаиваться, существует приличное количество сторонних программ, которые помогут обойти эту проблему и разрешат работать с сохранённой информацией.
Как очистить буфер обмена в ОС Windows?
В данной статье уже упоминалось о том, что clipboard имеет свойство перезаписывать информацию в автоматическом режиме. Вследствие этого информация, содержащаяся в нем до этого, очищается. Это и есть один из способов очистить буфер в ОС Windows — копировать новую информацию.
Удалить информацию из clipboard можно с помощью командной строки. Для этого, вызвав ее (о том, как это сделать говорилось уже выше), необходимо ввести следующую команду: C:\Users > echo off:clip и нажать клавишу Enter. После этого начнется безвозвратная очистка временного хранилища файлов.
Если вы часто очищаете clipboard, для своего же удобства на рабочем столе можно создать ярлык, в расположении которого указав эту комбинацию: cmf c «echo off | clip». После запуска такого ярлыка вам сразу откроется окно для очистки хранилища временных файлов.
Программы для доступа
Они нужны не только для того, чтобы работать с хранилищем, а еще и значительно расширяют его возможности и функции. Такие программы называют ещё менеджерами буфера обмена.
К ним относятся следующие программы
- ClipboardViewer
- CLCL
- AAP Assistant
- ClipDiary
ClipboardViewer — утилита, которая работает с буфером в режиме реального времени, историю скопированных данных не ведёт, информацию сохраняет только до перезапуска системы.
Зато поддерживает все форматы хранения и даёт быструю и полную информацию о хранящихся в буфере обмена данных. Позволяет сохранить эти данные в файл и восстановить из него.
CLCL – бесплатная простая утилита, не требующая отдельной установки. Позволяет просматривать и сохранять буфер обмена за весь период, не только последние сохранения. Программа создаёт свои лог-файлы и сохраняет информацию даже после отключения компьютера. Интуитивное управление.
AAP Assistant – данная утилита, относится к условно-бесплатным продуктам. Предназначена она в основном для работы с текстовыми файлами, сохраняет информацию, попадающую в буфер обмена. Позволяет легко копировать много фрагментов из одного документа в другой, экономя время. Обладает ещё множеством полезных функций.
ClipDiary – программа мониторит хранилище и сохраняет информацию в историю. Данные сохраняются и после перезагрузки системы Windows. В приложении доступен ряд полезных функций: горячие клавиши, возможность ставить метки и создавать шаблоны, возможен постраничный просмотр.
Это только небольшой список утилит, которые позволяют открыть и управлять содержимым временных данных. Все эти программы отличаются по своим возможностям, одни из них работают только с текстами, другие восстанавливают изображения и текст и даже позволяют форматировать этот текст, третьи запоминают наименования файлов и папок. И для работы этих программ не надо, каких-либо добавочных операций, так как они сами запоминают все данные. Некоторые из этих утилит, можно использовать как полноценные хранилища для информации.
Кому-то достаточно будет средств операционной системы Windows, а тем пользователям, у кого много работы с текстами или большими объёмами определённой информации с повтором данных, конечно, понадобятся менеджеры, которые существенно ускорят и упростят работу.
Значение, описание и объяснение термина
Буфером обмена (по англ. Clipboard) называется составляющая оперативной памяти компьютерной системы, и предназначена она для временного запоминания информации. Простыми словами, буфером является процесс, с помощью которого информация копируется с одного места и переносится в необходимое.
А промежуточную среду, где задерживается эта информация и называют тем самым понятием – буфер обмена.
Перемещение осуществляется с помощью всего двух команд: “Вырезать” и “Вставить”.
Сохраненная в Clipboard информация не исчезает, пока компьютер не перезагружается.
Необходимо подчеркнуть, что система “запоминает” именно последнюю скопированную деталь (часть текста, элемент, таблицу).
Такую вещь как Clipboard поддерживают преимущественно все Windows программы, и задействована она во множестве сложных процессов.
Среднестатистический пользователь обычно даже не задумывается, что уже вовсю пользуется буфером обмена, пока не узнает, что это такое. К примеру, студент копирует часть курсовой из интернета и считает, что компьютер сделает это самостоятельно, одним кликом мышки. Но известно, что за каждым простым процессом, выполняемым системой, стоит целый ряд алгоритмов, которые объясняют его действие.
Буфер обмена является платформой, которая предоставляет свою оперативную память под размещение того, что пользователю на данный момент необходимо “запомнить”.
Действие инструмента буфера обмена широко – на его платформе можно хранить как текстовые файлы, так и звуковые дорожки, графические объекты и видео-файлы. Для удобства есть возможность переноса информации целыми папками и архивами. Поэтому с помощью буфера обмена осуществляется связь целого ряда программ и приложений компьютера.
Место нахождения на компьютере
Найти эту программу не сложно. Она хранится внутри системной папки на Рабочем Столе.
Поисковый путь: “Диск C: / Documents and Settings / Папка System 32”. Ярлык осуществляющей запуск программы имеет название «clipbrd.exe».
Для того чтобы узнать, что на данный момент сохраняется внутри буфера обмена, необходимо вписать комбинацию «clipbrd.exe» в открывшейся командной строке.
Командная строка запускается двумя методами:
- комбинацией клавиш WIN + R, после чего вводится cmd и жмётся "ОК"
- меню «Пуск», тогда «Все программы», папка «Стандартные», и уже там «Командная строка».
После этого пользователю открывается окно, где видно, что именно содержится в буфере обмена, и сохранилась ли необходимая информация. Вставлять скопированную в буфер информацию юзеру допустимо множество раз. Выбранный элемент будет скопирован, пока пользователь не “Вырежет” следующий, тогда его предыдущее содержимое просто исчезает.
https://youtube.com/watch?v=0FKQvcA_7NQ
Это касается системной среды. Исключением является Microsoft Office: его буфер обмена способен одновременно запомнить и вмещать до 24 различных объектов, графических или текстовых. Некоторые из рабочих сред имеют программу предназначенную для ведения протокола последних значений буфера обмена и учета уже перезаписанных.
Использование буфера в системе Windows
Как уже было описано выше, чтобы выбрать и запомнить информацию есть специальные комбинации клавиатуры. Используются:
- Ctrl + A – выбрать полностью всё, находящееся в том или ином месте;
- Ctrl + C – скопировать всю выделенную информацию;
- Ctrl + X – вырезать то, что было выделено;
- Ctrl + V – вставить дублированную часть в необходимое место ( папку или программу ).
Другой метод заключается в том, чтобы нажать на крестик, который размещен на панели инструментов. Следующим шагом система выдает запрос, действительно ли вы хотите очистить содержимое буфера обмена, выбираем “Да” – и все готово.
Несмотря на то, что указанные комбинации клавиш и используются чаще всего, некоторые программы используют другие сочетания. Одна из которых X Window System: для того чтобы скопировать что-либо в ее интегрированную память, достаточно лишь выделить нужный элемент и нажать кнопку посередине мышки (или одновременно зажать левую и правую кнопки).
Программа для работы с буфером обмена
Существует несколько приложений для управления этим временным хранилищем. Нужны они в том случае, если человек часто работает с текстом. Ведь такие программы позволяют доставать текстовые фрагменты, которые были скопированы ранее. К папкам и файлам это не относится.
Подобных программ существует несколько, но лично я для этой цели использую бесплатную Punto Switcher от Яндекса. Ее основная задача – автоматически менять раскладку клавиатуру, когда пользователь об этом забыл.
Например, я печатаю какой-то текст и вдруг замечаю, что забыл поменять язык на русский — всё набирается английскими буквами. Вот Punto Switcher не допускает таких ситуаций. Программа сама автоматически меняет раскладку и «переводит» текст.
Так вот кроме смены раскладки это приложение обладает массой других полезных функций. В том числе помогает работать с буфером обмена – сохраняет его и позволяет доставать фрагменты текста, которые были скопированы в разное время.
Установка Punto Switcher
Для начала, проверьте, может, она уже есть на компьютере. Для этого посмотрите на панель задач – в нижнюю правую часть экрана. Если вместе со значком алфавита (или вместо него) есть вот такая иконка, значит, программа у вас уже установлена.
Иконка есть? Отлично! Тогда щелкните по ней правой кнопкой мышки, чтобы точно убедиться, что это именно Punto Switcher.
После установки на панели задач (справа) появится вот такая иконка:
Или такая, если выбран английский алфавит:
Теперь программа будет запускаться каждый раз при загрузке компьютера и всё время следить за тем, что и как вы печатаете.
Работа в Punto Switcher
Программа может сохранять до 30 текстовых фрагментов, к которым у вас всегда будет доступ через историю. Также Punto Switcher позволяет транслитерировать фрагменты в буфере обмена и сохранять его даже после перезагрузки системы. Но для всего этого необходимо сделать кое-какие настройки.
1. Открываем окно программы двойным щелчком левой кнопкой мыши по значку в трее. Во вкладке «Общие» выбираем пункт «Дополнительные».
2. Ставим галочку там, где «Следить за буфером обмена», и еще на «Сохранять историю буфера обмена после перезагрузки Windows» (если это, конечно, вам нужно). После чего нажимаем «ОК».
Теперь текстовые фрагменты, которые вы копируете, будут сохраняться в программе. И любой из них можно будет оттуда достать. Для этого нужно нажать правую кнопку мыши по значку Punto Switcher, после чего выбрать пункт «Буфер обмена» и «Посмотреть историю».
Щелкаем по тому кусочку, который нужен, и он копируется. После чего его останется только вставить.
P.S.
Копирование и вставку можно делать не только через правую кнопку мыши, но и при помощи сочетания клавиш клавиатуры Ctrl+С и Ctrl+V. Это быстро и удобно – нужно просто привыкнуть.
Принцип следующий: выделяем то, что нужно скопировать, зажимаем клавишу Ctrl и затем нажимаем на клавишу С. Переходим туда, куда эту информацию нужно вставить, зажимаем Ctrl и V (русскую М).
Где находится и как его посмотреть?
Приложение располагается в стандартной папке «System32», которая создается операционкой в разделе диска «С», блок «Windows». В ранних версиях файл назывался clipbrd.exe, в «десятке» наименование сократилось – clip.exe. Чтобы просмотреть сохраненную в папке информацию, используют сторонние приложения или встроенный инструмент ОС.
Сторонние программы
Для работы с внутренними ресурсами ПК можно использовать внутренние инструменты или стороннее программное обеспечение. Второй вариант предпочтительнее, если с разделом планируется выполнять различные действия. Дополнительные приложения обладают расширенным функционалом. Существуют разные варианты, например – Clipdiary. Этапы действий пользователя с указанной утилитой:
скопированные документы (изображения, текст, ссылки, иные) перечисляются списком.
В верхней части рабочего окна представлены клавиши с возможными действиями – удаление, копирование, перемещение, другое.
Встроенные способы
Внутри операционки Виндовс 10 после нескольких изменений появился раздел просмотра данных из буфера обмена информации. Блок работает в режиме «по умолчанию», дополнительные настройки не нужны. Посмотреть документы можно следующим образом:
нажать одновременно сочетание горячих клавиш «Win» и «V» (переключения шрифта на клавиатуре не требуется);
откроется отдельная рабочая панель, в которой списком указаны скопированные объекты (от новых до самых ранних).
Внимание! Если выполнить перезагрузку персонального компьютера (портативного, стационарного), папка с сохраненной информацией будет очищена. В некоторых случаях операционка может выдать дополнительный запрос перед выполнением процедуры выключения ПК
Буфер обмена – это папка, где операционка сохраняет скопированные данные. Чтобы просмотреть содержимое подраздела, используют встроенные инструменты (появились после обновлений десятой Винды) или скачанные сторонние приложения. Инструкции несложные, подходят начинающим юзерам, дополнительной помощи мастера не потребуется.
Что такое буфер обмена
Сам буфер обмена создан для того, чтобы упростить использования компьютера и сэкономить Ваше время. С помощью буфера обмена Вы можете копировать и сохранять не только текст, но и другие объекты, например, изображения.
Чтобы воспользоваться буфером обмена, Вам нужно всего лишь скопировать текст или любой другой объект. Для этого Вы можете использовать горячие клавиши Windows 10.
| Ctrl+V или Shift+Insert | вставить текст с буфера обмена |
| Ctrl+C или Ctrl+Insert | скопировать выделенный текст в буфер обмена |
| Ctrl+X | вырезать выделенный текст в буфер обмена |
| Ctrl+A | выделить весь текст в текущей строке, если строка содержит текст |
| Win+V | открыть журнал буфера обмена (доступно начиная с версии 1809) |
Само приложение буфера обмена ещё с времён Windows XP расположилось по пути C:\Windows\system32 и называется clipbrd.exe. После перехода на Windows 7 пользователи активные могли заметить изменения в названии, которое стало clip.exe.
Главным различием между clipbrd.exe и clip.exe стало то, что в Windows XP Вы могли легко открыть приложение clipbrd.exe и посмотреть данные в буфере обмена. В новых версиях операционной системы Windows эта возможность уже пропала.
Где в телефоне находится буфер обмена Андроид?
Данная область расположена в оперативной памяти и увидеть её физически нельзя. Можно лишь посмотреть содержимое (текст, картинки и т.д.), которые пользователь записывает во временным местом хранения данных. После записи владелец смартфона может делать с этой информацией что угодно: вставлять в другие программы. Это очень удобно, в случаях, когда предстоит найти поздравление в интернете, затем скопировать его и позже вставить в СМС сообщение.
Также, можно выделять предложения (и даже целые абзацы), выполнять копирование нужных фрагментов, затем вставлять их в текстовые редакторы.
Увы, после выключения телефона буфер обмена обнуляется. Восстановить его содержимое – невозможно.
Расширенный буфер обмена Windows 10
У буфера обмена в Windows 7, Windows 8, Windows 8.1, и в ранних версиях Windows 10 есть серьезное ограничение: после помещения туда новой порции данных, старая информация автоматически удаляется.
К сожалению, поэтому не получается использовать буфер обмена в качестве «копилки», складывая туда файлы, а затем вставляя в нужные места все сразу или по отдельности. Эта функция работает только в приложениях Microsoft Office, где можно сохранить до 20 фрагментов текста.
Другой вариант решения проблемы: использование дополнительных программ, которые могут сохранять данные из буфера обмена. О некоторых приложениях вы найдете информацию в статье о том, где найти буфер обмена Windows.
В настоящее время буфер обмена Windows 10 позволяет работать с большим количеством файлов некоторых форматов. Есть возможности для использования облачного буфера обмена. В этом случае, содержимое буфера обмена синхронизируется с другими устройствами, работающими в вашей учетной записи, поэтому информация из буфера обмена станет доступной на другом компьютере или телефоне.
Обмен некоторыми данными организован при помощи системного средства, которое использует «Журнал буфера обмена Windows 10». Эта возможность доступна пользователям, начиная с версии ОС Windows 10 1809.
Работа с буфером обмена Windows 10 в расширенном режиме проходит со следующими особенностями:
- Используйте учетную запись Майкрософт, которая связана с облаком, для синхронизации данных между своими устройствами.
- Размер объекта, помещаемого в журнал буфера обмена, не должен превышать 4 МБ.
- Поддерживаются текст, HTML и растровые изображения.
- Существует ограничение — лимит на не более 25 скопированных записей.
Все остальные объекты в Windows 10, например, папки или файлы других типов перемещаются на компьютере при помощи буфера обмена в обычном режиме. Информация стирается из буфера обмена после добавления туда нового объекта.
Сейчас посмотрим, где буфер обмена Windows 10 включается и как пользоваться этим инструментом.
Для чего используется буфер обмена на андроиде
Таким образом, буфер обмена — это небольшая часть памяти в оперативном запоминающем устройстве с быстрым доступом, которая есть на любом современном персональном компьютере, ноутбуке, планшете и, конечно же, смартфоне. В этом участке памяти хранятся фрагменты скопированной информации в текстовом или графическом виде. Наиболее часто пользуются именно текстовым буфером, так как иных на большей части телефонов нет.
Благодаря этому инструменту пользователь может без проблем обмениваться информацией между собой и другими юзерами, а также между отдельными программами. Это позволяет:
- копировать информацию различных форматов из практически любого источника, где это возможно;
- вырезать информацию различных форматов из практически любого источника с удалением ее из первого местонахождения;
- вставить скопированную или вырезанную информацию в любое другое место, где это позволено.
Clipboard Manager позволяет посмотреть содержимое копирования
Буфер дает возможность быстро копировать адреса веб-страниц и информацию довольно больших объемов из браузера или его поисковой строки, вставлять ее в текстовые файлы, письма или заметки для дальнейшего сохранения или пересылки другим людям.
Обратите внимание! Особенно выручает буфер обмена деловых людей, которые не должны ошибаться при переписывании и копировании важных номеров, контактных данных и реквизитов с большим количеством тяжело запоминаемых цифр. Пользоваться буфером очень просто
Например, чтобы скопировать текст из браузера, нужно выполнить долгое нажатие на нужном фрагменте и выделить его появившимися рамками. После того как границы копирования установлены, появится меню, в котором нужно будет выбрать пункт «Копировать». После этого фрагмент будет сохранен в RAM. Далее следует просто перейти в приложение, где необходимо осуществить вставку фрагмента и выполнить долгое нажатие на текстовом поле и выбрать пункт «Вставить» из появившегося контекстного меню. Теперь вопроса о том, куда копируются ссылки на андроиде, быть не должно
Пользоваться буфером очень просто. Например, чтобы скопировать текст из браузера, нужно выполнить долгое нажатие на нужном фрагменте и выделить его появившимися рамками. После того как границы копирования установлены, появится меню, в котором нужно будет выбрать пункт «Копировать». После этого фрагмент будет сохранен в RAM. Далее следует просто перейти в приложение, где необходимо осуществить вставку фрагмента и выполнить долгое нажатие на текстовом поле и выбрать пункт «Вставить» из появившегося контекстного меню. Теперь вопроса о том, куда копируются ссылки на андроиде, быть не должно.
С Clip Stack найти скопированную информацию можно в два счета
Как посмотреть буфер обмена на Windows 10 и убрать оттуда данные
Рассмотрим встроенный и сторонний инструмент для отображения содержимого буфера обмена.
Можно ли сделать это встроенными ресурсами системы
В «Виндовс» 10 появилась штатная возможность просматривать то, что вы ранее скопировали на компьютере. Она есть только в версиях «десятки» 1809 и выше. По умолчанию функция активна в настройках. Как запустить встроенное приложение для просмотра буфера и что в нём можно сделать:
Если у вас не появляется окно с буфером, возможно, у вас неактуальная версия ОС — обновите систему. Если у вас сборка 1809 или выше, включите опцию просмотра буфера:
-
Зайдите в «Параметры Виндовс» с помощью комбинации клавиш «Виндовс» и I либо через «Пуск» (значок шестерни). Перейдите в раздел для системы.
-
Откройте вкладку «Буфер обмена». Активируйте пункт для журнала буфера.
- Проверьте, открывается ли буфер. В этих же настройках вы можете включить синхронизацию буфера на разных девайсах с «Виндовс» 10. Содержимое буфера будет автоматически сохраняться в облаке вашей учётной записи «Майкрософт». Если вы, например, скопируете элемент на ПК с «десяткой», вы потом сможете вставить этот элемент на телефоне с той же версией ОС.
Какие утилиты можно использовать
Если оказалось, что сборка вашей «десятки» ниже либо если вас не устраивает встроенный функционал для просмотра буфера, вы всегда можете загрузить сторонний инструмент. К примеру, можно взять CLCL, Clipdiary, Office Word или Free Clipboard Viewer.
Мы рассмотрим работу в сторонней программе на примере Clipdiary. В ней вы можете создавать целые папки важных скопированных элементов, разные шаблоны, восстанавливать случайно удалённые элементы. Утилита платная, но разработчик предоставляет бесплатный период использования (целых два месяца):
- Переходим на сайт разработчика и скачиваем программу. Устанавливаем её на ПК.
-
Запускаем утилиту и щёлкаем по «Далее» для первичной настройки.
-
Сначала поставим главное сочетание клавиш, которое будет открывать программу.
-
Читаем инструкцию по работе с приложением на следующей странице и жмём на «Далее».
-
Теперь потренируемся: с помощью большой кнопки скопируйте что-то в буфер, потом поставьте курсор в поле ниже, зажмите Ctrl + D либо другую комбинацию, которую поставили на запуск программы. Выберите в меню нужный клип.
- Поставьте галочку рядом с пунктом о том, что вы поняли, как работать в программе и щёлкните по «Далее». Выберите комбинации для быстрой вставки и щёлкните по «Далее».
- При необходимости ещё раз потренируйтесь.
- Нажмите на «Завершить».
- Зажмите Ctrl + D, чтобы вызвать окно программы. В истории буфера обмена будут списком отмечены все скопированные элементы.
Для просмотра буфера обмена в «десятке» вы можете использовать встроенный инструмент, если у вас сборка 1809 или выше. Если ниже, скачивайте дополнительную программу, к примеру, Clipdiary. У этой программы больше возможностей, чем у встроенной: создание шаблонов, папок с важными скопированными элементами и прочее.
Буфер обмена
Запрос «Clipboard» перенаправляется сюда. На эту тему нужна отдельная статья.
Бу́фер обме́на (англ. clipboard) — промежуточное хранилище данных, предоставляемое программным обеспечением и предназначенное для переноса или копирования между приложениями или частями одного приложения через операции вырезать, копировать, вставить.
Как правило, приложения используют буфер обмена, предоставляемый операционной системой или другой средой через определённый интерфейс. Некоторые приложения могут использовать свой собственный буфер обмена, доступный только в них. Физически, данные буфера обмена хранятся в оперативной памяти компьютера (RAM).
Приложение может записывать в буфер обмена одну и ту же информацию одновременно в нескольких различных форматах. Наиболее информативный формат помещается первым, за ним остальные по убыванию информативности. При вставке информации из буфера обмена обычно используется первый распознанный приложением формат, который будет наиболее информативен для данного приложения. Например, если текстовый процессор копирует в буфер обмена текст: в формате RTF, в виде рисунка WMF и в виде текста без форматирования, этот текст может быть вставлен в другой текстовый процессор с сохранением разметки, в графический редактор — рисунком и в простой текстовый редактор — неформатированным текстом. Операционная система может производить некоторые преобразования форматов информации, если запрошенный формат отсутствует в буфере обмена, но может быть получен из имеющегося, например, изменять кодировку текста.
Вставить объект из буфера обмена можно неограниченное число раз. При копировании информации в буфер его предыдущее содержимое, как правило, пропадает. Однако существуют реализации буфера обмена (например, в пакете Microsoft Office), позволяющие хранить в буфере одновременно несколько объектов и выбирать при вставке, который из объектов вставить.
Где находится буфер обмена на Windows компьютере
Как правило, вам не требуется искать, где находится буфер, так как вы можете взаимодействовать с ним посредством кнопок – копировать и вставить. Но если вам нужно добраться именно до места, где хранятся все данные, то проследуйте по адресу: «C:/Documents and Settings/System 32».
Вы можете использовать встроенную программу clip.exe (доступна на Windows 7 и старше), чтобы найти буфер и нужный файл. Встроенный софт не столь удобен, как сторонний, поэтому для профессионального взаимодействия с буфером обмена мы рекомендуем использовать решения от сторонних разработчиков.
Одним из таких решений является программа CLCL 1.1.2. Вы можете скачать ее по этой ссылке с официального сайта. В архиве вы найдете 4 файла, из которых вам нужно кликнуть на один – CLCL.
После запуска ПО сразу же появится в трее, откуда вы сможете вызывать ее в будущем в любой момент без необходимости возвращаться в папку или в архив. В ПО вы видите все, что находится в буфере обмена. По клику на конкретный файл вы сможете попасть в папку, где этот файл располагается. Это удобство – не единственный плюс программы. Вы можете увидеть все преимущества на скриншоте ниже:
Если вам нужно больше возможностей от вашего буфера, например, копировать и сохранять в буфере сразу много файлов, а не один, или же вы хотите и вовсе дублировать контент в заранее заданную папку, то вам нужно использовать специализированный софт. В этом случае вы существенно расширите встроенные в вашу ОС возможности.
Пожалуйста, Оцените:
Наши РЕКОМЕНДАЦИИ
Как убрать эхо и фоновый шум микрофона Ошибка при запуске приложения 0xc000005 Лучший почтовый клиент и хорошие почтовые программы Подключение ноутбука к телевизору