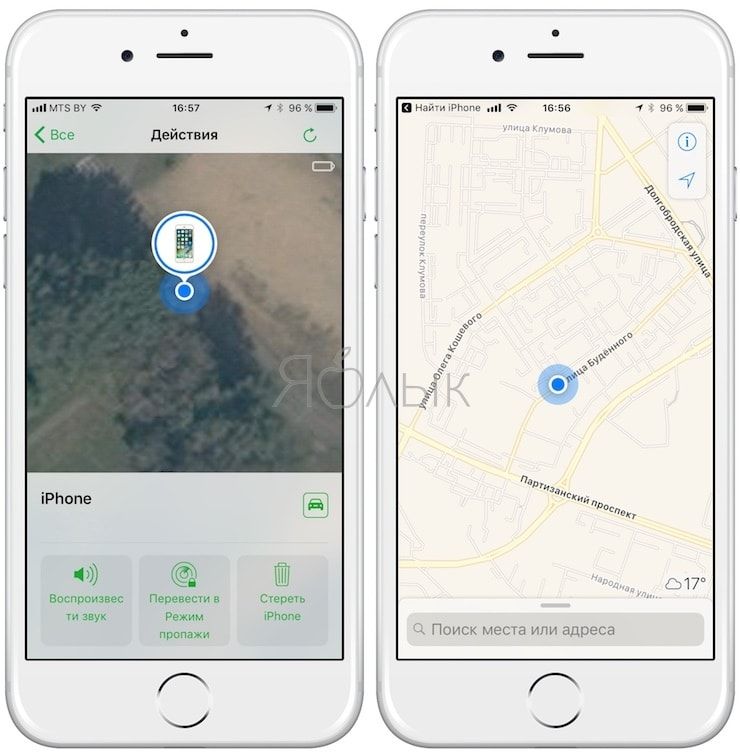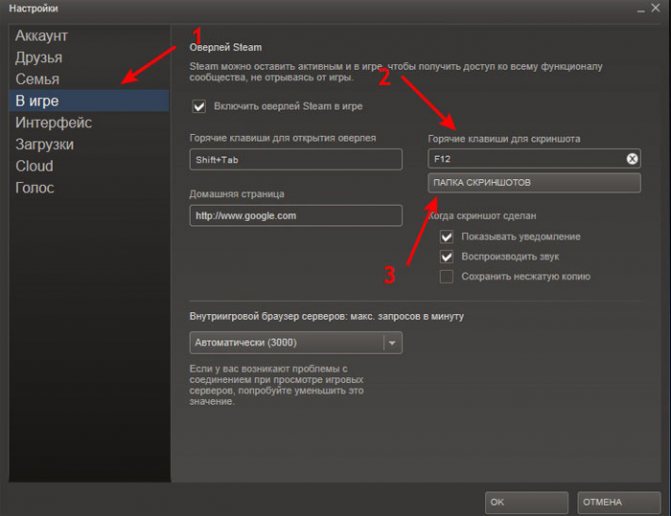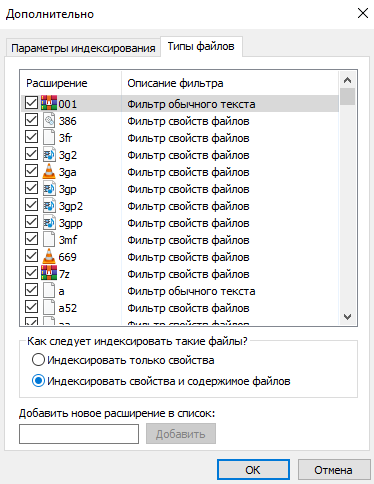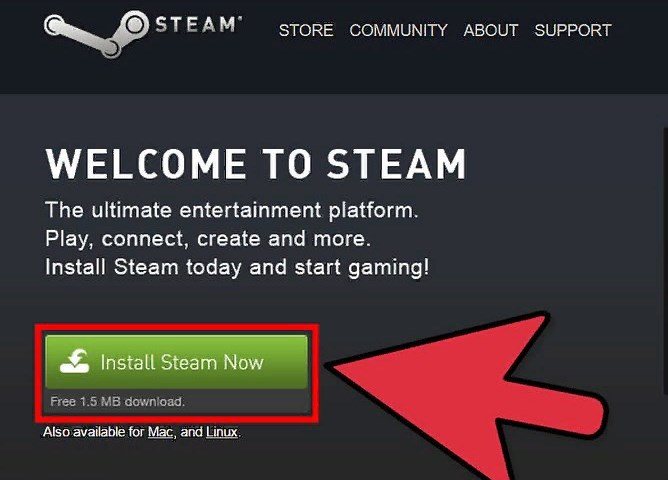Где хранятся резервные копии iphone и как их найти на компьютере
Содержание:
- Несколько нюансов создания бэкапа через программу Айтюнс
- Все и сразу для минимизации риска потерять важные записи
- Николай Грицаенко
- Где хранятся резервные копии iTunes
- Резервное копирование iPhone в iCloud
- Как восстановить резервную копию iTunes
- Компьютеры Mac
- Что вам нужно
- Изменение папки резервного копирования iTunes iOS автоматически
- Изменение папки резервного копирования iTunes iOS в Windows вручную
- Изменение папки резервного копирования iTunes iOS вручную на macOS
- Как восстановить резервную копию папки iTunes в ее исходное местоположение
- Другие проблемы?
- Есть ситуации, когда это невозможно?
- Поиск резервных копий на iPhone
- Может ли пользователь переместить резервные копии
- Часть 4. О iMyFone iTransor Lite
- Восстанавливаем фотографии из резервной копии
- Бэкап данных с гаджетов Apple, способы создания
Несколько нюансов создания бэкапа через программу Айтюнс
Копирование файлов выполняется на стационарный компьютер, поэтому готовый файл будет сохранен на ПК пользователя. Это удобно, так как способ позволяет не занимать лишнее место в смартфоне. Если у клиента есть желание, он может воспользоваться функцией шифрования. За дополнительный объем, занятый файлами, платить не придется. Если сравнивать такой вариант с Айклаудом, то там придется доплатить за гигабайты в облачном хранилище. Теперь стоит рассмотреть, какими способами можно делать резервные копии.
Как выполнить операцию через планшетный компьютер или смартфон
Если владелец хранит много файлов на своем телефоне, следует сделать копирование, чтобы не потерять всю информацию при сбое в работе смартфона. Сделать процедуру можно по такой схеме:
- сначала пользователь должен открыть на стационарном компьютере программу Айтюнс;
- далее смартфон подсоединяется к ПК с помощью кабеля;
- в списке подключения будет расположено устройство, его следует выбрать;
- теперь совершается вход на страницу для синхронизации;
- на экране отобразится пункт «Автоматическое создание»;
- после перехода из перечня выбирается «Создание в Айклауд»;
- останется подтвердить необходимость создания резервных данных;
- для этого нажимается кнопка «Создать сейчас».
Обратите внимание
Пользователь может установить дополнительный пароль, который защитит созданный файл от несанкционированного доступа. Этот код доступа всегда будет запрашиваться системой, если владелец захочет выполнить восстановление параметров.
Использование стационарного компьютера и программы Айтюнс
Чтобы сохранить созданную резервную копию iPhone на компьютере, потребуется иметь достаточно памяти на жестком диске. Созданный файл будет храниться в памяти компьютера. Размер копии может быть ограничен только свободным пространством жесткого диска. Такой способ применяется в том случае, если на смартфоне сохранено большое количество фотографий, видео и контактов. Процедура выполняется по такой схеме:
- смартфон пользователя подключается к стационарному ПК с помощью оригинального шнура;
- на компьютере запускается программа Айтюнс, рекомендуется установить последнюю версию приложения;
- как только программа будет запущена, следует проверить, отобразилось ли в приложении устройство;
- в верхней левой углу будет расположен значок смартфона, по нему следует щелкнуть;
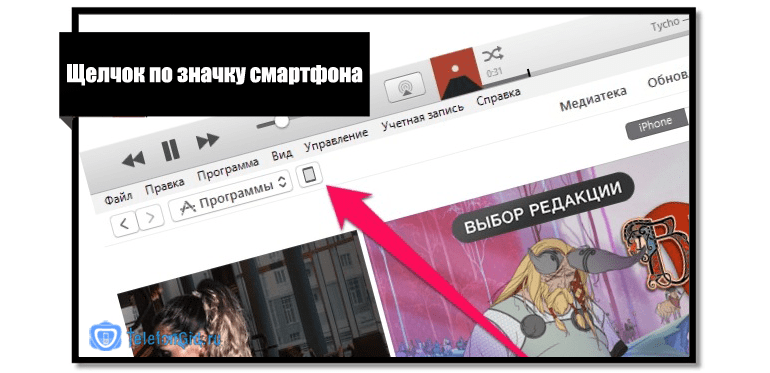
- в новой вкладке откроется окно, в нем выбирается пункт «Обзор»;
- далее клиенту следует использовать раздел «Этот компьютер»;

- после этого владелец может выполнить шифрование файлов по желанию;
- для этого нажимается кнопка «Зашифровать локальную копию»;
- от клиента потребуется пароль, его следует записать, чтобы не забыть;
- если код доступа будет утерян, то пользователь не сможет восстановить данные из бэкапа;
- операция завершается нажатием кнопки «Создать копию сейчас».

На экране высветится сообщение о том, что процедура копирования файлов запущена. Время операции зависит от того, какое количество фото, видео, музыки и другой информации содержится на смартфоне. В процессе владелец не должен отключать сотовый телефон от компьютера.
Все и сразу для минимизации риска потерять важные записи

Сам я настолько сильно погрузился в облачные сервисы, что резервные копии устройства целиком делаю только в крайнем случае. И все, что я потеряю — только настройки своего iPhone. Хотя риски все-таки остаются.
И для максимальной уверенности в сохранности личных данных можно использовать все описанные способы вместе — регулярно делать резервные копии в iTunes и iCloud, а также продублировать всю самую важную информацию в облачные сервисы (можно даже сразу в несколько). Это оптимальный вариант, ведь правило «не храните яйца в одной корзине» еще никто не отменял.

iPhones.ru
iTunes, iCloud, альтернативный софт и сторонние облачные сервисы. Тестовые версии iOS, эксперименты с джейлбрейком, постоянный переход с устройства на устройство, краш-тесты, а также тонны софта из App Store и в обход него — это далеко не все причины, почему я когда-либо терял важные личные данные с iPhone. Но с подобными трудностями сталкиваются не только прожженные…
Николай Грицаенко
Кандидат наук в рваных джинсах. Пишу докторскую на Mac, не выпускаю из рук iPhone, рассказываю про технологии и жизнь.
Где хранятся резервные копии iTunes
Прежде чем мы рассмотрим методы, которые можно использовать в качестве средства просмотра резервных копий iPhone, давайте сначала посмотрим, где хранятся резервные копии iTunes. Полезно знать, где хранятся ваши резервные копии.
Компьютеры Mac. Путь к файлу резервных копий iTunes на компьютере Mac: ~ / Библиотека / Поддержка приложений / MobileSync / Резервное копирование /
Windows XP. На компьютере с Windows XP путь к файлу резервных копий iTunes: Documents and Settings \ (ваше имя пользователя) \ Application Data \ Apple Computer \ MobileSync \ Backup \
Windows Vista, 7, 8 и 10. На компьютере с Windows Vista, Windows 7, Windows 8 или Windows 10 путь к файлу резервных копий iTunes: \ Users \ (ваше имя пользователя) \ AppData \ Roaming \ Apple Computer \ MobileSync \ Backup \.
Как только вы окажетесь в этих файловых каталогах, вы сможете просматривать все резервные копии, которые вы сделали с помощью iTunes. Однако, когда дело доходит до просмотра резервной копии iTunes, это не так просто, как открыть файл. С помощью методов, которые мы предоставили ниже, вы можете просмотреть резервную копию и файлы, которые хранятся внутри нее.
Резервное копирование iPhone в iCloud
После активации этого способа резервирования, бэкапы будут создаваться автоматически при подключенном к iPhone адаптеру питания через сеть Wi-Fi. При этом устройство не должно использоваться. У большинства людей устройство ведет работу по резервированию данных ночью, во время своей зарядки.
Создание первоначальной резервной копии в iCloud займет некоторое время – iPhone оно потребуется для загрузки большого объема данных на сервер. В зависимости от скорости доступа к Интернету этот процесс может растянуться на несколько дней. Впоследствии в резервную копию будут передаваться только новые или измененные данные, поэтому происходить это будет быстрее. В бэкапы iCloud попадают следующие данные:
- Данные приложений.
- Резервные копии Apple Watch.
- Настройки iOS.
- Конфигурация HomeKit.
- Сообщения.
- Библиотека фотографий.
- История ваших заказов.
- Рингтоны.
- Пароль визуальной голосовой почты.
Но при этом не формируются резервные копии контактов, календарей, закладок, почты, заметок, голосовых заметок, расшаренных фото, библиотеки «Фото iCloud», данных приложения «Здоровье». А история звонков и так уже хранится в iCloud.
Как восстановить резервную копию iTunes
Восстановление резервной копии iTunes на вашем iPhone или iPad легко. (Если вы хотите восстановить резервную копию iCloud с помощью iTunes , наше руководство описывает, как загружать и конвертировать резервные копии iCloud в iTunes .)
-
Запустите iTunes и подключите iPhone или iPad к компьютеру с помощью USB-кабеля.
-
Выберите « → « → « в меню iTunes. Если у вас есть несколько резервных копий, выберите из выпадающего меню резервную копию, которую вы хотите получить, и нажмите «Восстановить». Вы также можете нажать на значок устройства, который откроет сводное окно, где вы можете нажать «Восстановить резервную копию».
Восстановление резервной копии iTunes
-
Подождите, пока данные не будут переданы на ваше устройство. Будьте осторожны, чтобы не отсоединять USB-кабель слишком рано, так как это прервет процесс и может повредить данные на вашем устройстве.
Компьютеры Mac
На компьютерах выпускаемых Apple готовые бэкапы хранятся в защищенной от прямого доступа пользователя области «Библиотеки». Быстро найти их можно непосредственно из настроек iTunes.
-
В верхней панели статуса нажимаем на название программы. В выпадающем меню выбираем отмеченный на скриншоте пункт.
-
В настройках iTunes переходим на вкладку «Устройства». Выбрав интересующий бэкап вызываем контекстное меню. Пункт показанный на следующем фото позволяет открыть защищенную область или удалить ненужную копию.
-
Папка, в которой хранится резервная копия, имеет буквенно-цифровое обозначение. Содержимое шифруется, поэтому просмотреть его не удастся. Найденную директорию можно только сохранить на внешний носитель или скопировать на другой компьютер.
Что вам нужно
Чтобы изменить расположение резервной копии iTunes по умолчанию на вашем компьютере, необходимо следующее:
- Средняя компетентность с ПК или Mac
- 10 минут
- Понимание желаемого нового пути к резервной копии
- Mac под управлением MacOS 10.7 или новее, или ПК под управлением Windows Vista или новее
- Служба поддержки Reincubate всегда готова помочь и проконсультировать клиентов, как это сделать.
Изменение папки резервного копирования iTunes iOS автоматически
Бесплатная версия iPhone Backup Extractor автоматически покажет вам место резервного копирования iTunes по умолчанию на вашем компьютере – и позволит вам изменить его.
- Загрузите и установите iPhone Backup Extractor .
- Выберите « в главном меню.
- Выбратьотокно Панель «Предпочтения», показывающая расположение резервных копий
- Нажмите кнопку « , чтобы начать процесс изменения папки резервного копирования iTunes по умолчанию.
Изменение папки резервного копирования iTunes iOS в Windows вручную
- Откройте папку резервного копирования по умолчанию в проводнике с помощью команды «Выполнить» Windows. Нажмите + и окно Run должно появиться. Введите и нажмите .
- В открывшемся окне проводника появится папка с именем «Backup». Это содержит любые резервные копии iTunes, которые уже присутствуют на компьютере. Чтобы изменить расположение папки резервной копии, эту папку необходимо переименовать, переместить или удалить. Например, можно переименовать его в «Резервная копия (старая)».
- После того как папка «Резервная копия» была переименована, перемещена или удалена, можно создать символическую ссылку на нужное место резервной копии. Для этого необходимо открыть командное окно. Удерживая и щелкнув правой кнопкой мыши в недавно открытом окне Explorer, пользователи увидят меню с опцией «Открыть окно команд здесь» или «Открыть окно PowerShell здесь». Нажмите это.
- Используйте следующую команду . После ввода этой команды нажмите и изменение будет завершено.
- После перезапуска Windows iTunes сохранит свои резервные копии в новом месте.
Изменение папки резервного копирования iTunes iOS вручную на macOS
- Запустите приложение MacOS Terminal. Это можно найти с помощью Finder в разделе « . Кроме того, его можно запустить с помощью Spotlight, нажав +. и набрав «Терминал» перед нажатием .
- Попросите Терминал сменить папку резервного копирования iTunes по умолчанию, введя и нажав .
- Откройте текущую резервную копию папки в Finder, введя и затем нажмите .
- В открывшемся окне Finder появится папка с именем «Backup». Это содержит любые резервные копии iTunes, которые уже присутствуют на компьютере. Чтобы изменить расположение папки резервной копии, эту папку необходимо переименовать, переместить или удалить. Например, можно переименовать его в «Резервная копия (старая)».
- После того как папка «Резервная копия» была переименована, перемещена или удалена, можно создать символическую ссылку на нужное место резервной копии. Используйте следующую команду: . После ввода этой команды нажмите и изменение будет завершено.
- После перезагрузки Mac iTunes сохранит свои резервные копии в новом месте.
Как восстановить резервную копию папки iTunes в ее исходное местоположение
Если вы предприняли шаги, описанные выше, и хотите отменить изменение, процесс будет простым:
- Перейдите в папку резервного копирования iTunes .
- Удалите символическую ссылку, которая появится там.
- Перетащите исходную папку обратно, переименовав ее, если необходимо, в соответствии с ее первоначальным именем.
Другие проблемы?
У нас было несколько пользователей, которые уже переместили свою папку резервных копий iTunes в другое место – просто перетаскивая ее, – и теперь у нас нет необходимой символической ссылки, чтобы iTunes могла видеть резервную копию.
Это легко решить, и есть два варианта:
-
Перетащите папку туда, где вы изначально находились. Если вы забыли, он должен называться и находится в .
-
Создайте символическую ссылку, указывающую на нее – так же, как описано выше. Если вы находитесь на этом этапе, вы должны открыть терминал и сделать это:
cd ln -s Backup ~/Library/Application\ Support/MobileSync
Это должно быть так просто.
Есть ситуации, когда это невозможно?
Этот метод работает на каждом Mac, но он не будет работать на ПК с Windows, созданных до 2000 года. До выпуска Windows 2000 Windows по умолчанию использовала файловые системы в формате FAT , и они не могли создавать символические ссылки. Любая сборка Windows PC с тех пор почти наверняка будет использовать диски в формате NTFS, и они прекрасно поддерживают символические ссылки. Если вы используете FAT и пытаетесь создать ссылку, вы можете увидеть эту ошибку:
Поиск резервных копий на iPhone
Сначала нужно уточнить, что копирование данных –настраиваемый процесс, который не выполняется автоматически после активации устройства. Чтобы искать резервные копии, необходимо организовать процесс, в котором они будут создаваться. Для этого существует два способа – iCloud или копирование на стороннее устройство.
Поиск резервных копий
Где хранятся резервные копии iPhone
Простым и распространенным способом сохранить данные является их копирование через iCloud. Для этого не потребуются сторонние гаджеты. Облачное хранилище предоставляется каждому пользователю, его размер можно увеличивать, ежемесячно оплачивая подписку.
Важно! Минимальный объем 5 ГБ доступен бесплатно. Последовательность создания:. Последовательность создания:
Последовательность создания:
- Подключить устройство к сети Вай-Фай.
- В настройках выбрать личную учетную запись.
- В первой строке второго блока нужно выбрать пункт iCloud.
- Среди приложений, использующих сервис, в конце блока будет располагаться строка «Резервная копия». В папке хранятся все имеющиеся варианты, однако в случае автоматического сохранения доступна будет только последняя.
Если справа есть надпись «Выкл.», искать место, где успела сохраниться копия, бесполезно – ее нет. Созданием можно заняться в любой момент, переместив ползунок в противоположную сторону. Однако в течение всего времени копирования устройство должно быть подключено к сети.
Резервная копия айклауд
Где хранятся резервные копии iPhone на Windows 10
Создание резервной копии на Windows 10 не может проходить в автономном режиме, для него требуется подключение кабелем к телефону и принудительное сохранение по команде пользователя. Этот процесс осуществляется с помощью программы айтюнс, поэтому даже настроенная синхронизация не поможет сохраняться при совместном подключении к одной сети Вай-Фай.
Система компьютера после получения указаний о сохранении начинает копирование в папку, которая называется «Бэкап». Обычное она скрыта в файлах пользователя. Узнать точное расположение можно с помощью поиска – достаточно ввести в строке «Backup».
Стоит отметить, что перемещать для удобства поиска папку нельзя, так как это испортит все настройки. В результате это может помешать удачному восстановлению при необходимости. Если же перемещение уже совершалось, для предотвращения ошибки нужно вернуть папку в исходное положение.
Обратите внимание! Информация в папке зашифрована и находится в таком виде, прочитать который у компьютера не получится
Где хранится резервная копия iPhone на компьютере Windows 7
Как известно, с 14 января 2020 года компания Windows прекратила поддержку данной версии программного обеспечения. Несмотря на это многие пользователи, имевшие возможность бесплатной установки более новой 10-ки, не сделали этого. Даже опасность потери данных или нападения вредоносных программ не испугала их. Однако теперь возник вопрос относительно того, где хранится копия айфона на компьютере. Точное положение папки можно узнать, войдя в меню пользователя. Использую строку поиска файлов, достаточно ввести запрос «Backup».
Копия в Мак
Где хранятся резервные копии iPhone на Mac OS
Создание резервной копии на компьютере с операционной системой от Apple выгодно по причине более детального сохранения данных. Кроме настроек, мультимедиа данных, в ней также сохраняются покупки, сделанные в магазине iTunes. Также резервная копия, записанная на комп, поможет избежать повторной настройки платежной системы, паролей, сохранит личные сообщения. Это крайне удобно как при восстановлении на знакомом устройстве, так и при переходе на новый гаджет.
Так как система заметно отличается, придется искать, куда сохраняется резервная копия iPhone на компьютере, поскольку место отличается от более простой Виндовс. Для облегчения можно также ввести запрос «Backup» или использовать программу Finder, с помощью которой происходит сохранение.
Зайдя в нее, требуется найти строку с названием нужного устройства. В папке может находиться несколько сохранений, однако восстанавливать требуется только одно. Для выбора определенного нужно только щелкнуть правой кнопкой по тому файлу, который хочется восстановить, после чего в открывшемся меню выбрать «Открыть в Finder», «Удалить» или «В архив».
Может ли пользователь переместить резервные копии
Стоит рассмотреть процедуру, как клиент может перенести созданный дубликат с одного диска на другой. Процедура будет выполняться на компьютере Mac. Владелец должен следовать инструкции:
- сначала в программе Айтюнс требуется выбрать пункт «Dock» и щелкнуть по разделу «Завершить»;
- далее клиент выбирает папку «/Library/Application Support/MobileSync/»
- выбирается раздел «Бэкап», его содержимое требуется скопировать на другой носитель;
- оригинальная папка удаляется;
- запускается «Терминал»;
- в пустое окно вводится команда «ln -s /Volumes/новая_папка/Backup /Library/Application\ Support/MobileSync/».
Обратите внимание
В пункте «Новая папка» будет расположена скопированная информация.
Часть 4. О iMyFone iTransor Lite
Ниже приведены некоторые дополнительные функции, к которым вы получаете доступ при использовании этой программы.
Восстановление данных. Вы случайно удалили данные, которые хранятся на вашем устройстве iOS? Не проблема. С помощью этой программы вы можете восстановить потерянные данные из резервной копии, которую вы сделали (независимо от того, где хранится резервная копия), и снова получить доступ к данным.
Просмотреть iTunes Backup на iCloud. Если вы не используете iTunes, но хотите использовать метод, который мы обсуждали в этой статье, это не проблема. Также имеется опция «Извлечь из резервной копии iCloud», так что если вы используете iCloud вместо обычного iTunes, вы все равно можете просматривать данные, которые хранятся в вашей резервной копии.
Главное, что нужно убрать из этих функций, — это то, что независимо от того, где хранятся ваши резервные копии iOS, вы можете использовать iMyFone iTransor Lite iTunes Backup Viewer для просмотра данных, которые хранятся в них, также вы можете легко переносите данные с вашего iPod, iPad и iPhone на компьютер.
Заключить
Даже если вы можете найти все свои резервные копии iTunes без помощи iMyFone iTransor Lite iPhone iTunes Backup Viewer, вы не можете просматривать файлы, которые хранятся в этих резервных копиях. С помощью этой программы у вас есть доступ к программе просмотра резервных копий iPhone, вы можете просматривать резервную копию iTunes, а при необходимости вы можете Восстановите WhatsApp с Google Диска на iPhone & восстановить данные, которые вы потеряли из резервной копии. В общем, iMyFone iTunes Backup Viewer — фантастическая программа, и если вы заботитесь о данных вашего устройства, это программа, которая вам нужна.
Восстанавливаем фотографии из резервной копии
Мир не без добрых людей и о решении данной проблемы уже позаботились разработчики ПО под OS X. Мы рассмотрим две утилиты. Первая имеет как бесплатную версию, функциональности которой нам будет достаточно для того, чтобы «вытащить» фото из любой резервной копии, так и платную с расширенной функциональностью. Вторая – абсолютно бесплатна.
iBackup Viewer Цена: Бесплатно Встроенные покупкиРазработчик: iMacToolsСовместимость: Mac, Windows
Загрузите приложение iBackup Viewer с официального сайта разработчика. Создайте папку в которую планируете сохранить фотографии из резервной копии, после чего запустите iBackup Viewer.
Программа тут же просканирует Mac на наличие резервных копий и проинформирует вас об их количестве. На боковой панели отобразяться доступные копии. Дважды щелкаем по нужной и в выпадающем списке выбираем Photos.
Возможности iBackup Viewer значительно шире: вы можете восстановить историю звонков, SMS-переписку, заметки и книгу контактов, но в рамках данной инструкции нас интересуют именно фотографии. После выбора пункта Photos в основном окне приложения отобразятся все снимки, сохраненные в актуальной резервной копии iPhone (в рамках директории Camera Roll; доступ к альбомам и Фотопотоку доступен лишь в полной версии программы). Зажав клавишу Command, выделите необходимые фотографии, после чего перейдите в Меню (изображение шестеренки) и выберите пункт Save Selected (Сохранить выбранные).
Указав путь к созданной ранее директории, дождитесь окончания экспорта. Извлечение коллекции фотографий объемом в 10 ГБ заняло у меня около 6 минут. После окончания экспорта можете открывать папку 100APPLE. Все фотографии будут хранится там.
iPhone Backup Extractor Разработчик: Pádraig Совместимость: Mac
Утилита iPhone Backup Extractor предлагает более комплексный подход к восстановлению данных из резервной копии. У пользователя нет возможности выбрать извлечение папки с фотографиями. iPhone Backup Extractor восстанавливает всю иерархию папок, среди которых уже после экспорта можно найти желанную директорию DCIM.
Перед запуском утилиты убедитесь, что в настройках Защиты и Безопасности разрешен запуск приложений, загруженных не из магазина приложений App Store (Настройка – Защита и Безопасность – вкладка Основные – Разрешить использование программ…). Без лишней лирики приложение встретит вас окном со списком доступных для восстановления резервных копий, хранящихся на Mac.
Выберите копию, в которой хранятся необходимые фотографии. Появившийся список будет пестрить внушительным количеством имен файлов и директорий. Смело проматывайте его в самый низ и выбирайте iOS Files.
Указав папку, в которую будет производится экспорт, остается дождаться окончания копирования. Откройте предварительно созданную для экспорта папку. Появившаяся директория iOS Files содержит все данные из резервной копии.
Фотографии находятся по адресу /iOS Files/Media/DCIM/100APPLE/. Снимки Фотопотока в папке /iOS Files/Media/PhotoStreamsData. Снимки восстановлены.
iPhones.ru
Хранилище iCloud заполнено, а вы только обновились на новую версию iOS. Как вернуть фотографии из старой резервной копии? Решение есть. Предыстория Тестируя beta-версию iOS 9, я несколько дней мирился с прожорливостью системы по отношению к аккумулятору, после чего решил вернуться на стабильную iOS 8.3. За эти несколько дней я сделал ряд фотографий, но после возврата…
Бэкап данных с гаджетов Apple, способы создания
Для начала следует дать определение такому понятию, как «резервная копия» Apple-продукта. Так называемым бэкапом данных является архив, состоящий из множества файлов, где пользовательские данные хранятся в зашифрованном формате, сама копия хранится в памяти того или иного устройства. Архив данных может быть использован для транспортировки данных на другие устройства в случае, если пользователь обзавелся новым продуктом Apple, в связи с потерей гаджета или если пользователей стал жертвой воров. Кроме того, бэкап может понадобиться после совершения прошивки.
Существует по крайней мере три метода создания бэкапа на iOS:
- С помощью инструментов iCloud
- Посредством функционала iTunes
- С помощью сторонних сервисов, в частности iMazing
Как выбрать способ создания бэкапа, который подходит именно вам?