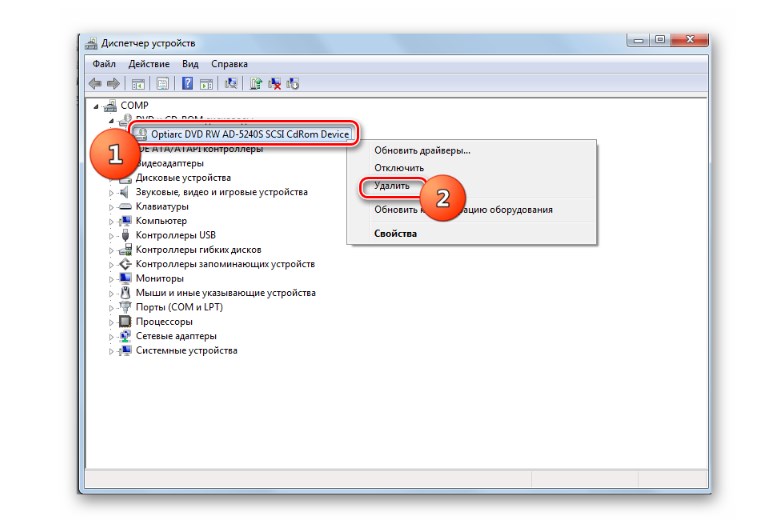Как заменить дисковод ноутбука на дополнительный жёсткий диск hdd?
Содержание:
- Как выбрать адаптер для жесткого диска?
- Приступаем к установке
- Возможная проблема при установке HDD вместо дисковода и её устранение
- Подключение жесткого диска к переходнику
- А зачем его менять? И на что?
- Достаньте старый жесткий диск
- Когда HDD подлежит замене?
- Меры безопасности при замене комплектующих
- Как на ноутбуке заменить жёсткий диск на SSD
- Подбираем жесткий диск
- Что еще нужно знать
- Перенос системы
- Разборка ноутбука
- Возможная проблема при установке HDD вместо дисковода и её устранение
- Как вставить SSD вместо DVD привода в ноутбуке?
- HDD против SSD
- Как определить толщину устройства
Как выбрать адаптер для жесткого диска?
Дело в том, что размер дисковода существует в двух видах – 9,5 мм и 12,7 мм — это толщина. Рекомендую вам перед покупкой измерить толщину своего дисковода, а потом уже приобретать адаптер.
Также нужно обратить внимание на то, по какому интерфейсу подключается дисковод, если SATA, то при помощи адаптера, имеющего переходник с этого интерфейса на mSATA можно спокойно установить HDD или SSD, если же у вас DVD-привод подключается по IDE, что является уже устаревшей технологией, то подключение дополнительного диска, при помощи данного адаптера невозможно
Как я уже говорил, адаптеры отличаются лишь толщиной, а ширина и формы у всех одинакова.
Мне адаптер пришел в обычной пластиковой упаковке, внутри который лежал сам адаптер, пакетик болтов и отвертка.
Приступаем к установке
Обеспечьте себе безопасность. Для этого нужно обесточить устройство, отключить аккумулятор, а после снять напряжение с рук, например, дотронуться до батареи. Так как вы можете повредить материнскую плату.
Меняем HDD на SSD
Если вы не собираетесь делать замену HDD, то просто пропустите этот пункт и сразу переходите к следующему.
Снимаем жесткий диск, следуя точно инструкции:
- Переворачиваем устройство и снимаем крышку, открутив все винты. Потом слегка поддеваем ее тонким предметом и вытаскиваем.
Переворачиваем устройство и снимаем крышку
- Приступаем к снятию накопителя: снова откручиваем все болтики, которые крепят наше устройство.
Откручиваем все болтики, которые крепят наше устройство
- Теперь аккуратно сдвигаем диск в левую сторону и вытаскиваем из корпуса.
Сдвигаем диск в левую сторону и вытаскиваем из корпуса
- Вынимаем этот диск из крепежа и откладываем, его будем устанавливать вместо дисковода.
Вынимаем диск из крепежа
- В данный крепеж устанавливаем новый твердотельный накопитель SSD.
Устанавливаем новый твердотельный накопитель SSD
- Старый диск HDD нужно установить в переходник, заранее купленный. Там должна быть инструкция, с ее помощью вы сможете правильно установить.
Диск HDD устанавливаем в переходник
Ставим диск на место оптического привода
- Вам не стоит снимать всю крышку ноутбука, всего открутить пару винтов и снять дисковод. Найти необходимый болтик нужно максимально близка к дисководу. Переворачиваем устройство и выкручиваем.
Переворачиваем устройство и выкручиваем болтики
- Наш дисковод откручен от ноутбука, поэтому мы легко, но аккуратно вытаскиваем его.
Вытаскиваем дисковод
- Теперь нужно установить крепление для переходника. Для этого снимаем его с дисковода или же берем, если он есть, из купленного комплекта. На ноутбуке адаптер должен быть закреплен. Устанавливаем крепеж на переходник на тоже самое место, где он был на дисководе.
Устанавливаем крепеж на переходник на тоже место, где он был на дисководе
- Внутрь адаптера устанавливаем SSD (или HDD). Далее устанавливаем адаптер вместо жесткого диска и закручиваем болтик.
Устанавливаем адаптер вместо жесткого диска и закручиваем болтик
- Теперь на место старого HDD необходимо установить уже подготовленный новый SSD и закрутить крышку ноутбука.
Установка завершена, осталось установить параметры в операционной системе.
Возможная проблема при установке HDD вместо дисковода и её устранение
При подключении жёсткого диска вместо дисковода CD/DVD ноутбука через специальный переходник, может возникнуть проблема, с которой мне довелось столкнуться на 2-х ноутбуках.
Заключается она в том, что после установки HDD через переходник вместо дисковода, компьютер перестаёт нормально выключаться, а также переходить в различные режимы сна. При попытке выполнить одно из этих действий, компьютер завершает все программы, но полностью так и не выключается. Вентиляторы при этом продолжают работать, причем на повышенных оборотах и компьютер может выключиться или уйти в нужный режим сна более чем через час, а может так и продолжать бесконечно работать и нагреваться.
Когда я первый раз столкнулся с этой проблемой, ооочень долго искал причину, перебрал и все драйвера и искал проблему в самой системе и установленных программах, потому как само железо всё исправное.
Оказалось всё очень просто. На переходнике (салазках), который подключает HDD вместо дисковода, есть переключатель. Мне не удалось выяснить, что именно он переключает, но видимо какой-то режим работы. Вот как он выглядит:

Достаточно сдвинуть этот переключатель из исходного положения в одно из двух доступных, после чего снова устанавливаете HDD в ноутбук и проверяете, изменилась ли ситуация. Если нет, сдвигаете переключатель в последнее 3-е положение. В этом случае на 100% должно уже всё работать как нужно.
Подключение жесткого диска к переходнику
Далее действия могут быть разными в зависимости от планов пользователя:
- На место старого HDD устанавливается твердотельный диск, а вынутый винчестер подключается к адаптеру;
- В оба отсека ставятся SSD-накопители;
- При помощи салазок привод заменяется на SSD или любой другой винчестер, старый накопитель остается на своем месте.
В любом случае необходимо установить операционную систему на более скоростной накопитель — либо SSD вместо DVD, либо диск, установленный на основном месте. Связано это с тем, что кабель SATA, предназначенный для DVD-привода, в 4 раза медленнее кабеля, соединяющего накопитель с материнской платой. Поэтому с HDD, установленного вместо привода, система будет грузиться гораздо дольше и в целом ноутбук будет работать медленнее. Быстродействие SSD несколько компенсирует эту разницу.
Замена DVD на жесткий диск осуществляется следующим образом:
- Диск отсоединяется от родных салазок, к которым он прикручен 4 винтами;
- Винчестер вкладывается в переходник Optibay, производится его подключение к коннекторам. С противоположной стороны вкладывается пластиковая распорка, идущая в комплекте с адаптером;
- С нижней стороны салазок закручиваются шурупы, удерживающие накопитель на месте;
- С родного дисковода снимаются крепления и прикручиваются к адаптеру;
- На внешней стороне переходника ставится заглушка;
- Устройство вставляется в отсек привода ноутбука;
- После этого останется вставить SSD в салазки от старого жесткого диска, закрутить их винты и установить устройство на свое место. Далее корпус компьютера собирается в обратном порядке
А зачем его менять? И на что?
Причины, по которым владельцы ноутбуков решают заменить фабричный накопитель новым, как правило, две: желание повысить производительность компьютера, увеличить объем дискового пространства (апгрейд) или восстановить работоспособность, если родной хард вышел из строя.
Тем, кто хочет увеличить быстродействие «электронного друга», лучше установить на него вместо жесткого диска (HDD) хороший твердотельный (SSD). Благо они уже не так дороги, как несколько лет назад. Кстати, помимо скорости у SSD есть еще пара-тройка ценных свойств – низкое энергопотребление, бесшумность и устойчивость к механическим воздействиям (ударам, тряске, вибрации) от которых классические харды нередко «приказывают долго жить».
Но! Замена харда на твердотельник вряд ли даст ощутимый прирост быстродействия, если самым медленным устройством ноутбука является не диск, а, например, процессор.
Если главное для вас – вместимость накопителя, выбирайте обыкновенный жесткий диск. Да, они на 1-2 порядка медленнее SSD, зато стоят в 10 раз дешевле: HDD на 2 Tb можно купить за 6 500-7 000 рублей, а SSD такой же емкости – уже за 55 000-70 000 рублей. Кроме того, жесткие диски надежнее твердотельных в плане сохранности информации. Восстановление данных с неисправного HDD возможно практически всегда, если не поврежден магнитный слой-носитель. А с SSD – почти никогда.
Временами приходится слышать, что SSD лучше HDD еще и тем, что гораздо реже выходят из строя. На самом деле это убеждение ничем не подтверждено. Просто из всех используемых накопителей на долю SSD приходится не больше 15%. И ломаются они реже потому, что их меньше.
Если вам важны и скорость, и объем, можете остановить свой выбор на гибридном накопителе – SSHD. Устройство такого типа представляет собой винчестер с дополнительным твердотельным флеш-буфером (модулем памяти, из которых делают SSD), предназначенным для хранения часто используемых данных операционной системы и приложений. В теории это ускоряет их запуск, но… Объем флеш-буфера не настолько велик (8-16 Gb), чтобы туда вместилось много файлов, поэтому большую часть времени работы за компьютером вы не заметите разницы в производительности SSHD и обычного HDD.
Некоторые пользователи даже утверждают, что гибрид работает медленнее простых жестких дисков. А как иначе, если скорость его вращения – всего 5400 оборотов в минуту, в то время как отдельных «винтов» – 7200?
Словом, рекомендовать такие девайсы всем подряд я бы не стал, но если вам важно ускорить запуск Windows и нескольких основных программ, покупайте. Стоимость гибридов и обычных жестких дисков одинаковой вместимости различается примерно на 1000 рублей – первые дороже, вторые дешевле
Чтобы вам было проще разобраться, я собрал основные критерии выбора типа накопителей для ноутбуков в одну таблицу.
| SSD | HDD | SSHD | |
| Быстродействие | Высокое | Низкое | Среднее, ближе к низкому |
| Емкость основной массы моделей | 120-500 Gb | 256-3000 Gb | 500-2000 Gb |
| Шум при работе | Отсутствует | Есть | Есть |
| Ударостойкость | Высокая | Средняя или низкая | Средняя или низкая |
| Предпочтительное использование | Операционная система, приложения, часто открываемые файлы | Хранение больших объемов данных, к которым не нужен постоянный доступ | Операционная система, приложения, файлы пользователя, если это единственный накопитель |
| Возможность восстановления информации при поломке | Чаще нет | Чаще есть | Чаще есть |
| Приблизительная цена основной массы моделей | 3 800-17 000 рублей | 2 500-9 000 рублей | 3 500-8 000 рублей |
Дальше поговорим о том, на какие параметры обращать внимание при выборе конкретной модели
Достаньте старый жесткий диск
Итак, после подготовительных работ, которые были описаны в предыдущей главе, переверните ноутбук чтобы он оказался крышкой внизу. Далее определите положение панели доступа, под которой находится жесткий диск. В зависимости от модели компьютера, это может быть небольшая панель, предназначенная исключительно для винчестера, либо более обширная крышка, открывающая доступ ко всем взаимозаменяемым элементам ноутбука.
После того, как вы определите положение этой панели, возьмите крестообразную отвертку и выкручивайте все крепежные винтики. После этого снимите крышку.
В некоторых ноутбуках предусмотрена специальная защита жесткого диска, например, резиновые бамперы, как в ноутбуке, который на фотографиях. Эта защита предохраняет винчестер от механических воздействий при тряске ноутбука.
Иногда требуется отсоединить эти элементы от жесткого диска либо сначала от корпуса ноутбука, чтобы снять винчестер. После этого нужноотсоединить жесткий диск от гнезда, для этого просто потянув его в противоположную сторону от места крепления. Также жесткий диск может крепиться на шлейфе, тогда вначале вынимаем винчестер, а потом отсоединяем от него шлейф. Все, теперь вы можете удалять старый, ненужный винчестер.
Когда HDD подлежит замене?
Не всегда причиной торможения ноутбука становится винчестер, не стоит сразу бежать и покупать новый винт. В первую очередь необходимо провести диагностику, чтобы убедиться в неисправности «электронного друга», а не в каких-либо других комплектующих.
Итак, действуем по порядку:
- Включаем устройство, скачиваем программу «Виктория» и проверяем работоспособность HDD согласно этой инструкции. При этом до старта проверки желательно закрыть все открытые программы и приостановить свою работу за компьютером. Таким образом вы повысите точность теста.
- Иногда проверка «Викторией» не выявляет никаких дефектов и диагностировать проблему получается ушами. Очень часто неисправный накопитель издает странные звуки (писки, шумы, щелчки), что является явным признаком нарушения его работоспособности.
Если в вашем случае имеет место быть хотя-бы один пункт, то вернуть былую работоспособность портативного ПК можно только заменой HDD.
Меры безопасности при замене комплектующих
Чтобы ничего не поломать и не спалить, в первую очередь отсоедините устройство от питания и вытащите батарею, если она съемная. Если же батарея встроенная (а такое бывает), отсоедините коннектор от батареи, открутив промежуточную крышку с нижней части ноутбука.
Перед тем как установить второй HDD вместо DVD-привода в ноутбук, всегда читайте инструкцию, если таковая есть. Если для замены комплектующих нужно разобрать модель полностью, а вы не уверены в том, что справитесь, то обратитесь в сервисный центр. Можете поступить гораздо проще. Позовите знакомого, который хоть раз разбирал такую технику и кому-либо установил HDD вместо DVD-привода в ноутбук.
При откручивании винтов будьте внимательными, так как винты бывают разной длины. Если при сборке вы закрутите длинный винт туда, где должен быть короткий, то с высокой вероятностью вы сломаете материнскую плату или любые другие комплектующие. Чтобы никаких поломок и проблем при сборке не было, нарисуйте на бумажке нижнюю часть ноутбука и подпишите, с каких отверстий вы извлекли длинные и короткие винты.
Заключительные советы. Никогда не пытайтесь установить неподходящий адаптер для HDD вместо DVD-привода в ноутбуке. Адаптер, предназначенный для тонкой техники, не подойдет к ноутбуку толщиной 12,7 мм, и наоборот. Если при сборке вашей модели что-то не закручивается или не защелкивается, не применяйте силу. Вы можете сломать пластик. Лучше еще раз все перепроверьте и соберите ноутбук заново.
Как на ноутбуке заменить жёсткий диск на SSD
Привет друзья, в этой статье мы с Вами разберём ноутбук Toshiba серии L50 и заменим на нём жёсткий диск на твердотельный накопитель SSD, делается это очень просто, затем перенесём установленную у вас Windows с жёсткого диска на SSD. Процесс переноса операционной системы с HDD на SSD осуществимв следующей статье.
Друзья, я гарантирую вам, что после замены жёсткого диска на твердотельный накопитель на вашем ноутбуке, операционная система будет работать в 10 раз быстрее, это будет настолько ощутимо, что вы никогда не захотите вернуть обратно в ноут обычный жёсткий диск. Скорость работы SSD и HDD можно сравнить по этой статье. Вы спросите, а что делать с обычным жёстким диском ноутбука, куда его девать? Ответ, установить в специальном переходнике вместо дисковода в ноутбук!
Важно!: Статья дана Вам для ознакомления, если Вы ни разу не разбирали ноутбук, то доверьте это дело профессионалам, стоит это недорого. Перед разборкой ноутбука обязательно снимите с ноутбука аккумуляторную батарею, если снять её невозможно, то обязательно отсоедините её от материнской платы, делать это нужно всегда
При работе не касайтесь руками и отвёрткой компонентов расположенных на материнской плате ноутбука, иначе материнка ноутбука может выйти из строя, а она составляет 90 % стоимости ноутбука.
Примечание: Что бы Вам было интереснее, мы заменим простой жёсткий диск на SSD и перенесём на него операционную систему вместе со скрытыми разделами содержащими заводские настройки.
Возможно Вам пригодятся ещё наши статьи на эту тему: Как заменить жёсткий диск на SSD ноутбуке ASUS , SONY и Packard Bell.
Если на обратной стороне Вашего ноутбук отсутствует специальный отсек для жёсткого диска,
значит придётся снимать крышку днища ноутбука.
Перед работой нужно вынуть аккумулятор ноутбука, но в нашем случае аккумулятор тоже находится под крышкой.
Конечно для работы нужна отвёртка, лично я всегда ношу с собой недорогой «гансовский» набор точных инструментов и несколько простых отвёрток.
Переворачиваем ноутбук. Отвинчиваем все винты закрепляющие обратную крышку ноутбука (днище), в моём случае 14 винтов.
Затем вынимаем дисковод
и осторожно снимаем крышку ноутбука, несмотря на то, что все винты отвинчены, крышка ноутбука снимается с очень лёгким усилием,
так как крышка крепится к корпусу ноутбука ещё с помощью пластмассовых клипс входящих в защёлки на корпусе, ни защёлки, ни клипсы ломать никак нельзя, ведь крышку придётся ставить назад.
Крышка
Клипсы на крышке
входят в пластмассовые защёлки на корпусе.
В первую очередь отсоедините аккумуляторную батарею ноутбука, при разборке ноута, это нужно делать всегда.
А вот и наш жёсткий диск высокоскоростного интерфейса SATA III (до 6 Гбит/с),
он крепится к корпусу ноутбука при помощи двух винтов, отвинчиваем винты и запоминаем, где именно винчестер ноутбука крепился винтами к материнской плате.
Осторожно отсоединяем жёсткий диск из разъёма SATA
Жёсткий диск ноутбука находится в своеобразных салазках, отсоединяем их.
Ну а дальше производим замену жёсткого диска или устанавливаем вместо него твердотельный накопитель SSD.
Примечание:заодно посмотрите в каком состоянии система охлаждения процессора ноутбука, если кулер процессора в пыли, аккуратно очистите его ватной палочкой, можете даже продуть с помощью баллончика со сжатым воздухом.
Многие читатели могут спросить — а почему не установить SSD вместо дисковода?
На любом ноутбуке невозможно установить твердотельный накопитель SSD вместо дисковода из-за специфического разъёма SATA дисковода, для этого нужен специальный переходник (на эту тему готовится статья).
Форм-фактор жёсткого диска ноутбука 2.5 совпадает с форм-фактором твердотельного накопителя и наш SSD отлично встанет на место жёсткого диска ноутбука.
Прикрепляем к нашему твердотельному накопителю SSD салазки
и подсоединяем его к разъёму SATA на материнской плате ноутбука и крепим двумя винтами. Подсоединяем аккумуляторную батарею.
Ставим назад крышку ноутбука и дисковод, делаем это осторожно, клипсы на крышке должны войти в пластмассовые защёлки на корпусе.
Включаем ноутбук, жмём при загрузке F2 или Del и входим в БИОС, как видим наш SSD прекрасно определился в БИОС, а значит с ним можно работать
Читайте так же: Установка твердотельного накопителя SSD Toshiba OCZ RD400 256 гб в разъём M.2 ноутбука с поддержкой NVMe. Рекордная максимальная скорость последовательного чтения — 2600 Мбайт/с и скорость последовательной записи — 1600 Мбайт/с
Подбираем жесткий диск
Есть 3 вида жестких дисков:
- Магнитный (HDD) — в наше время скорость работы данного типа не вызывает особого доверия, но он отличается относительно низкой стоимостью, надежностью и емкостью.
Магнитный HDD
- Твердотельный (SSD) — никаких движущихся деталей в нем нет. Его особенность — высокоскоростная работа и прочность (имеет устойчивость к повреждениям).
Твердотельный SSD
- Гибрид (SSHD) — данный вариант появился не так уж и давно, он совмещает наиболее приятную цену и скорость работы.
Гибридный SSHD
Учитываем несколько параметров:
Скорость
Она зависит от нескольких параметров:
интерфейс подключения — на сегодняшний день практически все ноутбуки оснащены либо SATA 2 (3 Гбит), либо SATA 3 (6 Гбит). Можно сделать замену одного на другой, но если подключать 3 ко 2, то сохранить высокую скорость не выйдет;
кеш (объем памяти). Диапазон меняется от 8 до 128 Мегабайт
При подборе стоит обратить внимание на больший объем;
шпиндель (скорость вращения). От него зависит то, насколько оперативно будет работать накопитель
Высокая скорость обеспечит быструю обработку информации. Но у каждой скорости свои плюсы. Так, 5400 RPM является низкой, зато не потребляет много энергии и при этом ваше устройство работает бесшумно. С такими параметрами ноутбук будет жить дольше. Высокой скоростью является 7200 RPM, с таким выбором ноутбук будет сильно нагреваться и потребление энергии значительно велико.
Габариты
Жесткие диски имеют различные габариты
Для ноутбуков твердотельные накопители или HDD выпускают стандартного вида — 2.5 форм-фактор (3.5 выпускают для стационарных персональных компьютеров). Отличаются лишь толщиной (от 5 до 17,5 мм). Стандартным является значение 9.5, но в ультратонких употребляют 5 мм.
Объем
Конечно, объем является не маловажным фактором подбора диска. Для определенного случая подойдет определенный объем:
- работа в офисе. Когда вам не нужно хранить очень много информации или же устанавливать кучу приложений, достаточно 100-750 Гигабайт;
- игры и развлечения. Конечно, для установки игр хорошего качества необходимо много свободного места на жестком диске. Здесь подойдут объемы от 1 до 3 Терабайт. Сейчас такие диски пользуются большим спросом;
-
разработчики или крупные компании. Чтобы хранить достаточное количество архивных данных, необходимо как следует заплатить. В таком случае выбираются диски от 4 ТБ, скорость работы у них не высока, но такие виды довольно надежны.
Рост объёма жестких дисков
У каждого производителя можно найти свой идеальный диск, поэтому не стоит уделять внимание определенной фирмы
Очень важно понять, как будет использоваться накопитель: просто ли для работы, для высококачественных игр или для хранения данных. Видов винчестеров довольно много, кто-то может порадовать долгим сроком службы, а кто-то большим объемом
Видов винчестеров довольно много, кто-то может порадовать долгим сроком службы, а кто-то большим объемом.
В онлайн-магазинах вы можете ознакомиться со всеми характеристиками и понять, для какой работы он годится. Также на определенных ресурсах сделано описание того, для каких целей его лучше всего использовать.
Очень важно проверить на материнской плате какой интерфейс вам нужен. Если вы сомневаетесь в своих способностях, рекомендуется обратиться к специалисту
Ноутбук с двумя жесткими дисками
Что еще нужно знать
До того, как вы решите поменять жесткий диск, следует подумать об операционной системе ноутбука и о данных, которые необходимо сохранить.
Здесь есть два варианта:
Вы заново устанавливаете Windows на новый винчестер. При этом теряете все настройки и набор установленных программ, все придется ставить заново.
- Переносите Windows со старого накопителя на новый с помощью программ. Называется этот процесс клонированием.
Второй способ не подойдет, если старый HDD поврежден или выдает ошибки. Тогда при создании копии нужного раздела могут произойти ошибки или операционная система на созданной копии будет повреждена. При перемещении поврежденной системы на новый накопитель она не будет работать должным образом.
Если старый винчестер цел, то клонирование может стать лучшим решением, которое сэкономит немало времени. Не придется выполнять повторную установку Windows и необходимого набора программ.
Клонирование можно выполнить с помощью специальных утилит, например, Acronis True Image, AOMEI Backupper, HDClone и прочих.
Также следует знать, что вариант замены винчестера без переустановки системы не возможен в том случае, если были заменены другие комплектующие (материнская плата, видеокарта). В противном случае вы можете столкнуться с конфликтом между старой и текущей конфигурации и Windows просто не загрузится.
Перенос системы
Для начала зайдите в BIOS ноутбука и убедитесь, что в нем видны оба диска (SSD и HDD), это также можно часто определить в настройках загрузки (Boot) и меню быстрой загрузки (Boot Menu) или любыми другими способами (загрузиться в Windows с HDD или LiveCD и посмотреть в «Управлении дисками», с загрузочного диска Acronis и др.).
Если ноутбук не видит HDD в адаптере или он пропадает (отваливается), попробуйте переключить режим контроллера в биосе с SATA 3 (6 Gb/s) на SATA 2 (3 Gb/s). SSD при этом будет работать медленнее, но все равно значительно быстрее обычного жесткого диска, зато HDD будет работать стабильно.
Для переноса системы с HDD на SSD можно использовать фирменную утилиту, которая есть у некоторых производителей (Samsung, Intel — Data Migration Software). Другие (Crucial, WD) предлагают использовать для этой цели специальную версию Acronis. Можно также просто скачать Acronis Disk Director и клонировать с ее помощью основной раздел с системой (диск «C») и скрытые загрузочные разделы с HDD на SSD из-под Windows либо с загрузочного носителя, расширив диск «C» на все свободное место.
Фирменные утилиты проще для неопытных пользователей, они сами клонируют только нужные разделы, расширяя диск «С» на все свободное пространство.
После клонирования, убедившись что система успешно загружается с SSD диска, можно удалить системные разделы с HDD диска и использовать высвободившееся пространство под раздел с данными (расширить диск «D» с помощью того же Акрониса или «Управления дисками» в Windows). А можно оставить вторую систему на HDD диске в качестве резервной на всякий случай, в таком случае выставьте в биосе SSD первым загрузочным устройством. Но я бы удалил старую систему и сделал резервную копию SSD на диск «D».
Если по каким-то причинам перенести систему вам не удалось, или она уже захламлена, то сделайте чистую установку Windows.
Чтобы избежать множества возможных проблем, настоятельно рекомендую вытащить адаптер с HDD на время установки системы на SSD.
Если с вашим ноутбуком возникли какие-то неполадки, то не спешите списывать его со счетов, многое в нем поддается ремонту и замене. В грамотном сервисе вам без проблем поменяют матрицу, клавиатуру, аккумулятор, отремонтируют материнку. Ну а добавить памяти, произвести очистку и решить проблемы с операционной системой вам помогут даже на дому.
Разборка ноутбука
После того, как мы приготовили все необходимое для замены и приобрели подходящий переходник для ССД, можно приступать к вскрытию ноутбука с последующей заменой привода.
Сделать это можно следующим образом:
- Выключаем ноутбук и ждем, пока он полностью выключится.
- Переворачиваем и извлекаем батарею.
После того, как батарея будет отключена, нужно снять установленный жесткий диск.
Для этого:
- Откручиваем винты и снимаем крышку на другой от батареи стороне.
- Для того чтобы снять крышку необходимо поддеть ее и приподнять.
Под крышкой располагается винчестер и модули памяти. Нам нужно снять именно жесткий диск, так как на его место будет установлен твердотельный накопитель.
Если вы спросите, почему именно сюда мы устанавливаем ССД, а не вместо привода, то этому есть простое объяснение.
Чтобы правильно снять накопитель необходимо точно следовать следующей инструкции:
- Откручиваем винты, с помощью которых он закреплен.
- Двигаем винчестер в левую сторону и аккуратно извлекаем его из корпуса.
- Затем вытаскиваем жесткий диск из крепежной рамки и откладываем в сторону. К нему мы еще вернемся.
- В крепежную рамку устанавливаем SSD накопитель.
- После этого устанавливаем наш старый винчестер в переходник. На нем есть небольшая инструкция по поводу того, как правильно закрепить винчестер.
Откладываем оба накопителя в сторонку, к ним мы еще вернемся.
Снятие верхней крышки
Теперь нам необходимо снять верхнюю крышку ноутбука, открутив все фиксирующие винты. Следует учесть тот факт, что они бывают разных размеров и обязательно нужно запомнить, откуда они были выкручены.
После того, как все винты будут откручены, дело остается за медиатором. Теперь необходимо отделить нижнюю и верхнюю часть ноутбука. Нужно быть предельно осторожным при вскрытии, так как большинство моделей обладают не надежными защелками, которые легко могут сломаться. Проверьте еще раз, все ли винты были откручены, иначе есть риск повредить корпус устройства.
Для снятия крышки нужно вставить медиатор в щель, которая находится между верхней и нижней крышкой, и медленно провернуть его, чтобы отщелкнуть защелки, находящиеся внутри корпуса. Начинать следует с передней части ноута, где располагаются световые индикаторы. Необходимо пройтись медиатором по периметру всего корпуса.
При работе с некоторыми устройствами не приходится отсоединять шлейфы, так как иногда заменить DVD привод получается без снятия верхней части устройства, что в значительной мере может сэкономить ваше время.
DVD-привод
Теперь откручиваем DVD-привод. Нам понадобится короткая отвертка, чтобы открутить шуруп, с помощью которого дисковод крепится к корпусу. После того, как он будет выкручен, можно без каких-либо проблем изъять привод.
Затем снимаем с DVD-дисковода пластмассовую крышку. Чтобы сделать это, его нужно открыть. Для этого потребуется скрепка или иголка. Находим на передней панели устройства небольшое отверстие и вставляем туда скрепку. После легкого нажатия каретка привода выедет из корпуса, и вы получите полноценный доступ к его нижней части и сможете без проблем отделить заглушку от каретки.
Как только заглушка будет извлечена, ее нужно будет поставить на переходник.
Далее снимаем с дисковода скобку, которая прикрепляет его к ноутбуку, и переставляем ее на наш переходник в то же место.
После этого устанавливаем адаптер на место ранее извлеченного нами привода и закручиваем крепящий винт.
Осталось перевернуть ноутбук нижней стороной и установить SSD диск на место старого HDD. Закрываем снятую в начале разборки крышку и закручиваем оставшиеся болты по периметру устройства, вставляем батарею.
Теперь ноутбук собран и готов к работе. Нами была проведена установка двух жестких дисков: старый HDD мы поставили в переходник и подключили вместо дисковода, а новый твердотельный накопитель вмонтирован на его место.
Программные настройки
Следующим этапом будет настройка Bios, а именно включение режима AHCI. Данный режим позволяет повысить скорость работы накопителя, в основном за счет преимуществ технологии NCQ. Также открываются и другие возможности, например, такие как горячая замена.
- Входим в Bios. Инструкция.
- Переходим в раздел «Main» и в опции «Configure SATA as» выставляем «AHCI». Название разделов могут отличаться в разных версиях Биоса, поэтому старайтесь искать похожие настройки.
- Сохраняем настройки «F10» и перезагружаем ПК.
Теперь вы знаете, как поставить ССД в ноутбук вместо старого DVD-дисковода, и сможете сделать это самостоятельно без каких-либо проблем, точно следуя нашей инструкции.
Возможная проблема при установке HDD вместо дисковода и её устранение
При подключении жёсткого диска вместо дисковода CD/DVD ноутбука через специальный переходник, может возникнуть проблема, с которой мне довелось столкнуться на 2-х ноутбуках.
Заключается она в том, что после установки HDD через переходник вместо дисковода, компьютер перестаёт нормально выключаться, а также переходить в различные режимы сна. При попытке выполнить одно из этих действий, компьютер завершает все программы, но полностью так и не выключается. Вентиляторы при этом продолжают работать, причем на повышенных оборотах и компьютер может выключиться или уйти в нужный режим сна более чем через час, а может так и продолжать бесконечно работать и нагреваться.
Когда я первый раз столкнулся с этой проблемой, ооочень долго искал причину, перебрал и все драйвера и искал проблему в самой системе и установленных программах, потому как само железо всё исправное.
Оказалось всё очень просто. На переходнике (салазках), который подключает HDD вместо дисковода, есть переключатель. Мне не удалось выяснить, что именно он переключает, но видимо какой-то режим работы. Вот как он выглядит:
Достаточно сдвинуть этот переключатель из исходного положения в одно из двух доступных, после чего снова устанавливаете HDD в ноутбук и проверяете, изменилась ли ситуация. Если нет, сдвигаете переключатель в последнее 3-е положение. В этом случае на 100% должно уже всё работать как нужно.
Как вставить SSD вместо DVD привода в ноутбуке?
Пришло время заняться делом – повторяйте то, что я буду описывать в изложенном порядке, и вы сами сможете установить SSD накопитель (или HDD винчестер) вместо DVD привода. Сложного в этом совершенно ничего нет.
Для начала полностью обесточьте ноутбук. То есть отключите от него зарядное устройство и достаньте батарею.
Достаньте дисковод из ноутбука. Для этого вам придется выкрутить один винтик на дне ноутбука, который держит ваш привод. Найти и распознать этот винтик не составит труда.
Откручиваем и вытаскиваем привод
Далее нужно аккуратно вставить SSD накопитель (или жесткий диск) в адаптер и прикрутить его теми винтиками, которые шли в комплекте с адаптером и дополнительно зафиксировать его специальной заглушкой (она тоже будет в комплекте).
С креплением все просто: открутил, прикрутил
После этого нужно будет переставить крепление и внешнюю панель с DVD привода на адаптер. С креплением все просто: открутил, прикрутил. А с панелькой действуйте очень аккуратно, потому что она – хрупкое создание.
Теперь все. Засовывайте адаптер в ноутбук и прикручивайте его. На все про все у вас должно было уйти не более 5 минут. Давайте резюмируем, как вставить HDD или SSD вместо DVD привода:
- Обесточить ноутбук
- Извлечь DVD привод
- Вставить HDD или SSD в адаптер
- Перенести крепление и внешнюю панель на адаптер
- Вставить и прикрутить привод
HDD против SSD
По статистике за 2021 год, одной из самых популярных процедур в сервисных центрах является замена HDD на SSD. Все чаще обладатели портативных компьютеров заменяют устаревшие жесткие диски на магнитных дисках современными твердотельными накопителями. Solid State Drive появился в 2009 году и сразу завоевал популярность. От обычного Hard Disk Drive, работа которого заключается во вращении, ССД отличается принципиально иной работой на основе микросхем.
Перед тем как установить SSD на ноутбук, нелишним будет взвесить все за и против.
Преимущества ССД перед обычным жестким винчестером:
- более низкое энергопотребление;
- в несколько раз улучшает скорость работы;
- улучшенная эргономика;
- не шумит и не нагревается;
- отсутствует вибрация.
Из недостатков можно выделить:
- более высокую стоимость;
- небольшую емкость;
- меньшую наработку на отказ (количество циклов записи/перезаписи) относительно старых HDD.
Перед тем как вынуть жесткий диск из ноутбука, убедитесь, что вы скопировали с него необходимую информацию, в противном случае вам понадобится подключать старый винчестер отдельно.
А вот небольшое видео, которое наглядно показывает, что даст замена обычного жесткого диска на твердотельный накопитель.
Как определить толщину устройства
Мне известны два вида оптических приводов применяемых на ноутбуках, которые различаются между собой толщиной. «Толстый» имеет высоту 12,7 мм, а «тонкий» — 9,5 мм. Определить толщину установленного у вас устройства можно не разбирая ноутбук. Для этого вначале заглянем в диспетчер устройств и посмотрим модель изделия.
У меня это Optiarc AD-7580S. Теперь посетим любой популярный интернет ресурс продающий подобные изделия или яндекс.маркет и посмотрим характеристики устройства.
Как видим толщина устройства, согласно описанию, составляет 13 мм (с учетом округления, в реальности 12,7 мм).
Если сомневаетесь, можете измерить самостоятельно с помощью обыкновенной линейки. Отличить приводы 12,7 и 9,5 можно невооруженным глазом.