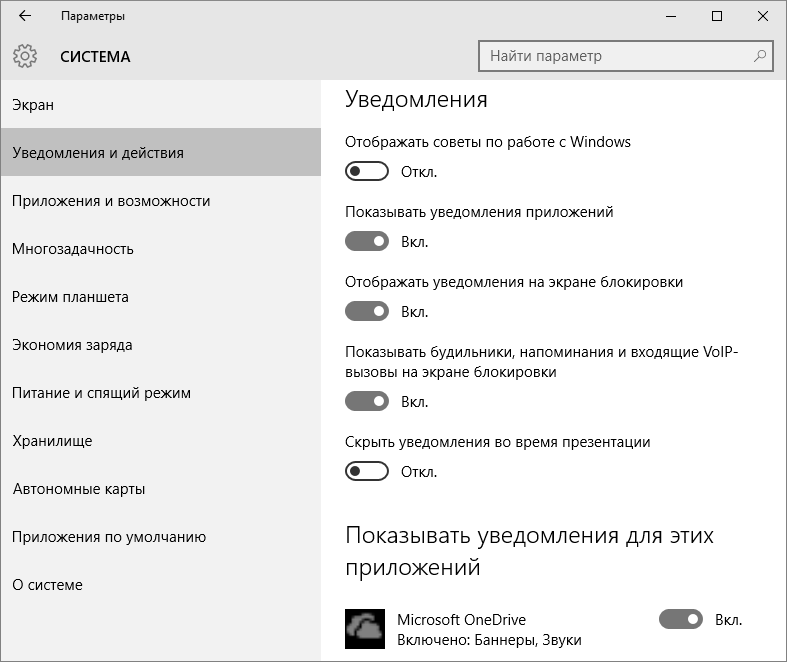Включение и отключение игрового режима windows 10
Содержание:
- Оптимизация пинга, FPS в онлайн-играх
- Как запустить игровой режим в Windows 10
- Игровой режим в Windows 10: повышаем производительность компьютера в играх
- Что не является игровым режимом
- Использование на практике
- Использование на практике
- Что если игровой режим не отображается в стандартной версии?
- Включаем режим
- Возможные проблемы
- Настройка Game Turbo на XIAOMI
- Как включить игровой режим в Windows 10
- Что такое игровой режим и для чего он нужен
- Оптимизация пинга и частоты кадров
Оптимизация пинга, FPS в онлайн-играх
Первый способ
Этот способ отлично поможет повысить пинг, а также количество кадров в секунду.
- Первым делом нужно ввести в командной строке «Электропитание».Вводим «Электропитание»
- Здесь мы видим настройки электропитания вашего компьютера. Нам нужно переключить со сбалансированной на высокую производительность.Нажимаем «Высокая производительность»
- Готово. Теперь перезагрузите компьютер.
Второй способ
Теперь можно очистить раздел самой системы.
- Заходим в «Этот компьютер» и нажимаем по нему правой кнопкой мыши. Переходим в «Свойства».Переходим в «Свойства»
- Здесь переходим во вкладку «Общие» и нажимаем «Очистка диска».Проводим очистку диска
- Ставим спокойно везде галочки, ведь очистка диска уберёт только временные файлы.Выбираем файлы для удаления
Как запустить игровой режим в Windows 10
К нашей радости, Game Mode работает со всеми играми, а не только из Windows Store. К нашему же сожалению, не слишком понятно, как включить этот режим самостоятельно, поскольку функция Creators Update запрятана в особенно темном уголке игровой панели Game Bar. Microsoft говорит, что некоторые «официальные» игры будут запускать Game Mode автоматически, но мы еще посмотрим, как они с этим справятся, даже если дело касается непосредственно разработок Microsoft, типа Gears of War 4 или Forza Horizon 3.
Чтобы его включить, запустите свою игру и нажмите клавиши Windows + G для вызова игровой панели Windows 10. Выберите раздел Settings на правой стороне панели для просмотра списка настроек. Поставьте галочку в окошке рядом с опцией Use Game Mode for this game. После чего можете просто закрыть диалоговое окно и панель Game Mode — и, собственно, приступить к игре. Необходимости перезапускать игру, чтобы изменения вступили в силу, нет, но вам придется каждый раз включать эту опцию вручную на каждой игрушке, с которой вы хотели бы ее использовать.
И как же дальше? А вот тут-то и начинается самое интересное.
Игровой режим в Windows 10: повышаем производительность компьютера в играх
В Windows 10, в отличие от предыдущих ОС, появился специальный игровой режим (он призван повысить производительность компьютера в играх). Отмечу, что найти данную «штуку» вы сможете в версии не ниже Windows 10 Creators Update.
Т.к. ко мне довольно часто поступают вопросы относительно игр (и проблем с ними), думаю, что заметка на тему, как включить этот режим и как его использовать — была бы очень кстати. Тем более, что в некоторых случаях, с помощью игрового режима удается поднять кол-во FPS на 10-15%! (просто несколькими кликами мышки (ничего более не делая), согласитесь, полезно?!).
В дополнении к этой статье, крайне рекомендую ознакомиться вот с этой: https://ocomp.info/pochemu-tormozyat-igryi.html (в ней приведены основные причины из-за которых могут тормозить игры, даже на новых мощных ПК).
Что не является игровым режимом
Новая опция игрового режима — это не «кнопка турбо» для ваших игр в Windows. (И, кстати, оригинальная кнопка Turbo на самом деле замедляла компьютер, а не ускоряла его). На самом деле, первоначальное тестирование игрового режима на высокопроизводительных игровых ПК не показало значительных улучшений скорости, как это было проверено PC Gamer. Тестирование на системе с выделенной видеокартой показало, что частота кадров была более или менее одинаковой при включённом и выключенном игровом режиме. Одна игра даже показала небольшое, но стабильное падение производительности при включённом игровом режиме.
Моё собственное неформальное тестирование на настольном компьютере i5/GTX 970 показало аналогичные результаты. Ноутбук с процессором i5 и интегрированной графикой Intel серии 5500 показал себя немного лучше, показывая примерно на 10% более высокую частоту кадров в некоторых интенсивных играх. Но разницы недостаточно для моего ноутбука, чтобы с комфортом запускать современные игры с интенсивной графикой, как если бы у него был дискретный графический процессор.
При использовании режима игры Windows назначает приоритет игровому процессу. Запуск игры в режиме игры:
- Запрещает Центру обновлений Windows выполнять установку драйверов и отправку уведомлений.
- Помогает обеспечить более стабильную частоту кадров в зависимости от конкретной игры и системы.
Игровой режим предназначен для стабильного и плавного воспроизведения, а не для выжимания из вашего процессора и графического процессора энергии до последней капли. Хотите верьте, хотите нет, но современные игровые движки уже довольно хороши с точки зрения системной эффективности. И хотя в игровом режиме приоритет отдаётся активной игре над фоновыми процессами, это не будет происходить за счёт стабильности самой Windows. Таким образом, игровой режим не даст вам 10 дополнительных кадров в секунду в тесте, но он может помешать фоновому приложению внезапно запросить приоритетный доступ к вашему процессору и вызвать заметное падение производительности. Те, кто хочет выжать дополнительную мощность из своих текущих настроек, не тратя лишних денег, могут вместо этого изучить вопрос разгона.
При этом Microsoft продолжит настройку игрового режима, как и во всей Windows, так что не исключено, что на их пути могут появиться более впечатляющие улучшения производительности. Только не надо ждать чего-то выдающегося и быстрого.
Использование на практике
Как использовать режим
По теории, то есть словам разработчиков, максимальный приоритет получают в таком режиме именно игры. Они должны загружаться быстрее, а графика выглядеть более четко и красочно.
Выходит несколько иначе. Были проведены соответствующие тесты. По их результатам можно сказать, что игровой режим иногда никак не влияет на быстродействие.
Конечно, хорошо, что не ухудшает, однако не для этого создавали данную разработку.
То есть если вы только играете, а не включили еще браузер с видео из YouTube, параллельно еще запустив еще несколько мелких приложений, особого улучшения работы операционной системы вы не почувствуете.
Только при большой нагрузке Game Mode проявляет себя в полной красе.
К примеру, запустите браузер с фильмом, Skype и антивирусную проверку файлов. Тут вы точно заметите разницу. Минимальная частота кадров в игровом приложении существенно возрастает.
Использование на практике
Как использовать режим
По теории, то есть словам разработчиков, максимальный приоритет получают в таком режиме именно игры. Они должны загружаться быстрее, а графика выглядеть более четко и красочно.
Выходит несколько иначе. Были проведены соответствующие тесты. По их результатам можно сказать, что игровой режим иногда никак не влияет на быстродействие.
Конечно, хорошо, что не ухудшает, однако не для этого создавали данную разработку.
То есть если вы только играете, а не включили еще браузер с видео из YouTube, параллельно еще запустив еще несколько мелких приложений, особого улучшения работы операционной системы вы не почувствуете.
Только при большой нагрузке Game Mode проявляет себя в полной красе.
К примеру, запустите браузер с фильмом, Skype и антивирусную проверку файлов. Тут вы точно заметите разницу. Минимальная частота кадров в игровом приложении существенно возрастает.
Что если игровой режим не отображается в стандартной версии?
Не рад, что в выпусках «N and KN» у нас не было этой опции, это также относится к пользователям других выпусков Windows 10. Для этих пользователей у нас также есть решение, которое выполняется через редактор реестра системы. также известный как «Regedit».
Рекомендация: Прежде чем касаться системного реестра, желательно сделать резервную копию или восстановить точку нашей системы. Если вы выполните указанные действия, проблем не должно быть, но лучше, чем потом сожалеть.
Как только предыдущий шаг будет выполнен, мы выполним следующие шаги:
- Нажмите: Windows + R
- Мы пишем «regedit»
- Мы собираемся: HKEY_CURRENT_USER> Программное обеспечение> Microsoft> GameBar
Как только мы окажемся в папке реестра «GameBar», мы увидим, что регистр называется «AllowAutoGameMode »появится.
Если это не так, мы создадим этот регистр щелчок правой кнопкой мыши> Создать> Значение DWORD (32 бита)> Имя: AllowAutoGameMode
Как только это будет сделано, мы дадим ему значение «1», которое активирует этот режим. Если по какой-либо причине мы хотим деактивировать его, мы изменим значение на «0».
Как только это будет сделано, мы перезагружаем компьютер и снова проверяем, установлен ли режим игры следующим образом:
- При нажатии «Windows + I» должна появиться опция «Игры» или «Игры»
- Начиная игру и проверяя, что вверху справа появляется окно, объясняющее, как активировать игровой режим.
Включаем режим
Включение режима игры зависит от того, какая именно версия систем стоит на компьютере: 1709 или 1703.
Рассмотрим методы включения для Windows 10 Fall Creators Update.
Заходим в «Параметры», выбираем «Игры», затем «Режим игры».
На версии 1703 появится кнопка «Использовать режим игры», которую надо будет включить.
Если у вас стоит версия 1709, увидите только информацию касательно того, такой режим есть и что компьютер его поддерживает. В противном случае, с сайта разработчика вам надо будет скачать драйвера на видеокарту.
Далее надо проверить пункт «Меню игры», включен ли параметр «Записывайте игровые клипы, делайте снимки экрана и транслируйте их с помощью меню игры».
Проведите проверку, как открывается игровое меню с клавиатуры: Win+G. Это пригодится.
Далее запускаем игрушку и открываем ее меню (Win+I).
Затем в меню надо найти «Настройки» и выделить «Используйте для этой игры игровой режим». Если у вас система 1709 версии, лишь нажимаете на иконку игрового режима.
Перезапускаем игрушку. Все, режим установлен и будет всегда, пока вы вручную не отключите его таким же способом.
Не забывайте, что иногда, после того, как открывается панель с игрой, мышь перестает функционировать: ею невозможно запустить игровой режим или «Настройки». Для этого есть клавиши со стрелками, чтобы можно было перемещаться по панели игры, а также включать и выключать ее.
Возможные проблемы
Стоит отметить, что, так как эта функция ещё не до конца проработана, есть некоторые моменты в её работе, на которые стоит обратить внимание:
- Не на всех играх будут заметны изменения, так как только новые оптимизируются под данную технологию.
- На компьютерах с хорошим железом и стандартным количеством фоновых программ FPS увеличится, но не намного. Иногда прироста может и вовсе не быть.
- Если ПК или ноутбук имеет средние характеристики, и при этом ноутбук не игровой, то увеличиться fps может в два раза в зависимости от игры.
- Значительное увеличение будет и на слабых ПК, изменения будут очень заметны.
- Прирост fps будет также и при запуске большого количества фоновых программ. Но, чтобы ОС не меняла постоянно приоритет задач, лучше закрывать всё по максимуму перед игрой.
- Клавиши Win + I для вызова меню настроек иногда могут не срабатывать с первого раза во время игры.
- Игровой режим может мешать стабильности игры, если ведётся запись экрана сторонним софтом. Сам же Game mode позволяет записывать звук с микрофона.
Несмотря на то, что игровой режим требует доработок, попробовать его стоит, так как с каждым новым обновлением ОС он работает всё лучше.
Многие пользователи всё же отмечают, что сделать Game Mode для Windows 10 было хорошей идеей. И если его доработать до того состояния, в котором он задуман – это будет большим плюсом для любителей компьютерных игр и профессиональных геймеров. Уже сейчас этой технологией пользоваться удобно и интересно, тем более что она даёт большой простор для фантазии собственным разработчикам, которые могут придумывать множество улучшений. Так, игровая индустрия будет продолжать развиваться так же быстро, а помогать продукту, выглядеть идеально будет и операционная система. Остаётся только пробовать и наблюдать за развитием, этот проект наверняка вырастет во что-то масштабное.
Настройка Game Turbo на XIAOMI
Начнем с общих основных настроек, после займёмся индивидуальной настройкой под каждое приложение.
Для того чтоб зайти в настройки, в верхнем правом углу экрана смартфона нажимаем кнопку шестеренки настройки.
- Первый пункт «Ускорение игр» – переводим бегунок во включенное состояние, чтобы включать режим GemeTurbo для всех игр,
добавленных ранее. - Рекомендую включить режим Панели ярлыков, это позволит во время игры открыть ряд специальных возможностей. О них более
подробно я расскажу ниже. - Третий пункт «Ориентация Главной страницы». Изначально стоит «Вертикальная». Для удобства можно изменить ориентацию
страницы в режим «Горизонтальная» После этого возвращаемся в предыдущее меню и заходим в Ускорение Игры.Вы увидите, что интерфейс полностью изменился.
Продолжаем настраивать дальше. Нажимаем на кнопку шестеренка, теперь в настройках все наглядно сгруппировано и
интуитивно понятно.Первые три пункта основные настройки мы уже настроили. Если есть желание вернутся в вертикальный режим, то здесь мы
выбираем вертикальный вариант отображения и заново заходим в приложение. - Создать ярлык на рабочем столе. Эта функция позволит добавить ярлык Game Turbo на рабочий стол, чтобы быстро переключать
режим, не заходя в настройки смартфона.
Основные настройки мы произвели, перемещаемся на следующую вкладку
Ускорение процессора для игр на телефонах Xiaomi и Redmi:
- «Ускорение процессора». Включение этого режима позволит оптимизировать производительность процессора для игр.
При включении произойдет следующая оптимизация:
- увеличится скорость интернета
- улучшится управление в режиме игры
- улучшится звук в игре
- Оптимизация производительности — поможет избежать перегрева и проблем с оборудованием во время игры
- При необходимости можно добавить необходимые приложения и игры в исключения.
Следующая вкладка «Не беспокоить»
- Первая настройка позволит отвечать по громкой связи во время игры, не отвлекаясь от игрового процесса и не прерывая
игру. - Можно настроить ряд ограничений во время игры чтоб не отвлекаться в процессе игры:
- Отключить авто яркость
- Отключить режим чтения
- Отключить жест скриншота с экрана
- Не открывать шторку уведомлений с экрана – чтоб не отвлекатся на уведомления во время игры
- Есть возможность отключить кнопки и жесты во время игры
Экспериментируйте с интересующими вас опциями
Следующая вкладка «Расширенные настройки» — очень интересная фишка
Для индивидуальной настройки под каждую игру
Для начала выбираем игру, которую хотим настроить индивидуально.
- Настройка чувствительности жестов во время игры
- Настройка чувствительности нажатия в игре
Есть возможность настроить нечувствительную область. Это поможет уменьшить чувствительность возле краев экрана во
избежание срабатывания элементов управления.
Устройство можно держать за выделенные области, чтоб не закрывать динамики во время игры. Можете задать вручную область
чувствительности из предлагаемых вариантов, либо отключить при необходимости.
Отображение поможет увеличить контраст и детализацию игры.
Все настройки мы сделали. Теперь те игры, которые мы добавили через кнопку «+», при открытии будут запускается сами в
режиме Game Turbo, заново заходить и настраивать игру через приложение не нужно.
«Панели ярлыков»
В левом верхнем углу у нас появилась вертикальная линия. Делаем в этой области свайп слева на право, открывается
дополнительная панель. Можем сделать запись видео во время игры, сделать скриншот, очистить оперативную память если
ощущаете подтормаживайте, быстро открыть браузер для просмотра интернет страниц, fb и vk. Причем, можем менять размер
окна, перемещать, или делать полноразмерным.
Как включить игровой режим в Windows 10
Так как данный режим встроен в саму операционную систему, то его активация происходит максимально просто – не нужно никаких дополнительных программ или долго копания в настройках операционной системы.
Несмотря на всю простоту, есть два способа включения данного режима.
Вариант 1: Через «Параметры»
«Параметры» позволяют получить быстрый и удобный доступ ко всем основным настройкам в Windows 10. Игровой режим проще всего активировать как раз через это окно:
- Запустите «Параметры» операционной системы. Это можно сделать, воспользовавшись сочетанием клавиш Win+I или через меню «Пуска» кликнув по иконке шестеренки.
- В интерфейсе «Параметров» перейдите в раздел «Игры».
Воспользуйтесь панелью слева, чтобы переключиться к категории «Игровой режим». Активируйте ползунок под надписью «Режим игры».
Чтобы полноценно использовать игровой режим, переключитесь в подраздел «Меню игры». Там нужно поставить все галочки в активное положение. Дополнительно там можно изменять настройки горячих клавиш.
Во вкладке «Клипы» настраивается сохранение снимков и записей видео с экрана. Плюс, есть дополнительные параметры обработки.
Для владельцев Xbox есть возможность вести прямую трансляцию через сервера Xbox. Настройка трансляций производится в одноименной вкладке.
В целом, вам достаточно выполнить только первые 3 шага из инструкции. Остальные требуются для более тонкой настройки и к выполнению необязательны.
Вариант 2: Через реестр
Некоторые инструменты и режим работы с операционной системой Windows 10 можно активировать через реестр. Однако это неудобно, особенно, если речь идет о не самых опытных пользователях операционной системой. Такой вариант активации игрового режима в Windows 10 все равно имеет место быть, поэтому давайте рассмотрим его подробнее.
- Для начала запустите строку «Выполнить», воспользовавшись сочетанием клавиш Win+R. В эту строку нужно прописать команду regedit. Для ее применения нажмите «Ок» или клавишу Enter.
В верхней части окна можно выполнить быстрое переключение в нужную директорию реестра. Введите в строку, что расположена в верхней части следующий адрес: HKEY_CURRENT_USER\Software\Microsoft\GameBar Нажмите клавишу Enter для перехода по указанному адресу.
Кликните по любому пустому месту в директории и выберите из контекстного меню пункт «Создать». Нам нужно создать строку формата DWORD32. Выберите из контекстного подменю соответствующий параметр.
Задайте созданной строке имя «AllowAutoGameMode». Возможно, что данная строка уже создана в указанной директории реестра. Тогда пропустите предыдущий шаг.
Теперь нам нужно перейти к изменениям параметров параметра. Для этого кликните два раза левой кнопкой мыши по его названию. В окошке с настройками параметров поставьте в поле «Значение» цифру 1 и нажмите «Ок» для сохранения.
Если вам потребуется отключить игровой режим, то вместо цифры 1 напишите 0 и нажмите «Ок».
Как видите, активировать игровой режим через редактор реестра не так сложно, но гораздо удобнее это делать через «Параметры» операционной системы.
Как работать в игровом режиме
Включив режим игры, вы можете не только оптимизировать игровой процесс, но и вызывать специальную панель с инструментами, с помощью которой можно выполнить дополнительные настройки, а также сделать снимок игрового процесса и запись экрана.
Вот небольшое руководство по использованию основных возможностей игрового режима в Windows 10:
- Для запуска панели игрового режима воспользуйтесь сочетанием клавиш Win+G. Ее можно вызывать непосредственно во время игры. Вверху будет отображаться название активного окна и системное время. Немного ниже присутствуют кнопки по созданию скриншота, записи видео с экрана, отключению микрофона или началу трансляции. Ползунки в разделе «Звук» отвечают за громкость всех активных приложений. Отсюда же можно переместиться к настройкам панели, воспользовавшись иконкой в виде шестеренки.
- Откроется окно «Параметры меню игры». Здесь находятся общие настройки, позволяющие активировать подсказки в начале и запомнить активное ПО как игру. Также здесь вы можете добавить и настроить дополнительную учетную запись Xbox для ведения трансляций игры.
- Ниже расположены параметры внешнего вида игровой панели. Там можно задать тему: светлая, темная или автоматическая настройка под выбранную тему в Windows.
Как видите, активировать игровой режим и использовать его в процессе игры достаточно просто. С этим сможет разобраться даже неопытный пользователь.
Что такое игровой режим и для чего он нужен
В Windows 10 запущенно много процессов и приложений, которые требуют значительных системных ресурсов и тем самым замедляют скорость работы самой игры. Часто пользователи стараются выжать максимум из своего ПК и добиться наивысшего показателя частоты кадров в секунду, но запущенный одновременно с игрой системный процесс препятствует этому. Игровой режим создан как раз для того, чтобы исправить ситуацию и отдать все ресурсы игре.
Кроме закрытия ненужных в период игры процессов, такой режим повышает приоритет игры, что в результате позволяет получить еще больше системных ресурсов. Сам по себе Game Mode в Windows 10 не особо влияет на частоту кадров в секунду, зато он предотвращает проседания FPS, когда во время игры запускается какой-то тяжелый фоновый процесс, например, дефрагментация диска. Все подобные задачи откладываются на потом, и игра протекает без видимых глюков, которые часто наблюдались в обычном режиме.
Оптимизация пинга и частоты кадров
Такой показатель, как пинг, используется для описания скорости интернет-соединения и является важнейшим фактором, определяющим стабильность и качество работы онлайн-игр. Он измеряется в миллисекундах и показывает задержку сигнала, проходящего путь от компьютера до игрового сервера. Чем ниже это значение, тем быстрее происходит передача данных. И наоборот, чем выше пинг, тем дольше сервер реагирует на действия игрока, в результате чего возникают задержки, приводящие к нарушению онлайн-сессии
Таким образом, для оптимизации под игры системы Виндовс 10, очень важно показатель пинга понизить. Сделать это можно двумя способами
Изменение схемы электропитания
На большинстве устройств, работающих под Windows 10, по умолчанию установлен сбалансированный режим питания, способный обеспечить и наилучшее взаимодействие, и достаточное время работы от батареи.
Стандартные настройки электропитания
Однако некоторые геймеры утверждают, что такой режим питания негативно отражается на игровом процессе. Чтобы найти оптимальный для себя вариант, стоит попробовать внести некоторые изменения в настройки питания и протестировать другие возможные режимы.
Оптимизация Windows 10 для игр через параметры электропитания:
- Запустить «Пуск» и перейти в «Параметры».
- Открыть раздел «Система».
- Выбрать подраздел «Питание и спящий режим».
- Кликнуть на строку «Дополнительные параметры питания».
- Поставить отметку в графе «Высокая производительность».
- Перезагрузить устройство.
Совет! Активация режима высокой производительности предполагает повышение рабочих температур и соответствующий уровень потребления энергии, поэтому использовать его лучше только на ПК.
Удаление временных файлов
Данный способ универсален и позволяет снизить пинг и поднять фпс как на ноутбуках с Виндовс 10, так и на стационарных компьютерах. Более того, подобную очистку системы рекомендуется регулярно проводить всем владельцам техники, даже при отсутствии видимых проблем.
Алгоритм действий:
- Кликнуть ПКМ по ярлыку «Этот компьютер».
- Из контекстного меню выбрать пункт «Свойства».
- Перейти во вкладку «Общие» и выбрать опцию очистки диска.
- Поставить отметки в каждом пункте.
- Нажать на «ОК».
- Перезагрузить устройство.
Установка последней версии DirectX
DirectX представляет собой набор API и является необходимым элементом для корректной работы программ, приложений и игр под управлением Виндовс 10. Обновления для него выходят нечасто, но с каждым новым апдейтом DirectX становится всё более стабильным и многофункциональным, позволяя каждый раз выводить игровой процесс на совершенно новый уровень.
Чтобы проверить версию установленного инструмента, нужно:
- Комбинацией «Win» + «R» вызвать меню «Выполнить».
- Ввести команду «dxdiag».
- Во вкладке «Система» найти строку «Версия DirectX».
Определение версии DirectX
Если на устройстве стоит самая актуальная версия, то можно переходить к следующему шагу. Если же установленное обновление уже устарело, нужно перейти в параметры системы и запустить проверку обновлений, в ходе которой загрузка доступного пакета начнётся автоматически.