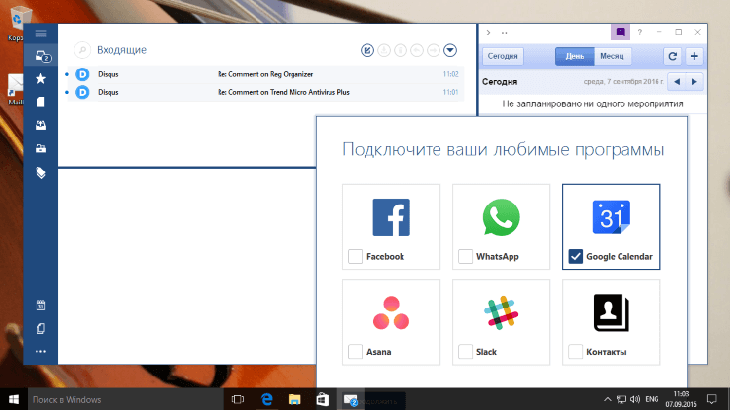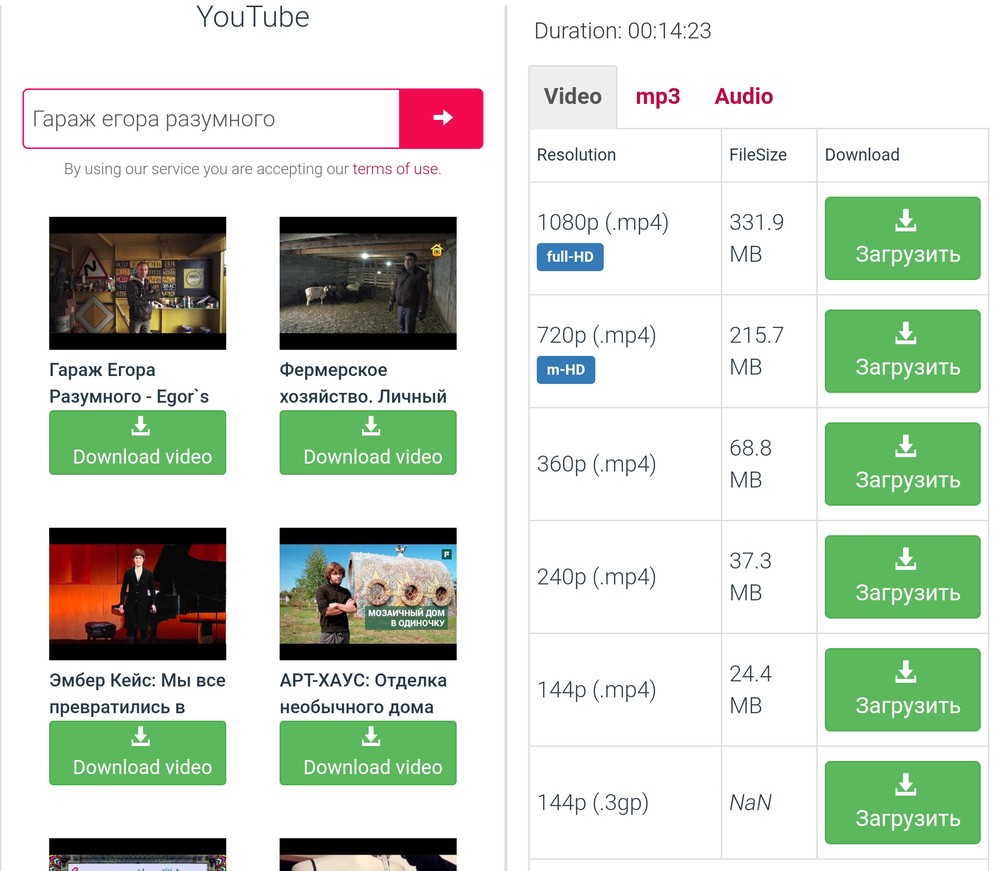Как создать файлы csv, vcf, dat для импорта контактов в почтовые клиенты и телефоны
Содержание:
- Импорт международной почты: что это значит
- Блютуз
- Импорт контактов с компьютера на телефон Android
- Место хранения контактов на Андроид
- Импорт с использованием ПК
- Transfer Contacts
- Как перенести адреса из Outlook
- Часть 2. Как импортировать CSV контакты для Android
- Метод 4: конвертировать VCF-формат в Android с Android-помощником
- Часть 1. Как экспортировать Android контактов в CSV
- Импорт с использованием ПК
- Способ 2: приложение «Контакты» или «Телефонная книга»
- Программа MOBILedit
Импорт международной почты: что это значит
Современные возможности интернета позволяют отследить местонахождение посылки не выходя из дома. О состоянии отправления будет указано в виде соответствующего статуса. Если посылка приходит в Россию из другой страны, то после пересечения границы в личном кабинете будет указано состояние «Импорт»:
После возвращения одним нажатием двумя пальцами теперь у вас есть доступ к папкам вашей учетной записи электронной почты. Выбор приложения автоматически будет считывать содержимое вашего почтового ящика. Длинное касание одним пальцем на вашем электронном письме, чтобы открыть следующие параметры: Ответить Ответить все Удалить ваш адрес электронной почты. Выберите «Получатель», введите адрес получателя и сохраните с помощью кнопки «Сохранить». Таким же образом введите тему и текст. «Отправить» отправляет электронное письмо «Сохранить в черновики» сохраняет неработающее письмо в черновики, и вы можете продолжить его позже. Выберите «Новая электронная почта » в главном меню электронной почты.
. Песни не извлекаются из памяти телефона.
- Работники почты присваивают это значение приблизительно спустя пару суток поле прибытия авиапочты. Именно столько времени занимают процедуры разгрузки, проверки состояния грузов и т.д.;
- Спустя сутки после регистрации отправление попадает в один из крупных почтовых обменных центров;
- В этих центрах происходит таможенная обработка. Затем посылки высылаются в почтовые отделения района проживания получателей.
Длительность сохранения статуса зависит от размера очереди на прохождение таможенной проверки. Если у получателя есть веские основания беспокоиться за состояние отправления, необходимо подать заявление на розыск.
Видео: сохраняем контакты на андроид
Если он не воспроизводится, прокрутите ярлыки одним пальцем в списке воспроизведения. Если он не воспроизводится, длительное касание одним пальцем отображает варианты сохранения в избранное и т.д. Длительное касание двумя пальцами останавливает воспроизведение.
. Вы можете просматривать станции, хранить их в избранных и слушать станции по своему усмотрению. Если радиоприемник воспроизводится, вы можете просматривать станции с помощью короткого касания одним пальцем. Длинное касание одного пальца на воспроизводимой станции открывает меню с возможностью сохранения станции в избранных. Используйте наушники для работы в качестве антенны. «Начало радио» запустит последнюю станцию, которую вы играете. «Избранное» отображает список избранных станций. Длинное касание одного пальца во время воспроизведения станции открывает другое меню. В этом меню вы можете сохранить или удалить станцию из своих избранных, вы можете включить воспроизведение динамиков, и приготовление можно установить вручную. Автонастройка только показывает станции с хорошим сигналом, ручное увеличение увеличит или уменьшит частоту на 0, 1, или вы можете записать частоту вручную. Воспроизведение начнет длительное касание одним пальцем на станции.
. Это приложение использует телефонный микрофон для записи и распознавания песни, которая играет в вашем районе.
Блютуз
Также можно выполнить перенос контактов с помощью bluetooth-протокола. Для этой процедуры понадобится перенос всех абонентов из телефонной книжки в память старого телефона, если ранее они располагались только на сим-карте.
Необходимо включить оба мобильных гаджета и установить между ними соединения по блютуз-протоколу
Если возникнут какие-то проблемы, то стоит обратить внимание на опцию «Видимость для других устройств» в настройках беспроводных сетей
Перенос контактов через блютуз:
- Открываем телефонную книгу и выбираем «Опции».
- В выпадающем меню кликаем на пункте «Отправить контакт».
- Выделяем все (или нужные) контакты для передачи.
- Вводим пароль (вариативно) и соглашаемся с началом процедуры.
Процесс передачи данных по блютуз-протоколу довольно длительный, так что не стоит удивляться, если ваш телефон зависнет на некоторое время. В особенности если это касается переноса большого количества контактов.
Импорт контактов с компьютера на телефон Android
Теперь настройте ваш телефон Android телефон с этой MobileGo для Android программы как шаг 1 выше, показывает. Затем нажмите кнопку “Контакт” для входа в окно управления контактами. Затем нажмите кнопку “Импорт/экспорт”. Теперь вам будет предложено импортировать свои контакты из Outlook, vCard, Почта Windows Live и Windows адресную книгу.
Да, можно импортировать контакты с компьютера на Android Телефон, если у вас есть резервная копия всех контактов в файл vCard на вашем компьютере. В дополнение, Вы также можете сделать это, Синхронизация контактов с телефона Android напрямую, если вы когда-либо сохранить эти контакты на Gmail, Facebook, и счета.
Место хранения контактов на Андроид
Данные телефонной книги смартфона могут храниться в двух местах и бывают двух совершенно разных видов. Первый – это записи в аккаунтах приложений, в которых есть адресная книга или ее аналог. Второй – электронный документ, сохраненный во внутренней памяти телефона и содержащий в себе абсолютно все имеющиеся на устройстве и в подключенных к нему учетных записях контакты. Пользователи чаще интересуются именно им, но мы расскажем о каждом из доступных вариантов.
Contacts+
Плюс в названии этой программы находится не зря: она представляет собой настоящий комбайн. Управление контактными данными реализовано в духе подобных приложений: отдельные поля для телефонного номера и ID мессенджеров, возможность установить мелодию и изображение на отдельные контакты, просмотр вызовов или СМС от того или иного абонента. Продвинутый инструментарий включает в себя суперполезную опцию объединения дубликатов.
Файл с данными
Помимо сведений в адресных книгах стандартного и сторонних приложений, которые разработчики хранят на собственных серверах или в облаках, существует и общий для всех данных файл, доступный для просмотра, копирования и изменения. Называется он contacts.db или contacts2.db, что зависит от версии операционной системы или оболочки от производителя, или установленной прошивки. Правда, найти его и открыть не так просто – чтобы добраться к его фактическому месту расположения необходимы root-права, а для просмотра содержимого (на мобильном устройстве или компьютере) – SQLite-менеджер.
База данных contacts как раз и является тем файлом, который чаще всего ищут пользователи. Его можно использовать в качестве резервной копии адресной книги или в ситуации, когда требуется восстановить все сохраненные контакты. Последнее особенно актуально в случаях, когда разбит экран смартфона или планшета, или когда устройство полностью неработоспособно, а доступ к учетной записи, содержащей адресную книгу, отсутствует. Так, имея на руках этот файл, его можно открыть для просмотра или переместить на другой девайс, получив таким образом доступ ко всем сохраненным контактам.
Итак, если на вашем мобильном устройстве имеются root-права и установлен поддерживающий их файловый менеджер, для получения файла contacts.db или contacts2.db выполните следующее:
-
- Запустите файловый менеджер и, если это первое использование, ознакомьтесь с представленной информацией и нажмите «Вперед».
-
- Откройте главное меню приложения – делается это свайпом слева направо или нажатием на вертикальные полосы в левом верхнем углу.
-
- Активируйте функцию Root-проводник, для чего нужно перевести в активное положение тумблер напротив одноименного пункта.
-
- Затем нажмите «Разрешить» во всплывающем окне и убедитесь в том, что приложению предоставлены необходимые права.
-
- Снова откройте меню файлового менеджера, пролистайте его вниз и выберите в разделе «Локальное хранилище» пункт «Устройство».
-
- В открывшемся перечне каталогов поочередно перейдите в папки с одинаковыми названиями – «data».
-
- Если потребуется, измените стиль отображения папок на список, затем пролистайте его немного вниз и откройте директорию «com.android.providers.contacts».
-
- В ней перейдите к папке «databases». Внутри нее и будет расположен файл contacts.db или contacts2.db (напомним, название зависит от прошивки).
-
- Файл можно открыть для просмотра как текст,но для этого потребуется специальный SQLite-менеджер. Например, у разработчиков Root Explorer есть такое приложение, и они предлагают его установить из Play Маркета. Правда, данное средство просмотра содержимого баз данных распространяется на платной основе.
Теперь, когда вы знаете фактическое месторасположение контактов на Android-устройстве, точнее, где хранится содержащий их файл, можете его скопировать и сохранить в безопасное место. Как уже было сказано выше, открыть и отредактировать файл можно с помощью специального приложения. Если же вам необходимо перенести контакты с одного смартфона на другой, просто поместите этот файл по следующему пути:
/data/data/com.android.providers.contacts/databases/
После этого все ваши контакты будут доступны к просмотру и использованию на новом девайсе.
Импорт с использованием ПК
В качестве хранилища данных используется жесткий диск компьютера. Затем полученный файл переносится на новое устройство. Для переноса списка контактов нужно сделать следующее:
- Подключить старый телефон через кабель USB к персональному компьютеру. Возможно придется включить функцию отладки USB на аппарате в разделе «Настройки». Новые модели производят данную процедуру по умолчанию.
- Сохранить сведения в формате файла VCF или CSV на диск. Список хранится в папке Phonebook. Если телефон не поддерживает импорт и экспорт контактов в заданном формате, то на персональный компьютер необходимо установить специализированную программу, например Mobedit или подобную. Она быстро найдет нужный файл и сохранит его в оптимальном расширении в целевую папку.
- Соединить кабелем новое устройство и заменить файл с контактами на нем. После замены нужно перезагрузить телефон и проверить, все ли сведения удалось скопировать в надлежащем виде.
Для того чтобы не искать файл в памяти телефона, можно использовать специализированное программное обеспечение, которое автоматически произведет все настройки после выбора пользователем типа операции.
Transfer Contacts
Это уже исключительное мобильное приложение, и участия персонального компьютера для переноса контактов не требуется. Программа, так же как и «Мобайледит», идет без русскоязычной локализации, но проблема решается поиском русификатора на тематических форумах и сайтах. Судя по отзывам пользователей, как таковой локализации здесь и не нужно, потому как запутаться в интерфейсе утилиты довольно сложно.
Приложение необходимо установить на оба смартфона. На старом телефоне выбираем все или какие-то конкретные контакты и жмем на клавишу «Сохранить» («Экспорт», «Передать» или т. п.). На новом устройстве нужно выбрать источник импорта, то есть старую модель и кликнуть по пункту «Импорт». Спустя пару минут все выбранные ранее контакты окажутся на другом гаджете.
Одна из главных отличительных черт приложения – это работа со всеми популярными платформами. Утилита переносит контакты с устройств на операционной системе «Андроид», «Виндовс», «Блэкберри» и iOS. Причем в любую сторону и в неограниченном количестве.
Программа идет в свободном распространении (Free), но ее бесплатность заканчивается на 75 контакте. Если нужно переносить больше, то придется оплатить подписку в районе 70 рублей.
Как перенести адреса из Outlook
Перемещение программы или данных называется экспортом. Копия контактов в Outlook при таком действии приобретает вид файла с разрешением CSV. Им в дальнейшем возможно поделиться, а также передать в иное приложение.
Как экспортировать контакты
Способы переноса данных различаются в зависимости от версии почтового клиента Outlook.
Экспорт контактов из Outlook 2013
-
Чтобы экспортировать данные из Outlook 2013, откройте программу и во вкладке «Файл» — «Открыть и экспортировать» выберите «Импорт и экспорт».
-
Почтовый клиент предложит возможные варианты. Кликните на пункт «Экспорт в файл».
-
Выберите нужную для записи информации папку.
-
Задайте название сохраняемому объекту и нажмите кнопку «Готово».
Новый CSV-файл можно проверить на компьютере, открыв его в программе Excel.
Экспорт контактов из Outlook 2010
-
Откройте Outlook 2010 и перейдите на вкладку «Файл».
-
В открывшемся списке выберите «Параметры».
-
Откроется окно параметров Outlook. В левом горизонтальном меню кликните на «Дополнительно».
-
Откроется «Мастер экспорта», здесь выберите пункт «Значения, разделённые запятыми (Windows)», это другое название CSV-файла. Нажмите «Далее».
-
Выберите папку, в которой будет храниться информация о контакте.
-
Подождите, пока процесс перемещения информации не закончится.
При использовании содержимого перенесённых контактов в иных продуктах почтового клиента понадобится пункт «Файл данных Outlook (PST)».
Экспорт контактов из Outlook 2007
-
Чтобы перенести контакты из Outlook 2007, откройте программу и разверните вкладку «Файл». В списке функций нажмите «Импорт и экспорт».
-
Откроется «Мастер импорта», который понадобится для формирования документа. Отметьте «Экспорт в файл».
-
В открывшемся окне выберите «Значения, разделённые запятыми (Windows)». Продолжите, нажав на кнопку «Далее».
-
Обозначьте папку, которая будет местом для сохранения. Кликните на «Далее».
-
Дождитесь окончания процесса перемещения.
Как из Outlook перенести контакты в Excel
Независимо от того, какой версии Outlook, после перенесения CSV-файла на компьютер его можно будет открыть в Excel.
Перенесённый CSV-файл можно открыть в Exсel
Не пугайтесь, если увидите в документе пустые ячейки. Это те позиции, которые не были заполнены, когда контакт ещё находился в Outlook. Не каждый человек прописывает всю информацию: о домашнем телефоне, названии организации или должности контакта.
Как импортировать контакты во всех версиях Outlook
-
Процесс добавления CSV-файла в почту будет одинаков для всех версий Outlook. Это делается так же, как и экспорт: «Файл» — «Открыть и экспортировать» — «Импорт и экспорт». В «Мастере» выберите «Импортировать из другой программы или файла».
-
Как и при экспорте, дальше нажмите на «Значения, разделённые запятыми». Импорт контактов будет отличаться от экспорта появлением диалогового окна с названием «Импорт файла», который предложит три варианта действий.
- «заменять дубликаты при импорте» — те контакты, которые вы импортируете в данный момент, заменят уже существующие в почте. Этот пункт актуален, если переносимая информация полнее или новее уже записанной в программе;
- «разрешить создание дубликатов» — значение по умолчанию. В такой ситуации и контакты, находящиеся в почте, и добавляемые будут соседствовать. При необходимости оба файла — исходный и импортированный, — можно объединить;
-
«не импортировать дубликаты» — в отличие от первого пункта, программа оставит в приоритете данные контактов, находящиеся в ней. Это действие уместно, если в Outlook содержится более полная информация.
-
После выбора действия нажмите «Далее». Ждите окончания процесса переноса.
Импорт адресов и почты интернета в Outlook всех версий
-
Чтобы импортировать контакты из Outlook, снова зайдите в «Мастер импорта и экспорта». Выберите «Импорт из другой программы или файла».
-
В открывшемся окне нажмите «Импорт адресов и почты интернета».
-
Выберите из двух предложенных вариантов импортирования «Outlook Express 4.x, 5.x, 6.x или почта Windows».
-
Нажмите «Далее» и подождите, пока контакты импортируются.
Импорт из другой программы или файла в любой версии Outlook
-
После выбора «Импорт из другой программы или файла» появляется возможность добавить контакты из утилиты Lotus Organizer, а также информацию из Access, Excel или простого текстового файла. Выберите программу, откуда планируете добавить контакты.
-
Появится окно с выбором параметров. Если хотите создать дубликаты, нажмите на пункт «Разрешить создание дубликатов».
-
Выберите папку, откуда нужно взять информацию.
-
Назначьте место, где будет храниться данные.
Часть 2. Как импортировать CSV контакты для Android
Это не без размышлений для импорта CSV в Android. Все, что вам нужно, это учетная запись Gmail. Просто загрузите CSV-файл на ваш аккаунт Gmail, а затем синхронизировать учетную запись на вашем телефоне Android. Насколько легко это. Ниже приводится пошаговое руководство. Последуйте за им.
Шаг 1. Откройте Брауэр на вашем компьютере и земля в Gmail. Войдите в свой аккаунт Gmail. Шаг 2. Перейдите к левой колонке и нажмите Gmail. В раскрывающемся меню выберите Контакты.
Шаг 3. Нажмите кнопку Дополнительно… В раскрывающемся меню выберите Импорт
Шаг 4. Это вызовет диалоговое окно. Нажмите выбрать файл. В окне браузера всплывающих файлов перейдите к месту, где сохранен файл CSV. Выберите его и нажмите Открыть > Импорт , чтобы загрузить CSV-файл на ваш аккаунт Gmail. Шаг 5. Теперь все контакты в CSV-файле загружаются на ваш аккаунт Gmail.
Шаг 6. Войдите в свой аккаунт Google на вашем телефоне Android. Затем перейдите к настройки > аккаунты и синхронизация. Найдите свой аккаунт Google и нажмите на него. Затем, установите флажок Синхронизировать контакты > Синхронизировать сейчас. После завершения все контакты CSV будет на вашем телефоне Android.
Шаг 7
Неважно, если у вас нет аккаунта google на вашем телефоне Android. По-прежнему можно импортировать контакты для Android из CSV-файла. Просто пропустите шаг 6 и нажмите Подробнее..
> экспорт… Выберите группу, в которой сохраняются все контакты CSV. Затем выберите Сохранить как Формат vCard. Нажмите кнопку Экспорт , чтобы загрузить vCard файл на вашем компьютере
Просто пропустите шаг 6 и нажмите Подробнее… > экспорт… Выберите группу, в которой сохраняются все контакты CSV. Затем выберите Сохранить как Формат vCard. Нажмите кнопку Экспорт , чтобы загрузить vCard файл на вашем компьютере.
Шаг 8. Подключите ваш телефон как внешний жесткий диск . После обнаружения успешно, перейдите к компьютеру и найти ваш телефон Android.
Шаг 9. Откройте ваш телефон Android. Все папки и файлы, сохраненные на SD-карте отображаются перед вами. Просто скопируйте и вставьте файл vCard здесь.
Шаг 10. На вашем Android телефоне коснитесь значка Контакты около крана Контакты категории и нажмите виртуальную кнопку слева на главной кнопку, чтобы показать меню. Выберите Импорт/экспорт > Импорт из usb-накопителей > Импорт с SD-карты (это означает, что внешняя SD-карты).
Шаг 11. Диалоговое окно появляется, просим вас сохранить контакты на телефон или ваших учетных записей. Выберите один и ваш телефон начинает поиск файла vCard. Когда это сделано, выберите Импорт файла vCard > OK. Затем все контакты в файл vCard будет импортировать на ваш телефон Android.
Раньше перекинуть контакты с одного телефона на другой было невозможно. При покупке нового устройства приходилось по новой вбивать все номера телефонов, что многим людям совсем не нравилось. Всё изменилось лишь с появлением смартфонов. И если на Symbian перенос контактов всё ещё вызывал определенные проблемы, то на Android этот процесс занимает считанные минуты.
Если вы боитесь потерять свой смартфон, то обязательно осуществите синхронизацию телефонной книги. В таком случае при покупке нового устройства вам не понадобится старое — все ваши контакты отобразятся сразу после того, как вы авторизуетесь. Для синхронизации с серверами Google нужно совершить следующие действия:
Шаг 1. Зайдите в раздел «Настройки».
Шаг 2. Перейдите в пункт «Аккаунты» или «Учетные записи».
Щаг 3. Выберите «».
Шаг 4. Перейдите в настройки синхронизации, нажав на адрес электронной почты (на некоторых смартфонах этот шаг не требуется).
Шаг 5. Теперь отметьте флажком те сервисы Google, которые вы хотели бы синхронизировать. В частности, вас должен интересовать пункт «Контакты».
Метод 4: конвертировать VCF-формат в Android с Android-помощником
Step1: Сначала настройте телефон Android, загрузите и установите Android Assistant на свой персональный компьютер и запустите его. Затем вам нужно связать Android-устройство с компьютером через Wi-Fi или USB-кабель. Во всплывающем окне появится телефон Android.
Step2: Вам нужно убедиться, что ваше Android-устройство включило отладку USB, тогда программа передачи проверит ваше устройство и достигнет интерфейса, как показано ниже. Что касается этого случая, сначала вы должны настроить Android-телефон.
Step3: Выберите значок «Контакты» на интерфейсе и найдите место управления контактами. Затем выберите «Импорт», затем нажмите «Из файла VCF». Просто определите, где вы размещаете свой формат vcf, а затем Android-помощник поможет скопировать формат VCF на ваше Android-устройство.
Заключение
Лучшие методы 4 полностью рекомендуются, чтобы помочь вам перенести формат VCF на Android. И если вы хотите перенести контакты iPhone в файл vCard, Tipard iPhone Transfer Ultimate — лучший выбор для вас. Больше запросов об импорте файла VCF для Android, вы можете свободно сообщать мне об этом.
Часть 1. Как экспортировать Android контактов в CSV
Чтобы экспортировать Android контакты как CSV-файл, я хотел бы рекомендовать вам простой в использовании программного обеспечения – Wondershare TunesGo. Это специально разработанный супер мобильных инструментов, который помогает упростить ваш андроид life. С ним вы можете сохранить все или выбранные контакты в виде CSV-файла, легко и без особых усилий.
Части ниже показано, как перенести контакты из android в CSV-файл. Следуйте этой части и попробовать его на свой собственный.
Во-первых Загрузите и установите это программное обеспечение на вашем компьютере Windows. Запустите его и подключите кабель USB к компьютеру, чтобы получить ваш Android телефон.
Перейдите на правом верхнем углу и нажмите чтобы войти или зарегистрироваться для Wondershare паспорта. Как вы знаете, вы можете войти в свой аккаунт Facebook, Twitter, Google или YouTube.
Шаг 2. Сохранить Android контакты в виде CSV-файла
Перейдите к информации
и нажмите на ссылку Контакты
в левой боковой панели. В окне управления контактами выберите контактную категорию, как телефон. Затем выберите контакты, которые требуется экспортировать и нажмите кнопку Экспорт
. В раскрывающемся меню выберите Экспорт выбранных контактов на компьютер или экспорт всех контактов на компьютер.
Импорт с использованием ПК
В качестве хранилища данных используется жесткий диск компьютера. Затем полученный файл переносится на новое устройство. Для нужно сделать следующее:
- Подключить старый телефон через кабель USB к персональному компьютеру. Возможно придется включить функцию отладки USB на аппарате в разделе «Настройки». Новые модели производят данную процедуру по умолчанию.
- Сохранить сведения в формате файла VCF или CSV на диск. Список хранится в папке Phonebook. Если телефон не поддерживает импорт и экспорт контактов в заданном формате, то на персональный компьютер необходимо установить специализированную программу, например Mobedit или подобную. Она быстро найдет нужный файл и сохранит его в оптимальном расширении в целевую папку.
- Соединить кабелем новое устройство и заменить файл с контактами на нем. После замены нужно перезагрузить телефон и проверить, все ли сведения удалось скопировать в надлежащем виде.
Для того чтобы не искать файл в памяти телефона, можно использовать специализированное программное обеспечение, которое автоматически произведет все настройки после выбора пользователем типа операции.
Способ 2: приложение «Контакты» или «Телефонная книга»
В четвёртой версии Android в качестве основного для управления номерами предустановлено приложение «Телефонная книга«, а в пятой и более поздних версиях — «Контакты«. Алгоритм сохранения контактов с телефона на Sim-карту в них несколько отличается.
Android 4
Чтобы переместить на сим-карту контакты на смартфоне Android 4:
- Снять блокировку, зайти в основное меню телефона и запустить приложение «Телефонная книга«.
- Нажать на кнопку вызова меню и выбрать команду «Импорт/экспорт».
- Отметить точкой «Телефон» как источник для копирования номеров.
- Отметить точкой сим-карту, на которую требуется выполнить копирование.
- Проставить галочки у контактов или использовать команду «Выбрать все».
- Запустить копирование командой «Копировать» (число в скобках обозначает количество номеров).
Android 5 и выше
Начиная с пятой версии «Андроид» управление телефонными номерами на смартфонах осуществляется приложением «Контакты«.
Скачать «Контакты» из Google Play
Чтобы выполнить копирование телефонных номеров на sim-карту:
- Запустить приложение «Контакты» и нажать на значок в виде трёх вертикально расположенных точек.
- Среди пунктов меню выбрать «Импорт/экспорт» и, далее, команду «Копировать в».
- Кликнуть по сим-карте, на которую требуется выполнить копирование.
- Согласиться с тем, что часть информации потеряется в процессе — это прикреплённые к номерам фото, видео, почтовые адреса и другое.
- Отметить отдельные имена или поставить галочку возле команды «Выбрать все».
- Запустить копирование нажатием команды «Готово».
Если номеров много, а в телефоне установлено две сим-карты, то можно разделить данные на две части и сохранить их на обе карты. В этом случае в телефонной книге напротив имён будут значки с цифровыми индикаторами 1 и 2. О тех контактах, которые скопировать не удалось, смартфон предупредит уведомлением.
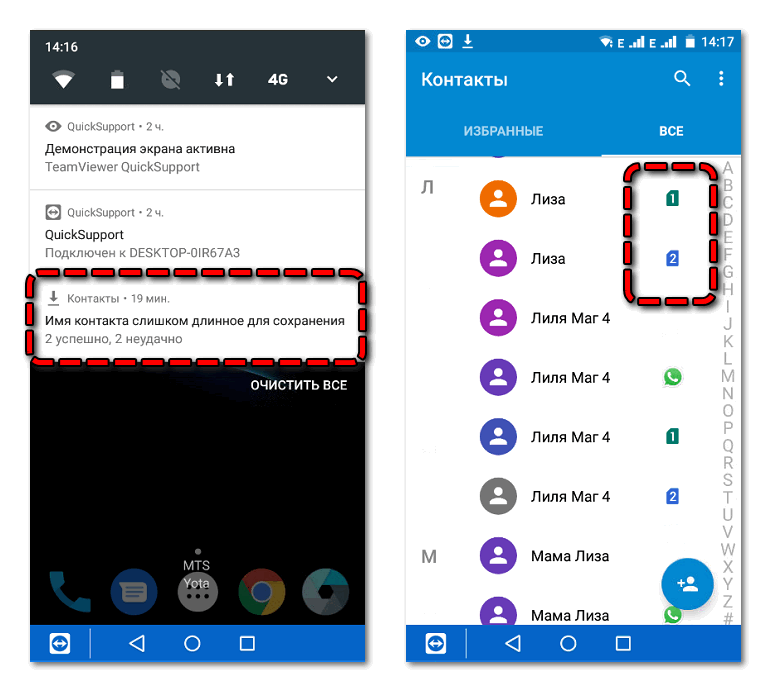
Для чего хранить номера на sim-карте? Это такая же мера предосторожности, как и резервное копирование контактов в аккаунт Google. Смартфон может сломаться, потеряться или быть украден
В операционной системе Android, например, из-за вирусов, могут случиться сбои. В этих ситуациях телефонную книгу можно будет легко восстановить, скопировав номера из памяти sim или выполнив синхронизацию с гугл-аккаунтом.
Программа MOBILedit
На примере программы MOBILedit рассмотрим, как перенести контакты с телефона на компьютер. Прежде чем загружать эту программу установите соединение между гаджетом и ПК.
Запускаем программу. При предварительно установленном соединении, как правило, телефон опознается автоматически. Меню программы довольно удобное и легкое в пользовании.
Зайдя в опцию «Настройка» в меню «Файл», можно выбрать модели телефонов, установить тип соединения гаджета с компьютером, выбрать язык, настроить звук и т. д. Здесь же в опции «Приложения» можно выбрать путь сохранению резервных файлов.
В зависимости от того, где хранятся контакты – на SIM-карте или в телефоне, выбираем соответствующий раздел. По опыту работы с контактами многие пользователи советуют сразу сохранять их на сим-карту. С помощью раздела «Телефонная книга» можно удалить или привести в порядок контакты, отсеять дубликаты, изменить имена.
Программа допускает двухстороннюю синхронизацию контактов — данных на телефоне с данными почты на компьютере.