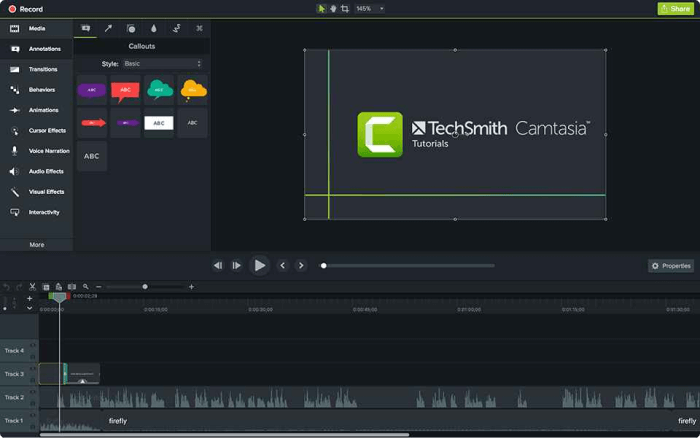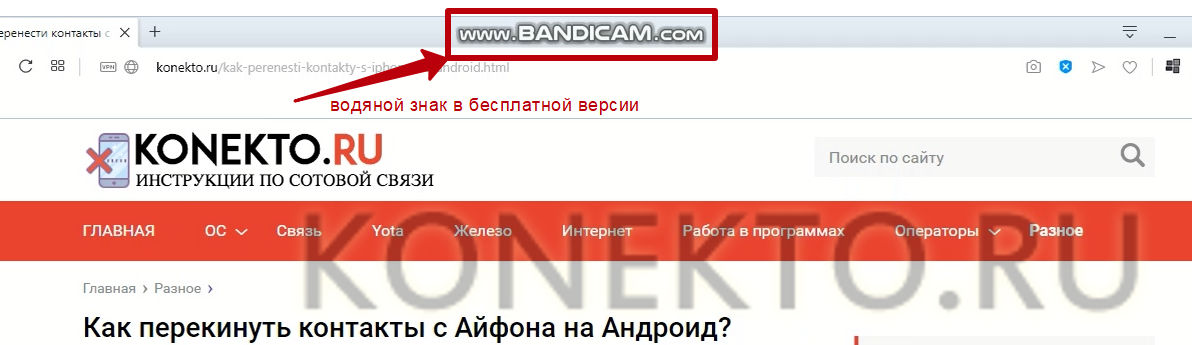Ip камера для android с функцией передачи потокового видео и записи
Содержание:
- Зачем превращать смартфон в камеру видеонаблюдения?
- FAQ
- О настройке программы IP Webcam
- Configuring the camera adapter
- Как использовать телефон как веб-камеру через usb? Инструкция для телефонов на андроид и iphone
- О программе IP Webcam– возможности, преимущества, недостатки, особенности
- Что нужно, чтобы сделать IP камеру на Android
- IP Webcam — как пользоваться программой? Пошаговое руководство
- Проводные способы
- Как можно превратить смартфон в камеру видеонаблюдения?
- Как использовать камеру телефона на компьютере?
- License
Зачем превращать смартфон в камеру видеонаблюдения?
Перед тем, как ознакомиться с инструкцией по установке и применению чудо-приложения, стоит разобраться, зачем вообще нужна подобная функция. На дворе 21 век и всё чаще люди сталкиваются с ситуациями, когда без камеры видеонаблюдения просто не обойтись. И вот лишь некоторые из них:
- В случае, когда нужно отлучиться от малыша, а оставить его совсем не с кем или новая няня не внушает особого доверия, «видеоняня» станет действительно незаменимым помощником.
- Ожидает долгая готовка и чтоб не тратить время впустую, просиживая у плиты и следя за тем, как бы что не пригорело, хочется заняться другими делами? Забудьте об этой проблеме раз и навсегда!
- Волнений в поездке не миновать тем хозяевам, чей дом остается абсолютно пустым на достаточно длительный срок. Чтоб не нанимать охрану и не нервировать соседей, достаточно установить устройство и следить за происходящим прямо через камеру смартфона в онлайн — режиме.
- Наблюдение за родственником-инвалидом, несовершеннолетним ребёнком, оставшимся в одиночестве питомцем.
Смартфон вполне может стать скрытой камерой, которая обойдется в несколько раз дешевле самых бюджетных специализированных устройств.
FAQ
Разберем часть вопросов, которые касаются проблем отображения или подключения камеры, а также некоторых настроек девайса.
Что делать если не определяется или пишет «невозможно использовать»
Не всегда внешнее устройство определяется с первого раза. Иной раз приходится сделать ряд манипуляций, чтобы картинка начала выводиться корректно:
- Проверить работоспособность OTG-адаптера.
- Нет драйверов либо установлены неправильные драйвера. Переустановите, скачав с сайта производителя.
- Установите официальное приложение, которое рекомендует завод-изготовитель.
Если ничто не помогло, пишите вопрос автору статьи или сдайте девайс в сервисный центр.
Как использовать камеру от квадрокоптера
Устройство захвата на квадрокоптере работает по тем же принципам, что и все другие беспроводные Wi-Fi камеры. Чаще всего производитель дрона рекомендует в инструкции, приложение для корректной работы девайса. Скачайте утилиту, отсканировав QR-код на коробке или в руководстве пользователя.
Как подключить экшн камеру
Процедуры такие же, как и при других беспроводных подключениях, по сути это компактная Wi-Fi камера.
Как работает USB-эндоскоп
USB эндоскоп состоит из трех компонентов:
- USB-штекера, который подключают к OTG-адаптеру;
- Гибкого шнура разной длины (зависит от модели);
- Головки эндоскопа со встроенной камерой и регулируемой диодной подсветкой.
Модуль камеры и подсветка запитывается от USB порта, и по кабелю передают видеосигнал на смартфон. Разрешение таких объективов довольно скромное. Обычно, оно находится в пределах от 2 Мп до 3 Мп.
Можно ли писать видео в фоновом режиме
Как таковых приложений, которые пишут в фоне, плюс транслируют действие на ПК нет. Есть отдельные программы, которые записывают видео даже при включенной блокировке девайса. Например, «Background Video Recorder – Quick Video Recorder».
Куда сохраняются видеозаписи
Смотря какое приложение используется. Есть три варианта сохранения: на SD-карту внутри видеокамеры, в облако, на внутреннюю или внешнюю память смартфона. Например, IP-камеры, в основном, пишут видеоряд на облако или установленную в корпус флешку.
Как автоматически запускать приложения
Можно установить автоматическую загрузку приложения после старта Android. Чтобы ускорить доступ к программе, можно вывести виджет на рабочий стол. Это полуавтоматический режим через два касания.
Штатное включение записи на автомате, как таковое, не предусмотрено, но можно воспользоваться системной автоматизацией типа Launch on Boot или Tasker.
Developer:
Price: Free
О настройке программы IP Webcam
После установки программы, её необходимо настроить по всем параметрам (которых, откровенно говоря, вполне достаточно для того, чтоб занять себя на ближайшее время):
- Разрешение;
- Качество снимка;
- Ориентация видео в результате (ландшафт, портрет и каждый из этих форматов в перевернутом положении);
- Используемая камера (основная или фронтальная; подбирайте исходя из того, где будет расположено мобильное устройство, и что в итоге вы хотите увидеть);
- Регулировка получаемых кадров в секунду;
- Фокусировка (ручная, бесконечная, макро-режим, по умолчанию (авто), агрессивная, мягкая и фиксированная);
- Пароль, логин;
- Семейство адресов (опять же на выбор);
- Порт;
- Передача звука;
- Возможность включить или отключить уведомления;
- Включение или включение спящего режима;
- Запуск при загрузке.
Обратите внимание: раздел «ЧАВО» — это встроенный сборник с ответами на все наиболее часто задаваемые вопросы, в случае возникновения каких-либо неполадок, в первую очередь стоит обратиться именно к нему!
Configuring the camera adapter
Open the configuration application.
-
Camera feed url option is where the program will get the video from. It may be a Movie JPEG stream or a URL to get JPEG, PNG or BMP frames.
You can even serve static files, using a URL like file:///C:/name_of_file.bmp URL. Supported protocols are: HTTP, FTP, TFTP, TELNET, FILE.
IP Webcam users enter http://phone_ip_address:port_name/videofeed there.
Users for other camera brands can find their model at iSpy Camera Database (external website). - Username and Password are the username and password that will be used for the server connection.
- Video size is the resolution of the virtual camera. When this setting is different from feed resulution, image will be cropped or padded with borders. Use the Autodetect button to detect it from video stream, also checking if the camera is accessible.
- Note: Applications using the camera must be restarted for resolution changes to take effect.
- Note: Some versions of ESET NOD32 are known to break the MJPG feed. If you run into this issue, disable Web Protection in NOD32->Setup->Antivirus and antispyware.
Как использовать телефон как веб-камеру через usb? Инструкция для телефонов на андроид и iphone
В данной статье мы рассмотрим достаточно необычный способ применения мобильного телефона. Если у вас бывают ситуации, когда вам нужно организовать видео-связь, а веб-камеры под рукой нет или вы просто хотите найти применение вашему сломанному смартфону (например, с разбитым экраном), то мы расскажем вам как это сделать.
Практически любой современный телефон можно превратить в веб-камеру (при условии ее наличия), главное — правильно установить на него необходимый софт. В результате получится отличный девайс, с помощью которого вы сможете общаться с близкими вам людьми посредством видеосвязи. Таким же способом вы сможете транслировать видео изображение в сеть.
Работа всех программных приложений, используемых для осуществления данной цели, сводится к синхронизации вашего телефона с компьютером посредством USB кабеля или Bluetooth соединения. Благодаря этому ваш ПК будет использовать камеру, встроенную в мобильник, как обычную веб камеру.
При использовании данных программ изображение с камеры смартфона передается на компьютер через Bluetooth или кабель и в дальнейшем может использоваться программными мессенджерами. Также вы можете использовать микрофон вашего мобильника для общения, например, в Skype.
Последовательность действий:
- устанавливаем и запускаем одну из указанных выше программ на ПК;
- проводим активацию на смартфоне;
- соединяем компьютер с телефоном с помощью Bluetooth, Wi-Fi или кабеля;
- запускаем Skype и в настройках выбираем веб камеру.
Телефон как веб камера через usb
Одним из способов подключения телефона к компьютеру является подключение через usb-кабель. Однако не все программы, обеспечивающие синхронизацию ПК с телефоном, поддерживают данный тип соединения.
Это связано с существованием более современных беспроводных способов подключения. Среди программ, поддерживающих usb-соединение, стоит назвать следующие: USB Webcam for Android, Mobiola Web Camera и Webcamera Plus.
Найти и скачать данные программы можно в плэймаркете.
Андроид телефон как веб-камера
Мобильный телефон на операционной системе Android может также стать отличной альтернативой веб-камеры.
Ведь данная операционная система отлично синхронизируется с ПК, а камеры многих современных телефонов ничуть не уступают веб-камерам по основным характеристикам воспроизведения видео.
Для реализации данной задачи существует доступное и простое программное обеспечение. Для начала вам нужно установить ПО на компьютер и на телефон.
Для этого выполните следующие операции:
скачайте и установите с Play Market специальную программу IP webcam на ваш мобильник;
откройте данную программу на телефоне и задайте настройки качества и разрешения, укажите логин и пароль;
затем нажмите кнопку «Начать трансляцию», ваш смартфон готов к использованию в качестве веб камеры;
обратите внимание на IP адрес, указанный внизу экрана телефона, он вам пригодится в дальнейшем;
программу IPCamAdapter скачайте и установите на компьютер;
откройте настройки программы IPCamAdapter и введите в соответствующие поля IP адрес (о котором было сказано ранее), логин и пароль, идентичные тем, что вы указывали на телефоне;
нажмите кнопку «autodetect», затем «применить»;
теперь вы можете общаться в видео-чатах, используя вашу веб-камеру.
Iphone как веб-камера
Программы для превращения iPhone и iPad в видео устройства предоставляют широкий выбор настроек в сравнении со стандартными веб-камерами. Кроме того, вы сможете добиться достаточно высокого качества изображения.
В вашем распоряжении может быть как фронтальная, так и задняя камера. Вы можете использовать для синхронизации одну из следующих программ: PocketCam, WiFiCam, EpocCam 1.9.1, Broadcaster, Mobiola Webcamera или Mini WebCam 1.0.
2.
Принцип работы большинства вышеуказанных программ очень похож и для начала работы, как правило, нужно выполнить следующие действия:
- установить компьютерную часть ПО на ПК;
- установить программу на Iphone;
- соединить оба устройства через Wi-Fi (или другим способом);
- ввести все необходимые настройки;
- подключиться к одному из мессенджеров, и использовать Iphone в качестве веб камеры.
Для фиксации вашего мобильного устройства придется проявить фантазию. Использование стандартных настольных подставок не совсем удобно, так как они не позволяют изменять угол наклона телефона. Для таких случаев, отлично подойдут автомобильные держатели. С их помощью вы сможете прикрепить мобильник к стенке монитора и легко изменять его наклон.
О программе IP Webcam– возможности, преимущества, недостатки, особенности
Это одно из наиболее популярных приложений, способных превратить относительно устаревший смартфон во вполне жизнеспособную камеру видеонаблюдения. Скачать его можно из Play Market
Благодаря достаточно простому интерфейсу, пользователю понадобится менее 10 минут для полного ознакомления со всеми доступными настройками.
Преимущества приложения
- Отличная совместимость с другими разнообразными приложениями;
- Удобный пользовательский интерфейс;
- Поддержка нескольких популярных форматов на выбор для получения оптимальной картинки.
Недостатки приложения
- Наложение водяного знака поверх видео (в бесплатной версии);
- Большое количество всплывающей рекламы (в бесплатной версии);
- Бывают проблемы при попытке одновременно входа в Skype или Zoom.
Что нужно, чтобы сделать IP камеру на Android
Итак, для того чтобы создать IP камеру, вам понадобится следующее:
- Устройство под управлением Android с рабочей камерой и микрофоном. Чем лучше камера, тем более качественным будет видео.
- Устройство, которое будет использоваться в качестве приёмника. На нём должен быть установлен браузер. Операционная система значения не имеет. Это может быть компьютер, ноутбук или даже другой смартфон или планшет.
- Необходимо, чтобы IP камера на Android и устройство-приёмник были соединены локальной сетью (они должны быть в одной сети Wi-Fi), либо оба имели доступ в интернет с хорошей скоростью.
- На устройство, которое будет выполнять роль IP камеры, потребуется установить одну небольшую программу, о которой я расскажу ниже.
Программа, о которой пойдёт речь, называется IP Webcam. Перед тем, как начнём с ней работать, расскажу о её достоинствах:
- Она бесплатная и на русском языке (есть версия Prо, но покупать её не обязательно).
- Можно передавать и записывать и видео, и звук.
- Не требует установки дополнительных программ на устройстве-приёмнике, что позволяет использовать в качестве этой роли любой аппарат с браузером.
- Для этой программы есть целый набор расширений, которые улучшают её функции.
- Можно настроить качество видео и аудио.
- Можно наложить дату и время на снимаемое видео.
- Есть функции ночного видео.
- Приёмник может подключаться к IP камере локально по Wi-Fi или через интернет.
- Можно включать вспышку при необходимости, в том числе и дистанционно.
- Можно настроить датчики движения.
- И многое другое.
И вообще IP Webcam это одна из самых лучших и функциональных программ, с помощью которых создаётся IP камера на Android.
IP Webcam — как пользоваться программой? Пошаговое руководство
После выполнения всех необходимых настроек и для начала трансляции с только что созданной камеры видеонаблюдения нажмите «Запустить». Если ранее вы установили режим «по умолчанию» приложение будет продолжать свою работу и при выключенном дисплее смартфона.
Во время трансляции на экране отображается сама «картинка», IP-адрес и используемый порт, чтобы получить доступ к меню — тапните по кнопке «Как мне подключиться?» или «Действия…».
Действия, доступные пользователю при выборе соответствующей вкладки:
Кнопка «Как мне подключиться?» выдает всю справочную информацию, здесь же владелец устройства может выбрать тип подключения к порту (или через Wi-Fi, или через сеть оператора мобильной связи).
Проводные способы
Универсальная технология подключения OTG работает на всех современных гаджетах под управлением Android, начиная с редакции 3.2 ver. Это способ, при котором в зарядный разъем (Type-C или Micro-USB) включают специальный переходник с выходом на обычный USB-А. К USB-А, можно подключить практически любую маломощную компьютерную периферию – камеры, эндоскопы, мышки, клавиатуры, SSD диски, разветвители, и прочее оборудование.
Чтобы проверить есть ли на вашем мобильнике такая функция, достаточно установить «USB OTG Checker». Утилита сразу покажет наличие или отсутствие поддержки данной технологии. Таким образом можно исключить обрывы на проводе.
Developer:
Price: Free
Если смартфон поддерживает OTG, у нему точно можно подключить камеру через провод. Только придется скачать дополнительные приложения.
USB/Web Camera
Неплохое приложение, чтобы подключить внешнюю веб-камеру или мобильный эндоскоп. Принцип работы очень прост:
- Устанавливаете утилиту на смартфон, выдаете все разрешения, которые будут появляться на экране.
- Запускаете USB/Web Camera, после чего на зеленом экране должна появиться надпись «plug your camera».
- Подключаете USB камеру через OTG-переходник.
Многие пользователи жалуются, что приложение выводит черный экран вместо картинки. Правда разработчик отмечает, что программа изначально поддерживает не все камеры. Поэтому, если не работает пробуем другое.
Developer:
Price: Free
USB Camera Pro
Это приложение примечательно тем, что через USB Camera Pro можно выводить картинку по аналоговым проводам. Правда, придется докупить еще один переходник типа: «EasyCap» – адаптер, преобразующий аналоговый сигнал в цифровой. На одном конце адаптера находится штекер типа USB-А. На другом аналоговые композитные провода RCA (тюльпаны). Получается, сигнал будет проходить через связку OTG + EasyCap. Таким образом можно подключить напрямую большое количество аналоговых устройств: видеорегистраторы, системы охранного видеонаблюдения, подводные рыболовные снасти, автомобильные камеры заднего вида, выносные видеокамеры старого образца и многое другое.
Алгоритм подключения:
- Установите приложение на смартфон. Соглашайтесь на выдачу разрешений, если программа будет их запрашивать.
- Запустите программу, чтобы появился основной экран «USB Camera».
- Подключите переходники в одну цепь. Включите внешнее питание видеокамеры, если требуется.
- USB Camera Pro выведет несколько уведомлений. Везде нажмите «Ок».
На экран появится картинка с камеры. Тут же можно сделать скриншот или запустить запись трансляции, если нажать на красную кнопку в нижней части дисплея.
Developer:
Price: 489,00 ₽
OTG View
Это приложение отлично подходит для подключения внешнего эндоскопа, хоть самого дешевого китайского с алиэкспресса, хоть профессионального медицинского. В программе можно настроить яркость, насыщенность картинки, а также иные параметры. OTG View может работать некорректно, из-за конфликтов с новыми редакциями Android. Разработчик заранее предупреждает об этом. Для корректной работы большинства скрытых камер и эндоскопов, придется обновить операционную систему. После этого обратиться в официальную службу поддержки разработчика, и указать конкретную модель девайса, который вы собираетесь подключать.
Подключение:
- Установите приложение на смартфон. Выдайте все разрешения, которые будут запрошены.
- Откройте утилиту, когда появится голубой экран, подсоедините устройство.
- Если подключение не проходит, попробуйте обновить систему и написать в тех. поддержку (читайте выше в статье).
В программе можно делать снимок в касание, и запускать запись трансляции.
Developer:
Price: Free
Как можно превратить смартфон в камеру видеонаблюдения?
Понадобится смартфон, работающий на базе операционной системы Android или iOS. Ни год его выпуска, ни бренд в данном случае не имеют особого значения. Главное — наличие встроенной камеры и возможность смартфона спокойно включаться и также без проблем выключаться. В Google Play находим нужное приложение, устанавливаем его, и дело почти сделано. После настройки на указанное пользователем стороннее устройство будет осуществляться прямая трансляция с передачей не только картинки, но и звука.
Помимо этого, вам будет доступна функция отслеживания малейших движений, благодаря соответствующему датчику. Круглосуточные уведомления моментально предупредят пользователя о подозрительной активности.
Как использовать камеру телефона на компьютере?
Какое приложение подойдёт? Одной из самых популярных программ для подключения камеры телефона к компьютеру является EpocCam. Основное преимущество — широкая совместимость, в которую входят компьютеры с macOS (версия 10.11 и выше) и Windows (версия 7 и выше), а также мобильные устройства с Apple iOS и Google Android.
Кроме того, здесь поддерживаются все популярные приложения для видеоконференций, включая Skype, Microsoft Teams и Zoom. Производитель заявляет, что EpocCam работает со всеми приложениями для веб-камер.
Как подключить телефон как веб камеру по Wi-Fi
Первый способ, который разберем — беспроводной. Учтите, чтобы он сработал — необходимо, чтобы и смартфон, и компьютер были подключены к одной Wi-Fi сети.
- Первое, что вам понадобится — программа DroidCam, установленная на ПК и смартфоне, который вы собираетесь использовать как вебку. Распространяется она бесплатно. Скачать приложение для устройств на базе Android можно из плеймаркета, а для компьютера с официального сайта разработчика.
- После установки откройте программу на смартфоне. На главном экране вы увидите IP адрес вашего WI-Fi, порт виртуальной камеры, а также ссылки для доступа к ней через браузер.
- Чтобы изменить камеру, с которой будет захватываться изображение — кликните вот по этой иконке и выберите нужную (фронталку или основной модуль).
- Теперь откройте программу на ПК и в строчку Device IP введите цифры, указанные на смартфоне в строке Wi-Fi IP. Внизу есть два поля: Video и Audio. По умолчанию галочка стоит только возле первого. Если вам нужно, чтобы со смартфона захватывался и звук — поставьте галочку и во втором поле.
- Нажмите Start. После этого в окне приложения на компьютере вы должны увидеть картинку с основной камеры смартфона. Если она есть — значит все сделано правильно.
Чтобы установить DroidCam в качестве вебки в OBS для стрима, зайдите в приложение, кликните на нужную сцену и в поле источники выберите добавить новое устройство видеозахвата. Все, что осталось сделать — выбрать из списка DroidCam.
Чтобы вывести веб камеру через телефон в любых других программах, устанавливайте в их настройках DroidCam как средство передачи изображения аналогичным образом.
Как видите, ничего сложного в том, чтобы использовать смартфон как веб камеру по Wi-FI нет, теперь разберем способ с подключением к компьютеру по USB.
Телефон в качестве веб камеры через USB
В этом случае нам также понадобится приложение DroidCam на смартфоне и ПК.
- Первое, что нужно сделать — включить режим отладки телефона по USB в настройках для разработчиков. После этого подключите смартфон к ПК.
- Запустите DroidCam на телефоне и ПК. На последнем кликните по иконке с изображением USB.
- В списке доступных устройств отобразится подключенный Андроид смартфон. Выберите его, включите галочки в полях видео и аудио, а потом нажмите кнопку старт.
Алгоритм вывода изображения в стриминговые программы при подключении смартфона через USB такой же, как и по Wi-Fi. В целом, это вполне рабочие способы, который позволяют спокойно проводить трансляции до тех пор, пока не появится возможность купить нормальную вебку.
License
IP Camera Adapter
Copyright (c) 2010 Khlebovich Pavel, <pas.anddev@gmail.com> Permission is hereby granted, free of charge, to any person obtaining a copy of this software and associated documentation files (the "Software"), to deal in the Software without restriction, including without limitation the rights to use, copy, modify, merge, publish, distribute, sublicense, and/or sell copies of the Software, and to permit persons to whom the Software is furnished to do so, subject to the following conditions: The above copyright notice and this permission notice shall be included in all copies or substantial portions of the Software. THE SOFTWARE IS PROVIDED "AS IS", WITHOUT WARRANTY OF ANY KIND, EXPRESS OR IMPLIED, INCLUDING BUT NOT LIMITED TO THE WARRANTIES OF MERCHANTABILITY, FITNESS FOR A PARTICULAR PURPOSE AND NONINFRINGEMENT. IN NO EVENT SHALL THE AUTHORS OR COPYRIGHT HOLDERS BE LIABLE FOR ANY CLAIM, DAMAGES OR OTHER LIABILITY, WHETHER IN AN ACTION OF CONTRACT, TORT OR OTHERWISE, ARISING FROM, OUT OF OR IN CONNECTION WITH THE SOFTWARE OR THE USE OR OTHER DEALINGS IN THE SOFTWARE.
CURL
COPYRIGHT AND PERMISSION NOTICE Copyright (c) 1996 - 2010, Daniel Stenberg, . All rights reserved. Permission to use, copy, modify, and distribute this software for any purpose with or without fee is hereby granted, provided that the above copyright notice and this permission notice appear in all copies. THE SOFTWARE IS PROVIDED "AS IS", WITHOUT WARRANTY OF ANY KIND, EXPRESS OR IMPLIED, INCLUDING BUT NOT LIMITED TO THE WARRANTIES OF MERCHANTABILITY, FITNESS FOR A PARTICULAR PURPOSE AND NONINFRINGEMENT OF THIRD PARTY RIGHTS. IN NO EVENT SHALL THE AUTHORS OR COPYRIGHT HOLDERS BE LIABLE FOR ANY CLAIM, DAMAGES OR OTHER LIABILITY, WHETHER IN AN ACTION OF CONTRACT, TORT OR OTHERWISE, ARISING FROM, OUT OF OR IN CONNECTION WITH THE SOFTWARE OR THE USE OR OTHER DEALINGS IN THE SOFTWARE. Except as contained in this notice, the name of a copyright holder shall not be used in advertising or otherwise to promote the sale, use or other dealings in this Software without prior written authorization of the copyright holder.