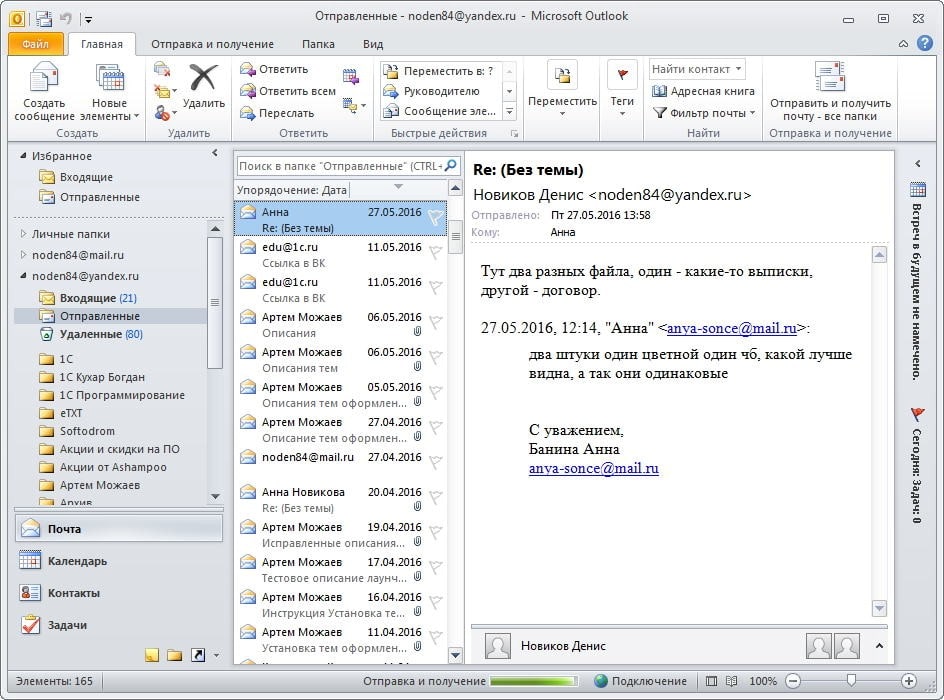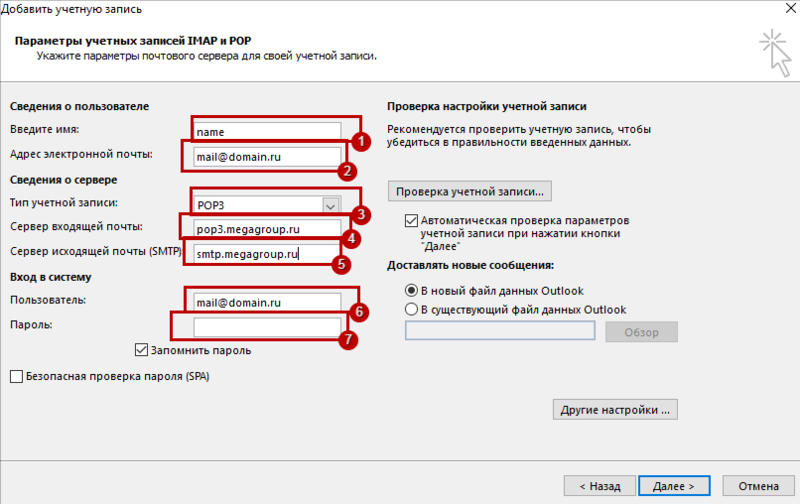Как архивировать почту в outlook 2016
Содержание:
- Панель управления почтой
- Как настроить архивацию outlook
- Политика управления записями сообщений по умолчаниюDefault MRM policy
- Работа с файлами данных
- Квоты архивовArchive quotas
- How to archive without deleting in Outlook?
- Как восстановить заархивированную информацию в Outlook?
- Особенности
- Как архивировать почту Outlook
- Как не архивировать элементы в папке Outlook автоматически?
Панель управления почтой
Для начала, давайте рассмотрим панель управления и настройки почты Outlook, с помощью которой можно настроить почтовый клиент в Windows. Чтобы открыть её перейдите в Панель управления компьютера и выберите раздел Почта
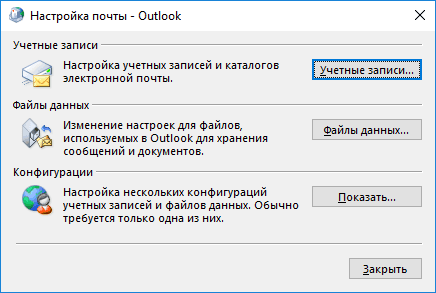
В открывшемся окне Настройка почты
доступны три раздела:Учётные записи ,Файлы данных ,Конфигурации .
Выбирая первые два пункта открывается одно и то же окно Настроек учетных записей электронной почты
, только с разными закладками, в котором можно добавить учётную запись, увидеть место хранения данных каждого почтового аккаунта, восстанавливать или вносить в них изменения.
Чтобы добавить учётную запись в Outlook нажмите кнопку Учётные записи
, и в закладкеЭлектронная почта нажмитеСоздать .
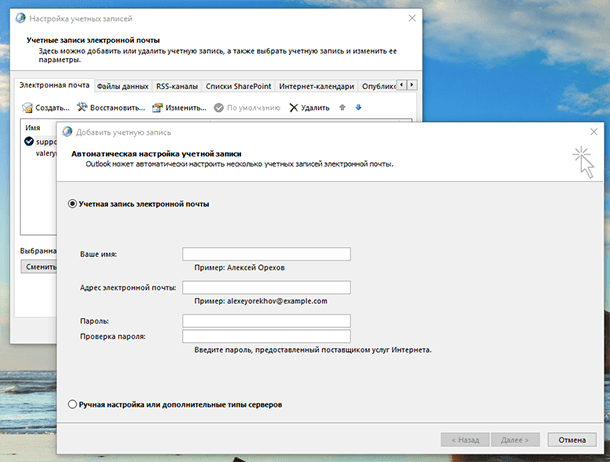
Если вам необходимо произвести те или иные действия с данными определённого почтового аккаунта, то для этого перейдите в закладку Файлы данных
в которой можно сделать следующее:
- Добавить или удалить файл данных.
- Установить Параметры файла данных . В данном меню, кроме других функций, есть функция уменьшения размера файла данных, которая будет полезна в случае если такой файл«вырастет» до больших размеров и будет занимать много места на жестком диске компьютера. Для этого нажмите в менюПараметров кнопкуСжать .
- Установить файл данных, который будет основным по умолчанию.
- Открыть расположения файла (файла данных), нажав для этого соответствующую кнопку.
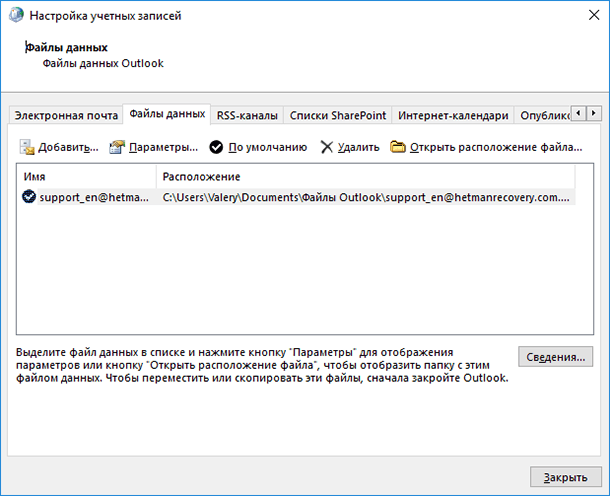
Как настроить архивацию outlook
Теперь переходим от теории к практике, я рассмотрю на примере Microsoft Office 2016, но все действия будут в полной мере применимы и для других версий. Открываем программу и переходим в пункт «Файл»
Переходим в параметры
Далее в открывшемся окне вы находите вкладку «Дополнительно», на ней будет кнопка «Настройка архивации»
Вот основные настройки, позволяющие организовать автоматическую архивацию outlook:
- Архивировать каждые > количество дней по истечении которых будет запускаться новое задание
- Архивировать или удалять старые элементы > ниже задаете срок, я поставил 12 месяцев
- Куда перемещать, по умолчанию это будет файл archive1.pst и будет он лежать рядом с основным файлом почты, но есть возможность и навсегда удалять элементы, для этого выберите соответствующую опцию.
Если зайти в инструменты аутлука в «Параметры почтового ящика», то там вы сможете обнаружить два интересных пункта:
- Очистить почтовый ящик
- Удалять старые элементы
Выбрав пункт «Очистить почтовый ящик» вам будет дана возможность произвести автоархивацию в ручном режиме, не дожидаясь следующего автоматического запуска.
Если выбрать пункт «Удалять старые элементы», то вы сможете выбрать дату на момент которой сможете запустить процесс архивации папки или папок.
Как видите все настройки очень простые, главное знать и помнить, где они находятся, не забывайте выполнять данную процедуру и держать ваш почтовый ящик в чистоте и рабочем состоянии.
Июл 30, 2017 09:00
Чем чаще вы принимаете и отправляете письма, тем больше корреспонденции хранится на вашем компьютере. И, конечно же, это приводит к тому, что на диске заканчивается место. Также, это может привести к тому, что Outlook просто перестанет принимать письма. В таких случаях следует следить за размером своего ящика и при необходимости удалять лишние письма.
Всего же в Outlook предусмотрено два способа архивации почты. Первый это автоматический и второй – ручной.
Автоматическая архивация писем
Начнем с самого удобного способа – это автоматическая архивация почты.
Плюсы этого способа заключаются в том, что Outlook будет сам архивировать письма без вашего участия.
К минусам же можно отнести то, что архивироваться будут все письма и нужные, и не нужные.
Для того, чтобы настроить автоматическую архивацию необходимо в меню «Файл» кликнуть по кнопке «Параметры».
Далее перейти на вкладку «Дополнительно» и в группе «Автоархивация» нажать кнопку «Настройка автоархивации».
Теперь остается задать необходимые настройки. Для этого, устанавливаем флажок «Автоархивация каждые … дней» и здесь же устанавливаем период архивации в днях.
Далее настраиваем параметры по своему усмотрению. Если вы хотите, чтобы Outlook запрашивал подтверждение перед стартом архивации, то установите флажок «Запрос перед автоархивацией», если этого не требуется, тогда снимите флажок и программа будет все делать самостоятельно.
Ниже можно настроить автоматическое удаление старых писем, где вы также можете задать максимальный «возраст» письма. А также определить, что делать со старыми письмами – перемещать их в отдельную папку или же просто удалять их.
Как только вы сделали нужные настройки, то можно кликнуть по кнопке «Применить настройки ко всем папкам».
Если же вы хотите сами выбрать папки, которые требуется архивировать, то в этом случае придется заходить в свойства каждой папки и там настраивать автоархивацию.
И наконец, нажимаем кнопку «ОК», чтобы подтвердить сделанные настройки.
Для того, чтобы отменить автоархивацию, достаточно будет снять флажок «Автоархивация каждый … дней».
Ручная архивация писем
Теперь разберем ручной способ архивации.
Этот способ достаточно прост и не требует от пользователей каких-либо дополнительных настроек.
Для того, чтобы отправить письмо в архив, его необходимо выделить в списке писем и нажать на кнопку «Архивировать». Для архивирования группы писем достаточно лишь выделить нужные письма и потом нажать эту же кнопку.
В данном способе также есть свои плюсы и минусы.
К плюсам можно отнести то, что вы сами выбираете какие письма требуют архивации. Ну а минус – это ручное выполнение архивации.
Таким образом, почтовый клиент Outlook предоставляет своим пользователям несколько вариантов создания архива писем. Для больше надежности можно использовать оба. То есть, для начала настроить автоархивацию и затем, по мере надобности отправлять письма в архив самому, а лишние удалять.
Мы рады, что смогли помочь Вам в решении проблемы.
Опишите, что у вас не получилось.
Помогла ли вам эта статья?
- http://composs.ru/kak-zaarxivirovat-pochtu-v-outlook/
- http://pyatilistnik.org/configuring-outlook-archiving/
- https://lumpics.ru/how-to-archive-outlook-email/
Политика управления записями сообщений по умолчаниюDefault MRM policy
Программа установки Exchange Server создает архив и политику хранения по умолчанию с именем Default управления записями сообщений Policy.Exchange Server Setup creates a default archive and retention policy named Default MRM Policy. Эта политика содержит теги хранения с действием » переместить в архив «, как показано в следующей таблице.This policy contains retention tags that have the Move to Archive action, as shown in the following table.
| Имя тега храненияRetention tag name | Тип тегаTag type | ОписаниеDescription |
|---|---|---|
| По умолчанию перемещение в архив через 2 годаDefault 2 year move to archive | По умолчанию (DPT)Default (DPT) | Сообщения автоматически перемещаются в архивный почтовый ящик через 2 года. Применяется к тем элементам во всем почтовом ящике, к которым не был применен тег хранения, явный или унаследованный от папки.Messages are automatically moved to the archive mailbox after two years. Applies to items in the entire mailbox that don’t have a retention tag applied explicitly or inherited from the folder. |
| Перемещать в архив личные элементы через 1 годPersonal 1 year move to archive | ПерсональныеPersonal | Сообщения автоматически перемещаются в архивный почтовый ящик через один год.Messages are automatically moved to the archive mailbox after one year. |
| Перемещать в архив личные элементы через 5 летPersonal 5 year move to archive | ПерсональныеPersonal | Сообщения автоматически перемещаются в архивный почтовый ящик через пять лет.Messages are automatically moved to the archive mailbox after five years. |
| Никогда не перемещать личные элементы в архивPersonal never move to archive | ПерсональныеPersonal | Сообщения никогда не перемещаются в архивный почтовый ящик.Messages are never moved to the archive mailbox. |
| Перемещать в архив элементы для восстановления через 14 днейRecoverable Items 14 days move to archive | Папка «элементы с возможностью восстановления»Recoverable Items Folder | Сообщения перемещаются из папки «элементы с возможностью восстановления» в основном почтовом ящике пользователя в папку «элементы с возможностью восстановления» в архивном почтовом ящике.Messages are moved from the Recoverable Items folder in the user’s primary mailbox to the Recoverable Items folder in the archive mailbox. Пользователи, пытающиеся восстановить удаленные элементы в архивном почтовом ящике, должны использовать средство восстановления удаленных элементов в архивном почтовом ящике.Users attempting to recover deleted items in their archive mailbox must use the Recover Deleted Items tool in the archive mailbox. |
-
Функциональные возможности, доступные в архиве, а также политики хранения архива по умолчанию.Functionality available within the archive, and the default archive retention policies.
-
Сведения о том, когда сообщения автоматически перемещаются в архив.Information about when messages are automatically moved to the archive.
-
Как применять личные теги (отображаются в меню «политика архивации» в Outlook и Outlook в Интернете).How to apply personal tags (displayed in the Archive policy menu in Outlook and Outlook on the web).
Примечание
Работа с файлами данных
В программе Microsoft Office Outlook 2003 был представлен новый формат файла личных папок – «Файл личных папок Microsoft Outlook (.pst)», обеспечивающий большую вместимость хранилищ элементов и папок, а также многоязыковую поддержку данных Юникод. «Файл», созданный в формате файла личных папок Microsoft Outlook (.pst), не может использоваться в более ранних версиях Microsoft Outlook.
Чтобы создать файл данных, совместимый с предыдущими версиями Microsoft Outlook, следует использовать формат файла личных папок Microsoft Outlook 97-2002 (.pst). Данный формат совпадает с форматом файлов в более ранних версиях службы Outlook. Он не обеспечивает многоязыковую поддержку данных Юникод, а так же предоставляет такую же вместимость хранилищ элементов и папок, что и в предыдущих версиях службы. Любой файл данных, кроме используемого в качестве хранилища по умолчанию, может быть сохранен, скопирован или перемещен в другую папку на локальном жестком диске, на гибком диске или в сетевой папке. Однако следует помнить, что для открытия файла личных папок (.pst) в сетевой папке требуются разрешения на чтение и запись.
Если требуется доступ к любому файлу данных на сетевом диске или на другом компьютере, закройте все программы, в которых может использоваться этот файл. Доступ к файлу данных может одновременно получить только один пользователь или одна программа. Файлы данных не поддерживают носители, предназначенные только для чтения.
В диалоговом окне Файлы данных Outlook (меню Файл, команда Обработка файла данных) отображаются только файлы данных, созданные пользователем. «Используемый по умолчанию файл данных» (Outlook.pst) не отображается в этом списке. При создании pst-файла ему может быть назначен пароль, который будет обеспечивать безопасность и запрещать просмотр данных другим пользователям. Установите флажок Сохранить пароль в списке паролей, чтобы отменить запрос на ввод пароля при каждом запуске файла. Используйте надежные пароли, представляющие комбинацию прописных и строчных букв, цифр и символов. Пароли, не содержащие набор таких элементов, являются ненадежными. Например, надежный пароль: Y6dh!et5. Ненадежный пароль: House27. Используйте надежный пароль, который вы можете запомнить, чтобы не записывать его.
Если учетная запись пользователя Microsoft Windows не защищена паролем или другие пользователи имеют доступ к данной учетной записи, снимите флажок Сохранить пароль в списке паролей.
Если требуется использовать для организации элементов Outlook особые папки, могут быть созданы дополнительные файлы данных. Например, все сообщения из определенной организации могут храниться в отдельном файле данных. При создании файла данных для него может быть введено любое имя. По умолчанию используются имена Личные папки(1).pst, Личные папки(2).pst и так далее. Для папки, связанной с файлом данных, может быть задано любое имя. По умолчанию для папки, которая отображается в списке папок Microsoft Outlook, используется имя Личные папки.
Кроме того, средство авто-архивации позволяет перемещать элементы в файл архива Archive.pst. В отличие от экспорта, когда элементы копируются в файл экспорта, но не удаляются из текущей папки, при архивации элементы копируются в файл архива и удаляются из текущей папки. Средство авто-архивации позволяет настроить расписание и выполнять архивацию нескольких папок одновременно через равные промежутки времени.
Служебная программа PST Backup позволяет создавать точную копию файла данных pst в том же формате, копировать резервную копию на локальный или сетевой диск и задавать промежуток времени, через который в Microsoft Outlook должно отображаться напоминание о создании резервной копии файла. Резервная копия может использоваться для восстановления текущего файла pst в случае повреждения или удаления. Эту служебную программу можно загрузить с web-узла Microsoft Office. Чтобы размер файла личных папок уменьшился после удаления из него элементов, файл необходимо сжать.
Файл данных позволяет получить доступ к таким сведениям, как контакты, с другого компьютера или предоставить доступ к ним другим пользователям. Проще всего сделать это, экспортировав данные в файл pst с помощью мастера импорта и экспорта.
Квоты архивовArchive quotas
В следующей таблице приведены зарегистрированные события и сообщения с предупреждениями, отправляемые в случае достижения квоты выдачи предупреждений для архива и квоты архива.The following table lists the events logged and warning messages sent when the archive warning quota and archive quota are met.
| QuotaQuota | Код событияEvent ID | ТипType | ИсточникSource | КатегорияCategory | СообщениеMessage |
|---|---|---|---|---|---|
| Квота выдачи предупреждений для архиваArchive warning quota | 1002210022 | ПредупреждениеWarning | MSExchangeMailboxAssistantsMSExchangeMailboxAssistants | Помощник по работе с управляемыми папкамиManaged Folder Assistant | |
| Квота архиваArchive quota | 85378537 | ПредупреждениеWarning | MSExchangeISMSExchangeIS | ОбщиеGeneral |
How to archive without deleting in Outlook?
Kutools for Outlook — Brings 100 Powerful Advanced Features to Microsoft Outlook
- Auto CC/BCC by rules when sending email; Auto Forward Multiple Emails by rules; Auto Reply without exchange server, and more automatic features…
- BCC Warning — show message when you try to reply all if your mail address is in the BCC list; Remind When Missing Attachments, and more remind features…
- Reply (All) With All Attachments in the mail conversation; Reply Many Emails at once; Auto Add Greeting when reply; Auto Add Date&Time into subject…
- Attachment Tools: Auto Detach, Compress All, Rename All, Auto Save All… Quick Report, Count Selected Mails, Remove Duplicate Mails and Contacts…
- More than 100 advanced features will solve most of your problems in Outlook 2010-2019 and 365. Full features 60-day free trial.
Archive a certain mail folder without deleting in Outlook
1. Click File >Open & Export >Import/Export (or File >Open >Import)to open the Import and Export Wizard.
2. In the Import and Export Wizard, please click to highlight the Export to a file option, and click the Next button. See screenshot:
3. Now the Export to a file dialog box opens. Please click to highlight the Outlook Data File (.pst) option, and click the Next button. See screenshot:
4. In the Export Outlook Data File dialog box, please click to highlight the specified folder you will archive, and click the Next button. See screenshot:
5. In the second Export Outlook Data File dialog box, please click the Browse button. See screenshot:
6. In the Open Outlook Data Files dialog box, please open the archive folder you will save the archived PST file into, name the archived PST file in the File name box, and click the OK button. See screenshot:
7. Now you return to the second Export Outlook Data File dialog box, please click the Finish button.
8. Now the Create Outlook Data File dialog box comes out. Please click the OK button directly. See screenshot:
Notes: (1) If you need to add password for the archived PST file, please type the password into both Password and Verify Password boxes, and then click the OK button. (2) This dialog box won’t come out in Outlook 2010.
Now you have archived the specified mail folder into the specified archive folder without deleting anything in Outlook.
Как восстановить заархивированную информацию в Outlook?
Заархивированные элементы Outlook были перемещены из папки Outlook в папку архива автоматически при установке функции архивирования. Фактически, вы можете восстановить информацию заархивированных элементов обратно в исходную папку или снова в новую папку. Из этой статьи вы узнаете, как в деталях восстановить заархивированную информацию в Outlook.
Вкладка Office — включите редактирование и просмотр с вкладками в Office и сделайте работу намного проще …
Больше информации… Скачать …
Kutools for Outlook — приносит 100 мощных расширенных функций в Microsoft Outlook
- Авто CC / BCC по правилам при отправке электронной почты; Автопересылка Множественные письма по правилам; Автоответчик без сервера обмена и дополнительных автоматических функций …
- Предупреждение BCC — показывать сообщение при попытке ответить всем, если ваш почтовый адрес находится в списке BCC; Напоминать об отсутствии вложений, и многое другое напоминает функции …
- Ответить (всем) со всеми вложениями в почтовой переписке; Отвечайте сразу на несколько писем; Автоматическое добавление приветствия при ответе; Автоматически добавлять дату и время в тему …
- Инструменты для вложения: Автоотключение, Сжать все, Переименовать все, Автосохранение всех … Быстрый отчет, Подсчет выбранных писем, Удаление повторяющихся писем и контактов …
- Более 100 дополнительных функций будут решить большинство ваших проблем в Outlook 2010-2019 и 365. Полнофункциональная 60-дневная бесплатная пробная версия.
Больше информации… Скачать …
Восстановить заархивированную информацию в Outlook
Чтобы восстановить заархивированную информацию, сделайте следующее.
1. Щелкните Отправьте > Откройте > Импортировать в Outlook 2010;
В Outlook 2013 нажмите ФАЙЛОВ > Открыть и экспортировать > Inport / Export.
Если вы используете Outlook 2007, нажмите Отправьте > Импорт и экспорт.
2. в Мастер импорта и экспорта, пожалуйста выберите Импорт из другой программы или файла, а затем нажмите Далее кнопку.
3. в Импортировать файл диалоговое окно, выберите Файл данных Outlook (.pst) в Выберите тип файла для импорта из поле, а затем щелкните Далее кнопку.
Внимание: В Outlook 2007 выберите Файл личной папки (.pst) в Выберите тип файла для импорта из поле, затем щелкните Далее кнопку
4. Во всплывающем Импортировать файл данных Outlook диалоговое окно, щелкните Browse кнопка. Смотрите скриншот:
5. Затем Открыть файлы данных Outlook всплывающее диалоговое окно. По умолчанию Файлы Outlook папка открывается автоматически, выберите файл архива, который вам нужен, чтобы восстановить его информацию, а затем нажмите кнопку Откройте кнопка. Смотрите скриншот:
Внимание: Если Файлы Outlook папка не открывается автоматически, найдите и откройте ее вручную. 6
Когда он вернется в Импортировать файл данных Outlook диалоговое окно, выберите нужный вариант в Опции, а затем нажмите Далее кнопку
6. Когда он вернется в Импортировать файл данных Outlook диалоговое окно, выберите нужный вариант в Опции, а затем нажмите Далее кнопку.
Внимание:
Если же линия индикатора Архивная папка отображается в области навигации после нажатия Далее , появится всплывающее окно с подсказкой, нажмите OK кнопку.
Затем отмените импорт, закройте папку архива в области навигации. Смотрите скриншот:
А затем начните импорт с самого начала, описанного выше.
7. В следующем Импортировать файл данных Outlook диалоговое окно, вам необходимо:
1). Выберите папку, которую вы хотите восстановить, из папки архива в Выберите папку для импорта из коробка;
2). Если вы хотите импортировать элементы в текущую папку, проверьте Импортировать элементы в текущую папку вариант;
И если вы хотите импортировать элементы в ту же папку в учетной записи, проверьте Импортировать элементы в ту же папку в вариант, а затем выберите учетную запись электронной почты из раскрывающегося списка.
3). Затем нажмите кнопку Завершить кнопку.
Внимание: Подкаталоги Include необязательны для ваших нужд. После нажатия Завершить Кнопка, все элементы, существующие в выбранной папке, автоматически восстанавливаются в папку Outlook, которую вы настроили выше
После нажатия Завершить Кнопка, все элементы, существующие в выбранной папке, автоматически восстанавливаются в папку Outlook, которую вы настроили выше.
Базовые ноты:
1. Если в вашем Outlook существует несколько учетных записей, и все учетные записи архивируются, вы не можете определить, какая архивная папка принадлежит конкретной учетной записи.
2. Окончательно восстановленная папка зависит от настроек в шаге 7.
Больше информации… Скачать сейчас…
Особенности
Бэкап почты Outlook доступен для приложений, начиная с 2000 года. Программа имеет низкие системные требования и адаптирована к использованию Windows с 1998 и до новейшей оболочки. В версиях почтового агента с 2007 года доступно сохранение и восстановление деталей офисных программ: панели быстрого доступа и экспресс-блоков. Резервная копия Outlook 2010, 2013 и 2020 сочетают в себе все эти характеристики, к которым добавляется возможность резервирования офисных лент. Программное решение от сайт поможет зарезервировать закладки, заметки и виджеты интернет-браузеров, личную адресную книгу и её настройки, список ненадёжных контактов, установки печати и автозамены, правила оповещения входящих сообщений, личные подписи и множество других пользовательских установок.
Используйте резервное копирование Outlook 2010, 2013 или 2020 — с ним можно насладиться всеми преимуществами безопасной работы и на 100% быть уверенным в сохранности данных.
Резервная копия Outlook 2010
создаётся при выполнении процедуры копирования почты (backup Outlook 2010) и позволяет в любой момент осуществить восстановление удалённых писем Outlook 2010 из бэкапа. Handy Backup выполняет эти операции с помощью специального плагина Outlook.
Как архивировать почту Outlook
Введение. Для чего нужна архивация?
Дорогие друзья, прежде чем узнать, как архивировать письма или создать архив почты Outlook 2010, давайте разберёмся для чего это в принципе нужно. Может быть, что вы передумаете это делать. Или же вы, вообще, искали совершенно не это. Поэтому не стоит умалять значение некой теории, потому что так можно избежать лишней работы.
Иногда вам может понадобится архивировать свою почту, чтобы перенести её на внешний накопитель
Для чего же может пригодиться знание о том, как заархивировать письма в outlook 2010?
- Если вам нужно куда-то сохранить почту, чтобы потом получить к ней доступ. Например, при переустановке операционной системы компьютера или ноутбука.
- Если есть необходимость открыть письма на другом устройстве, при его смене старого.
- Также при простом переносе входящих или исходящих сообщений на внешний носитель информации.
Как создать архив писем?
Итак, давайте перейдём к тому, как заархивировать письма в почте outlook 2010:
Для начала, естественно, нужно открыть программу outlook. Для этого кликните по ярлыку запуска приложения в меню «Пуск», затем жмём «Все программы», ищем папку с пакетом офисных программ от Microsoft и уже в открывшемся списке нажимаем на нужный файл левой кнопкой мыши.
Теперь нажмите на вкладку «Файл» в верхней основной панели инструментов приложения
Здесь нам нужен будет такой пункт, как «Открыть».
В появившемся окне экспорта необходимо взять «файл данных outlook».
Обратите своё внимание на то, что в обязательном порядке указываются наименования файлов ваших писем, а также период их создания (то есть, дата).
Выделяем письма, которые вы хотите архивировать, специальной галочкой. Только потом кликаем по кнопке «Архивировать», когда все нужные сообщения выбраны.
Система попросит вас уточнить один из способов архивации. Укажите наиболее подходящий для вас вариант
Не забываем про указание даты архивации в предназначенном для этого месте в диалоговом окне.
Итак, нам с вами удалось создать архив писем в outlook Можете себя поздравить!
Укажите наиболее подходящий для вас вариант. Не забываем про указание даты архивации в предназначенном для этого месте в диалоговом окне.
Итак, нам с вами удалось создать архив писем в outlook Можете себя поздравить!
Давайте немного поговорим о том, что же дальше делать с архивированной почтой. Как было отмечено выше, доступ к этим сообщениям ни в коем случае не закрывается. Вы можете их смотреть, читать и извлекать из них нужную информацию. Такие архивы не имеют ограничений по сроку хранения. Поэтому можете не волноваться по поводу их сохранности.
Найти их можно легко в специальном разделе под непринуждённым названием «Вся почта». Это вполне логично, раз там хранится весь запас писем, включая заархивированные
Обратите также внимание на то, что письма от одного отправителя, которые попали под архив, создадут некую цепь. Сделано это для более удобного и комфортного обращения с архивами. Управление происходит с помощью простой мыши стандартными средствами программы, так что устанавливать сторонние продукты и утилиты вам не нужно будет
Управление происходит с помощью простой мыши стандартными средствами программы, так что устанавливать сторонние продукты и утилиты вам не нужно будет.
Как не архивировать элементы в папке Outlook автоматически?
При архивации всей папки в Outlook нужно игнорировать некоторые особые элементы, как можно архивировать, исключая их? В этой статье я расскажу о некоторых решениях, позволяющих упростить автоматическое архивирование одного / нескольких / всех элементов в папке Outlook.
Вкладка Office — включите редактирование и просмотр с вкладками в Office и сделайте работу намного проще …
Больше информации… Скачать …
Kutools for Outlook — приносит 100 мощных расширенных функций в Microsoft Outlook
- Авто CC / BCC по правилам при отправке электронной почты; Автопересылка Множественные письма по правилам; Автоответчик без сервера обмена и дополнительных автоматических функций …
- Предупреждение BCC — показывать сообщение при попытке ответить всем, если ваш почтовый адрес находится в списке BCC; Напоминать об отсутствии вложений, и многое другое напоминает функции …
- Ответить (всем) со всеми вложениями в почтовой переписке; Отвечайте сразу на несколько писем; Автоматическое добавление приветствия при ответе; Автоматически добавлять дату и время в тему …
- Инструменты для вложения: Автоотключение, Сжать все, Переименовать все, Автосохранение всех … Быстрый отчет, Подсчет выбранных писем, Удаление повторяющихся писем и контактов …
- Более 100 дополнительных функций будут решить большинство ваших проблем в Outlook 2010-2019 и 365. Полнофункциональная 60-дневная бесплатная пробная версия.
Больше информации… Скачать …
Не архивировать автоматически один элемент в папке Outlook
Если вам не нужно автоматически архивировать только один элемент в папке в Outlook, сделайте следующее:
1. Выберите элемент (электронная почта, контакт, элемент календаря и т. Д.), Который не нужно архивировать, и нажмите другой + Enter вместе, чтобы открыть диалоговое окно свойств.
2. В диалоговом окне «Свойства» установите флажок Не архивировать этот элемент в автоархивации и нажмите OK кнопка. Смотрите скриншот:
Не архивировать несколько элементов в папке Outlook автоматически
Если вам не нужно автоматически архивировать несколько элементов в папке Outlook, изменение свойств каждого элемента по одному займет много времени. Этот метод поможет вам добавить Не использовать автоархивирование столбец в папке, а затем вы можете легко проверить каждый элемент.
1. Выберите папку, в которой вы не будете автоматически архивировать несколько элементов, и нажмите Просмотр > Настройки просмотра.
2. В диалоговом окне «Дополнительные параметры просмотра» щелкните значок Колонны кнопку.
3. В диалоговом окне «Показать столбцы» (1) выберите Все поля почты из раскрывающегося списка Выбрать доступные столбцы из; (2) выберите Не использовать автоархивирование в Доступные столбцы список, (3) нажмите Добавить кнопка, (4) нажмите Переместить вверх or Переместить вниз кнопки для регулировки порядка Не использовать автоархивирование столбца в Показать эти столбцы в указанном порядке список и, наконец, (5) нажмите OK кнопка. См. Снимок экрана ниже:
4. Теперь вы вернетесь в диалоговое окно Advanced View Settings, нажмите кнопку Другие настройки кнопку.
5. В диалоговом окне «Другие параметры» установите флажок Разрешить редактирование в ячейке и нажмите OK кнопки, чтобы закрыть оба диалоговых окна.
6. Теперь вы вернетесь в папку, выключите область чтения, нажав Просмотр > Область чтения > от.
7. Теперь вы увидите Не использовать автоархивирование столбец добавлен в папку. Установите флажки для элементов, которые не нужно архивировать автоматически (или щелкните ячейки в Не использовать автоархивирование столбец для изменения Нет в Да). Смотрите скриншот:
Не архивировать автоматически все элементы в папке Outlook
Если вы не архивируете автоматически все элементы в папке Outlook, вы можете легко отключить настройку автоархивации для папки.
1. Выберите папку, элементы которой вы не хотите автоматически архивировать, щелкните правой кнопкой мыши и выберите Свойства из контекстного меню. Смотрите скриншот:
2. В открывшемся диалоговом окне «Свойства» перейдите к AutoArchive вкладку, проверьте Не архивировать элементы в этой папке и нажмите OK кнопка. Смотрите скриншот:
И с этого момента все элементы в указанной папке не будут автоматически архивироваться.
Больше информации… Скачать сейчас…