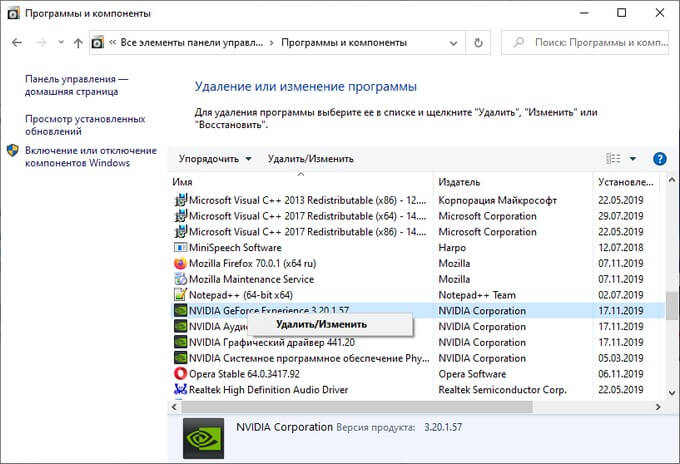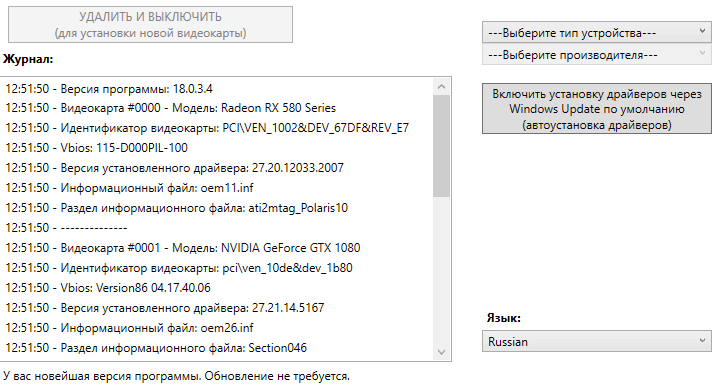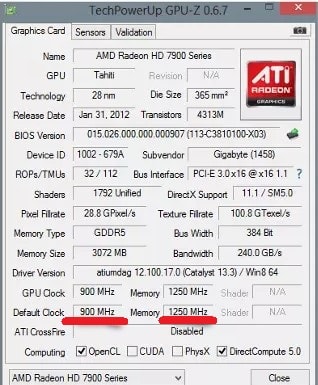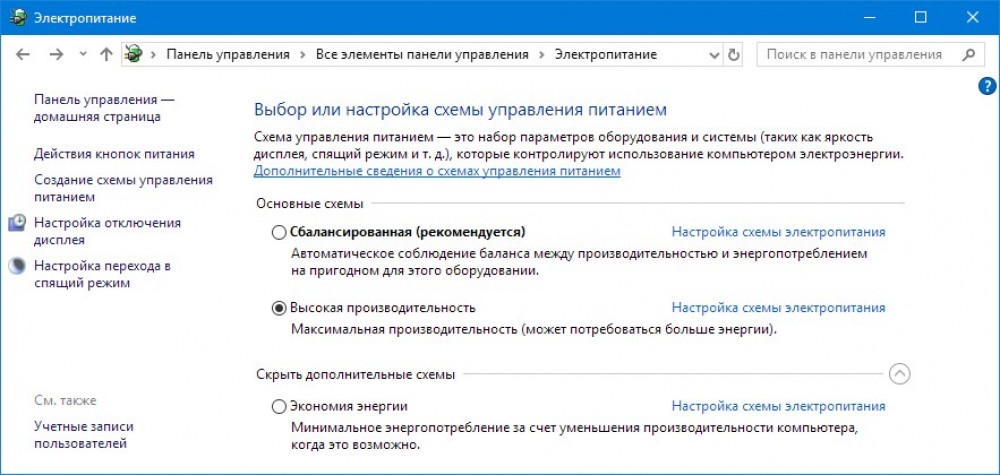Как обновить драйвера видеокарты nvidia или amd radeon в windows 7/10
Содержание:
- Что такое экранный драйвер?
- Диспетчер устройств
- Утилита для обновления драйверов Driver Updater от Carambis
- Нюансы апгрейда ноутбука
- Не устанавливаются драйвера на видеокарту: что делать
- Как обновить драйвера видеокарты на Виндовс 7 вручную
- Особенности некоторых типов видеокарт и установка их драйверов
- Через официальные утилиты производителей
- Проверка работоспособности драйвера
- Обновление драйвера ATI Radeon стандартными средствами Windows
- Где скачать последние драйвера на видеокарту
- Подготовка к переустановке драйверов видеокарты
- Если автоматический поиск драйверов не сработал
Что такое экранный драйвер?
Ни один современный монитор не работает с памятью компьютера напрямую. Так функционировали лишь устройства отображения на очень древних 8-битных компьютерах с минимальным разрешением экрана и цветовой гаммой на 4 или 8 цветов. А то вовсе монохромные устройства. Современные мониторы нуждаются в преобразовании сигнала, осуществляемом видеоадаптером – устройстве, обычно расположенном на материнской плате компьютера.
Для нормальной работы видеоадаптер (видеокарта) нуждается в специальной программе – драйвере видеокарты. Как и всякую другую системную программу, драйвер нужно установить так, чтобы он был распознан Windows и смог выполнять свои функции по работе с оборудованием. Драйвер видеокарты – не исключение. С драйвером можно выполнять еще одну функцию – обновлять его версию. Это бывает нужно для получения доступа к новому функционалу оборудования. Мы обсудим, как обновить драйвера видеокарты в Windows 7 на примере наиболее распространенной модели адаптера Nvidia.
Установить, переустановить или обновить системные программы в Windows стало совсем просто еще начиная с 95-ой версии этой ОС, т. е. первой полноценной версии Windows, снабженной механизмом Plug-and-Play
Система все берет на себя. Вы вставляете диск с программой в дисковод и даете системе минимальные подсказки. Дальше запускается автоматический инсталлятор, в котором вам нужно выставлять разнообразные опции работы драйвера с оборудованием и нажимать на кнопку «Ok». Рассмотрим это на конкретном примере.
Диспетчер устройств
Пользователь может узнать, какая видеокарта стоит на компьютере под управлением Windows 7, а также обновить или удалить драйвера для неё, не прибегая к установке и запуску всевозможных сторонних программ. Штатные средства операционной системы позволяют практически в полной мере обслуживать свою машину — достаточно немного терпения и следования несложному алгоритму.
Чтобы обновить драйвера графического устройства при помощи «Диспетчера устройств» Windows 7, владельцу компьютера понадобится:
Открыть меню «Пуск», кликнув по флажку Виндовс 7.
Ввести в поисковой строке «Панель управления» и перейти по появившейся вверху ссылке.
Далее, чтобы обновить драйвер видео, войти в раздел «Система и безопасность».
И подраздел «Администрирование».
Запустить ярлык «Управление компьютером».
Переключиться на вкладку «Диспетчер устройств» — найти её на панели слева не труднее, чем зайти в безопасный режим Windows 7.
Развернуть вкладку «Видеоадаптеры».
Найти в списке видеокарту, драйвера которой требуется обновить, и щёлкнуть по заголовку правой клавишей мыши.
Выбрать в появившемся списке действий пункт «Свойства».
Переключиться на вкладку «Драйвер».
И посмотреть, какая версия установлена на компьютере под управлением Windows 7 сейчас. Затем — нажать на кнопку «Обновить».
И выбрать способ получения и установки новых данных. Оптимальный вариант при наличии подключения к Интернету — «Автоматический поиск». В этом случае привести свою видеокарту в актуальное состояние будет проще, чем восстановить загрузчик Windows 7.
Кликнув по кнопке, пользователь должен подождать, пока система ищет, скачивает и применяет изменения.
И через минуту-другую ознакомиться с уведомление об успешном обновлении Виндовс 7. Теперь можно нажимать «Закрыть», перезагружать компьютер и приступать к работе в штатном режиме.
Если связи с Глобальной сетью нет или пользователь имеет на жёстком диске свежие версии драйверов, стоит выбрать второй вариант «Выполнить поиск на этом компьютере».
На следующей странице, в зависимости от обстоятельств, можно сразу указать в верхнем текстовом поле, где Windows 7 должна искать актуальные данные.
Или выбрать для установленной на компьютере видеокарты драйвер, уже инсталлированный, однако не используемый.
В открывшемся списке следует найти подходящий вариант — или, щёлкнув по кнопке «Установить с диска».
Заставить Виндовс 7 искать программные файлы на вставленном в дисковод CD или DVD.
Отлично! Теперь остаётся подождать установки драйвера видео из выбранного источника, после чего перезагрузить компьютер.
Утилита для обновления драйверов Driver Updater от Carambis
Утилита Carambis Driver Updater помогла множеству пользователей решить проблему постоянного сбоя в программах и подключённых устройствах.
При этом вам нужно будет заплатить за нее всего 126 рублей (достаточно небольшая стоимость, не так ли?) и в результате вы получите комплексную систему поддержки для ПК.
Основная цель программы — настроить автоматическую инсталляцию драйверов для видеокарты и других встроенных компонентов.
После первого запуска вы будете приятно удивлены, потому что увидите, что программка также может искать драйвера для установленного софта.
Плюс ко всему есть функция очистки системы от «мусора», которая поможет освободить место на жестком диске.
Сканирование занимает несколько минут, затем утилита установит драйвера и перезагрузит систему, чтобы новые компоненты вступили в силу.
В целом практически все, кто пробовал, остаются довольными программой.
Еще вас должен порадовать приятный интерфейс и возможность смены языка, если раньше вы использовали подобные программы, но они были на английском и из-за этого было трудно разобраться с функциями и элементами панели инструментов.
Наверняка вы замечали, что операционная система, которая только недавно была установлена на компьютер работает в разы лучше, чем система, которой пользуются несколько месяцев.
Если ваш компьютер стал медленно реагировать на различные действия, самопроизвольно выключаться (перезагружаться), зависать, вам понадобится провести комплекс действий по оптимизации работы всех компонентов ОС.
Оптимизировать ОС можно вручную, однако, в таком случае вам понадобятся навыки профессиональной работы с компьютером и права администратора системы.
Другой способ ускорить работу – скачать специальное программное обеспечение.
Программа позволяет максимально быстро исправить проблему постоянного торможения программ и интернета. Утилита подходит для любой версии ОС «Виндоус».
Ускорение происходит за счет:
- Очистки неактуальны данных реестра;
- Удаления дубликатов папок и файлов;
- Очистки временных файлов жесткого диска;
- Исправления системных неполадок.
Минимальные технические требования позволяют установить утилиту практически на любой компьютер.
Тематические видеоролики:
Как обновить драйвер видеокарты на Windows — Руководство и советы
Нюансы апгрейда ноутбука
Установка дополнительного диска SSD
Как уже упоминалось ранее в разделе Выбор диска, каждый ноутбук поддерживает возможность установки дополнительного накопителя. Это сделано для того, чтобы пользователи получили определенную гибкость в эксплуатации мобильного ПК за счет единовременного подключения SSD и HDD.
Почему нужно использовать именно такую связку, а не SSD + SSD или HDD + HDD? Все просто! Устанавливая два SSD, примите во внимание, что эти устройства недолговечны и со временем выходят из строя по причине ограниченного количества циклов перезаписи. Два HDD не менее бессмысленная трата денег, если только ваш ПК не предназначен как библиотека для фильмов за всю историю кинематографа
Два HDD не менее бессмысленная трата денег, если только ваш ПК не предназначен как библиотека для фильмов за всю историю кинематографа.
Гибридная связка SSD + HDD хороша тем, что позволяет установить операционную систему на твердотельный накопитель и использовать HDD как дополнительное хранилище информации, где вы можете хранить любые угодные вам документы.
Дополнительный диск можно установить двумя путями:
- Используя дополнительный разъем для внешнего диска (если он у вас есть). В таком случае нет нужды тратить лишние деньги на приобретение “кармана”.
- Устанавливая его вместо DVD-ROM при помощи специального кармана, который приобретается отдельно.
Добавление производительности за счет наращивания памяти RAM
Ноутбуки редко выпускаются с максимальным потенциалом в плане оперативной памяти. Зачастую ее базовое значение останавливается на 8 Гб, если вы приобретаете среднее по производительности устройство.
В большинстве случаев больше и не требуется. Однако если вы являетесь любителем компьютерных игр, то вполне вероятно, что рано или поздно возникнет желание расширить ОЗУ и повысить производительность ноутбука.
Изучите документ с техническими характеристиками мобильного ПК — он вам подскажет максимально возможное количество оперативной памяти, которую вы можете установить. Если в нем написан пик ОЗУ равный 16 Гб, это говорит о том, что вы можете установить дополнительный чипсет 8 Гб или заменить имеющиеся 2х 4 Гб на 2х 8 Гб.
Обратите внимание на то, что для каждой материнской платы необходим чипсет определенного типа. Он может быть DDR, DDR2 и DDR3 — не ошибитесь при покупке!
Технические нюансы
Мало — собрать ноутбук, за ним нужно ухаживать. Поверьте, он сполна отблагодарит вас качественной работой всего лишь за своевременную чистку. Засоряясь пылью, мобильный ПК начинает не только хуже работать, но и подвергает риску все установленные в него комплектующие.
Все мы знаем к чему может привести перегрев. Если вы не хотите рисковать и разбирать ноутбук самостоятельно, рекомендуем раз в несколько сезонов относить его в сервисный центр на плановую чистку. Там же вам, если попросите, заменят термопасту.
Основная и единственная задача термопасты — предотвращение перегрева процессора. Она представляет из себя пластичное вещество с высокой теплопроводностью.
Когда вы наносите термопасту на теплосъемный радиатор и соприкасаете его с поверхностью процессора, внешне это может выглядеть так, будто между ними не остается свободного пространства.
На самом же деле происходит формирование микроскопических воздушных пустот, создающих условия плохой теплопроводности. Именно это свойство делает ее идеальным изолирующим средством.
К сожалению, ничто не вечно и термопаста тоже. Со временем она высыхает и приходит в негодность, что ставит под угрозу здоровье вашего ноутбука. Не забывайте параллельно с чисткой устройства менять термопасту и ваш мобильный ПК будет всегда благодарен и сможет профункционировать долгие годы! Лучше лишний раз ее обновить, даже если она не высохла с прошлого раза, чем спохватиться, когда уже поздно.
На всякий случай, если потребуется восстановление информации с вашего компьютера или ноутбука, на помощь прийдут инструменты Starus Recovery. Cкачать и опробовать программы для восстановления удаленных данных можно совершенно бесплатно!
Не устанавливаются драйвера на видеокарту: что делать
Возникающие при обновлении ПО для графического адаптера ошибки — не редкость. Это раздражает, если не знать, что делать. Ниже рассматривается 4 варианта решения.
Nvidia
Обычно подобные проблемы возникают из-за несовместимости драйвера с версией ОС. Программа установки драйвера может не видеть компонент, и выдать на монитор сообщение о невозможности выполнения операции. В этой ситуации пользователю необходимо:
- Войти в ДУ на компьютере или ноутбуке и найти вкладку, отображающую видеоадаптеры.
- В этой вкладке GPU будет показан как «Стандартный VGA графический адаптер» (так система видит любой GPU без драйверов).
- Через дабл клик по надписи перейти в «свойства».
- В открывшемся меню выбрать пункт «ИД оборудования».
Следующие шаги — в таблице.
| Что делать дальше | |
|---|---|
| 1 | Верхняя строка в списке и будет идентификатором. Ее надо скопировать. |
| 2 | Найти папку C:\NVIDIA\DisplayDriver\ — по дефолту распаковка файлов при первой установке драйвера автоматически осуществляется в ней. |
| 3 | Найти файл nvaa.inf в папке Display.Driver. |
| 4 | Открыть этот файл при помощи любого редактора текстов. |
| 5 | Используя CTRL+F, найти строку . Под ней находится список идентифицируемых этим драйвером видеокарт для Windows. |
| 6 | Добавить в список скопированную ранее информацию. То же выполнить и под вышеупомянутой строкой. |
| 7 | Сохранить файл nvaa.inf и запустить setup.exe. |
Потом ПО распознает карточку, так что можно спокойно начать установку.
AMD
Уведомление о том, что не получается загрузить AMD Catalyst Mobility по причине того, что она не совместима с компьютером, часто пугает владельцев устройств от АМД. На самом деле все не так страшно.
Дело в том, что:
- Сначала необходимо поставить драйвер набора микросхем — базовые «дрова» на материнку.
- ПО на сетевую карту, аудио- и видеооборудование устанавливаются после.
- Когда в устройстве два графических процессора — интегрированный от Intel и дискретный от AMD, то драйвера на GPU устанавливаются по порядку: сначала — на встройку, потом — на дискретку.
Переустановив все как надо — легко исправить ошибку.
Intel
Если нужный драйвер не установлен, то система может показывать GPU как «Базовый видеоадаптер» (Майкрософт). Поставить вручную ПО для встроенного видеочипа от Интел легко. Нижеследующая таблица это подтверждает.
|
Как установить драйвера вручную для интеловской видеокарты на Виндовс 8, 8.1, 10 |
|
| Открыть диспетчер устройств | в случае с версией 8 и 8.1 использовать комбинацию клавиш Windows + X, а в случае с «десяткой» нажать правой кнопкой мыши по значку «Пуск». |
| На запрос разрешений от функции управления учетными записями пользователей | необходимо выбрать «Да» |
| Раздел «Мониторы» | Выбрать «обновить драйвер» |
| «Выполнить поиск драйвера на этом компьютере» | Выбрать драйвер из списка уже установленных, нажать «обзор» и указать место, где хранится распакованный драйвер |
| «ОК» | |
| «Далее» | |
| Перезагрузить устройство |
Windows 10
Лицензионная «десятка» обновляется до последней версии автоматически, а вместе с ней — и все драйвера. Все это происходит, если юзер не отключил автообновление. Если же система автообновляется, но что-то пошло не так и драйверы не работают — стоит обратиться в службу поддержки «Майкрософт».
Узнайте, кто выиграет битву: Сравнение 2 бюджетных игровых видеокарт — GTX 1050 против GTX 1050 TI
Чтобы обновить драйверы любой видеокарты, хоть нвидиа, хоть амд, вручную, понадобится совсем немного времени. Это можно сделать как в Виндовс (классическими методами), так и с помощью специальных утилит. Также есть возможность загрузить «дрова» (они всегда лежат на официальном сайте), а потом самому поставить их на лэптоп или же компьютер.
Как обновить драйвера видеокарты на Виндовс 7 вручную
Если вы считаете себя опытным юзером, знающим систему на все сто, либо не доверяете стороннему софту – процесс обновления драйверов видеокарты Windows 7 затянется намного сильнее, чем автоматическая инсталляция. Нам придётся провести вручную все процессы, которые за несколько минут проводит программа:
- Распознавание модели адаптера и компьютера (Рисунок 3).
- Скачивание.
- Инсталляция.
Опишем где искать драйвера для своей карты, куда их перемещать и что стоит учитывать при этом. Внимательно работайте по инструкции, чтобы не усугубить проблему.
Рисунок 3. Окно диспетчера устройств с распознаванием модели видеокарты
Обновление драйверов видеокарт Nvidia
Для самого популярного разработчика решение найдётся всегда. На официальной странице с драйверами.
Отфильтруйте по типу, семейству, серии и версии ОС (Рисунок 5). В отличие от драйверпака, этот способ подойдёт для Линукса. Если вам сложно узнать всё о видеоадаптере – скачайте Aid64 или Zpu-Z для просмотра полной конфигурации. Вы можете найти необходимый софт у нас на сайте.
Рисунок 5. Окно выбора модели видеокарты Nvidia на официальном сайте
Обновляем драйвера видюх AMD Ati Radeon
Amd драйвера видеокарты для Windows 7 тоже есть на официальном сайте.
Переходим в раздел «Драйверы и поддержка». Подобно к Инвидиа, появляется фильтрация. Выбираем свои данные и нажимаем «Отправить». На новой страничке открываем список со своей Виндовс и качаем файл с самой последней датой релиза (указана справа).
Инсталлятор запускается стандартным способом. Принимаем, продолжаем и перезагружаемся.
Переустановка драйвера через inf-файл или пакет установки
Помимо установщика, существует inf файл. Он не установит сам – его перемещают в папку. Если ручным способом вы загрузили драйвер в виде инф, запускаем программу по пути Windir\system32\drvinst.exe.
В программе выбираем скачанный инф и продолжаем установку обычным образом. Drvinst стандартная утилита, скачивать её не нужно.
Особенности некоторых типов видеокарт и установка их драйверов
Некоторые типы видеокарт требуют более частой переустановки драйверов, чем остальные модели.
Это можно объяснить тем, что существуют мощные видеокарты, которые в основном устанавливаются в специальных игровых компьютерах и ноутбуках.
Графика игр стремительно совершенствуется и, соответственно, требует мощных характеристик и стабильной работы видеокарты устройства.
Nvidia geforce 9600 gt – данная видеокарта обладает достаточно высокой производительностью и имеет бюджетную стоимость, что делает ее очень популярной на сегодняшнем рынке графических устройств.
Карта позволяет воспроизводить графику всех современных игр в довольно высоком разрешении и хорошей четкости.
Драйверы такой карты выходят регулярно – раз в несколько месяцев.
Благодаря предустановленному программному обеспечению, которое позволяет управлять настройками карты, пользователь сразу узнает о новом драйвере и получает прямую ссылку на его скачивание.
Внешний вид видеокарты Джифорс
Также данная видеокарта может стабильно работать с пользовательским 3D интерфейсом и воспроизводит 4К видеоролики и фильмы.
Через официальные утилиты производителей
Сначала рассмотрим официальные утилиты от производителей, которые автоматически определяют подходящую версию и обновляют текущий драйвер.
Driver & Support Assistant
1. Запустите инсталлятор, прочитайте лицензионное соглашение и установите утилиту.
2. Откройте установленную программу. Вы будете перенаправлены на сайт Intel, где будет произведено сканирование системы на наличие актуальной версии драйверов.
GeForce Experience
Способ 2: через приложение GeForce Experience
Зачастую программа GeForce Experience устанавливается по умолчанию. Если она у вас не установилась ранее, отдельно загрузить её можно с официального сайта.
После установки и запуска будет автоматически произведено сканирование на наличие новой версии с предложением обновиться.
Для получения актуальной версии кликните по кнопке «Загрузить».
Amd Auto-Detect Tool
Инструмент от компании AMD поможет найти и установить обновления для видео драйверов AMD и Ati Radeon.
1. Перейдите на сайт amd.com и выберите в загрузках «Автоматическое обнаружение графики Radeon».
2. После запуска программа приступит к сканированию вашего ПК на наличие совместимой версии и начнет автоматическую установку подходящего видео драйвера.
Проверка работоспособности драйвера
После того как Вы проделали все, что было описано Выше, нужно обязательно проверить Ваше устройство на работоспособность, то есть нужно распечатать тестовый лист, отсканировать страницу и т.д. Если все работает отлично, то временную папку можно удалить, если Вы уверены, что она не понадобиться в будущем.
Если же устройство работает нестабильно или вообще не работает, то Вам следует найти схожие драйверы в Интернете и проделать с ними то же самое, о чем мы Вам рассказали Выше.
Можно ли растянуть экран смартфона
Согласно сообщению, на прошлой неделе был объявлен новый патент на дизайн мобильного телефона Samsung.
Категории TDP процессоров Comet Lake-S
Всё больше подробностей появляется в Сети о процессорах Comet Lake-S компании Intel.
Разьем Intel LGA1200 для процессоров ПК
Выход процессоров Intel Core Comet Lake 10-го поколения для настольных ПК и материнских плат на базе чипсетов 400-й серии (Z490, W480, Q470 и H410) ожидается во второй половине 2020 года.
NV >
23 декабря 2021 г. компания NVIDIA обновила приложение NVIDIA GeForce Experience (GFE) для Windows до версии 3.20.2. Обновление исправляет опасную уязвимость CVE-2019-5702.
Возможно Microsoft упростит жизнь пользователям Windows 10
По данным инсайдера WalkingCat компания Microsoft планирует кардинально изменить схему обновлений для своей операционной системы Windows 10.
Обновление драйвера ATI Radeon стандартными средствами Windows
Шаг 1. Узнаем, какая версия драйвера уже установлена. Кликаем ПКМ на ярлыке «Компьютер», в контекстном меню выбираем пункт «Свойства».
Шаг 2. Переходим в меню «Диспетчер устройств», расположенное в левой колонке окна системных сведений.
Шаг 3. Переходим в раздел «Видеоадаптеры». В этом разделе можно увидеть модель видеокарты. Чтобы просмотреть версию драйвера, необходимо кликнуть на нем ПКМ и в контекстном меню переходим в меню «Свойства».
Шаг 4
Переходим на вкладку «Драйвер» и обращаем внимание на пункты «Дата разработки» и «Версия драйвера»
Шаг 5. В этом же окне можно обновить установленный драйвер, нажав на ответствующую кнопку.
Шаг 6. Выбираем пункт «Автоматический поиск обновленных драйверов». Драйвер может быть успешно обновлен или в вашей системе уже установлена его последняя версия:
Где скачать последние драйвера на видеокарту
http-equiv=»Content-Type» content=»text/html;charset=utf-8″>yle=»text-align: justify;»>В некоторых случаях (достаточно редких) драйвера для видеокарты ноутбука не получится установить с сайта NVidia или AMD — только с соответствующего сайта производителя вашего компьютера (которые не так часто выкладывают обновления). Однако в большинстве случаев, чтобы скачать новую версию драйверов, достаточно просто зайти на официальные сайты производителей графических адаптеров:
Вам понадобится лишь указать модель Вашей видеокарты, а также — операционную систему и ее разрядность.
Некоторые производители также поставляют собственные утилиты, которые автоматически проверяют обновления драйверов видеокарты и оповещают Вас о них, к примеру — NVidia Update Utility для видеокарт GeForce.
В заключение нужно отметить, что если у Вас уже устаревшее оборудование, то обновления драйверов для него рано или поздно прекратятся: как правило, производители останавливаются на каком-либо стабильном релизе. Таким образом, если Вашей видеокарте пять лет, то вам придется лишь один раз скачать последние драйвера и в будущем новые навряд ли появятся.
А вдруг и это будет интересно:
Подготовка к переустановке драйверов видеокарты
Для того чтобы переустановить драйвера видеокарты на Windows 7 или 10 вам необходимо сначала удалить старый драйверы. Сделать это можно двумя способами: через Панель управления Windows или с помощью Display Driver Uninstaller.
Первый способ намного проще, однако он не приводит к полному удалению драйверов. Если удалять драйверы через Панель управления, то в системе могут оставаться следы старых драйверов, что в некоторых случаях может приводить к проблемам. Если для удаления старый драйверов видеокарты использовать программу Display Driver Uninstaller, то в системе не останется никаких следов и вы сможете выполнить переустановку драйверов практически с нуля.
Какой из способов удаления старых драйверов использовать решать вам. Как вариант, можете сначала попробовать удалить драйверы первым способом через Панель управления и после этого выполнить переустановку. Если же это не решит ваших проблем, то тогда можно повторить переустановку, но уже удаляя драйверы через Display Driver Uninstaller.
Удаление старых драйверов через Панель управления.
Для того чтобы удалить драйверы данным способом вам нужно зайти в Панель управления Windows и перейти в раздел «Удаление программы».

После этого перед вами откроется окно со списком всех установленных программ. Для того чтобы найти здесь старые драйверы для вашей видеокарты воспользуйтесь поисковой строкой в верхнем правом углу окна.
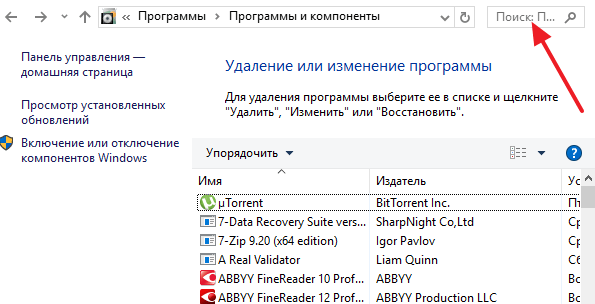
Введите в поиск имя производителя вашей видеокарты, и вы сразу увидите список всех программ и драйверов, которые с ним связаны.
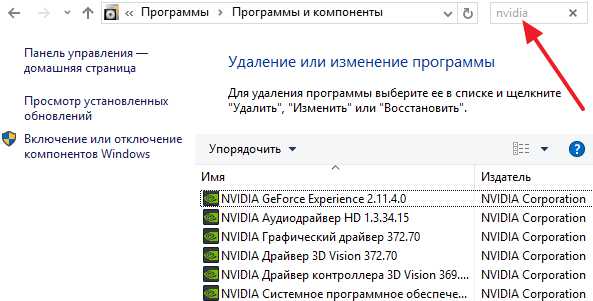
Для того чтобы удалить драйвер выделите его мышкой и нажмите на кнопку «Удалить».
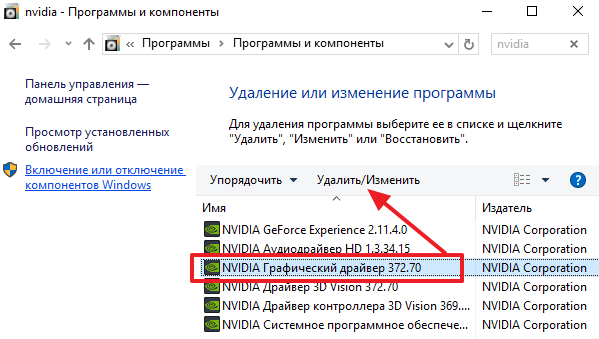
После этого откроется установщик драйверов. Следуйте его инструкциям и завершите удаление драйверов.
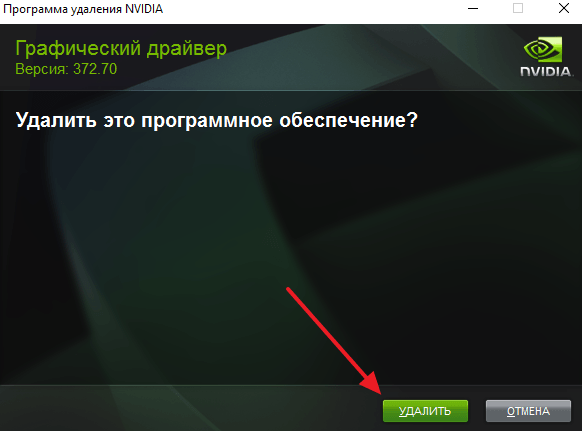
После того, как старый драйвер будет удален, перезагрузите компьютер и приступайте к переустановке драйвера видеокарты.
Удаление старых драйверов с помощью Display Driver Uninstaller.
Если перед переустановкой драйверов вы решили полностью избавиться от старых, то вам нужно скачать программу Display Driver Uninstaller и распаковать ее в любую папку на компьютере. После этого перезагрузите компьютер в безопасном режиме и откройте программу Display Driver Uninstaller.
После запуска Display Driver Uninstaller нужно выбрать какой именно драйвер вы хотите удалить, NVIDIA или AMD.
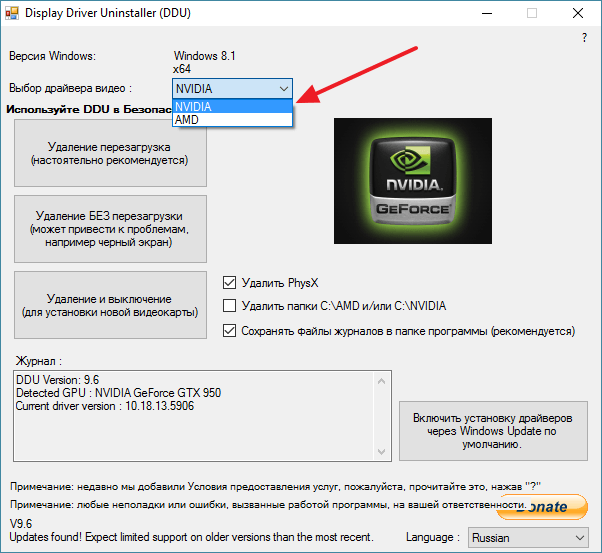
А потом нажать на кнопку «Удаление и перезагрузка».
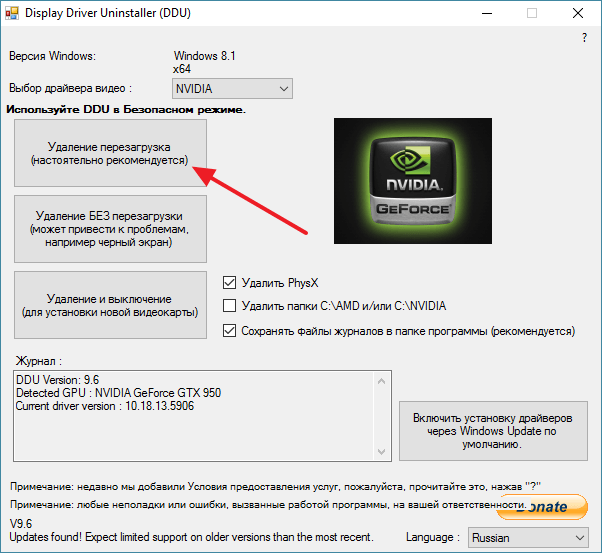
После этого вам останется дождаться, пока программа Display Driver Uninstaller удалит ваши старые драйверы и перезагрузит компьютер. После перезагрузки зайдите в обычный режим работы Windows 7 или Windows 10 и приступайте к переустановке драйверов видеокарты.
Если автоматический поиск драйверов не сработал
В таких случаях обновление придётся делать вручную. И здесь уже на стандартный подход рассчитывать не приходится, поскольку для софта от AMD и Nvidia предусмотрены разные алгоритмы.
Это самый надёжный способ установить на свой компьютер действительно актуальную версию драйвера. При условии, что вы точно определили наименование вашего графического акселератора. Процедура проста: заходим на сайт компании, в разделе загрузки драйверов указывает тип видеокарты, семейство и серию, а также тип установленной на вашем компьютере операционной системы и её разрядность.
Подтвердив выбор нажатием кнопки «Поиск», нужно выбрать самый свежий драйвер, скачать его и инсталлировать экзешник.
С использованием утилиты Nvidia Experience
У Nvidia есть программа для обновления драйвера видеокарты Geforce. Скачать утилиту Experience можно на официальном сайте производителя графических процессоров. Особенно она полезна будет геймерам, позволяя оптимизировать работу видеочипа с целью достижения максимального показателя FPS в ресурсоёмких играх.
Она же предлагает автоматическое обновление драйверов, для чего в главном меню программы необходимо выбрать пункт «Проверить наличие обновлений». Если утилита обнаружит, что на сайте Nvidia есть ПО новой версии, она самостоятельно его загрузит и инсталлирует. В настройках утилиты можно выставить опцию автообновления – в этом случае программа уведомит вас о наличии свежих драйверов по мере их появления.
Практически аналогичные способы обновления графических драйверов предлагает компания AMD – на её официальном сайте в разделе Download таким же образом указываем характеристики видеокарты и используемой операционной системы, скачиваем драйвер и самостоятельно его устанавливаем.
Использование специализированных программ
У AMD для автоматического обновления драйвера видеокарты имеется утилита CPU-Z, у Intel – Driver&Support Assistant (речь идёт об интегрированном видеоадаптере, в то время как CPU-Z может быть использована и для встроенной, и для дискретной карты).
Перед тем, как перейти к рассмотрению практических вопросов, предлагаем немного теории. Встроенные видеоадаптеры производят две постоянно конкурирующие компании, Intel и AMD. При этом интеловские процессоры могут иметь видеочип от AMD, который устанавливается в одном боксе с центральным процессором (пример –i7-8809G с видеопроцессором Radeon RX VegaM GH).
Итак, рассмотрим процедуру для встроенной карты (обычно именно такие видеодрайвера устанавливаются на ноутбуках):
- Если чип интеловский, используем фирменную утилиту Driver&Support Assistant. Запускаем её, она произведёт сканирование компьютера и, проанализировав версию драйвера, при необходимости предложит скачать и инсталлировать более свежее ПО, и не только для графического чипсета. Сама процедура несложная, нужно просто следовать инструкциям.
- Если у вас аэмдешный процессор, используем утилиту CPU-Z (желательно портабельную версию, её не нужно устанавливать, а функционал на 100% идентичен, причём обязательно с учётом разрядности вашей операционной системы). После запуска программы переходим во вкладку Mainboard, где будет указана модель вашей MotherBoard. Именно по ней и следует искать драйвера для графического чипсета на официальном сайте AMD. Скачиваем их и устанавливаем самостоятельно. Точно такую же операцию производим в отношении центрального процессора. Отметим, что утилита не переустанавливает драйвера, она только помогает правильно определить тип процессоров, в том числе графического.
А теперь рассмотрим, как правильно обновить драйвера для дискретной видеокарты. Используем уже упоминавшуюся утилиту CPU-Z. Запускаем её, смотрим на вкладке Graphics, какая видеокарта используется на вашем компьютере, обычно в списке она идёт второй.
У нас возможны два варианта:
- графика от NVIDIA – в этом случае запускаем GeForce Experience и используем утилиту для переустановки драйверов;
- если чип от AMD – идем на сайт разработчика в раздел Support и скачиваем свежий набор ПО, а затем устанавливаем его самостоятельно.
К слову, существует немало программ от сторонних разработчиков, которые умеют выполнять аналогичную работу. Правда, большинство из них представлено платными версиями. Если вы не хотите тратить деньги на ПО, которое будет использоваться максимум 1-2 раза в год, ищите программы с бесплатным периодом, которые после инсталляции можно удалить стандартным способом.
Мы же рекомендуем полностью бесплатную утилиту DriverHub, которая в состоянии определять все установленные в ОС Windows драйвера, искать их свежие версии и самостоятельно обновлять.