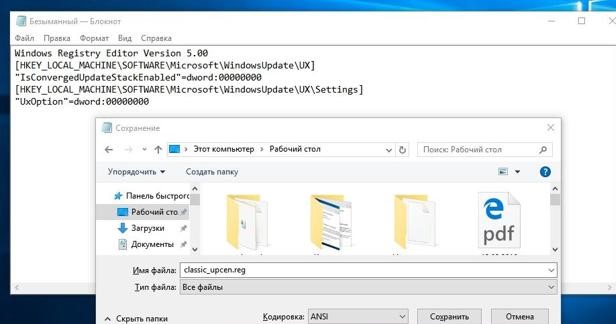Обновления для windows xp — набор обновлений updatepack-xpsp3-rus live 18.2.20
Содержание:
- Так в чем же заключается подвох?
- Как подобрать ПО вручную?
- Установка через «БИОС»
- Как windows xp обновить до windows 7 без диска и флешки
- Модификация реестра
- Загрузка и установка Service Pack 3
- ШАГ 5. Переустановка программного обеспечения
- Как установить обновления windows. Важный процесс
- Обновление Windows XP
- Поэтапная инструкция
Так в чем же заключается подвох?
1. То, что было рекомендовано выше является явным нарушение лицензионного соглашения (вы же его читали
2. Представитель компании Майкрософт заявил : «Недавно нам стало известно о способе, который предположительно позволит пользователям Windows XP получать обновления безопасности. Данные обновления безопасности предназначены для Windows Embedded и Windows Server 2003 и не защищают в полной мере пользователей Windows XP. Пользователи Windows XP подвергают свои машины значительному риску, установив эти обновления, так как они не прошли тестирование для Windows XP. Лучшим способом защитить свои системы для пользователей Windows XP является обновление до более новой версии, например, до Windows 7 или Windows 8.1 или wWindows 10».
Решать вам.
Как подобрать ПО вручную?
Если автоматическая установка драйвера не удалась, и нет программного обеспечения, а их нужно обновить, придется заняться их поиском. Зачастую можно скачать необходимое ПО на сайтах производителя устройства, указав его серию, номер и модель.
Однако модель того или иного комплектующего может быть неизвестна, в особенности, если необходимо установить или обновить драйвер на такое устройство, как звуковая карта. Лезть в системный блок, чтобы визуально увидеть серийный номер, не всегда возможно. В таком случае необходимо воспользоваться поиском по ID оборудования.
Каждое комплектующее вашего компьютера имеет уникальный номер, который позволяет аппаратной части системы совмещаться с программной – идентифицировать его. Чтобы узнать ID устройства windows, необходимо:
- Зайти в диспетчер устройств описанным выше способом;
- Выделить проблемное комплектующее, нажать на него дважды левой кнопкой мыши или один раз правой и в выпадающем меню выбрать «Свойства»;
- Выбрать вкладку «Сведения», а в выпадающем меню – «Коды (ID) оборудования»;
- Выделите верхний, наиболее полный код и скопируйте его при помощи комбинации клавиш «Ctrl+C»;
- Найдите в поисковой системе необходимый драйвер звуковой карты и скачайте его.
После установки нового программного обеспечения для оборудования не забывайте, что необходимо перезагрузиться для того, чтобы система windows приняла изменения правильно и начала работать со звуком.
Установка через «БИОС»
Установка обновления через «БИОС» подразумевает использование программы nLite, поэтому предварительно скачайте и установите ее на компьютер, после чего переходите к инструкции.
- Вставьте диск Windows XP в привод дисковода и переместите все файлы, которые хранятся на нем, в любую удобную для вас папку, однако проследите, чтобы на пути к ней не было русских букв.
- Откройте приложение nLite и в первом окне выберите русский язык из списка и нажмите «Далее».
- Нажмите «Обзор» и в появившемся окне выберите папку, в которую были скопированы файлы с диска.
- Нажмите «Далее».
- В следующем окне также нажмите «Далее».
- Из списка задач выберите пункты «Сервис-пак» и «Загрузочный образ ISO», после нажмите «Далее».
- На этом этапе нажмите «Выбрать», а в появившемся окне «Да».
- Нажмите «ОК» в другом окне.
- В появившемся окне укажите файл, скачанный с «Яндекс.Диска».
- Подождав завершения добавления этого файла, нажмите «ОК», после чего «Далее».
- Нажмите «Создать ISO» и выберите папку, в которую будет помещен образ.
- Дождитесь окончания процесса создания образа и закройте приложение.
Образ Windows XP SP3 создан, все, что вам остается сделать — записать его на флешку и загрузить компьютер с нее, после чего выполнить установку ОС.
Как windows xp обновить до windows 7 без диска и флешки
Данная статья будет о том, как обновиться с Windows XP до Windows 7. Мы пошагово со скриншотами покажем как совершить такое обновление.
Итак, у Вас имеется Windows XP и Вы хотите обновить ее до Windows 7 без форматирования данных.
У Microsoft была для этих дел специальная утилита “Советник по переходу на Windows 7”, ее даже до сих пор можно скачать с официального сайта. С помощью нее можно было обновить Windows XP прямо через утилиту.
Но к большому сожалению она уже не работает, сервера Microsoft не отвечают при запросе данных из этого приложения. Техподдержка Microsoft сообщает, что приложение работало во время когда Windows 7 только что вышла, а это было уже сами понимаете давно.
Как же теперь решить нашу задачу? Ответ прост, установить Windows 7 прямо из под системы без форматирования жесткого диска.
1. Для начала Вам нужно скачать тот дистрибутив Windows 7, который Вы хотите установить. Скачать официальные дистрибутивы Windows 7 различных редакций Вы можете из нашего каталога на следующей странице.
2. После того как скачали дистрибутив, откройте образ любым эмулятором, к примеру “DAEMON Tools”, либо распакуйте его в любую пустую папку с помощью архиватора, к примеру 7zip.
3. Следующим шагом начинаем нашу установку.
Принимаем условия лицензирования.
Непосредственное “Обновление” из установщика так же не будет работать, поэтому выбираем “Полную установку” в ней мы не будем производить форматирование раздела (жесткого диска), после установки Windows 7 у Вас в корне диска “C” будет папка “Windows.old”, там будут все системные файлы и Ваши личные файлы, которые находились в системных папках.
Здесь просто жмем далее в нашем случае, в Вашем может быть вариант выбора раздела, выберите нужный для установки.
Далее начнется сама установка, до полного обновления системы компьютер перезагрузится примерно 3 раза. Вам ничего не нужно будет нажимать до окна с выбором языка.
Теперь уже потребуется Ваше участие, нужно выбрать требуемый язык системы и раскладки.
Введите имя пользователя.
Далее, если Вы планируете использовать Windows 7, то Вам нужно ввести ключ активации под Вашу редакцию Windows 7. Приобрести его можете в нашем каталоге по самым низким ценам, моментальная доставка ключа активации на Вашу электронную почту в автоматическом режиме сразу после оплаты. Если же Вы планируете далее обновляться до Windows 10, используя Windows 7 просто как “буферную систему”, то можете нажать на кнопку “Пропустить”.
Как обновиться с Windows 7 до Windows 10 можете ознакомиться в нашей предыдущей статье.
Далее задаете настройки брандмауэра и часового пояса.
Модификация реестра
Ошибка Windows 10 после обновления — как исправить
Пользователь имеет возможность установить пакеты обновлений на Windows XP, произведя небольшую настройку реестра.
Важно! Данную процедуру нельзя проделывать, если компьютер принадлежит организации, так как при проверке могут возникнуть проблемы – нарушение лицензионного соглашения Microsoft. Существует два способа:
Существует два способа:
- Нужно запустить редактор реестра, нажав комбинацию клавиш Win+R. Далее в строке ввести слово «regedit» и кликнуть на «ОК». В редакторе слева найти HKEY_LOCAL_MACHINE\SYSTEM\WPA\ и создать в поле справа новый раздел PosReady (кликнуть правой кнопкой мыши в поле и выбрать «Создать» – «Раздел»). В новом разделе нужно создать параметр DWORD (также правой кнопкой мыши), дать ему имя Installed и значение 0x00000001 или 1. После этого требуется перезагрузить компьютер.
- На рабочем столе надо создать текстовый документ (кликнуть правой кнопкой мыши на пустом поле стола, нажать «Создать» – «Текстовый документ»). Далее открыть его и ввести следующее:
Windows Registry Editor Version 5.00
«Installed»=dword:00000001
Чтобы сохранить код, нужно нажать на вкладу «Файл» – «Сохранить как…». Пользователь выбирает место для сохранения документа. Во время сохранения нужно задать имя файлу (любое) и расширение «.reg». Документ создан, теперь его надо запустить двойным кликом. Редактор реестра попросить подтверждение, что пользователь действительно хочет изменить параметры. Надо нажать «Да» и перезагрузить компьютер.
Теперь центр обновлений будет воспринимать домашний компьютер обладателем ОС Windows XP Embedded PosReady и поставлять нужные обновления.
Обратите внимание! Перед тем как настроить реестр, рекомендуется создать точку восстановления системы, чтобы пользователь смог сделать откат в случае какого-либо сбоя или ошибки. Настройка реестра
Настройка реестра
Загрузка и установка Service Pack 3
Как известно, поддержка Windows XP закончилась еще в 2014 году, поэтому найти и скачать пакет с официального сайта Microsoft не представляется возможным. Выход из этой ситуации есть – загрузить SP3 из нашего облака.
После загрузки пакет необходимо установить на компьютер, этим мы и займемся далее.
Системные требования
Для нормальной работы установщика нам потребуется не менее 2 ГБ свободного места на системном разделе диска (том, на котором расположена папка «Windows»). Операционная система может содержать предыдущие обновления SP1 или SP2. Для Windows XP SP3 устанавливать пакет не нужно.
Еще один немаловажный момент: пакета SP3 для 64-битных систем не существует, поэтому обновить, к примеру, Windows XP SP2 x64 до Service Pack 3 не удастся.
Подготовка к установке
- Установка пакета будет происходить с ошибкой, если Вы ранее устанавливали следующие обновления:
- Набор средств совместного использования компьютеров.
- Пакет многоязыкового интерфейса пользователя для подключения к удаленному рабочему столу версии 6.0.
Они будут отображены в стандартном разделе «Установка и удаление программ» в «Панели управления».
Для просмотра установленных обновлений необходимо установить галку «Показать обновления». Если приведенные выше пакеты присутствуют в списке, то их необходимо удалить.
Подробнее: Как отключить антивирус Создать точку восстановления. Это делается для того, чтобы иметь возможность «отката» в случае возникновения ошибок и сбоев после установки SP3.
После того, как подготовительные работы выполнены, можно приступать к установке пакета обновлений. Сделать это можно двумя способами: из-под работающей Windows или с использованием загрузочного диска.
Установка с рабочего стола
Данный способ инсталляции SP3 ничем не отличается от установки обычной программы. Все действия следует производить под учетной записью администратора.
- Запускаем файл WindowsXP-KB936929-SP3-x86-RUS.exe двойным кликом, после чего начнется извлечение файлов в папку на системном диске.
После его завершения кликаем по кнопке «Готово». Больше делать ничего не нужно, установщик сам перезагрузит компьютер.
Также будет необходимо определиться с подпиской на автоматические обновления и нажать «Далее».
Это все, теперь входим в систему обычным способом и пользуемся Windows XP SP3.
Установка с загрузочного диска
Такой тип установки позволит избежать некоторых ошибок, например, при невозможности полного отключения антивирусной программы. Для создания загрузочного диска нам понадобятся две программы – nLite (для интеграции пакета обновлений в установочный дистрибутив), UltraISO (для записи образа на диск или флешку).
Для нормальной работы программы также потребуется Microsoft .NET Framework не ниже версии 2.0.
Вставляем диск с Windows XP SP1 или SP2 в дисковод и копируем все файлы в заранее созданную папку
Обратите внимание, что путь к папке, как и ее название, не должны содержать кириллических символов, поэтому самым правильным решением будет поместить ее в корень системного диска
Если Вам удобно пользоваться флеш-накопителем, то можно произвести запись и на такой носитель.
Теперь необходимо загрузиться с данного диска и выполнить установку с сохранением пользовательских данных (читайте статью про восстановление системы, ссылка на которую представлена выше в статье).
Заключение
Обновление операционной системы Windows XP с помощью пакета Service Pack 3 позволит Вам повысить безопасность компьютера, а также максимально эффективно использовать системные ресурсы. Рекомендации, приведенные в данной статье, помогут сделать это максимально быстро и просто.
ШАГ 5. Переустановка программного обеспечения
Средством переноса данных Windows формируется отчет по программам, установленным и используемым в предыдущей версии ОС, которые нужно будет переустановить.
Прежде чем переустанавливать ту или иную программу в соответствии со списком следует:
- Выбрать для установки в первую очередь часто используемые программы.
- Через «Центр совместимости Windows 7», находящегося по адресу http://www.microsoft.com/windows/compatibility/windows-7/ru-ru/Default.aspx, проверить ПО, используемого в Windows XP, с возможностью использования его в Windows 7. В некоторых случаях нужно будет использовать другие программы.
Например, проверим программу Outlook Express:
- Введем в поле поиска название программы.
- Кнопка «Поиск».
- В полученном списке ищем нашу версию программы.
- Смотрим версию ОС.
- Смотрим результат, который может звучать «Совместимо», «Не совместимо» или «Рекомендуемое действие».
3. Если ПО совместимо, можете смело устанавливать программу посредством установочного диска или установочного файла с внешнего жесткого диска.
Обновление драйверов
Чаще всего драйвера поставляются вместе с операционной системой. При их отсутствии по той или иной причине Вы можете скачать их и установить с «Центра обновления Windows»: Пуск – все программы — Центр обновления Windows. Если Вы не нашли драйвер на сайте Windows, то скачать его можно с сайта производителя.
При установке операционной системе без форматирования создается папка Windows.old, в которой хранятся все файлы, используемые в предыдущей операционной системе. Эту папке в случае необходимости доступа к файлам следует удалить.
Как установить обновления windows. Важный процесс
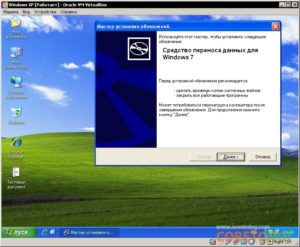
Полезное в Windows
как установить обновления windows, установка обновления
Суть данной статьи заключается об обновление операционной системы windows.
По сегодняшний день почти 85 процентов пользователи, после установки операционной системы windows отключают автоматическое обновление системы или совсем не устанавливают,
что и приводит систему к истощению. Если вы будете пользоваться windows не обновляя ее, то упадет ее коэффициент полезного действия и защита компьютера.
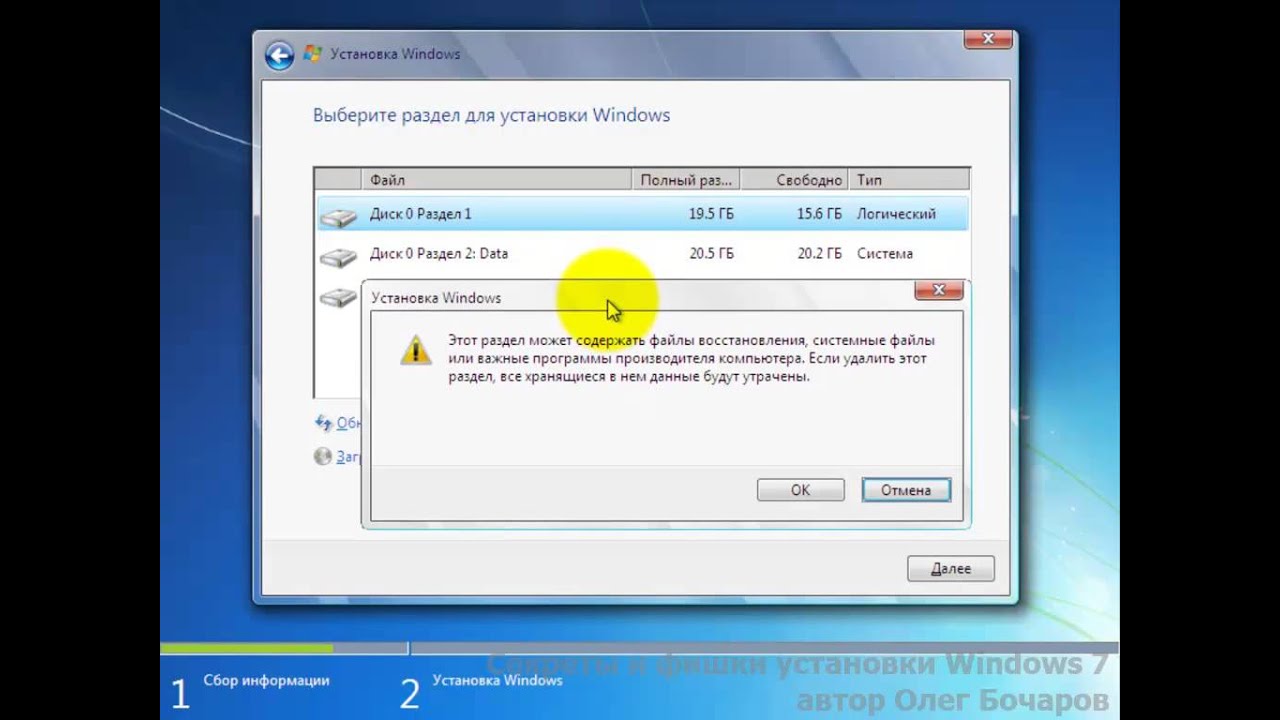
Как обновить windows xp до windows 7?
Рассмотрим на примере как ведет себя любая программа если не устанавливать обновление. Допустим вам предложили выбрать, страшную, не ухоженную, грязную девушку и блондинку с голубыми глазами красными губами и божественными дарами природы.
Какая же из этих девушек вы выберите? Конечно вы и любой другой нормальный мужчина, выберит блондинку божественными дарами природы.
В нашем примере блондинка-это обновления операционной системы, та страшная девица-это устарелое обновление, а вы это программное обеспечение. Примерно вот такой процесс протекает системе компьютера.
В данной статье мы с вами рассмотрим, как грамотно установить обновления. В наше время 9 из 10 пользователей пользуются пиратскими операционными системами, лишь один из 10 пользуется лицензионным.
Перед установкой обновление необходимо соблюдать правила, в том случае если вы пользуетесь пиратской системой. В папке обновления находится файл проверяющее подлинность данной системы.
Этот файл компания microsoft подкидывает 1 2 раза максимум три раза в год файла который проверяет подлинность операционной системы, ее необходимо удалить. Вот код этого обновления: KB 905474
Если на вашем компьютере установлено подлинная операционная система, обновление устанавливаем без проверки каких-либо файлов.
Настройка и установка обновления системы
Для начала настроим график установление обновление. Заходим пуск-панель управления-система и безопасность-центр обновления windows. Далее заходим настройка параметров, в этом разделе нам необходимо настроить режим установки обновлений.
Здесь нас интересует режим установки «устанавливать обновления автоматически» и режим «искать обновления решение и выбор установки принимается мной».
Первый режим выбираем в том случае если у вас установлено лицензионная система. Это позволит нам автоматически устанавливать обновления, после отключения компьютера.
После установки обновления компьютер автоматический выключится.
Перед установкой нам необходимо проверить пакет на файл подлинности. В разделе «устанавливать обновления» выбираем ежедневно. Выбираем время, когда вы отключаете компьютер и ложитесь спать и нажимаем ок, в моем случае это 12 часов ночи. Данные настройки применяются для автоматической установки обновления. Возвращаемся в раздел «центр обновление windows», далее смотрим на картинку
На картинке у нас два раздела это «важное обновления» и не «обязательный обновления». Заходим важные обновления в данном списке ищем файлы:
Список обновления которое нужно удалить
- KB971033
- КB977069
- KB977643
- KB978000
- KB978277
- KB979241
- KB979533
- KB979619
Если эти файлы присутствуют, выделяем все файлы кроме этих файлов и устанавливаем обновления. По мнению специалистов и по обсуждениям пользователей последняя время на пиратскую операционную систему не рекомендуется устанавливать обновления.
Компания microsoft создали скрытые обновления проверяющий подлинность операционной системы. Исходя из всего этого решите нужно ли вам эти обновления или нет. Если у вас лицензионная система, обновления устанавливается без всяких проблем.
С правой стороны есть раздел «просмотр журнала обновлений», в котором мы можем смотреть список установленных обновлений.
Еще есть возможность удалить установленные обновления. Для этого заходим установленные обновления,
если по какой-то причине вы установили выше перечисленные обновления удаляем их.
Осторожно
Внимание при удаление обновления будьте внимательный, в случае удаления важных файлов система перестанет работать или выдаст синий экран смерти. Желательно не рекомендуется удалять установленные обновления. На этом все друзья, статья обновление операционной системы на этом закончим пользуйтесь лицензионными программами и каждый день обновляйте свою систему. Надеюсь пост был полезен если у вас возникли какие-то вопросы пишите комментарии
На этом все друзья, статья обновление операционной системы на этом закончим пользуйтесь лицензионными программами и каждый день обновляйте свою систему. Надеюсь пост был полезен если у вас возникли какие-то вопросы пишите комментарии.
Обновление Windows XP
Не многие знают, что некоторые государственные учреждения, банки и пр. до сих пор пользуются особой версией Windows XP — Windows Embedded. Разработчиками заявлена поддержка данной ОС до 2019 года и обновления для нее доступны. Вы, наверное, уже догадались, что можно использовать пакеты, предназначенные для этой системы, в Windows XP. Для этого необходимо произвести небольшую настройку реестра.
Модификация реестра
- Перед настройкой реестра первым делом необходимо создать точку восстановления системы, чтобы в случае ошибки можно было совершить откат. Как использовать точки восстановления читайте в статье на нашем сайте.
Подробнее: Способы восстановления Windows XP Далее создаем новый файл, для чего кликаем по рабочему столу ПКМ, переходим к пункту «Создать» и выбираем «Текстовый документ».
Windows Registry Editor Version 5.00
«Файл»«Сохранить как»
Выбираем место для сохранения, в нашем случае это рабочий стол, меняем параметр в нижней части окна на «Все файлы» и даем имя документу. Название может быть любое, но расширение должно быть «.reg», например, «mod.reg», и жмем «Сохранить».
На рабочем столе появится новый файл с соответствующим названием и иконкой реестра.
Перезагружаем компьютер.
Результатом наших действий станет то, что наша операционная система будет идентифицироваться Центром обновлений, как Windows Embedded, и нам на компьютер будут поступать соответствующие обновления. Технически никакой угрозы это не несет – системы идентичны, с небольшими отличиями, которые не являются ключевыми.
Ручная проверка
- Для ручного обновления Windows XP необходимо открыть «Панель управления» и выбрать категорию «Центр обеспечения безопасности».
«Проверить наличие последних обновлений от Windows Update»«Ресурсы»
«Выборочная»
«Установить обновления»
«Перезагрузить сейчас»
Ручное обновление выполнено, теперь компьютер защищен, насколько это возможно.
Автоматическое обновление
Для того, чтобы не ходить каждый раз на сайт Windows Update, нужно включить автоматическое обновление операционной системы.
- Снова идем в «Центр обеспечения безопасности» и жмем на ссылку «Автоматическое обновление» в нижней части окна.
«Применить»
Заключение
Регулярное обновление операционной системы позволяет нам избежать многих проблем, связанных с безопасностью. Почаще заглядывайте на сайт Windows Update, а лучше позвольте ОС самой устанавливать обновления.
Поэтапная инструкция
1 этап: Выяснить требуемую разрядность операционной системы
С целью определить разрядность рабочей версии Windows XP в компьютере требуется сделать следующие несложные действия:
- Войти в меню «Пуск» кликнуть правой кнопкой на «Мой компьютер;
- Далее в появившемся контекстном меню щелкнуть на строчку «Свойства»;
- В открывшемся окне войти во вкладку «Общие»;
- В случае 64 bit-ой установленной Windows XP на компьютере, в информации об ОС будет указано «Выпуск x64»;
- Если разрядность не указывается, то можно делать однозначный вывод, что в ПК функционирует 32 bit-ая XP.
Алгоритм действий для выполнения требуемого анализа следующий:
- Скачать советник по переходу на Виндовс 7 (программа доступна любому пользователю и свободно распространяется) с ресурса «http://go.microsoft.com/fwlink/?LinkId=160680»;
- Затем нажать на «Загрузить советник по переходу»;
- Далее кликнуть на «Загрузить» и скачать его в ПК;
- Запустить установочный файл советника;
- После этого необходимо строго следовать указанием мастера установки приложения, т. е. щелкать кнопки: «Да», «Далее», «Готово», «Установить» и т. п.
- Закончив процедуру выйти из мастера инсталляции кликнув на «Закрыть»;
- Открыть установленную программу «Windows 7 Upgrade Advisor», через его ярлык, появившийся на рабочем столе или в списке программ через меню «Пуск»;
- В отобразившемся меню кликнуть «Да»;
- Затем щелкнуть на «Начать проверку»;
- Ознакомиться со сформированным приложением рапортом на предмет возможных сложностей и рекомендациями по их решению;
- Далее кликнуть «Сохранить рапорт»;
- Набрать произвольное наименование рапорта и щелкнуть «Сохранить»;
- Закрыть окно утилиты.
3 этап: создание резервной копии всех данных с системного диска с Windows XP
Чтобы не потерять и полностью обеспечить сохранение всех данных хранимых Windows XP на системном диске необходимо применить свободно распространяемую программу, которая сохранит все параметры Windows данные, перенеся их, например, на внешний носитель с соответствующим объемом памяти, а после перехода на Windows 7 позволит перенести их назад уже в новую систему после обновления.
Для выполнения поставленной задачи требуется сделать несколько последовательных шагов:
- Открыть страницу в интернете «http://windows.microsoft.com/ru-ru/windows7/products/features/windows-easy-transfer»;
- Указать подходящую установленной в компьютере ОС ХР вариант утилиты и кликнуть «Загрузить»;
- Далее в отобразившемся меню щелкнуть «Запуск»;
- Подключить к компьютеру внешний носитель, например, флешку соответствующим объемом памяти либо лучше внешний винчестер;
- Через меню «Пуск» в перечне программ найти и щелкнуть на «Средство переноса данных Windows для Windows 7»;
- Нажать «Далее»;
- Указать внешний носитель;
- Отметить «Это мой исходный ПК»;
- Дождаться окончания анализа и убрать отметки с учетных записей, которые сохранять не требуется;
- Нажать «Далее»;
- В следующем окне рекомендуется не задавать код доступа к данным;
- Нажать «Сохранить»;
- Выполнить переход к внешнему носителю;
- Нажать «Сохранить»;
- В отобразившемся меню «Данные и параметры сохранены для перехода» кликнуть «Далее»;
- Нажать «Закрыть».
3 этап: Инсталляция Виндовс 7
Необходимо выполнить следующие действия:
- Скачать с интернета образ Виндовс 7 с требуемой разрядностью системы и создать загрузочный оптический диск либо флешку;
- Войти в корневой каталог с системой на компакт-диске и запустить «setup.exe»;
- Нажать «Установить сейчас»;
- Кликнуть «Выборочная»;
- Указать раздел Виндовс ХР и нажать «Далее»;
- После этого внимательно следовать и выполнять указаниям мастера установки системы;
- Завершив инсталляцию Виндовс 7 запустить компьютер с новой ОС;
- Далее через «Пуск» осуществить переход в раздел «Программы»;
- Войти в «Стандартные»;
- Затем перейти в «Системные инструменты»;
- Запустить «Мастер переноса данных и параметров»;
- В отобразившемся меню нажать «Внешний носитель»;
- Потом указать «Это мой новый компьютер»;
- Щелкнуть «Да»;
- Указать месторасположение скопированных данных и нажать «Открыть»;
- Щелкнуть на кнопку «Переместить»;
- Завершив процедуру кликнуть «Закрыть».
Готово! Обновление с переходом от ХР к «Семерке» выполнено.
Примечание: Это руководство позволяет осуществить переход (обновление) на новую операционную систему, не потеряв старых настроек и файлов, но все ранее установленные приложения будет необходимо инсталлировать в Windows 7 вновь.
Как обновить windows xp до windows 7?