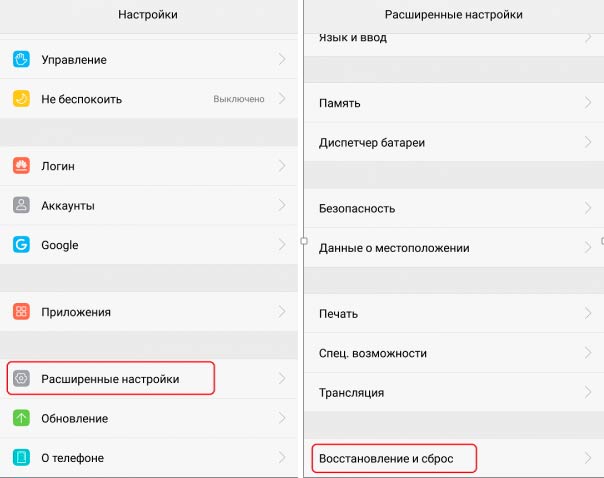Как очистить защищенную флешку и отформатировать защищенную карту памяти sd
Содержание:
- Способ #1: очистка антивирусом
- Управление дисками
- Как очистить флешку от файлов
- Почему не удаляются файлы с флешки, SD-карты, компьютера Windows?
- Как очистить флешку
- Полезная информация
- Действие 6 в случае, если не удаляются файлы с флешки.
- Способы полного удаления файлов флешки
- Как можно отформатировать USB
- Стандартное форматирование
- Тщательная чистка клавиатуры
- USB Disk Storage Format Tool
- Скрытые файлы
- Действие 9
- Стандартные процедуры форматирования, если не форматируется флешка
- Разблокирование microSD
- Используем средства системы
- Удаление информации с флешки
- Как исправить Как удалить поврежденный файл?
- Когда флешка просит форматирование (восстановление с помощью TestDisk)
- Безопасный режим
- Халатность
- Удаление всех файлов на флешке
- Недопустимые символы
- Способ #2: форматирование
Способ #1: очистка антивирусом
Отключение автозапуска
Первым делом необходимо обезопасить операционную систему компьютера, на котором будет выполняться проверка. Отключить в Windows автозапуск. Чтобы вирус после подключения USB-флешки не смог автоматически запуститься и скрытно проникнуть на винчестер ПК.
Эта процедура выполняется следующим образом:
в Windows 7
1. Нажмите сочетание клавиш «Win» и «R».
2. В строке панели «Выполнить» введите директиву — gpedit.msc.
3. Щёлкните «OK».
4. В окне редактора групповой политики выберите раздел «Конфигурация компьютера».
5. Откройте подраздел «Административные шаблоны».
6. В списке опций выберите «Компоненты Windows».
7. Перейдите к параметрам «Политики автозапуска» → «Отключить автозапуск».
8. В открывшемся окне настроек:
- щелчком левой кнопки мышки включите радиокнопку рядом с надстройкой «Включить»;
- нажмите кнопки «Применить» и «OK».
в Windows 8.1
1. Клацните правой кнопкой по иконке Windows на панели задач.
2. В контекстном меню выберите «Найти».
3. В поисковой строке наберите — автозапуск.
4. Кликните в выдаче — «Включение и отключение автозапуска».
5. В панели «Компьютер и устройства» перейдите в раздел «Автозапуск».
6. В блоке слева установите значение «Не выполнять никаких действий» в полях «Съёмный носитель» и «Карта памяти».
Сканирование флешки
1. После отключения автозапуска подключите флешку к ПК.
2. Нажмите «Win+E».
3. В открывшемся окне правой кнопкой клацните по иконке USB-носителя.
4. Чтобы проверить флешку на вирусы, выберите в перечне опций «Сканировать… ». (В данном случае это ESET Smart Security).
5. Удалите все найденные вредоносные объекты.
Управление дисками
Что делать, если флешка не форматируется обычным способом через «Проводник» и выбивает соответствующее уведомление?
Попробуйте эту же флешку очистить средством Виндовс, которое называется «Управление Дисками»:
- Нажмите комбинацию клавиш «Win+R».
- И вбейте: «diskmgmt.msc».
- Среди списка томов найдите флешку (можно определить по емкости), кликните ПКМ и жмите «Форматировать».
- Следуйте дальнейшим подсказкам, чтобы успешно стереть все данные.
Если Flash-накопитель поддался и все получилось – отлично! В противном случае ниже указаны еще некоторые способы очистки флешки с последующим реанимированием.
Как очистить флешку от файлов
Практически все пользователи персональных компьютеров имеют такое удобное приспособление, как флешка
Но, к сожалению, не все знают, как очистить флешку от файлов, при этом, не удалив что-либо важное
Самый простой и эффективный способ очистить флешку – это зайти на нее, найти файл, который Вы хотите удалить, нажать на него правой кнопкой мыши, в появившемся окне нажать кнопку удалить. После этого подтверждаем удаление, и программа автоматически удалит ненужный файл либо папку.
Второй способ очистки – это выделение файла или группы файлов, и нажатие на клавиатуре клавиши «Delete» или «Del». Затем опять, так же как и в первом варианте подтверждаем удаление.
Еще можно просто отформатировать флешку, т.е. полностью ее очистить. Не сложный способ, как полностью очистить флешку – это через правую кнопку мыши. Нажимаем правой кнопкой мыши на флешку в окне «моего компьютера» и выбираем пункт «Форматировать». В открывшимся диалоговом окне Вам предложат провести полное форматирование либо быстрое. Чтобы выбрать тип очистки флешки поставте либо же уберите галочку напротив пункта «Быстрое (очистка оглавления). После окончания форматирования нажимаем кнопку «Ок» и получаем очищенную флешку.
Если Вы по случайности удалили нужный Вам файл, не расстраивайтесь, его можно восстановить. Но это не так легко. Для этого в поисковике необходимо набрать «Восстановить удаленный файл» и вы получите доступ к утраченной информации.
Еще одна проблема, с которой зачастую сталкиваются пользователи компьютеров – это, как чистить флешку от вирусов. Делать это необходимо с помощью специализированных программ – антивирусов. Для этого на Вашем компьютере должен быть установлен антивирус, зайдя в который вы сразу увидите функцию очистки от вирусов. Далее выбираете нужный съемный диск или флешку, и ищите на них вирусы. Затем нажимаете кнопку обезвредить угрозу (вирус) и получаете безопасную карту памяти.
Если Вы не знаете, как очистить защищенную флешку, то это будет уже немного сложнее. Нужно хорошо разбираться в компьютерах, чтобы это сделать. Выполнить очистку защищенной флешки можно с помощью специальных программ. Прежде всего, программа поможет снять защиту, а затем уже отформатирует флешку.
Почему не удаляются файлы с флешки, SD-карты, компьютера Windows?
Как уже говорилось ранее, невозможность удалить файл с компьютера может быть обусловлено рядом причин:
- В момент удаления файл используется какой-нибудь программой или процессом;
- Файл задействован сетевым пользователем;
- Пользователь не имеет прав для совершения данного действия;
- Диск, на котором находится файл, защищен от записи;
- Файл поврежден или заражен вирусом;
Очевидно, что перед переходом к радикальным мерам, Вам необходимо закрыть все программы и процессы, которые могут использовать файл, убедиться, что файл не открыт ни в одной из учетных записей компьютера и что Вы обладаете правами администратора, необходимыми для удаления файла. Также необходимо проверить компьютер на наличие вирусов.
Кроме того, на корпусах таких съемных носителей, как USB-флешки и SD-карты существуют специальные переключатели, которые блокируют возможность любого изменения информации на них. Если Вы пытаетесь удалить файл с флешки или SD-карты, то попробуйте передвинуть переключатель в другое положение и попробовать удалить файл. Если это не помогло, переходите к следующему разделу нашей статьи.
Изображение 2. Расположение блокиратора на флешках и SD-картах.
Как очистить флешку
Вам понадобится
- — флешка;
- — компьютер;
- — утилита AlcorMP.
Инструкция
Если отформатировать флешку стандартными способами не получается, проверьте, нет ли на ней маленького переключателя, защищающего ее от записи. Очень часто именно он является причиной невозможности форматирования. Если он существует, переключите его в режим записи и попробуйте провести процесс форматирования снова.
Если его нет, скачайте из интернета специальную утилиту, позволяющую проводить форматирование устройств. Самые популярные из них: AlcorMP, Apacer Repair, JetFlash mFormat, HP USB Disk Storage Format Tool, HDDScan, UStorage Tools Transcend и другие. Наиболее действующей из них считается утилита AlcorMP.
Установите утилиту на ваш компьютер согласно предлагаемым программой действиям. После установки вставьте флеш-накопитель в компьютер и запустите утилиту.
В появившемся списке выберите вашу флешку и нажмите Start в возникшем окне. Таким образом запустится процесс форматирования, по завершению которого необходимо будет нажать «Ок».
При форматировании очень важно правильно указать нужную флешку, иначе можно потерять все имеющиеся данные на каком-либо другом указанном устройстве. Лучше всего отключить все остальные флешки перед запуском утилиты для форматирования
При желании можно поменять настройки программы, зайдя в меню утилиты и установив нужные параметры.
По завершению процесса форматирования с флешки будут удалены не только вирусы, но и вся имеющаяся на ней информация. Поэтому перед началом форматирования скопируйте с нее все нужные данные.
Воспользуйтесь очищенной флешкой для дальнейшей работы с информацией.
Если отформатировать устройство установленной утилитой не получилось, попробуйте использовать аналогичным образом другие утилиты. Одна из них обязательно подойдет.
Как отформатировать защищенную флешку
Полезная информация
- Если восстановить удаленную информацию на флешке при помощи какой-то программы не получается, то не отчаивайтесь. Попробуйте воспользоваться какой-нибудь другой утилитой.
- Не забывайте, что проблему проще предотвратить, чем затем тратиться время и силы на ее решение. Поэтому делайте резервную копию данных с флешки.
- Кстати, можно восстанавливать с карт памяти и такие файлы, которые были удалены год, два или даже несколько лет назад. Время роли не играет. Главное, это сам факт перезаписи. Если никакие новые данные не записывались «поверх» старых, то их можно попытаться вернуть. Причем, скорее всего, успешно.
Watch this video on YouTube
Действие 6 в случае, если не удаляются файлы с флешки.
Если производилось неправильно отключение флешки от компьютера во время (через USB) во время работы накопителя, могут проявиться различного рода ошибки. В следствии этого некоторые документы перестанут открываться, копироваться или удаляться.
правильно вынимайте флешку
Для таких случаев не будет лишнее «ручная» проверка накопителя на наличие ошибок.
Порядок действий:
- Зайдите в «Этот компьютер»;
Этот компьютер скрин
- Наведите курсором на флешку и кликните ПКМ;
- Появиться контекстное меню, где мы выбираем «Свойства» внизу списка.
Свойства скрин
Нажимаем на вкладку «сервис». Далее кликаем по клавише «Проверить».
Проверяйте флешку
Windows начнет проверку накопителя, и если они будут найдены. Следует нажать на «Восстановить диск».
Восстановить диск скрин
Далее будет проводиться проверка и восстановление. В самом лучшем варианте ОС предупредит, что все найденые ошибки были исправлены..
Диск проверен скрин
Внимание! Всегда отключайте флешку используя специальное безопасное средство Windows. Для этого необходимо перейти в полосу панели задач и в трее внизу с права выбрать Извлечь «Ваше устройство»
Способы полного удаления файлов флешки
Я вас, наверное, сейчас сильно удивлю, но за полное удаление информации с носителей, в том числе и с флешки, некоторые предприимчивые товарищи берут деньги и немалые.
Напугал? Не расстраивайтесь. Существует масса способов надежного удаления файлов, которые смогут максимально оградить вашу информацию от взлома. Давайте поговорим о таких способах.
- 1. Простое удаление файла с флешки. Достоинство: Простота. Недостатки: Любой пользователь, способный набрать в поисковике фразу «Восстановить удаленный файл» сможет запросто получить доступ к стертой информации.
- 2. Удаление файла с помощью «Shift+Delete». Это волшебное сочетание клавиш поможет удалить файл без помещения его в корзину. А так как при удалении файла с флешки в корзину он в любом случае не помещается, то этот способ становится полностью идентичным первому.
- 3. Форматирование флешки. В интернете есть ошибочное мнение, что при полном форматировании (в отличие от быстрого форматирования) удаляются все данные с носителя. К сожалению это не так, в том и другом случае удаляются только записи о файле, сами файлы все так же остаются на флешке. Поэтому форматирование по эффективности удаления полностью идентично первым двум способам.
Как видно первые три способа удаления файла совсем не гарантируют сохранность нашей информации. Но не расстраивайтесь, если вы внимательно читали статью, то, наверное, уже догадались, что если поверх удаленного файла записать новый, то его восстановление будет практически невозможным. Давайте рассмотрим способы удаления исходя из этого обстоятельства.
- 4. Форматирование с последующей записью на флешку файлов. Что мы получаем: при форматировании мы удаляем записи о существовании файлов, а при записи на флешку других файлов мы перезаписываем информацию. Здесь, казалось бы, все надежно, но множество экспериментов проводимых пользователями указывают, что такую перезапись для надежности нужно проводить несколько раз. К сожалению, я не проверял эту информацию, но думаю, многократная перезапись будет не лишней.
- 5. Файл-шредер. У предыдущего метода есть один недостаток – с флешки удаляются сразу все файлы. Этот недостаток можно устранить с помощью специальных программ Файл-шредеров. Такое программное обеспечение как раз и служит для полного удаления файлов с носителей информации. Некоторые из таких программ платные, помните, я говорил, что за удаление берут деньги, это как раз этот случай.
Если обобщить всю ту информацию, которую я прочитал перед написанием этой статьи, можно сказать, что данные на носитель записывается по средствам электромагнитных явлений, которые даже после перезаписи оставляют след о предыдущих записях. И этот след становится все менее и менее заметен при многократных циклах перезаписи. Я не рискну утверждать истинность этого высказывания, но иметь это обстоятельство в виду, думаю, стоит. Поэтому для сомневающихся представляю шестой способ удаления информации.
6. Физическое уничтожение флешки. При правильном подходе этот метод может стать самым эффективным инструментом для удаления файлов. Но все же и здесь существует вероятность восстановления информации. Поэтому не стесняйтесь, возьмите молоток побольше.
Расскажете об этой статье своим друзьям:
Как можно отформатировать USB
Следует знать, что при удалении информации с накопителя стирается не сам файл, а лишь запись о нём. Например, как в библиотеке, книга потерялась, а карточка о том, что она есть, осталась. И поэтому, зная, как всё удалить с флешки, можно либо восстановить информацию, либо полностью избавиться от неё.
- Простое удаление информации путём нажатия правой кнопкой мыши на папку или группу файлов, выбрав строчку «Удалить».
- Сложное удаление с помощью клавиш Shift+Delete. Такое сочетание удаляет данные без выброса их в корзину.
- Полное форматирование flash в «Моём компьютере», где при нажатии правой кнопкой мыши по диску USB в открывшемся окне необходимо выбрать строчку «Форматировать» и нажать «Начать».
- Программное удаление с помощью Ccleaner. Эта утилита совершенно бесплатная и её можно скачать с официального сайта. В открывшемся окне программы выбрать вкладку «Сервис», «Стирание дисков», где установить галочку напротив «flash» и нажать «Стереть».
ВАЖНО. Ко всем отформатированным данным такими способами можно легко получить доступ, набрав в поисковой строке «Восстановить удалённый файл»
Стандартное форматирование
Для форматирования стандартными средствами системы нужно открыть Компьютер и выбрать в списке устройств съемный носитель, который следует очистить.
Кликните по значку флешки правой клавишей, в меню выберите «Форматировать» — увидите окно «Форматирование», в котором можно выбрать файловую систему и определить размер кластера.
Чем меньше размер кластера, тем меньше скорость работы накопителя, однако дисковое пространство при этом будет использоваться эффективнее.
Для выполнения процесса необходимо нажать кнопку «Начать», после чего появится предупреждение о том, что все данные будут очищены, подтвердив нажатием кнопки «ОК» устройство будет отформатировано.
По умолчанию форматирование производится в файловой системе Fat32, но известно, что отказоустойчивость и надежность NTFS выше, поэтому рекомендуем выбирать эту систему.
Быстро отформатировать накопитель можно с использованием командной строки. Для её вызова используйте комбинацию Win+R, введя команду «cmd».
В консоли введите следующую команду, безошибочно указав при этом букву диска:
Флешка в этом случае будет отформатирована в формате NTFS, а в окне консоли будут представлены дополнительные сведения об устройстве.
Тщательная чистка клавиатуры
Но экспресс-чистка клавиатуры в домашних условиях не неизменно помогает. Исключительно, если клавиатура годами не очищалась от грязи. В таких случаях нужна глубокая чистка.
Для этого понадобится вначале сфотографировать клавиатуру, а позже снять все клавиши. Это дозволено сделать с поддержкой линейки либо плоской отвертки, поддев острием основание всей клавиши. Фотография позже дозволит воротить клавиши на свои места.
Кнопки помещаются в отдельную посуду с теплой водой и небольшим числом жидкости для мытья посуды. Клавиши нужно оставить на 30 мин, дабы скопившиеся на них жир и грязища отошли легче. Позже этого с поддержкой губки очищается внешняя и боковые стороны всякой кнопки, которые позже прополаскиваются в чистой воде.
Саму клавиатуру, освобожденную от колпачков кнопок, также ожидает глубокая чистка, так как именно на этой поверхности скапливается наивысшее число пыли, крошек и иной грязи. Протирать поверхность нужно слегла смоченным в мыльном растворе ватным тампоном.
После чистки клавиатуру и всякую клавишу следует насухо протереть, а позже разместить отсоединенные кнопки на свои места.
USB Disk Storage Format Tool
Итак, первая — USB Disk Storage Format Tool. Скачать ее можно с сайта официального разработчика, распространяют ее абсолютно бесплатно.
После установки программки ее необходимо будет запустить, но перед этим нужно не забыть воткнуть накопитель в порт USB. Теперь о том, как очистить флешку от файлов при помощи этого ПО. В общем-то, тут все просто. В самом верху в выпадающем списке нужно выбрать подключенную флешку для форматирования. Далее выбираем файловую систему (должна быть NTFS) и ставим галочку напротив Quick format.
Как только все будет настроено, можно запускать очистку, нажав на Format disk.
Скрытые файлы
В случае, когда карта читается, но не поддаётся форматированию, стоит проверить её на наличие скрытых файлов типа autorun.
Autorun.inf — это скрытый автозагрузочный файл, который подсказывает системе, как правильно запускать диск. Он выводит красочное меню с алгоритмом дальнейших действий на экран, заменяет иконку на рабочем столе. Такие свойства очень понравились разработчикам вирусов и они по полной используют файл для своих целей. Обычный скрытый текст содержит код для запуска программы, вот по нему-то вирусы и попадают в компьютер.
При этом вирусы, поразившие съёмный носитель, всячески пытаются себя защитить. В том числе, и не давая возможности отформатировать карту микро сд. Удалить такой вирус очень легко.
Давайте попробуем вместе, если ни один из вышеперечисленных способов не помог добраться до микро-накопителя:
- Открываем командную строку (это вы уже умеете)
- Находим нашу флешку
- Меняем параметры файла attrib -a -s -h -r autorun.inf
- Уничтожаем вирус на карте del autorun.inf
- Пробуем продуктивно поработать.
Иногда выявить и удалить вирус помогают программы Anti Autorun, Autorun Guard, USB_Tool.
Для того чтобы защитить микро сд от повторного заражения, можно поступить одним интересным способом. Суть в следующем, на носителе создаётся файл с именем Autorun.inf. Вновь прибывшие вирусы уже не поселятся на накопителе, где существует папка с таким же именем, как у них. Почему это работает? Потому что ОС Windows не разрешает создавать папки с одинаковым именем. Вот и всё!
Действие 9
Стирание документа используя сторонние программы. Установите программу Ccleaner. Далее запустите ее и перейдите в раздел «Сервис» или «Инструменты». Затем нажмите на «стирание дисков». В окне высветятся накопители где можно стереть данные и вы выбираете нужно название и нажимаете «Стереть». Если файлы не удаляются с флешки, возможно этот вариант поможет.
Ccleaner скрин
Также возможно вам поможет Unlocker от разработчиков Windows. После скачивания нажимаем по требуемому документу ПКМ и в контекстном меню выбираем «Unlocker».
Unlocker скрин
Далее Виндоус проведет запрос на внесение данных, на что нужно дать согласие. Следующее окно будет содержать четыре различными действиями. Наш вариант «Разблокировать все». Далее снова появиться окно и в параграфе «Нет действия» кликаем по «Удалить» или «Переместить».
Unlocker удалить скрин
В случае, когда файл все равно не стерся, попробуйте его переименовать. В случае, когда программа не обнаружит файл, необходимо создать новую папку и тута вставить удаляемый файл и только потом удалять.
Стандартные процедуры форматирования, если не форматируется флешка
Если не удалось отформатировать флешку ни одним способом, то тут два варианта: либо нести устройство в сервис, либо на помойку.
Но попытка не пытка, у нас припасено еще несколько способов, как исправить нашу проблему.
Итак, первое, что мы сделаем — это попытаемся отформатировать флешку через консоль. Мы уже делали подобную процедуру в статье , но в этот раз мы будем использовать другую команду.
Если бы файлы на флешке были заняты каким-либо процессом, то «форматнуть» обычным способом – через мой компьютер, не получилось бы, так как windows не даст уничтожить такие файлы. Через консоль же мы очистим все подчистую.
С помощью комбинации клавиш Win+R и в открывшемся окне вводим команду:
|
diskmgmt.msc |
Откроется менеджер управления дисками. Ищите свою флешку, нажимаете на ней правой кнопкой мыши и выбираете форматировать
.
Если все получилось, можете закрывать эту статью. Если же нет, то читаем дальше, есть еще пару способов.
Методы для SD карт и флешек
Не форматируется флешка стандартными вариантами? Тогда переходим к использованию программы USB Disk Storage Format Tool
. Программа бесплатна и можно смело скачивать , а как пользоваться ей написано в .
Теперь о MicroSD. Если при форматировании данных карт памяти у вас также возникает подобная ошибка, можно попробовать воспользоваться утилитой SDFormatter. Вот ссылка:https://www.sdcard.org/downloads/formatter_4/
Запускаете ее и в открывшемся окне выбираем нашу флешку (там где Drive
). Нажимаем Option и там где Format Type ставим Full(Erase)
, а где Format Size Adjustment ставим On
. И жмем Format
.
А вот тут описаны , советую посмотреть.
Разблокирование microSD
Расположите карту памяти на плоской поверхности или на ладони так, чтобы этикетка была сверху. Слевой стороны корпуса карты вверху найдите маленький рычажок переключения блокировки – кнопка Lock. «Локер» служит для защиты информации от случайного стирания. Рычажок может быть плоским и лишь слегка выступать из корпуса, быть белого или серебристого цвета. Такой переключатель отсутствует непосредственно на microSD. Вставьте карту в адаптер и найдите переключатель Lock на самом адаптере. Передвиньте его до упора в противоположном направлении.
После перевода рычажка Lock в положение отмены статуса защиты данных, повторное появление окошка уведомления об ошибке записи может быть вызвано переводом Lock обратно в положение защиты. Происходит это из-за ослабления переключателя, при вводе карты памяти в картридер он сдвигается и включает блокировку памяти. Зафиксируйте его кусочком резинки, картона или удалите совсем.
Избежать автоматической блокировки записи на microSD можно удалив ее контакт с кнопкой Lock на корпусе адаптера. На левом боку микро-флешки найдите небольшую выемку, запаяйте ее пластмассой или заклейте скотчем. Выполнять пайку надо очень аккуратно. Вариант со скотчем проще, но он может цепляться при вводе карты в адаптер.
Используем средства системы
Проще всего отформатировать флешку и очистить ее таким образом при помощи обычного проводника операционной системы Windows XP, 7, 8 или 10. Работает это следующим образом:
- Устанавливаем наш USB-накопитель в соответствующий порт компьютера и переходим в проводник Windows. Для этого достаточно кликнуть по иконке на панели задач либо воспользоваться функционалом меню «Пуск».
- В проводнике находим нашу флешку и делаем по ней правый клик мышью. В результате запустится контекстное меню, из которого нам нужно будет выбрать пункт, обозначенный на скриншоте ниже.
- В результате откроется еще одно небольшое окошко, в котором мы можем настроить ряд параметров форматирования:
- файловая система;
- метка тома;
- режим форматирования:
- Обычное. Проходит гораздо дольше чем быстрое. При этом вся файловая система нашей флешки нарезается заново, исключая таким образом любые ошибки.
- Быстрое. Поверхностная очистка данных без их полного удаления. Затирание файлов происходит уже при записи новых объектов.
- После нажатия кнопки «Начать» нас предупредят о том, что все данные с накопителя будут удалены. Если нас это не тревожит, подтверждаем намерение.
Мнение эксперта
Дарья Ступникова
Специалист по WEB-программированию и компьютерным системам. Редактор PHP/HTML/CSS сайта os-helper.ru.
Если на флешке есть что-то важное, рекомендуем обязательно сохранить свои данные в безопасное место.
Удаление информации с флешки
Существует множество различных способов, с помощью которых можно удалить абсолютно всю информацию с флешки. Например, самый простой — вставить флешку в компьютер, открыть ее, выделить необходимые фрагменты и удалить их с помощью нажатия комбинации клавиш Shift + Del. Стоит отметить, что такая процедура все же оставляет возможность восстановления удаленной информации. Кроме того, можно полностью отформатировать флешку. Для этого так же надо вставить ее в компьютер и открыть. Затем, нужно щелкнуть правой кнопкой мыши на свободном пространстве и в появившемся контекстном меню выбрать пункт «Форматировать». После этого откроется специальное окно, в котором пользователь может выбрать наиболее подходящий тип файловой системы (Fat32 или NTFS) и тип форматирования (полное форматирование или быстрое). Для удаления информации нужно использовать только полное форматирование. По завершению процесса, флешка будет полностью очищена от всех данных.
Как исправить Как удалить поврежденный файл?
инструкции
To Fix (How to delete corrupt file?) error you need to follow the steps below:
Download (How to delete corrupt file?) Repair Tool
Нажмите «Scan» кнопка
Нажмите ‘Исправь все’ и вы сделали!
Как удалить поврежденный файл? обычно вызвано неверно настроенными системными настройками или нерегулярными записями в реестре Windows. Эта ошибка может быть исправлена специальным программным обеспечением, которое восстанавливает реестр и настраивает системные настройки для восстановления стабильности Если у вас есть Как удалить поврежденный файл? то мы настоятельно рекомендуем вам Загрузить (как удалить поврежденный файл?) Repair Tool. This article contains information that shows you how to fix How to delete corrupt file? both (manually) and (automatically) , In addition, this article will help you troubleshoot some common error messages related to How to delete corrupt file? that you may receive.
Примечание: Эта статья была обновлено на 2019-05-31 и ранее опубликованный под WIKI_Q210794
Когда флешка просит форматирование (восстановление с помощью TestDisk)
С устройствами хранения данных может случиться беда пострашнее удаления файлов. Может повредиться файловая таблица, из-за чего вместо открытия флешки появится окно с просьбой отформатировать диск:
Это значит, что операционная система не может понять, что за файловая система используется на флешке. Форматирование диска — решение радикальное. Создаётся новая файловая таблица, где записей о старых данных не будет. Проще говоря, флешка станет чистой. Естественно, вам это не нужно, ведь на флешке важные файлы!
Если вдруг вы всё-таки отформатировали флешку и она видна как пустой диск, можете просканировать её с помощью программы выше, авось что найдётся. Но если пока ничего с флешкой не делали, есть шанс открыть повреждённую файловую таблицу и скопировать файлы на жёсткий диск с помощью программы TestDisk. Также я попутно расскажу, как восстановить доступный объём флешки, если он уменьшился из-за ошибок файловой системы.
2. В папке с TestDisk создайте папку, куда после будут скопированы файлы с повреждённой флешки. Имя значения не имеет, сойдёт и 11111.
3. Запустите из распакованной папки программу testdisk_win.
4. На первом этапе программа задаст вопрос — записывать ли свои действия в файл-журнал?
Мышь в программе не работает, управляйте клавиатурой в английской раскладке. С помощью кнопки стрелки вниз ↓ выберите пункт No Log и нажмите Enter.
5. Затем TestDisk попросит выбрать, с каким диском работать
Важно не ошибиться, а то впустую потратите время
6. Программа спросит тип хранимых файловых таблиц, в 99% процентов случаев это первый пункт — Intel, поэтому просто жмите Enter.
7. Затем на выбор предоставляется несколько операций — Analyse (поиск удалённых файловых систем, помогает после форматирования), Advanced (работа с имеющимися файловыми таблицами) и другие. Для начала вам нужен Advanced, потому что, возможно, файловая таблица никуда не делась, хоть и повреждена.
8. Стрелками клавиатуры вверх-вниз нужно будет выбрать раздел диска. Обычно он один, но бывают исключения. Например, жесткие диски компьютеров содержат уйму разделов — диск C:, D:, загрузочный, резервный и так далее.
При выборе стрелками вверх-вниз панель действий внизу окна, в зависимости от файловой системы раздела, меняется. Вам нужен пункт Undelete. Выбирается стрелками влево-вправо ←→ . После выбора раздела и действия жмите Enter.
9. Откроется список файлов и папок раздела. Вы можете путешествовать по диску с помощью стрелок и нажатия Enter. Пункты «.» и «..» вверху списка каждой папки — возврат назад.
Кнопки действий:
a — выделить все файлы. — выделить только выбранный файл/папку (на который наведён курсор).q — вернуться назад в выбор раздела или отмена действия восстановления.h — переключить режим просмотра — показывать ли найденные удалённые файлы (в списке они красные) или только имеющиеся.Shift+c — копировать на жёсткий диск выбранные файлы.c — копировать выбранный файл/папку.
Как восстановить файлы:
Я рекомендую не заморачиваться с просмотром папок. Это пригодится только для поиска удалённого файла, а вам нужно сохранить всё содержимое диска.
Когда будете в корневой папке (сразу после выбора раздела), нажмите h для скрытия удалённых файлов (скорее всего они повреждены и не откроются), затем a для выбора всех файлов и папок флешки, потом Shift+C.
Сразу после нажатия Shift+C копирование не начнётся. Нужно выбрать папку, куда копировать данные. Тут-то и пригодится папка, которую вы создали на шаге 2 внутри папки TestDisk. Выбирайте её стрелками и жмите C. Процесс пойдёт:
Потом можете просто закрыть программу, все файлы с флешки будут в выбранной папке.
10. Если на 7-м этапе после нажатия кнопки Advanced у вас нет списка разделов (мало ли, вдруг отформатировали диск), восстановление удалённых файлов затруднится. Тогда вместо Advanced вам нужен раздел Analyse, который запустит поиск удалённых файловых таблиц.
В следующем окне разделов скорее всего не будет, они ещё не найдены:
Жмите Enter (на панели внизу по умолчанию выбрано действие «Quick Search», оно нам и нужно), ждите завершения поиска. Если повезёт, файловые системы будут найдены и появятся в списке:
Безопасный режим
Если все вышеперечисленные способы оказались неэффективными, то следует попробовать удаление файла в безопасном режиме. Сделать это просто, хоть и может показаться на первый взгляд самым сложным способом. Сначала мы перезагружаем компьютер и во время появления на экране логотипа Windows нажимаем клавишу F8. Кнопка иногда не срабатывает, поэтому лучше нажать несколько раз подряд или вообще зажать и подержать ее. После этого появится меню загрузки, и в нем нужно уже выбрать опцию «Безопасный режим», после чего нажимаем клавишу Enter. Далее загружается рабочий стол, но уже в безопасном режиме. Находим файл и удаляем его. Загрузить «безопасный режим» можно и другим способом, вставив в дисковод диск, с которого устанавливалась операционная система. Вот и все, что надо знать о том, как удалить файл, который не удаляется.
Халатность
Многие пользователи компьютера думают: зачем утруждать себя таким тщательным удалением программ, пусть себе валяются на жестком диске, вреда от них никакого. Это не так. Если пустить все на самотек и оставить захламленные отсеки жесткого диска со всяким мусором, файлами, папками, архивами и разными программами, то со временем ваш компьютер станет глючить и работать не совсем исправно. И это не предположение — это факт. Поэтому нужно всегда очищать свой компьютер. Операционная система, с которой бережно обращаются, вовремя удаляют мусор, чистят кэш, не пользуются пиратским контентом, который может содержать вирусы, будет работать гораздо дольше. Несколько лет бесперебойной работы вам гарантированы. Если, конечно, вам нравится переустанавливать систему каждые три — четыре месяца, то пожалуйста, можете ничего не удалять.
Удаление всех файлов на флешке
Если ни один из способов не помог вам, стоит тогда уже принять крайние меры. В этом случае, скорее всего, вам будет недоступно форматирование флешки классическим методом (программой, которая встроена в «Виндовс»). Поэтому нужно будет использовать стороннюю утилиту, например, CCleaner:
- Загрузите программу с официального сайта разработчика Piriform (бесплатной версии будет достаточно) и установите её на ПК.
- Перейдите в раздел «Инструменты».
- Во вкладке «Стирание дисков» выберите «Весь диск» и поставьте птичку рядом с флешкой. Щёлкните по «Стереть».
Выберите свою флешку и нажмите на «Стереть»
Согласитесь на удаление всех данных и форматирование.
Убедитесь сначала, что на флешке не стоит аппаратная или программная защита от копирования и удаления файлов. Если блокировка программная, вручную разрешите полный доступ к флешке вашему аккаунту на ПК. Если появляется окно с сообщением о том, что файл сейчас используется программой, завершите процесс этой утилиты в «Диспетчере задач». Проверьте также флешку на наличие ошибок. Если ничего не помогает, используйте стороннюю программу для форматирования носителя (удаления всех данных с него).
Недопустимые символы
Недопустимые символы в названии иногда становятся основной причиной возникновения вопроса о том, как удалить файл, который не удаляется. Обычно система не дает вам назвать файл неправильно и заранее пользователя об этом предупреждает выскакивающим окном ошибки. Но иногда сбои в работе системы случаются, и вы можете нечаянно дать файлу или программе неверное, некорректное название. Такое может произойти только во время сбоя программы, в которой вы открывали или редактировали файл. Часто это происходит при распаковке архива формата rar или zip. Попробуйте переименовать файл, это, возможно, исправит проблему, и файл удалится. Если не удаляется файл с компьютера даже после этого, попробуйте «безопасный режим».

Способ #2: форматирование
(удаление всех данных — вируса и пользовательских файлов)
1. Убедитесь в том, что на компьютере отключена функция автозапуска. А затем подключите заражённый носитель.
2. Нажмите одновременно клавиши «Win» и «E».
3. Наведите курсор на ярлык USB-носителя. Нажмите правую кнопку. В системном меню выберите «Форматировать… ».
4. В «Форматирование… » задайте в настройках следующие значения:
- «Файловая система» — NTFS;
- «Размер кластера» — «Стандартный размер… »;
- «Метка тома» — имя флешки (по желанию; можно не менять);
- «Способы форматирования»: в окошке «Быстрое» установите флажок для выполнения поверхностной (быстрой) очистки.
5. Нажмите кнопку «Начать».
6. В дополнительном окне подтвердите действие: клацните «OK».
7. По завершении процедуры в окне «Форматирование… » снова нажмите «OK».
8. В окне настроек нажмите «Закрыть».
Теперь флешка чиста и готова к полноценной эксплуатации.