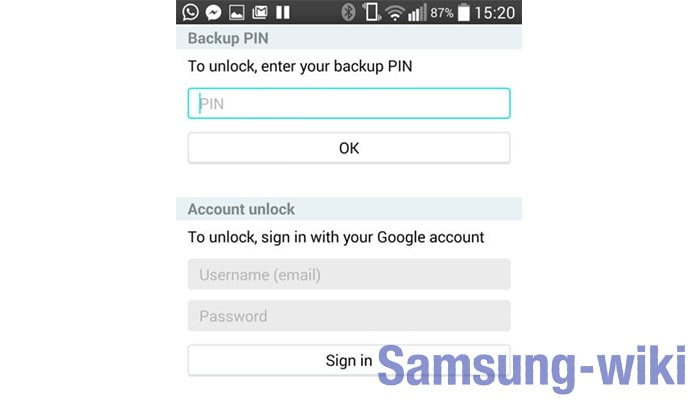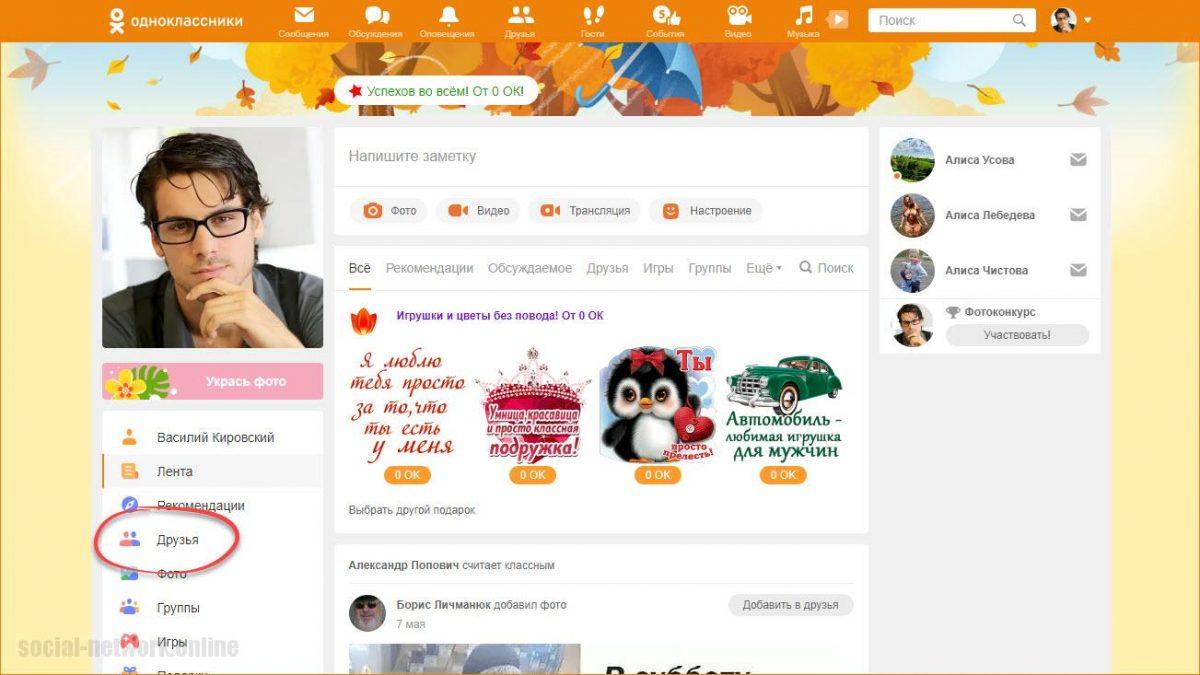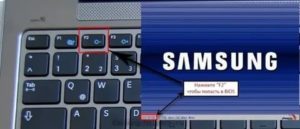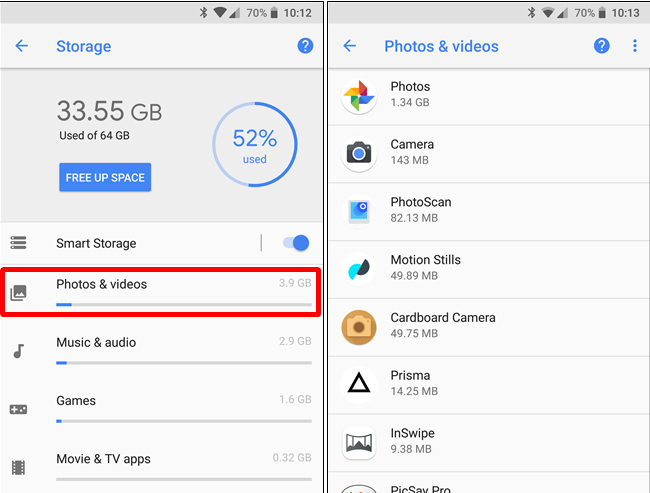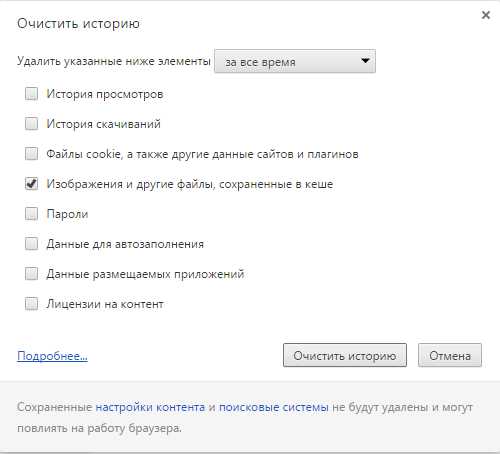3 способа почистить кэш на телефоне samsung galaxy a50 / a51
Содержание:
- Что такое кэш на Android-устройствах
- Термин «cash»
- Способы очистки кэша на Samsung Galaxy S9
- Как очистить кэш на андроиде самсунг
- Что такое кэш, и для чего он нужен
- Как очистить кэш и данные на Android
- Приложения для очистки КЭШ
- Все способы удалить на компьютере или ноутбуке с Виндовс 7, 10
- Сохранение данных с телефона на ПК
- Что означает очистить кэш приложений в телефоне либо планшете
- Как удалить системный кэш на Самсунге
- Как проверить и освободить хранилище
- Как очистить буфер обмена на Андроид-планшете
- Что такое кэш, и для чего он нужен
- Как правильно чистить телефона
Что такое кэш на Android-устройствах
Перед тем как почистить кэш-данные на андроиде самсунг, нужно узнать, что представляют собой кэш-файлы на смартфонах и планшетах. Cache — это небольшие части данных, которые образуются в результате работы разных приложений. С одной стороны, они ускоряют запуск программ, загрузку и пр.
К сведению! Программное обеспечение создает кэш только один раз, используя его в дальнейшем.
Чтобы легче понять, что такое cache, стоит обратить внимание на следующий пример. Приложения для просмотра медиа (фото, видео) создают эскизы файлов (превью, маленькие иконки для предварительного просмотра)
Эти эскизы сохраняются во внутренней памяти, чтобы программное обеспечение могло использовать их в дальнейшем. Это в свою очередь снижает нагрузку на процессор. Когда владелец смартфона сделал новые снимки или видео, программа-галерея создает дополнительные файлы.
Эскизы в галереи для предварительного просмотра фото и видео
В общем кэш-данные хранят в себе информацию для повторного ее использования. Когда приложению нужно что-нибудь отобразить, используется cache. Если бы этих файлов не существовало, то программа бы каждый раз их создавала, открывала, затем удаляла. Это замедляет работу смартфона или планшета.
С другой стороны, ПО постоянно обновляется. Некоторые файлы уже не нужны, а система не всегда их удаляет. Иногда приходится делать это вручную или при помощи специальных утилит.
Обратите внимание! Настройки на разных моделях устройств и версиях операционной системы отличаются
Термин «cash»
Для начала нужно разобраться с тем, для чего вообще нужен кэш. Его стоит разделять на два типа. Один тип является системным, другой программным.
Допустим, на нашем S8 или S8 Plus установлено десять приложений. У каждого из них будет свой собственный кэш, состоящий из временных данных, которые хранятся на смартфоне, соответственно, забивают нашу память.
По сути, оба типа мало чем отличаются. Разве что одни данные хранят приложения, а другие данные сама операционная система. Не всегда причина заключается и в системном, и программном типе. Иногда для решения проблем с S8 достаточно очистить программные данные, которые могут вовсе не пригодятся ни нам, ни операционной системе.
Способы очистки кэша на Samsung Galaxy S9
Samsung Galaxy S9 предлагает своим обладателям несколько способов удаления мусора, к которому относится кэш. Пользователь может выполнить операцию как встроенными средствами (вручную или автоматически), так и через специальные приложения. Более подробно процесс описан в статье «Как очистить кэш на Андроиде»
Ручная очистка кэша
Поскольку временный буфер формируется приложениями, осуществить задуманное можно путем поочередной ручной очистки кэша отдельных программ. Для этого понадобится:
- Открыть настройки смартфона.
- Перейти в раздел «Приложения».
- Выбрать необходимую программу.
- Открыть пункт «Память».
- Нажать кнопку «Очистить кэш».
Очистку временного буфера не стоит путать со сбросом данных приложения. В первом случае удаляются только лишняя информация, а во втором – настройки учетной записи и другие важные параметры.
Автоматическая очистка через настройки
Телефон Samsung Galaxy S9 обладает полезной особенностью, которая позволяет не тратить свободное время на очистку cache отдельных программ. Система способна самостоятельно определить перечень лишних файлов и удалить их. Для автоматического удаления мусора нужно:
- Открыть настройки.
- Перейти в раздел «Память».
- Нажать кнопку «Очистка».
- Дождаться окончания сканирования.
- Удалить предложенные файлы.
Тестирование системы займет не более 1-3 минут. После этого смартфон Samsung Galaxy S9 предоставляет владельцу список приложений, для которых можно выполнить очистку кэша. Пользователь вправе отказаться от удаления мусора отдельных программ, если ему важна скорость запуска ПО.
Использование специальных приложений
Если по каким-то причинам встроенные средства Samsung Galaxy S9 не позволяют осуществить очистку временного буфера, рекомендуется обратиться к помощи специальных программ. Google Play предлагает широкий выбор программного обеспечения, а наиболее популярными выглядят следующие приложения:
- KeepClean;
- Cleaner;
- CCleaner.
Все программы работают по схожему принципу. Поэтому достаточно рассмотреть алгоритм таких приложений на примере CCleaner. Утилита является одной из самых востребованных и доступна как на смартфонах, так и на компьютерах.
Очистка мусора через CCleaner осуществляется следующим образом:
- Запустите приложение и разрешите доступ к памяти устройства.
- Нажмите кнопку «Быстрая очистка».
- Дождитесь окончания сканирования и отметьте те файлы, от которых нужно избавиться.
- Нажмите «Завершить чистку».
После завершения удаления кэша на экране появится информация об успешном выполнении операции. Затем можно удалить CCleaner или оставить приложение для осуществления повторной очистки.
Как очистить кэш на андроиде самсунг
Существует два способа удалить cache-файлы на Android. Первый — использование системных функций, настроек. Второй — установка сторонних приложений из Google Play Market или скачанных файлов. Следующие инструкции подойдут для всех моделей телефонов Samsung линейки J и A.
Считается, что самый безопасный способ — использовать встроенные функции. С их помощью можно освободить память за считанные минуты. Производители предусмотрели, что некоторые файлы нужны для корректной работы системы, поэтому вшитые инструменты удаляют только то, что можно. Системные кэш-данные будут в безопасности.
Обратите внимание! Еще одно преимущество в отсутствии шансов заражения устройства вредоносными программами
Первый способ — удаление буфер-данных вручную
Это менее радикальный способ, так как пользователь делает все собственноручно. Чтобы ускорить телефон, освободить место на накопителе, рекомендуется выполнить все шаги согласно следующему руководству:
- Для начала нужно зайти в настройки. Для этого необходимо найти соответствующую иконку в меню или провести пальцем от верха дисплея до середины. В верхнем правом углу находится иконка в виде шестерни.
- Теперь нужно опуститься вниз, найти надпись «Устройство». В некоторых версиях прошивки пункт называется по-другому («Смартфон» или «Телефон»). Нужный раздел — «Память».
- В окне необходимо выбрать меню «Кэш». Чтобы очистить файлы, нужно использовать опцию очистки буфер-информации.
- Через несколько секунд всплывет окно с предупреждением. Понадобится подтвердить действия, нажав «ОК».
Удаление кэш-файлов займет от нескольких секунд до пары минут. Длительность зависит от того, насколько регулярно проводилась чистка. После завершения окно само закроется. На смартфоне станет больше доступной памяти.
К сведению! Данный метод удаляет информацию о каждой программе.
Второй способ — удаление буфер-данных определенных приложений
Бывает такое, что много места занимает конкретное программное обеспечение. Удалять кэш всех программ бесполезно. Следующее руководство поможет удалить данные выбранных приложений, чтобы не чистить остальные:
Список приложений в настройках
- Для начала нужно зайти в настройки любым удобным способом.
- Потом перейти в раздел с внутренней памятью.
- Далее нужно открыть список всех программ. В новых версиях прошивки пункт находится в меню — «Приложения».
- В перечне необходимо нажать на то приложение, кэш-файлы которого хочется удалить. В устройствах от компании Samsung есть поиск для облегчения задачи.
- Откроется окно с подробной информацией о программе. Там можно посмотреть, сколько памяти занимают буфер-файлы. Чтобы их удалить, нужно нажать «Стереть данные» («Очистить кэш»).
- Появится сообщение с предупреждением. Необходимо подтвердить очистку.
Чтобы удалить эскизы изображений, нужно повторить эти действия для галереи.
Важно! После удаления кэш-файлов программа попросит заново войти в учетную запись. Для этого нужно вспомнить информацию для входа
Что такое кэш, и для чего он нужен
Кэш (cache) – это промежуточный накопитель, собирающий данные для более быстрого доступа к ним
Важность подобного хранилища можно проиллюстрировать на примере браузера. К примеру, владелец Samsung Galaxy S7 32Gb часто посещает один и тот же сайт
При первом переходе на ресурс открытие страницы занимает 3 секунды, а при следующем посещении – 1 секунду. Таким образом, кэш позволяет экономить время.
Cache собирается самыми разными приложениями. Это не только браузеры, но и программы для обработки изображения, видеоредакторы, социальные сети и игры. Несмотря на очевидную пользу кэша, временный буфер имеет существенный недостаток. Он занимает большое количество свободного места во внутренней памяти.
Поскольку в cache не попадают важные файлы (например, пароли от учетных записей или мультимедиа), от него можно избавиться без каких-либо последствий. Так обладатель Samsung Galaxy S7 32Gb не только получит дополнительное пространство на внутреннем накопителе, но и ускорит работу устройства.
Как очистить кэш и данные на Android
Точную инструкцию для каждого смартфона дать не получится, так как все зависит от производителя и версии ОС, но общие правила будут следующими.
Шаг 1: Запустите «Настройки» и перейдите в раздел «Хранилище» (или найдите его поиском). Так вы сможете узнать, сколько памяти вашего смартфона занято и чем.
Шаг 2. В разделе «Хранилище» найдите «Приложения» (или «Другие приложения») и выберите его. В нем будут перечислены все приложения, а также то, сколько места каждое из них занимает. В некоторых версиях ОС можно найти сортировку приложений по алфавиту или размеру.
Шаг 3: Зайдите внутрь приложения и удалите кэш или данные. Только надо понимать, что это действие необратимо.
Три простых шага для очистки кэша.
В отношении специальных приложений для очистки я очень категоричен и не рекомендую ими пользоваться. Несмотря на их обещания ускорить систему чуть ли не в разы, в лучшем случае они просто сделают то же, что я только что описал. Так почему бы не сделать это самому без установки сомнительных приложений, которые еще и будут собирать ваши данные? Единственное приложение-оптимизатор, которому я доверяю, это Google Файлы, но работает оно именно с хранилищем и чистит в первую очередь мусор. Хотя, на него тоже нельзя слепо полагаться, но оно сделано Google, а к ней доверия куда больше, чем к каким-то левым разработчикам.
Если вы все еще хотите установить подобное приложение, просто помните о том, что они работают в фоновом режиме и используют системные ресурсы. Даже если они что-то ускорят, то сразу замедлят обратно.
Приложения для очистки КЭШ
Также вы можете установить специальное приложение, которое предоставит больше возможностей для очистки памяти. Среди популярных утилит в Google Play выделили следующие:
- SD Maid. Приложение удалит ненужные файлы и очистит кэш устройства. Разработчики предусмотрели широкий список возможностей и интуитивно понятный интерфейс. Чтобы получить доступ ко всему функционалу, придется оплатить 3,5 доллара.
- Утилита бесплатна, а с ее помощью можно избавиться от ненужной информации в телефоне. Пользователь может запустить сканирование кэша, памяти смартфона, браузерной истории и т.д. По завершению процедуры CCleaner покажет некоторые рекомендации и предложит выполнить очистку.
Также она покажет установленные приложения, которые занимают слишком много места в хранилище кэш.
Таким образом, описанные программы предоставляют возможность управления приложениями Самсунг.
Все способы удалить на компьютере или ноутбуке с Виндовс 7, 10
Через меню Хрома
Вот наиболее быстрый метод очистки cache:
- Запустите браузер.
- Войдите в параметры.
- Откройте графу “Дополнительные инструменты”.
- Кликните “Удаление данных о просмотренных страницах”.
- Определите период, за который накопился кэш.
- Выделите “Изображения и другие файлы, сохраненные в кеше”.
- Кликните мышью “Удалить данные”.
- Перезапустите браузер Chrome.
В настройках браузера
Вот альтернативный метод удаления временных файлов:
- Запустите параметры браузера.
- Откройте вкладку “Настройки”.
- Выберите графу “Конфиденциальность и безопасность”.
- Кликните по области “Очистить историю”.
- Чтобы стереть файлы cache полностью, вверху нажмите “За все время”.
- Выделите “Изображения и другие файлы, сохраненные в кэше”.
- Уберите остальные пометки, чтобы не стереть нужные папки.
- Кликните мышью “Удалить данные”.
- Перезапустите Хром.
Используем комбинацию горячих клавиш
Полное удаление
Чтобы почистить кэш всего за пару минут, используйте комбинацию клавиш:
- На клавиатуре зажмите “Ctrl + Shift + Del”.
- Перед Вами появится тоже окно. Выделите флажком подходящий пункт и выставьте временной промежуток, для которого требуется очистка файлов кэша.
- Коснитесь мышкой области “Удалить данные”.
- Перезапустите браузер.
Для определенной страницы: CTRL+F5
Для обнуления файлов одной вкладки зажмите комбинацию “Ctrl и F5”. Вкладка перезагрузится с уже обновленным кэшем. Это хороший вариант, если очистку браузера производить еще рано, а в интернете появилась новая версия конкретного ресурса. Кэш других страниц не пострадает.
Утилитами
Плагины, наподобие CСleaner, позволят не только стереть кэш-файлы, но и сканировать ПК на наличие вирусов, ненужных файлов или ошибок в реестре. Программа отлично справляется с решением найденных проблем.
CCleaner
Эта утилита работает не только с Google Chrome, но и с другими браузерами, а также программами и системными папками. Чтобы воспользоваться программой:
- Загрузите Ccleaner с официального сайта (там есть бесплатная версия) и запустите приложение.
- Перейдите в раздел “Custom Clean”.
- Откройте вкладку “Applications”.
- В графе “Google Chrome” выделите пункт “Internet Cache”.
- Уберите другие выделения.
- Коснитесь мышью кнопки “Run Cleaner”.
- Подтвердите действие кнопкой “Continue”.
Wise Disk Cleaner
Это эффективный софт для поддержания системы в чистоте. Приложение работает со всеми системными дополнениями и браузерами. Она способна очистить кэш, cookies, а также выполнить дефрагментацию.
Чтобы стереть кэш в браузере, сделайте следующее:
- Загрузите утилиту с официального сайта, установите и запустите ее.
- Кликните “Снять все”, чтобы убрать галочки с компонентов, которые не требуют очистки.
- Поставьте флажок рядом с пунктом “Кэш веб-браузера”.
- Нажмите кнопку “Поиск”.
- Дождитесь завершения анализа.
- Нажмите “Очистка”.
Расширениями
Расширения справятся с очисткой файлов кэша в браузере не хуже любой утилиты. Пользоваться таким функционалом гораздо удобнее, чем каждый раз запускать стороннюю программу.
Чтобы установить расширение, сделайте несколько простых шагов:
One Clean
Плагин очищает кэш, историю загрузок, файлы сайтов, информацию для автозаполнения, IndexedDB, локального хранилища, Web SQL, историю посещений.
Чтобы почистить кэш:
- Кликните по значку “Расширения” справа от адресной строки.
- Откройте плагин OneClean.
- Выберите временной промежуток удаления кэш-файлов.
- Установите галочки напротив сайтов, которые будут очищены.
- Кликните “Clean All”.
Расширение удалит все временные файлы. Чтобы стереть данные выборочно, нажмите колесико настроек. В появившемся меню снимите выделения с пунктов, которые не требуют очистки.
Chrome Cleaner
С помощью расширения можно почистить ненужные данные и историю. Кроме того, здесь легко просмотреть информацию о памяти, которую занимают файлы браузера. Чтобы запустить плагин:
- Нажмите по значку плагина, размещенному рядом с адресной строкой.
- Откройте Chrome Clean.
- Кликните по ярлыку “Cache”.
“Гуру Очистки”
“Мастер очистки” может работать в фоновом режиме. Ему необязательно подключение к интернету. Плагин в один клик очищает кэш Chrome. В расширении можно настроить автоматическое удаление файлов cache при закрытии Google.
Чтобы воспользоваться плагином:
- Нажмите значок “Расширения”.
- Откройте плагин “Мастер очистки”.
- Коснитесь кнопкой мыши “Очистить”.
Сохранение данных с телефона на ПК
Для того, чтобы не хранить данные на телефоне, пользователь может воспользоваться переносом на компьютер. Это не так сложно, как может показаться. Для этого нужно:
- Подключить Самсунг к компьютеру при помощи порта;
- Далее включить и разблокировать устройство;
- После нужно перевести подключение телефона. Из режима «только зарядка» нужно персти на «Передача данных»;
- Теперь на компьютере в разделе «Проводник» нужно найти телефон;
- Найдя, копируем файлы и папки на телефон.
Таким образом пользователь может сохранить данные на телефоне, при этом экономить место на устройстве. Это в разы проще и легче, нежели сохранение всего на одном устройстве.
Что означает очистить кэш приложений в телефоне либо планшете
Это механизм, который собирает файлы и информацию с применением приложений: вк (вконтакте), браузера хроме, yandex, ютуба, плей маркета, камеры, клавиатуры, игры, музыкального проигрывателя, галереи и других.
Это упрощает резвый доступ к приложениям и инструментам, которые вы нередко используете.
Хоть и использования кэш отлично ускоряет доступ к нередко применяемым функциям, с течением времени при скоплении огромного его количества, воздействие становится прямо обратным – работа замедляется.
Стоит знать, что чистка кэша в android хоть какой версии, к примеру, android 5.1 либо android 6.0. 1 не оказывает влияние на ваши файлы.
Здесь видео я покажу как почистить кэш на адройде
При всем этом не так уж важно в каком приложении Android требуется.
как очистить память на телефоне ! встречаются два метода отчистки памяти на android! Чистка кэш памяти и чистка.
При его удалении что остается сделать нашему клиенту данные, такие как музыка, видео, фото и текстовые документы остаются не тронутыми.
Они в безопасности. Будут удалены только некие данные из браузера и приложений, как сохраненные странички, файлы coockies (куки), пароли и т.д.
Как удалить системный кэш на Самсунге
Наиболее простым способом удалить кэшированные файлы на телефоне Samsung является очистка общесистемного хранилища. Последний используется системой в необходимых ей целях, и его нестабильная работа может отразиться на функционале всего девайса.
Важно понимать, что последовательность шагов по удалению данных на смартфоне зависит от конкретной модели устройства. В целом алгоритм является довольно простым, и вы можете легко использовать его в контексте имеющегося у вас телефона Самсунг
- Включите ваш телефон Samsung;
- Перейдите в « Настройки »;
- Среди перечня разделов настроек тапните на « Оптимизация » (или «Обслуживание устройства» в других версиях телефонов Самсунг);
Как проверить и освободить хранилище
Как освободить хранилище
Чтобы выбрать из списка фотографии, видео и приложения, которые вы давно не использовали:
- Откройте приложение «Настройки» .
- Выберите Хранилище.
- Нажмите Освободить место.
- Чтобы выбрать объект для удаления, установите флажок в поле справа. Если список пуст, коснитесь Просмотреть последние объекты.
- Чтобы удалить выбранные элементы, в нижней части экрана нажмите Освободить.
Чтобы выбрать из всех данных:
Фотографии, видео и другие медиафайлы
Как удалить резервные копии фото и видео
Если вы скопировали файлы в Google Фото, то оригиналы на устройстве можно удалить. Резервные копии можно посмотреть в приложении. Для этого понадобится подключение к Wi-Fi или мобильному Интернету.
Подробнее о том, как удалить фото и видео с устройства…
Как удалить скачанные фильмы, музыку и другие медиафайлы
Чтобы удалить контент из Google Play, выполните следующие действия:
- Запустите приложение «Play Музыка» или «Play Фильмы».
- Нажмите на значок «Меню» Настройки Управление скачанными файлами.
- Коснитесь значка «Галочка» Удалить.
Контент не из Google Play следует удалять в том приложении, где вы его скачали.
Приложения и их данные
Как удалить приложения, которыми вы не пользуетесь
Удаленное приложение можно снова скачать на устройство. Платить за него ещё раз не придется.
Подробнее о том, как удалить приложения…
Как очистить кеш или удалить данные приложений
Очистить память приложения можно двумя способами:
-
Очистить кеш
Будут удалены временные данные. Некоторые приложения могут работать медленнее при следующем запуске. -
Удалить данные
Все данные приложения будут навсегда удалены. Мы рекомендуем сначала удалить файлы через приложение.
Чтобы очистить хранилище приложения:
- Откройте приложение «Настройки» .
- Нажмите Приложения и уведомления.
- Выберите Все приложения нужное приложение Хранилище.
- Коснитесь Стереть данные или Очистить кеш. Если параметра «Стереть данные» нет, нажмите Управление местом.
Как очистить буфер обмена на Андроид-планшете
Буфер обмена – это объём памяти, в котором хранится сохранённая информация. Как правило, в него попадает текст или изображение, которые пользователь сохранил с помощью функции копирования. Буфер обмена также является частью оперативной памяти, поэтому сохранение больших по объёму объектов таким способом сильно тормозит работу планшета.
К счастью, его нет надобности очищать «насильно» – он прекрасно справляется с удалением ненужных файлов самостоятельно. В некоторых случаях сохраняются маленькие файлы, но их объём незначителен.
Понимая необходимость регулярной очистки кеша, выберите оптимальный для себя способ. Следует помнить, что ручной – скорее временный вариант, чем постоянный. Поэтому либо разберитесь с внутренними функциями планшета, либо скачайте специализированную программу, управление которой понятно каждому.
Что такое кэш, и для чего он нужен
Кэш (cache) – это промежуточный накопитель, собирающий данные для более быстрого доступа к ним
Важность подобного хранилища можно проиллюстрировать на примере браузера. К примеру, владелец Samsung Galaxy S20 FE (Fan Edition) часто посещает один и тот же сайт
При первом переходе на ресурс открытие страницы занимает 3 секунды, а при следующем посещении – 1 секунду. Таким образом, кэш позволяет экономить время.
Cache собирается самыми разными приложениями. Это не только браузеры, но и программы для обработки изображения, видеоредакторы, социальные сети и игры. Несмотря на очевидную пользу кэша, временный буфер имеет существенный недостаток. Он занимает большое количество свободного места во внутренней памяти.
Поскольку в cache не попадают важные файлы (например, пароли от учетных записей или мультимедиа), от него можно избавиться без каких-либо последствий. Так обладатель Samsung Galaxy S20 FE (Fan Edition) не только получит дополнительное пространство на внутреннем накопителе, но и ускорит работу устройства.
Как правильно чистить телефона
Недостаток памяти на телефоне является наиболее частой проблемой, с которой встречаются пользователи. О возникновении проблемы сообщит системное сообщение «Память переполнена». Чаще всего реально нет места, но иногда его хватает, а сообщение все равно возникает. Появление сообщения приводит к автоматической блокировки скачивания, сохранения и так далее.
Удаление ненужной информации
Самый первый способ, к которому прибегают – это анализ пользовательских файлов и дальнейшее удаление ненужной информации.
- Первоначально проводят анализ приложений, расположенных на рабочем столе. Высока вероятность, что 2-3 из них не нужны, их не используют.
- Поможет освободить место пересмотр фото и видео. Можно смело удалять неудачные и неинтересные варианты.
- Все мессенджеры при работе загружают в галерею по отдельным папочкам полученные файлы. Их можно смело удалять.
- Много файлов, требующих места, располагаются во временной папке. В нее браузер загружает выбранную пользователем информацию.
После такого анализа на девайсе должно освободиться место.
Чистка кеша
Кроме удаления ненужных файлов нужно регулярно чистить кэш. Для выполнения этой процедуры существует несколько способов. Можно освободить пространство через настройки самого девайса.
- Открывают настройки телефона.
- Находят опцию «Хранилище» или «Память».
- Среди строчек ищут «Данные кэша» и нажимают «Очистить (удалить) кэш».
- Подтверждают запрос для очистки и ждут окончание процедуры.
Очистку памяти кэш можно выполнить с помощью специальной процедуры Recovery. Подобный способ возможен на тех гаджетах, у которых есть режим рекавери. Первоначально телефон выключают, затем запускают режим System Recovery. В появившемся меню выбирают пункт Wire cache partition. После окончания процедуры на устройстве должно появиться свободное пространтсво.
Очистка папки .thumbnails
Во время просмотра картинок и фотографий в галереи система создает эскизы (снэпы) изображений. Они помогают увеличить скорость просмотра. Пользы от таких файлов минимум, а места они занимают прилично. При заполненной памяти чистят папку .thumbnails, в которой хранятся эскизы.
- Смартфон подключают к компьютеру с использованием USB-кабеля.
- В списке папок находят DCIM.
- В ней располагается папочка .thumbnails.
- Все содержимое в ней выделяют сочетанием клавиш Ctrl+A и удаляют.
Можно заблокировать создание временных эскизов. Для этого через компьютер удаляют папку .thumbnails, а на жестком диске создают текстовый файл с аналогичным названием. Новый документ копируют в папку DCIM. Так как директория с таким именем будет на смартфоне, система не сможет создать папку и сохранять туда эскизы.