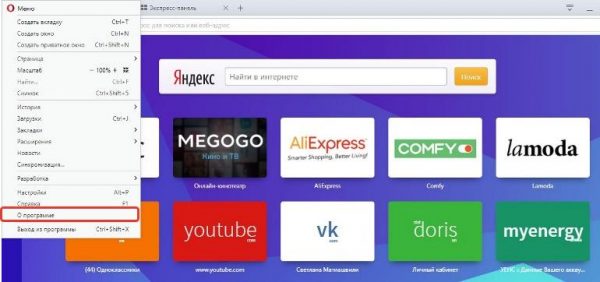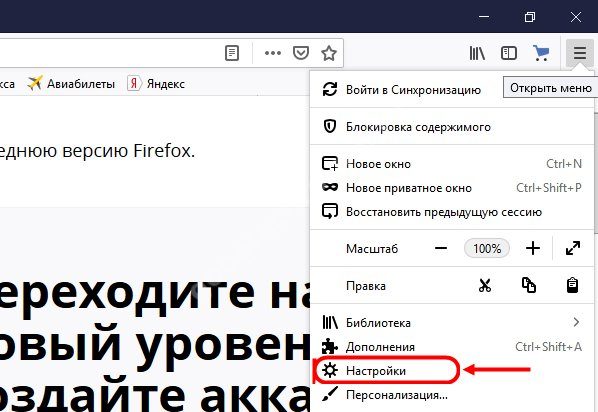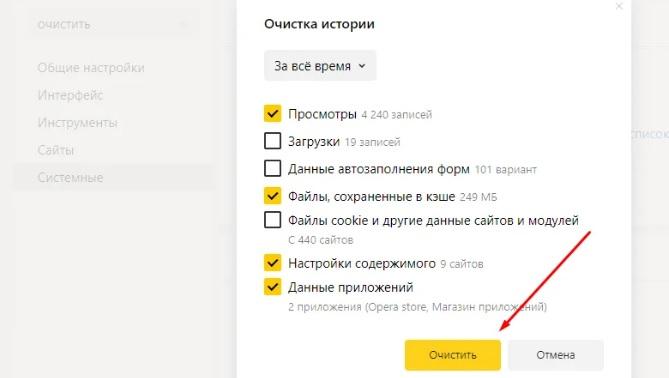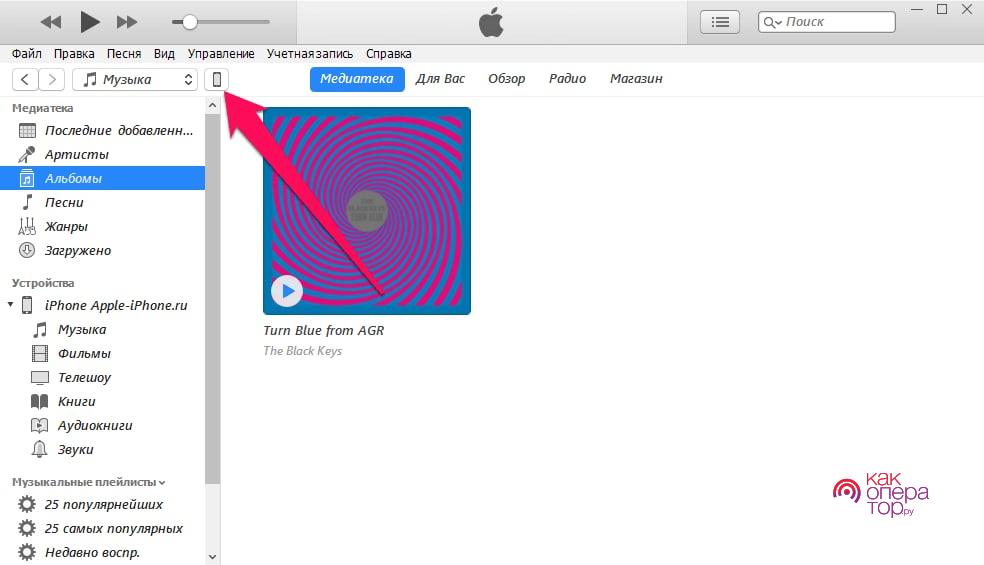Как очистить кэш в опере?
Содержание:
- Способы очистки кэша в Опере
- Как почистить кэш в браузере «Опера»
- Как почистить кэш и куки в Опере по 12 версию — прошлых изданий
- Удаление вручную
- Очистка куки
- Как удалить кэш в Opera других версий
- Зачем очищать кэш браузера
- Очистка извне
- Стандартные способы удаления истории
- Способ 1
- Как включить файлы cookies в Опере
- Подробности
- Как часто нужно чистить «Оперу»
- Как очистить кэш в Яндекс браузере
- Общая информация
- Как почистить кэш в Опере в один клик
- Как часто нужно чистить «Оперу»
- Как почистить кэш в браузере «Опера»
- Как часто нужно чистить «Оперу»
- Какие файлы стереть, а какие лучше оставить
- Что такое кэш и зачем его чистить
- Как чистить кэш в иных браузерах
Способы очистки кэша в Опере
Кэш в Opera можно очистить как с помощью внутренних инструментов самого веб-обозревателя, так и используя ручное удаление кэшированных файлов. Рассмотрим алгоритм применения обоих способов.
Способ 1: Инструменты браузера
Для того чтобы очистить кэш, можно воспользоваться внутренними инструментами браузера, предоставляющими необходимую возможность. Это наиболее простой и безопасный способ.
- Для очистки кэша нам нужно перейти в настройки Оперы. Для этого мы открываем главное меню программы и в выпадающем списке кликаем по пункту «Настройки».
Перед нами открывается окно генеральных настроек браузера. В левой его части выбираем пункт «Дополнительно» и щелкаем по нему.
Далее переходим в раздел «Безопасность»
В открывшемся окне в подразделе «Конфиденциальность» жмем «Очистить историю посещений».
Перед нами открывается меню очистки браузера, в котором обозначены галочками готовые к очистке разделы. Нам необходимо убедиться в том, чтобы напротив пункта «Кэшированные изображения и файлы» стояла галочка. С остальных пунктов отметки можно снять, можно оставить, а можно даже добавить галочки в остальные пункты меню, если вы решили провести тотальную очистку браузера, а не просто почистить кэш. После того как галочка напротив нужного нам пункта установлена, жмем на кнопку «Удалить данные».
Кэш в браузере Опера почищен.
Способ 2: Ручная очистка кэша
Очистить кэш в Opera можно не только через интерфейс браузера, но и просто физически удалив содержимое соответствующей папки. Но к этому рекомендуется прибегать только в том случае, если по каким-либо причинам стандартным методом очистить кэш не удается, либо если вы очень продвинутый пользователь. Все дело в том, что можно по ошибке удалить содержимое не той папки, а это может негативно сказаться на работе не только браузера, но и системы в целом.
- Для начала нужно выяснить, в какой директории находится кэш браузера Опера. Для этого открываем главное меню приложения, и кликаем последовательно по пунктам «Справка» и «О программе».
Перед нами открывается окно с основными характеристиками браузера Opera. Тут же можно посмотреть данные о расположении кэша. В нашем случае это будет папка по представленному ниже адресу, но для других операционных систем и версий программы Опера она может располагаться и в другом месте.
Теперь остается дело за малым: открываем любой файловый менеджер («Проводник» Windows, Total Commander и т.д.) и переходим в указанную директорию.
Выделяем все файлы и папки, содержащиеся в директории, и удаляем их, произведя таким образом очистку кэша браузера.
Как видим, существует два основных способа очистки кэша программы Опера. Но во избежание различных ошибочных действий, которые могут существенно навредить системе, рекомендуется проводить чистку исключительно через интерфейс браузера, а ручное удаление файлов выполнять только в крайнем случае.
Опишите, что у вас не получилось.
Наши специалисты постараются ответить максимально быстро.
Как почистить кэш в браузере «Опера»
Сделать это довольно просто и под силу не только профессионалам, но и рядовым пользователям. Для облегчения процесса мы составили небольшую инструкцию о том, как очистить кэш в браузере «Опера».
Поэтапно нужно выполнить следующие действия:
- заходим в главное меню браузера. Чтобы попасть в этот раздел и очистить кэш в «Опере», можно задействовать комбинацию клавиш ALT и P, нажав их одновременно;
- выбираем раздел «Другие инструменты»;
- в нём находим строку «Очистить историю посещений»;
- в открывшемся меню выбираем строчку, где указано, что почистить необходимо именно кэш;
- выбираем, какие данные и за какой период следует уничтожить, и напротив них ставим галочки;
- нажимаем кнопку «Очистить историю посещений».
Интерфейс Оперы с указанием пути к настройкам очистки
Очистка истории посещений в опере
Всё! Как видите, очистить кэш Opera не составляет никакого труда, и справиться с этой задачей сможет каждый.
Как почистить кэш и куки в Опере по 12 версию — прошлых изданий
Рассмотрим два способа, один из них будет более детальный, так, вы сможете контролировать сохраняемые данные с определенных сайтов.
1 способ — простой: 1. Кликните по значку Opera в верхней левой части экрана, наведите курсор на пункт «Настройки», и далее перейдите по «Удалить личные данные…».
2. В открывшемся окошке установите галочки напротив: «Удалить cookies сеанса», «Удалить все cookies», «Очистить кэш» и нажмите кнопку «Удалить».
2 способ — более детальный: 1. Так же откройте меню и наведите курсор на «Настройки», но в этот раз уже перейдите по пункту «Общие настройки…» или просто одновременно нажмите на две клавиши «ALT + P» или «CTRL + F12».
2. В открывшемся окошке перейдите по вкладке «Расширенные» и в левой колонке щелкните по разделу «История». В конце — кликните по кнопке «Очистить» напротив пункта «Дисковый кэш».
Еще здесь вы можете установить количество запоминаемых адресов сайтов, размер сохраняемого кэша и возможность его очистки сразу после закрытия самой программы — что очень удобно.
3. Перейдите в раздел «Cookies» и щелкните по кнопке «Управление Cookies…», далее сотрите куки необходимых сайтов.
На этом Opera будет почищена и должна начать нормально и стабильно работать, если до этого с ней были какие-либо проблемы.
Удаление вручную
Есть способ очистки кеша и черед проводник Windows. Он немного сложнее, но надежнее. В этом случае, вы можете контролировать процесс и выбирать определенные файлы для удаления.
Разберем, где находится кеш браузера:
- В меню приложения перейдите в пункт «Справка» и нажмите на строку «О программе».
- В появившемся окне вы увидите путь к кешу на локальном диске. Обратите внимания, что данные располагаются в скрытых папках, которые не отображаются в обычном режиме. Чтобы найти нужную директорию, в настройках операционной системы сделайте видимыми скрытые файлы и папки.
- Скопируйте адрес и вставьте его в строку поиска в проводнике. Все папки и файлы, которые находятся в директории временных данных, удалите.
Opera Turbo — как включить экономию трафика Таким образом, вы удалите всю ненужную информацию, которая может быть причинам нехватки места на жестком диске. Периодически необходимо делать очистки Opera Cache, потому что в автоматическом режиме этого не происходит.
Очистка куки
Существует несколько способов очистки куков в Opera, мы же рассмотрим наиболее простые и действенные. Для удобства восприятия разобьем дальнейшее повествование на несколько логических блоков.
Системный подход
Разработчики предусмотрели возможность очистки внутреннего хранилища браузера за счет встроенных алгоритмов. Для претворения задуманного в жизнь достаточно:
- Запустить браузер и кликнуть ЛКМ по главной кнопке в левом верхнем углу экрана.
- В открывшемся системном меню выбрать раздел «Настройки».
- В левой части интерфейса кликаем на «Дополнительно – Безопасность».
- Жмем ЛКМ на кнопку «Очистить историю посещений».
- Во «Временной диапазон» устанавливаем «Все время» и оставляем активным только второй пункт.
- Жмем на «Удалить данные» и завершаем процедуру.
Попасть на нужную страницу параметров выйдет и другим путем, который некоторым пользователям покажется более удобным. Достаточно забить в адресную строку запрос opera://settings/clearBrowserData и потом нажать на клавиатуре Enter.
Ручная уборка
Следующий способ потребует больше телодвижений, но также не отличается сложностью:
- Открываем браузер и вызываем системное меню.
- Переходим в «О программе – Справка».
- В блоке «Пути» копируем адрес хранения папки профиля.
- Закрываем окно Opera
- Вставляем адрес в адресную строку Проводника и жмем Enter.
- В открывшемся каталоге находим файлы Cookies и Cookies-journal, а потом удаляем их.
Дополнительное ПО
Сторонние разработчики выводят на рынок десятки чистящих утилит, которые упрощают удаление временных файлов, истории посещений и сохраненных паролей. Рассмотрим процедуру на примере CСleaner:
- Открываем программу и переходим в раздел «Очистка».
- Здесь убираем все галочки напротив пунктов во вкладке Windows.
- Переходим в «Приложения», здесь тоже снимаем выделение со всех пунктов.
- В разделе Opera активируем Cookie-файлы».
- Жмем на «Очистка» и завершаем процедуру.
Как удалить кэш в Opera других версий
Если установлен браузер другой версии, тогда есть еще 2 универсальных варианта. Первый – очистка через CCleaner
Этой программе не важно, какая у вас стоит версия браузера – она с легкостью выполнит свою задачу
Сделать это проще простого:
- Запустите CCleaner.
- Перейдите на вкладку «Приложения» и поставьте птичку в пункте «Интернет-кэш» (чтобы не удалить ничего лишнего во всех остальных пунктах галочки нужно убрать, в том числе и во вкладке «Windows»).
- Нажмите кнопку «Анализ» (браузер Опера при этом должен быть закрыт).
Как видите на скриншоте ниже, кэш в Opera занимает 400 Мб. Вообще-то это довольно много.
Поэтому, чтобы его удалить, нажмите кнопку «Очистка».
И последний способ – ручное удаление. Но для этого нужно знать, где хранится кэш Оперы. По умолчанию он находится здесь:
Локальный диск C – Пользователи – Имя учетн. записи – Appdata – Local.
Папка «Appdata» является скрытой, поэтому нужно настроить, что она стала видимой. Для этого:
- Перейдите в Пуск – Панель управления – Параметры папок.
- Откройте вкладку «Вид».
- В самом низу выберите пункт «Показ. скрытые папки».
В папке «Local» находится папка «Opera Software» или просто «Opera».
Откройте ее, найдите папки «Cache» и «Media Cache» (если есть) и удалите все их содержимое. Таким образом вам удастся избавиться от кэша в Опере.
Удалите данные из папок «Cache» и «Media Cache»
Зачем очищать кэш браузера
Зачем нужно очищать кэш в опере или в других браузерах? Бывает так, что кэш оказывается «просроченным». То есть в кэше, хранятся файлы например месячной давности. А 2 недели назад, сайт например сменил свой логотип. В итоге вы увидите старый, так как именно он будет взят из кэша браузера.
На большинстве сайтов сейчас постоянно что-то обновляется, меняется, дорабатывается. Вот здесь то и может возникнуть проблема. Важные элементы страницы, находящиеся в кэше, могут кардинально отличатся от его содержимого. Возникают такие неполадки: «съезжают» элементы страницы, страница не прогружается до конца, не открывается видео, флеш-контент, сайт не позволяет вам авторизироваться и много других подобных проблем.
Как раз очистка кэша в Опере и может помочь избавится от большинства из них.
Очистка извне
Конечно, есть и другие решения, как очистить Оперу. Если вы пользуетесь продвинутым файловым менеджером (например, Total Commander), то можете найти целые залежи древних артефактов в c:\Users\(ваше имя пользователя)\AppData\Local\Opera Software\Opera Stable\Cache. Изначально у имён какое-либо расширение отсутствует, однако содержимое всё равно сохраняется.
Что можно сделать с кэшем через стороннюю программу:
- отсортировать файлы по размеру, чтобы удалить самые крупные, или по дате, дабы уничтожить недавние.
- найти картинки с недавно посещённых сайтов. Эта функция полезна, если сайты, которые вы посещали, запрещают прямое скачивание изображений. Для этого надо выделить файлы за последнее время и переименовать их, придав им расширение .jpg
- сохранить музыку, которую вы слушали через потоковые сервисы. Для этого надо отсортировать файлы по размеру и переименовать самые крупные (от одного мегабайта и более), изменив их расширение на .mp3.
- выделить всё содержимое каталога и нажать Delete, чтобы удалить всё содержимое папки.
Но мы рекомендуем пользоваться этим способом только для очень выборочной очистки или для извлечения конкретных данных. Очищать память лучше непосредственно из Opera.
голоса
Рейтинг статьи
Стандартные способы удаления истории
Прежде чем почистить историю, следует заметить, что в каждом браузере процедура выполняется по-своему. Конечно, принцип выполнения процедуры идентичен, но месторасположение настроек и название полей из меню могут отличаться. Достаточно рассмотреть несколько основных браузеров, чтобы понять, как выполняется очистка истории.
Internet Explorer
Пользователям, использующим в качестве основного браузера Internet Explorer, необходимо войти в сервис. Для этого нужно при помощи «мышки» нажать на значок шестеренки, расположенный справа в верхней части экрана. Вторым способом вызова сервиса является сочетание клавиш Alt+X. В открывшемся меню, рекомендуется выбрать пункт «Свойства обозревателя».
Когда откроется форма, необходимо перейти во вкладку «Общие», а затем найти раздел «Журнал браузера». Чтобы произвести очистку истории, требуется кликнуть на кнопку «Удалить…»
Через мгновение появится еще одна форма, в которой нужно установить или убрать галочки со следующих полей:
- Сохранить данные web-сайтов;
- Временные файлы посещаемых веб-сайтов;
- Cookie и другие данные web-сайтов;
- Журнал посещения;
- Журнал, содержащий сведения о загруженных файлах;
- Пароли;
- Данные web-форм;
- Сведения о защите.
Когда необходимые поля будут выбраны, остается только нажать на кнопку «удалить». Через несколько секунд, а возможно, и минут история очистится. Время удаления зависит от размера журнала.
Mozilla Firefox
Иногда пользователи интересуются, как очистить историю у такого браузера, как Mozilla Firefox. На самом деле ничего сложного нет. Необходимо открыть меню, расположенное в верхнем правом углу. Иконка выглядит, как три горизонтальных линии. В открывшемся меню нужно выбрать «Журнал», на иконке изображены «часики». Эту же процедуру можно выполнить при сочетании клавиш Ctrl+H.
Когда откроется еще одно меню, пользователю необходимо выбрать «Удалить историю». Эту же процедура можно выполнить сочетанием клавиш Ctrl+Shift+Del.
Перед тем как очистить всю историю в браузере, необходимо определиться с тем, что конкретно нужно удалить. Некоторым пользователям достаточно удалить только историю, другим же нужно почистить кэш
К тому же важно выбрать, срок за который очистится история
После нажатия на кнопку «Удалить сейчас» история очистится.
Opera
Удаление истории в интернет-обозревателе Opera практически не отличается от очистки кэша в Firefox. Сначала необходимо открыть меню. Оно расположено в верхнем углу с левой стороны, рядом с логотипом браузера. Когда меню откроется, необходимо выбрать пункт «История». Журнал также вызывается при помощи сочетания клавиш Ctrl+H.
Когда откроется новая вкладка, пользователю требуется кликнуть на кнопку «Очистить историю». К тому же открыть меню очистки истории можно прописав в браузере «opera://settings/clearBrowserData».
Через секунду на экране появится форма, в которой нужно выбрать период и пункты, которые необходимо удалить с компьютера. Когда все галки будут расставлены, останется только нажать на кнопку «Очистить историю посещений».
На удаление файлов может уйти от 3 секунд, до 15 минут.
Google Chrome
Интернет-обозреватель Гугл Хром является одним из самых популярных браузеров во всем мире
Именно поэтому важно научиться чистить историю и в этом веб-навигаторе. В первую очередь необходимо войти в настройки
Для этого нужно нажать на иконку в виде трех горизонтальных точек, расположенную в верхнем правом углу. Поле этого нужно навести указатель «мышки на строку с надписью «История». Когда откроется дополнительное подменю, выбрать еще раз пункт «История».
Все это можно проделать еще двумя способами, а именно:
- Сочетанием клавиш Ctrl+H;
- Вводом адреса «chrome://history/».
Через 2 секунды откроется новая вкладка со списком посещаемых ранее web-сайтов. Чтобы очистить журнал, нужно нажать на кнопку «Очистить историю». Вторым способом запуска журнала является, ввод адреса «chrome://settings/clearBrowserData».
В новом окне нужно выбрать период и другие элементы, а затем нажать на кнопку очистки истории.
Когда очистка будет окончена, интернет-обозреватель начнет работать быстрее, а система перестанет «подтормаживать».
Способ 1
Стоит сразу упомянуть о том, что кэш Опера мы будем удалять на версии браузера 22.0. Это более новая версия, поэтому некоторые настройки могут отличаться.
Если ваша вариация Оперы более старая, то советуем обновить ее – вы повысите эффективность работы программы и сможете воспользоваться инструкцией.
Как почистить Оперу?
Для вас есть поэтапный план:
- Заходим в браузер Опера и направляем курсор мыши в левый верхний угол. Там вы легко найдете надпись Opera, именно на нее нужно кликнуть;
- Теперь перед нами появилось обширное меню, в котором есть большое количество строчек. Нам нужно найти «Другие инструменты» и кликнуть на нее один раз, далее нажимаем «Очистить историю посещений»;
По умолчанию в настройках браузера уже стоит разрешение на сохранение и чтение файлов cookie. Но если по каким-либо причинам данные параметры деактивированы, то в таком случае рассмотрим, как включить файлы cookie в Опере:
- Зайти в настройки браузера. Для этого можно нажать сочетания клавиш Alt+P или Ctrl+F12. Также можно зайти туда из меню браузера, нажав на букву «О» в верхнем правом углу окна;
- Перейти в подраздел «Настройки сайта», расположенный в разделе «Конфиденциальность и безопасность»;
- Выбрать пункт «Файлы сookie и данные сайта»;
- Включить переключатель напротив «Разрешить сайтам сохранять и читать файлы cookie». Все! Cookie в Opera включены!
Стоит отметить, что в настройках есть возможность задать параметры разрешения и блокировки для отдельных сайтов, просто вписав их URL в соответствующее поле.
Для быстрого перехода к настройкам cookie можно вставить в адресную строку следующее:
opera://settings/content/cookies
Подробности
Начнем мы с того, где хранится кэш Оперы. Изначально он помещается в специальный скрытый каталог. При желании его можно открыть, но в этом нет особой нужды. Сначала мы разберемся, как добраться до нужного места, а потом озвучим причину.
- Запустите окошко «Выполнить» любым известным методом. Самый простой из них – благодаря комбинации клавиш Win + R . Также это выйдет сделать в меню «Пуск».
- Далее, в поле ввода вставить команду %localappdata% (вместе с обоими значками процента).
- А потом нажать на кнопку «ОК».
- Теперь поочередно откройте каталоги OperaSoftware и OperaStable.
- Именно в папках Cache и MediaCache хранятся нужные в данном случае данные.
Но в каждом из них вы найдете просто группу файлов с определенными наименованиями и без расширений. Открыть их на компьютере с помощью какой-либо программы невозможно, они предназначены только для отображения в интернет-обозревателе. Зато кэш можно очистить. Но не стоит это делать вручную. Лучше воспользоваться встроенной в Оперу функцией.
Чистка
Для стирания временных файлов в браузере предусмотрена специальная возможность. Вызывается она следующим образом:
- Кликните по кнопке «Меню», размещенной в верхнем левом углу окна программы.
- Наведите курсор мыши на пункт «История».
- Нажмите на опцию «Очистить историю посещений».В результате этого отобразится соответствующая страница. Также на нее выйдет попасть, если нажать на клавиатуре комбинацию Ctrl + Shift + Del .
- Здесь вам необходимо настроить параметры чистки. В графе «Временной диапазон» установите «Все время».
- Снимите галочки со всех пунктов и оставьте только «Кэшированные изображения и файлы».
- Кликните на кнопку «Удалить данные».
- Закройте страницу настроек.
Opera кэш применяется для хранения определённого типа записей. Такая технология позволяет быстро загружать различный контент, при повторном посещении ресурса. Однако со временем такие данные, начинают скапливаться в системных папках расположенных в персональном компьютере. В результате можно заменить на устройствах малой мощности проблемы с быстродействием браузера.
Для чего необходим кэш
Кэш в Опере хранит все данные, которые появляются в процессе посещении конкретного ресурса. Это может быть изображение или видео. При повторном его просмотре, оно будет загружаться быстрее, что значительно оптимизирует работу многих системных узлов браузере.
Это позволит обеспечить наилучшую стабильность и производительность браузера опера при работе с различными портала и другими ресурсами, представленными в сети интернет.
Как правильно очистить кэш
Для того чтобы очистить кэш необходимо перейти в раздел всех системных настроек в браузере.
Далее необходимо выбрать вкладку «безопасность».
В разделе «конфиденциальность» следует выбрать вкладку «очистить историю посещений»
Кэш может быть использован и злоумышленниками. Он храниться в системных ресурсах и шифруется по определённому алгоритму. Если злоумышленники получат доступ к системным файлам, они с помощью специального программного обеспечения смогут получить доступ к таким ресурсам. Поэтому профилактика очистки кэша также важна и в плане безопасности и конфиденциальности в сети.
Очистка браузера «Опера» всегда вызывает проблемы у новичков. На самом деле, этот процесс невероятно прост и после первой успешной попытки, вы сможете осуществлять его за считанные секунды.
Эта инструкция создана для того, чтобы максимально корректно ответить на заданный вопрос и помочь вам решить проблемы связанные с кэшем.
Как часто нужно чистить «Оперу»
С какой периодичностью выполнять очистку кэша в Opera, решать вам, опираясь на качество работы вашего браузера. Но лучше делать это регулярно, раз в один или два месяца. Благодаря такой процедуре вы сможете разгрузить систему, свести к минимуму риск некорректного отображения контента на часто посещаемых сайтах, ускорить работу веб-обозревателя и сэкономить расходуемый трафик.
Имейте в виду, что после заражения компьютера вирусами и лечения системы обязательно нужно сразу почистить кэш Opera. Если не выполнить эту операцию, риск повторного заражения, причём в минимальные сроки, очень велик.
- https://comp-security.net/как-очистить-кэш-в-opera/
- https://operaru.ru/faq/how-to-clear-cache-in-opera
- https://yrokiwp.ru/uncategorized/kak-ochistit-kesh-v-opere/
Как очистить кэш в Яндекс браузере
Чтобы удалить кэш в браузере Яндекс, нажмите комбинацию клавиш Ctrl + Shift + Delete. Поставьте галочку возле пункта «Очистить кэш» и нажмите на кнопку «очистить историю».
Вот собственно и все. Запомните волшебную комбинацию Ctrl + Shift + Delete для быстрого доступа к окну удаления кэша.
Чем отличается кэш о куков? Как уже было сказано выше, в файлах кэша, которые находятся на компьтере хранятся, отдельные элементы посещенных сайтов (части дизайна, видео, аудио). В куках хранятся данные о настройках посещенных файлов. Какие данные хранятся в куках? Данные о том, что на каком-то сайте Вы залогинились (зашли в аккаунт или свою учетную запись), поисковики запоминают, что Вы ищите через их поисковую систему и когда Вы заходите на какой-то сайт, то на нем показывают рекламу по теме того, что Вы недавно искали. Поэтому, если Вы очистите куки, то вводить логины и пароли на сайтах, на которых Вы зарегистрированы придется заново. Очистка кэш отличается от чисти куков тем, что пароли к учетным записям вводить заново не нужно.
Общая информация
Переустановка требуется не только в случае вирусного заражения, но данная причина – одна из самых распространенных.
Вся пользовательская информация хранится отдельно от каталога браузера, она находится в специальных папках пользователя на системном диске.
По этой причине при стандартном удалении и повторной установке Opera историю просмотров, кэш, закладки и пароли легко восстановить. Но если компьютер заражен или в обозревателе поселился рекламный вирус, то для этой процедуры необходимо выполнить полную чистку всех записей.
А значит, их нужно заранее сохранить, чтобы можно было без проблем вернуть в новой копии браузера. Самый оптимальный способ сохранить пользовательскую информацию – это синхронизировать её с учетной записью Опера. Давайте с ним разберемся.
Функция «Синхронизация»
Если настроить данную функцию, то все пользовательские данные будут автоматически загружаться в облачное хранилище. Это относится к настройкам, истории просмотров, установленным плагинам, сохраненным паролям, данным для автозаполнения, банковским картам и т. д.
Активировать функцию синхронизации выйдет так:
- В окошке браузера откройте «Меню» в левом верхнем углу экрана.
- В выпадающем списке нажмите на пункт «Синхронизация…».
- В форме справа нажмите «Включить синхронизацию».
- На новой вкладке выберите вариант «Использовать адрес эл. почты».
- Укажите свой email в текстовом поле и нажмите «Далее».
- Затем введите пароль и кликните по кнопке «Войти». А если у вас отсутствует аккаунт, то подтвердите регистрацию.
- Перейдите на указанный электронный адрес и откройте новое письмо.
- Кликните по кнопке «Активация учетной записи».
- Включите все данные синхронизации.
- Нажмите «Начало».
Экспорт в файл
Можно сохранить закладки в HTML-документ перед удалением браузера, чтобы впоследствии вернуть все обратно. Делается это следующим образом:
- Откройте «Меню» в левом верхнем углу и в выпадающем списке наведите курсор на раздел «Закладки».
- Откроется ещё один список контекстного меню, здесь нужно выбрать «Экспорт закладок…».
- Дальше в открывшемся окне сохранения файла выберите каталог, где сохранить HTML-файл с закладками и нажмите «Сохранить».
При установке браузера мы расскажем, как вернуть этот файл обратно и восстановить закладки в браузере.
Как почистить кэш в Опере в один клик
Если у вас регулярно возникает необходимость очищать кэш в веб-браузере Опера, то делать это по описанной выше процедуре может быть не очень удобно. Вместо этого лучше установить расширение для Оперы, которое позволит вам очищать кэш буквально в один клик.
Например, можно воспользоваться расширением SingleClick Cleaner. Для того чтобы установить данное расширение перейдите на его страницу (ссылка) и нажмите на кнопку «Добавить в Opera».
После этого расширение SingleClick Cleaner установится и на панели инструментов браузера Opera появится иконка в виде мусорной корзины. При первом клике по этой иконке появится страница с настройками расширения, на которой нужно указать, какие именно данные вы хотите очистить, а также выбрать временной промежуток. Если вы хотите почистить только кэш и за все время работы браузера, то вам нужно выбрать варианты «Empty the cache» и «the dawn of time».
После этой первоначальной настройки расширение начнет работать в штатном режиме. Теперь, для того чтобы очистить кэш в Опере вам нужно будет просто кликнуть по иконке в виде корзины.
Главная задача кэша – восстановление ранее запущенных страниц путем их копирования из внутренней памяти. Это значительно повышает скорость поисковой выдачи и переходов между площадками, но и нагружает настольную систему, сам браузер. Сегодня мы поговорим о том, как почистить кэш на Опере на компьютере, в процессе повествования мы также рассмотрим несколько эффективных подходов.
Как часто нужно чистить «Оперу»
С какой периодичностью выполнять очистку кэша в Opera, решать вам, опираясь на качество работы вашего браузера. Но лучше делать это регулярно, раз в один или два месяца. Благодаря такой процедуре вы сможете разгрузить систему, свести к минимуму риск некорректного отображения контента на часто посещаемых сайтах, ускорить работу веб-обозревателя и сэкономить расходуемый трафик.
Имейте в виду, что после заражения компьютера вирусами и лечения системы обязательно нужно сразу почистить кэш Opera. Если не выполнить эту операцию, риск повторного заражения, причём в минимальные сроки, очень велик.
- https://comp-security.net/как-очистить-кэш-в-opera/
- https://operaru.ru/faq/how-to-clear-cache-in-opera
- https://yrokiwp.ru/uncategorized/kak-ochistit-kesh-v-opere/
Как почистить кэш в браузере «Опера»
Сделать это довольно просто и под силу не только профессионалам, но и рядовым пользователям. Для облегчения процесса мы составили небольшую инструкцию о том, как очистить кэш в браузере «Опера».
Поэтапно нужно выполнить следующие действия:
- заходим в главное меню браузера. Чтобы попасть в этот раздел и очистить кэш в «Опере», можно задействовать комбинацию клавиш ALT и P, нажав их одновременно;
- выбираем раздел «Другие инструменты»;
- в нём находим строку «Очистить историю посещений»;
- в открывшемся меню выбираем строчку, где указано, что почистить необходимо именно кэш;
- выбираем, какие данные и за какой период следует уничтожить, и напротив них ставим галочки;
- нажимаем кнопку «Очистить историю посещений».
Интерфейс Оперы с указанием пути к настройкам очистки
Очистка истории посещений в опере
Всё! Как видите, очистить кэш Opera не составляет никакого труда, и справиться с этой задачей сможет каждый.
Как часто нужно чистить «Оперу»
С какой периодичностью выполнять очистку кэша в Opera, решать вам, опираясь на качество работы вашего браузера. Но лучше делать это регулярно, раз в один или два месяца. Благодаря такой процедуре вы сможете разгрузить систему, свести к минимуму риск некорректного отображения контента на часто посещаемых сайтах, ускорить работу веб-обозревателя и сэкономить расходуемый трафик.
Имейте в виду, что после заражения компьютера вирусами и лечения системы обязательно нужно сразу почистить кэш Opera. Если не выполнить эту операцию, риск повторного заражения, причём в минимальные сроки, очень велик.
Какие файлы стереть, а какие лучше оставить
Обратите внимание, что когда вы дадите установку очистить кэш браузера Opera, вам будет предложено удалить саму историю посещений, сохранённые пароли и ещё целый ряд данных. Если у вас есть возможность, произведите полную чистку браузера
В случае дефицита времени, для ускорения работы системы достаточно будет почистить именно кэш.
Кроме того, имейте в виду, что если вы удалите сохранённые пароли, данные автозаполнения форм и другие сведения, то в дальнейшем вам придётся заново «обучать» браузер тому, чтобы он запоминал пароли для сайтов, номера кредитных карт для форм оплаты и прочую информацию. Поэтому, чтобы избавить себя от этой работы, рекомендуем хорошо подумать над тем, какие данные нужно удалять, а какие лучше сохранить.
Что такое кэш и зачем его чистить
Многие из вас наверняка слышали слово «кэш», но не знают, что оно обозначает. Всё просто. Это набор служебных данных, которые браузер сохраняет на жёстком диске вашего компьютера. Чем дольше вы пользуетесь Интернетом, тем больше объём загруженных сведений.
Очистка кэша в «Опере» требуется, чтобы:
- удалить устаревшие, потерявшие свою актуальность данные;
- очистить пространство на диске для загрузки нужных программ. Имейте в виду, что кэш в некоторых случаях может занимать гигабайты свободного места;
- ускорить работу обозревателя. Перегруженный кэш – частая причина медленного отклика браузера, особенно на слабых ПК. Очистка кэша в Opera сразу же даст результат и позволит компьютеру работать значительно быстрее;
- экономить трафик. Загружая открытые страницы, браузер каждый раз загружает и кэш. Чем меньше будет его объём, тем меньше трафика будет расходоваться.
Как чистить кэш в иных браузерах
Но вот что необходимо закончить каждому пользователю интернета: вне зависимости от вашего браузера, его необходимо чистить. Так очистить кеш браузера Mozila Firefox или Гугл Хром, вы так же можете с помощью программы CCleaner. Если вы пользуетесь для работы или просто во время поиска информации в Интернете сразу несколькими браузерами, то эта программа для очистки памяти кэш вам будет просто необходима. Дело в том, что нет необходимости чистить кэш только одного браузера, потом второго и третьего. Вы можете запустить анализ кэша сразу нескольких браузеров. Система очистки в любом случае абсолютно та же.
Итак, очистить кеш браузера Гугл Хром и Mozila Firefox в CCleaner можно так:
- скачайте на официальном сайте и установите программу CCleaner,
- запустите программу, войдите в «Очистка-Приложения»,
- выберите необходимые действия для программы сразу в нескольких браузерах, поставив для этого галочки около них в специальном окошке для этого,
- нажмите «Анализ», дождитесь окончания анализа (проходит достаточно быстро),
- кликните на «Очистка», дождитесь окончания и готово!
Если вы хотите очистить кэш каждого браузера в отдельности, то вам стоит зайти в настройки открытого браузера, как мы это сделали с оперой. Принцип действий тот же, так что не потеряетесь.