Как отформатировать жесткий диск с windows 10
Содержание:
- Как отформатировать флешку на Windows 10
- Стороннее программное обеспечение
- Как отформатировать диск через командную строку при помощи Diskpart — 1 способ
- Форматирование с помощью загрузочной флешки
- Как быстро отформатировать жёсткий диск через БИОС
- Как отформатировать жесткий диск в Windows?
- Форматируем винчестер через БИОС
- Видео: как отформатировать диск и флешку в windows 10
- Как отформатировать жесткий диск или диск
- Как отформатировать диск через командную строку с помощью команды format
Как отформатировать флешку на Windows 10
Перед форматированием флешки стоит выбрать способ форматирования. Чем отличается быстрое и полное форматирование данных подробно мы рассматривали ранее
Сейчас же рекомендуем обратить внимание, на основные отличия между быстрым и полным форматированием. Так как в процессе форматирования пользователю придется выбирать один из вариантов
- Быстрое форматирование — очищает только оглавления, таким образом позволяя системе выполнять запись новых поверх предыдущих данных. Если говорить простыми словами, все предыдущие данные содержатся на диске до следующей перезаписи. После быстрого форматирования есть вероятность восстановления данных с помощью стороннего программного обеспечения.
- Полное форматирование — очищает полностью все данные. Именно по этой причине процесс полного форматирования занимает значительно больше времени. Восстановить данные после полного форматирования значительно сложнее, а в большинстве случаев и вовсе не возможно.
Важно! Будьте осторожны, так как форматирование уничтожит все данные на выбранном диске. Перед форматированием не забудьте сохранить все нужные файлы на другом диске компьютера
Проводник
- В проводнике нажмите правой кнопкой мыши на флешку, и в контекстном меню выберите пункт Форматировать…
- Дальше в пункте файловая система выберите FAT32, и выбрав способ форматирования нажмите кнопку Начать.
После подтверждения уничтожения всех данных начнется процесс форматирования карты памяти. По завершению форматирования пользователь получит чистую флешку. Дальше при необходимости можно создать загрузочную флешку, чтобы всегда иметь средство восстановления системы под рукой. На ней Вы также сможете сохранять и другие данные, не удаляя файлы образа системы.
Управление дисками
Средство управления дисками позволяет создавать, удалять, форматировать, изменять, сжимать или проверять разделы жесткого диска. Так как нам необходимо просто выполнить форматирование, средство управления дисками отлично подойдёт. Пользователю достаточно выбрать флешку среди доступных дисков и в контекстном меню выбрать пункт Форматировать…
Так как флешка считается активным разделом, пользователю дополнительно придется подтвердить форматирование раздела. Дальше в открывшемся окне достаточно выбрать файловую систему FAT32, размер кластера оставить по умолчанию и указав способ форматирования нажать ОК.
Командная строка
При использовании командной строки можно выполнить форматирование флешки разными способами. Ранее мы для форматирования использовали программу DiskPart. Сейчас же выполним форматирование несколько другим путём. Обязательным требованием есть запуск командной строки от имени администратора в Windows 10.
В окне командной строки выполните команду: format /FS:FAT32 H: /q. После выполнения команды необходимо подтвердить действие для начала форматирования флешки в FAT32 нажав Y.
В представленной выше команде файловая система выбирается в теге /FS:FAT32. При необходимости FAT32 с легкостью можно изменить на другую. Буква H: указывает на необходимый для форматирования раздел. Его можно узнать в проводнике операционной системы. Тег /q указывает на то, что будет выполнено быстрое форматирование.
Заключение
Стороннее программное обеспечение
Если вам неудобно с Командную строку и предпочитая что-то с графическим интерфейсом пользователя, вы можете выбрать стороннее программное обеспечение. Доступно несколько вариантов, включая перечисленные ниже (но не ограничиваясь ими):
- Mini Aide FAT32 Formatter
- EaseUS Partition Master Free
- fat32format
Как отформатировать диск в FAT32 в Windows 10
С процессом форматирования съёмного диска знаком каждый пользователь и проблем не возникает, чего нельзя сказать о форматировании жёсткого диска. Здесь нужно не только правильно выполнить все действия, но и не допустить ошибки.
Изначально стоит отметить, что жёсткий диск необходимо разделять как на системный, так и несистемный, то есть диск D или Е, на котором зачастую хранят личную информацию: фильмы, музыку, фото и т д. Форматирование системного и несистемного жёсткого диска выполняется по-разному, а поэтому стоит ознакомиться с некоторыми способами выполнения данной операции.
Читайте на SoftikBox:Как исправить ошибку «прежде чем использовать диск его нужно отформатировать»?
Для того, чтобы отформатировать несистемный жёсткий диск, существует два простых способа.
Первый способ заключается в том, что нужно нажать правой кнопкой мыши на диске D и выбрать команду «Форматировать». Откроется новое окно. Необходимо выбрать формат и подтвердить действие.
Второй способ заключается в использовании командной строки. Для этого жмём правой кнопкой мыши на значке «Пуск» и выбираем «Командная строка (Администратор)».
Далее вводим команду «format /FS:NTFS D: /q», где D – это буква несистемного диска.
Запустится форматирование диска.
Отформатировать несистемный диск в Windows 10 можно ещё таким способом. Для этого выполняем следующие действия:
Включаем компьютер. Жмём «Пуск», «Панель управления», выбираем «Администрирование» (если выставлен режим мелких значков) или «Система и безопасность» и далее «Администрирование».
Откроется новое окно. Переходим по ветке к «Управлению дисками». Здесь в правом окне появится список всех носителей, которые имеет данный компьютер. Выбираем диск D.
Следующим методом как отформатировать диск С с Windows 10 является использование среды восстановления или загрузки в безопасном режиме.
Для этого перезагружаем компьютер в безопасном режиме и выбираем раздел «Диагностика».
Далее выбираем «Дополнительные параметры».
На следующем этапе нужно выбрать «Командную строку».
- Чтобы форматирование диска прошло успешно, поочередности выполняем все действия.
- Вводим «diskpart», а после «list volume». Появится список дисков. Выбираем диск с Windows Чтобы определить какой именно, стоит ориентироваться по размеру накопителя.
- Для выбора вводим «select volume 2», где 2 – это цифра диска С.
- Для форматирования задаём команду «format quick fs=NTFS», где NTFS – это формат файловой системы.
Форматирование диска будет закончено через несколько минут. После необходимо перезагрузить компьютер.
Третьим способом, которым можно отформатировать жёсткий диск с Windows 10, является удаление всех данных на этапе чистой установки системы. Для этого выполняем следующие действия:
После удаления раздела, необходимо создать новый. Для этого в этом же окне нажимаем «Создать» и далее следуем инструкции.
Отформатировать любой локальный диск (кроме системного) или внешний жесткий диск можно используя средства самой операционной системы. Для форматирования системного раздела жесткого диска используется загрузочная флешка Windows 10. Так как при попытке форматирования системного диска будет выводится сообщение: Вы не можете отформатировать этот том, диск уже используется.
Данная статья расскажет как отформатировать жесткий диск с Windows 10. Пользователю стоит разделять необходимость форматирования локального диска, системного диска или нового жесткого диска, так как способы решения задачи значительно отличаются. Средства операционной системы с легкостью позволяют отформатировать подключенный жесткий диск, и не позволяют — системный диск.
Как отформатировать диск через командную строку при помощи Diskpart — 1 способ
Для проведения форматирования отдельного не системного раздела или жесткого диска можно работать из Windows или с загрузочного носителя.
В окне интерпретатора командной строки необходимо выполнить последовательные команды (после ввода команды, нажимайте на клавишу «Enter»):
- Запуск утилиты DiskPart.
diskpart
- Ввод команды для вывода списка всех дисков (томов) компьютера.
list volume
Нам необходимо узнать номер тома (цифру диска), который нужно отформатировать. При работе из среды восстановления имя диска может отличаться от буквы тома в работающей операционной системе, ориентируйтесь по размеру раздела.
На данном компьютере это «Том 3». Вам нужно выбрать свой номер диска, который необходимо форматировать.
- Выбор буквы тома (у вас будет своя цифра).
select volume 3
- Запуск форматирования в файловой системе «NTFS», если нужно, можно выбрать файловую систему «FAT32».
format fs=ntfs quick
В данном случае, выбрана файловая система «NTFS». Команда «quick» выполняет быстрое форматирование.
- Выполните команду для выхода из приложения DiskPart.
exit
Форматирование с помощью загрузочной флешки
Использование мастера-установщика может показаться более удобным решением, но только если речь идет о форматировании отдельного раздела. Даже если вы удалите с накопителя все разделы, то при создании нового раздела с файловой системой мастер-установщик создаст дополнительный служебный раздел. Полностью форматировать диск нужно из командной строки.
- Загрузитесь с установочного диска, а когда на экране появится окно мастера установщика, нажмите Shift + F10, чтобы открыть командную строку;
- Запустите одноименной командой утилиту и выведите список физических жестких дисков командой ;
- Выберите системный диск с помощью команды и удалите с него командой или все данные и разделы;
- Командой создайте раздел на месте полученного нераспределенного пространства и отформатируйте его командой . Если нужно затереть все оставшиеся на диске файлы, ключ quick указывать не нужно;
- Дождитесь завершения форматирования, выйдите из программы установки и выключите компьютер.
Как быстро отформатировать жёсткий диск через БИОС
Часто перед установкой операционной системы пользователи задаются вопросом, как отформатировать жесткий диск через БИОС. К такой процедуре приходится прибегать, чтобы очистить разделы, недоступные после запуска windows. Однако стоит помнить, что полностью удалить информацию с самого винчестера таким способом не получится.
Описание процедуры
Для ее выполнения потребуется загрузочное устройство с записанной ОС (его желательно создавать заранее). Последовательность действий, чтобы отформатировать диск через BIOS, такова:
- Перезагрузить компьютер с подключенным носителем и сразу после старта войти в систему ввода/вывода с помощью соответствующей клавиши. Обычно это F12, F8 или Escape, но если версия сильно устарела, могут применяться другие комбинации.
- В появившемся окне необходимо открыть вкладку Boot далее Boot Option Priorities. Этот раздел позволяет выбрать, откуда будет осуществляться загрузка ОС (с флешки или иного устройства), что и требуется сделать. В зависимости от съемного носителя отмечаем USB-порт либо CD-ROM.
- Выйти, сохранив внесенные изменения, после чего компьютер перезагрузится. Перед тем, как начать форматирование диска, потребуется осуществить запуск ОС с выбранного устройства нажатием любой клавиши на ноутбуке.
- Вызвать командную строку. Если процедура осуществляется при помощи носителя с windows 7, следует нажать комбинацию Shift+F10. Для 8 версии этот способ не работает, его заменяет пользовательский интерфейс.
- Убедиться в верном буквенном обозначении, перед тем как отформатировать диск. После запуска с загрузочного устройства оно может измениться, поэтому чтобы не удалить важные файлы, нужно ввести «wmic logicaldisk get deviceid, volumename, size, description».
- Перейти непосредственно к процедуре очистки. Для этого требуется вбить в окне «format /FS:NTFS X: /q», вместо X вписав желаемое обозначение, например, С (диск, чаще всего нуждающийся в удалении данных из системного раздела).
Затем останется лишь дождаться конца процесса, подтвердив команду нажатием на Enter.
Другие методы
Установщик Виндовс позволяет обойтись без CMD, пользоваться которой некоторые люди почему-то боятся. Здесь будет задействован лишь привычный интерфейс, однако перед тем, как приступить к форматированию жесткого диска через BIOS, придется осуществить первые 3 пункта предыдущего раздела.
После этапа выбора языка следует нажать на «Полную установку», вызвать список доступных дисков и настроить инсталляцию. В открывшихся параметрах нужно курсором отметить пункт «Форматирование» и следовать дальнейшим указаниям. Однако, этот способ не подойдет, если установка операционной системы windows не требуется.
Кроме того, можно воспользоваться программой ERD Commander, создав на ее основе загрузочный CD. В БИОСе также потребуется выбрать приоритетное устройство для запуска (в данном случае — привод). Когда программа откроется, следует войти в раздел MicroSoft Diagnostic and Recovery Toolset и нажимать «Далее» до тех пор, пока не откроется рабочее окно. В нем нужно кликнуть на пункт «Очистка», после чего начнется форматирование жесткого диска (через БИОС без посторонних средств это невозможно).
Существует и другая программа, позволяющая сделать все то же и записать аварийную флешку — AOMEI Partition Assistant Standard Edition. Она является бесплатным аналогом утилит для работы с различными накопителями и обладает дружелюбным интерфейсом, поэтому пользователь сможет без сторонних подсказок понять, как форматировать жесткий диск.
В целом алгоритм действий практически одинаков для большинства ОС, но наименования пунктов могут существенно отличаться друг от друга. То же самое касается и системы ввода/вывода: названия разделов могут не совпадать с приведенными выше из-за разницы в версиях
Однако хоть и жесткий диск с windows очистить проще, важно помнить, что использование сторонних средств является обязательным. Форматировать через БИОС не представляется возможным из-за отсутствия должного функционала, поэтому придется запастись загрузочным устройством. Как форматировать жесткий диск в Windows 7?
Как форматировать жесткий диск в Windows 7?
Как отформатировать жесткий диск в Windows?
В силу различных причин у каждого может возникнуть необходимость отформатировать логический диск C, D, E или какой-нибудь еще. Здесь сразу же стоит сделать лирическое отступление. В интернете повсеместно встречается вопрос: как отформатировать диск C? В 99% случаев, на диске C установлена операционная система Windows, которая просто так не даст себя уничтожить. Отформатировать диск C в таком случае будет возможно только во время переустановки операционной Windows. Отформатировать любой другой диск достаточно просто.
Первый способ
Открываем «Мой компьютер» и кликаем правой кнопкой мыши по нужному диску, который будем чистить. Во всплывающем меню ищем пункт «Форматировать. « .

Здесь мы можем задать необходимые параметры или оставить все по умолчанию. «Быстрое форматирование » происходит без полной перезаписи или стирания информации жесткого диска. Плюсы: возможность восстановить информацию специальными программами в случае случайного форматирования и быстрое выполнение. Если убрать галку в поле «Быстрое», форматирование займет значительно больше времени.
Второй способ
Если на компьютере установлена операционная система Windows 7, проделаем следующий путь, чтобы добраться до полезной стандартной утилиты «Управление дисками»: «Пуск» -> «Панель управления» -> «Система и безопасность» -> «Администрирование» -> «Создание и форматирование разделов жесткого диска»
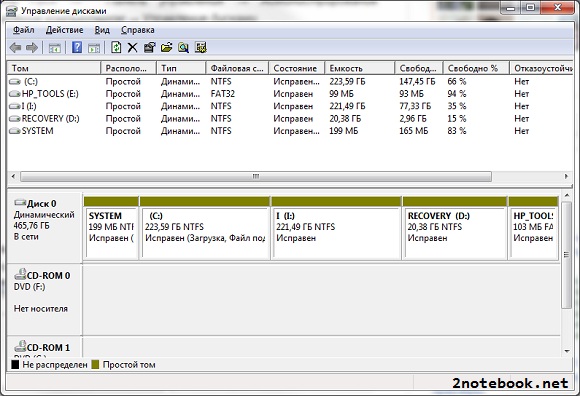 Утилита «Управление дисками» в Windows 7
Утилита «Управление дисками» в Windows 7
В данной утилите так же кликнем правой кнопкой мыши по выбранному диску и выберем «Форматировать. «.
Третий способ
Третий способ форматирования жесткого диска в Виндовс отличается от предыдущих двух интерфейсом. Он представляет собой форматирование через командную строку. Нажмем «Пуск » -> «Выполнить » или воспользуемся комбинацией клавиш Win+R. В появившемся окне вводим cmd и нажимаем Enter или кнопку OK.
Запустив командную строку, можем приступать непосредственно к форматированию диска. Для этого предназначена команда format. Например, вводим:format e: и этим мы отформатируем диск E. (Система запросит подтверждение операции, Y-да, N-нет).
Четвертый способ
Об этом способе было упомянуто в самом начале статьи — это форматирование жесткого диска во время установки операционной системы. На определенном этапе установки будет предложено выбрать диск для установки ОС, здесь же можно будет и отформатировать диск.
Форматируем винчестер через БИОС
Для выполнения поставленной задачи нам понадобится DVD или USB-накопитель с дистрибутивом Виндовс, который имеется в запаснике у любого мудрого пользователя ПК. Попробуем также сами создать аварийный загрузочный носитель.
Способ 1: Использование стороннего софта
Для форматирования жесткого диска через BIOS можно применить один из множества дисковых менеджеров от различных разработчиков. Например, свободно распространяемый AOMEI Partition Assistant Standard Edition.
- Скачиваем, устанавливаем и запускаем программу. Сначала нам надо создать загрузочный носитель на платформе Windows PE, облегченной версии оперативной системы. Для этого переходим в раздел «Сделать загрузочный CD».
Выбираем вид загрузочного носителя. Затем нажимаем «Перейти».
Дожидаемся окончания процесса. Завершаем кнопкой «Конец».
Перезагружаем ПК и входим в BIOS посредством нажатия клавиши Delete или Esc после прохождения первоначального теста. В зависимости от версии и марки материнской платы возможны и иные варианты: F2, Ctrl + F2, F8 и другие. Здесь меняем приоритет загрузки на нужный нам. Подтверждаем изменения в настройках и выходим из прошивки.
Загружается Windows Preinstallation Environment. Опять открываем AOMEI Partition Assistant и находим пункт «Форматирование раздела», определяемся с файловой системой и нажимаем «OK».
Способ 2: Использование командной строки
Вспомним старый добрый MS-DOS и давно известные команды, которые многие пользователи незаслуженно игнорируют. А зря, ведь это очень просто и удобно. Командная строка предоставляет широкие функциональные возможности для управления ПК. Разберемся, как применить её в данном случае.
- Вставляем установочный диск в дисковод или флешку в порт USB.
- По аналогии со способом, приведенным выше, заходим в BIOS и ставим первым источником загрузки DVD-привод или флешку в зависимости от места нахождения загрузочных файлов Виндовс.
Сохраняем внесенные изменения и выходим из BIOS.
Компьютер начинает загружать установочные файлы Windows и на странице выбора языка инсталляции системы нажимаем сочетание клавиш Shift + F10 и попадаем в командную строку.
В Виндовс 8 и 10 можно перейти последовательно: «Восстановление» — «Диагностика» — «Дополнительно» — «Командная строка».
В открывшейся командной строке в зависимости от поставленной цели вводим:
- — быстрое форматирование в FAT32;
- — быстрое форматирование в NTFS;
- — полное форматирование в FAT32;
- — полное форматирование в NTFS, где C: — имя раздела жесткого диска.
Нажимаем Enter.
Дожидаемся завершения процесса и получаем отформатированный с заданными характеристиками том жесткого диска.
Способ 3: Применение установщика Windows
В любом установщике Виндовс присутствует встроенная возможность отформатировать нужный раздел винчестера перед инсталляцией оперативной системы. Интерфейс здесь элементарно понятен для пользователя. Трудностей быть не должно.
- Повторяем четыре начальных шага из способа № 2.
- После начала инсталляции ОС выбираем параметр «Полная установка» или «Выборочная установка» в зависимости от версии Windows.
На следующей странице выбираем раздел винчестера и нажимаем «Форматировать».
Поставленная цель достигнута. Но этот способ не совсем удобен, если вы не планируете ставить новую операционную систему на ПК.
Мы рассмотрели несколько способов того, как можно отформатировать жесткий диск через BIOS. И будем с нетерпением ждать, когда разработчики «вшитых» микропрограмм для материнских плат создадут встроенный инструмент для этого процесса.
Опишите, что у вас не получилось.
Наши специалисты постараются ответить максимально быстро.
Видео: как отформатировать диск и флешку в windows 10
Последние комментарии
- Виктор зайти на свою страницу.
- Сергей Все сделал так же. медиаплее Dune не видит диски. требует какой то логин и пароль. Хотя с телефона через проводник заходит на диски компа нормально.
- темиркан кызы гулзада Саламатсызбы Анжелика эже мен сизден отунуп сурарым мамамдын бир ойун ишке ашышын сизге жолуксом деген кыялы бар мама баатыр эне бирок батыр энелик наамды алган эмес уйдо эле балдар менен балдар кичине болгондуктан озун караганга убактысы жок эч кача сулуулук салонго барган эмес озуно деле кийм алган эмес бизди ойлоп журуп мен турмушка чыгып кеткем айылдамын мамамдар шаарда турушат мамамдын бугун туулган куну бирок ушул убака чейин бир дагы белек берген мумкунчулук болгон эмес мамамды сиз аркылуу ыразы кылгым келет сизден суранам 0557905531 алдын ала чоон рахмат Аллах ыразы болсун
- Болотбеков узакбек Саламатсыздарбы Анжелика айым мен сиздерге озумдун жубайымды бактылуу кылсамбы деген оюум бар ал азыркы учурда иштебейт анкени биз айылда жашайбыз ошлндуктан сиздерге кайрылганбыз ОЗУ иштерман куну туну иштеген кундору болот
- Ольга Валерьевна ОГРОМНОЕ СПАСИБО!:)
ВНИМАНИЕ! При копировании материалов с сайта, активная обратная ссылка на kompmix.ru — обязательна. kompmix.ru 2015 г
kompmix.ru 2015 г
Как отформатировать жесткий диск или диск
Это одни из лучших способов отформатировать жесткий диск или диск. Обязательно сделайте резервную копию перед форматированием. После завершения форматирования восстановить его будет нелегко.
- Использование проводника
- Инструмент управления дисками
- Diskpart
- Программное обеспечение для управления дисками (OEM и сторонние производители)
- Подключитесь к другому компьютеру.
Если вы хотите отформатировать часть жесткого диска или жесткого диска, вы можете использовать первые два метода, но если вы хотите отформатировать весь диск, вы можете использовать любой из двух последних методов.
1]Использование проводника
Самый простой способ отформатировать диск – щелкнуть его правой кнопкой мыши и выбрать форматирование. Откроется окно форматирования, в котором вы можете выбрать вариант по умолчанию, быстрое или полное форматирование, и выбрать форматирование. Окно также позволяет вам добавить имя диска, но вы всегда можете сделать это позже.
Windows 10 теперь предлагает NTFS для жесткого диска, но для внешнего хранилища вам следует использовать другие параметры, такие как exFAT и FAT 32. Первый – для Linux.
2]Инструмент управления дисками
Если вы хотите сделать больше, чем просто форматировать диск, вы можете попробовать инструмент «Управление дисками». Это продвинутый инструмент, для которого потребуются права администратора. Он позволяет создавать, удалять и объединять разделы. Поэтому, если ваша цель – увеличить раздел основного диска из-за нехватки места, вы можете использовать этот инструмент. Однако это требует много времени, и его следует использовать только тогда, когда у вас нет другого варианта.
Введите «Управление дисками» в меню «Пуск», а затем выберите «Создать и отформатировать разделы жесткого диска». В окне управления дисками отобразится список подключенных запоминающих устройств и разделов.
- Щелкните правой кнопкой мыши раздел, который хотите отформатировать.
- Выберите Формат, и откроется окно параметров.
- Выберите то, что вам подходит, и нажмите ОК.
Как только процесс будет завершен, диск будет готов к работе. Вы можете сделать это для любого количества разделов, кроме основного диска, на котором установлена Windows.
3]Инструмент Diskpart
Diskpart – это встроенный системный инструмент, предлагаемый Windows, который может легко форматировать диски, но его нужно использовать с большой осторожностью, поскольку нет пользовательского интерфейса. Откройте командную строку «Выполнить» (Win + R) и введите cmd
Затем используйте Shift + Enter, чтобы запустить командную строку с правами администратора. Выполните команду в том же порядке, что и ниже.
Diskpart list disk select disk # format fs=ntfs quick label=backup exit
Где # – номер раздела, последняя команда отформатирует раздел и присвоит метке имя «резервная копия».
4]Программное обеспечение для управления дисками (OEM и сторонние производители)
Большинство OEM-производителей предлагают программное обеспечение для HDD и SSD. Это программное обеспечение предлагает варианты форматирования дисков вместе с другими инструментами. Например, я использую инструмент Samsung SSD, который поставляется с программным обеспечением Samsung Magician. Программное обеспечение позволяет отформатировать весь диск, а также создать загрузочный USB-накопитель, если вы хотите переустановить Windows после завершения форматирования.
Вы можете попробовать другое бесплатное программное обеспечение для управления дисками и разделами, которое может предложить лучший пользовательский интерфейс и понятные опции. Однако убедитесь, что понимаете, что вы делаете с программным обеспечением.
5]Подключитесь к другому компьютеру
Вероятно, лучший способ полностью отформатировать жесткий диск – использовать другой компьютер. После подключения используйте инструмент управления дисками и сначала удалите все разделы вашего диска, а затем, если вам нужно воссоздать разделы. Если вы не создаете разделы, программа установки Windows может помочь вам в этом при ее установке.
Как отформатировать системный диск?
Если вам нужно отформатировать основной диск, прочтите наше руководство о том, как отформатировать компьютер. Вы можете сделать это с помощью параметра Windows 10 Reset PC или с помощью загрузочного USB-накопителя и даже через стороннее программное обеспечение.
Итак, это были методы, которые вы можете использовать для форматирования жесткого диска или жесткого диска
Я надеюсь, что за этим постом было легко следить, и вы обязательно выполняете это осторожно, особенно после того, как сделаете резервную копию
Как отформатировать диск через командную строку с помощью команды format
В инструменте Командная строка (CMD) имеется команда «format», с помощью которой выполняется форматирование диска в указанную файловую систему. В работающей операционной системе, с помощью данной команды получится отформатировать разделы на диске, на которых не установлена Windows.
Если на жестком диске имеется несколько разделов (система находится на диске «C»), например, диски «D» и «E», которые необходимо отформатировать, то при помощи команды «format» сначала проводится форматирование диска «D», а затем диска «E». В случае подключения к компьютеру другого дополнительного жесткого диска, этот диск можно отформатировать полностью, потому что на нем нет операционной системы.
Вам также может быть интересно:
- Команды командной строки Windows: список
- Как запустить командную строку от имени администратора — 7 способов
1 вариант. Выполняем форматирование диска через командную строку Windows (стандартный вариант):
- Запустите командную строку от имени администратора.
- Введите команду для форматирования диска:
format d: /FS:NTFS
В этой команде «d» — имя локального диска на компьютере, который нужно отформатировать. «FS:NTFS» — выбранная файловая система, вместо файловой системы «NTFS» можно выбрать другую подходящую файловую систему. В подавляющем большинстве случаев, происходит выбор между файловыми системами «NTFS» и «FAT32».
- Введите метку тома для диска, который будет отформатирован.
Присвойте метку тома (имя диска) для диска. Можно выбрать любое удобное имя, которое можно поменять в дальнейшем из настроек Windows.
- Далее необходимо нажать на клавишу «Y» для согласия с условиями форматирования диска, а затем нажать на клавишу «Enter». Вас предупреждают, что все данные на диске будут уничтожены.
После этого начнется процесс форматирования диска.
2 вариант. Если добавить дополнительные ключи в команду «format», можно настроить параметры форматирования.
- Запустите командную строку от имени администратора.
- В окне интерпретатора командной строки выполните команду:
format d: /FS:NTFS /x /q
В данную команду добавлены ключи: /x — отключение тома, /q — быстрое форматирование. Первый ключ отключает внешнее воздействие на диск от работающей операционной системы, чтобы все прошло удачно. Второй ключ запускает быстрое форматирование. При быстром форматировании Windows помечает все пространство диска как неиспользованное. Данные остаются на диске, операционная система их не видит, на это место постепенно записываются новые файлы. При обычном, полном форматировании все данные на диске удаляются, но этот процесс занимает гораздо больше времени, чем быстрое форматирование.
- Для того, чтобы приступить к форматированию нажмите на клавишу «Y».
После завершению процесса, в окне командной строки появится информация об окончании данной операции.
Мы рассмотрели вариант форматирования в командной строке отдельных разделов жесткого диска, или другого жесткого диска, на котором не установлена Windows.




