Восстановление работоспособности дисковода на компьютере с windows 7
Содержание:
- Разрешенный канал
- Как открыть дисковод на ноутбуке кнопкой и что делать, когда ее нет
- CD или DVD привод не работает
- Если кнопка с виду отсутствует
- Выявление физических неисправностей
- Как открыть дисковод, если кнопка не работает
- Проблемы с программным обеспечением
- Проверка исправности дисковода
- 1 Как открыть дисковод на ноутбуке без кнопки через систему
- Программные способы открытия дисковода
- Проверка наличия привода в ноутбуке
- Почему дисковод не открывается при нажатии кнопки?
- Несоответствие порта
- Аварийное открытие дисковода
- Причины неисправностей: действия для «спасения»
- Заключение
Разрешенный канал
Подавляющее большинство современных дисководов работают «из коробки», т. е. от пользователя требуется всего лишь приобрести устройство, разместить его внутри системного блока (в случае классического исполнения) и подключить к нему две линии: электропитание и интерфейсный кабель. После загрузки операционной системы новый компонент будет автоматически распознан, на него установлены драйверы и открыт доступ. Но иногда простого подключения оказывается недостаточно, и система даже не видит факта присоединения нового оборудования. Разочарованный пользователь в этом случае обращается в службу поддержки с вопросом «почему ПК не видит дисковод».
А причина отказа в работе может заключаться в несовместимых параметрах BIOS компьютера. Для восстановления работоспособности в этом случае необходимо сразу после подачи питания часто нажимать кнопку Del, что приведет к запуску утилиты конфигурирования параметров работы материнской платы. Здесь пользователю нужно найти информационное окно (обычно «Main»), где указаны обнаруженные дисковые устройства. Если в списке имя дисковода отсутствует, то необходимо зайти в раздел Storage Configuration и выставить все порты в состояние Enable, затем проследовать в Exit Option и сохранить внесенные изменения. Каждое устройство подключается к своему порту, соответственно, если использование канала запрещено, то обнаружение будет невозможным. Следовательно, если компьютер то обязательно нужно убедиться, что данный параметр BIOS не запрещен.
Как открыть дисковод на ноутбуке кнопкой и что делать, когда ее нет
Несмотря на активное развитие облачных технологий и повсеместное использование внешних накопителей, подключаемых через USB-интерфейс, на многих современных моделях ноутбуков все еще присутствуют оптические приводы DVD/CD-RW или, как их еще называют — дисководы.
Они используются не так часто, как это было несколько лет назад, однако иногда потребность в них возникает.
Нередко владельцы ноутбуков сталкиваются с неожиданной проблемой, когда не получается открыть выезжающий лоток оптического привода для установки диска. Причин может быть несколько.
Самая банальная — на данной модели ноутбука вообще не предусмотрен дисковод, а на его месте производителем установлена декоративная заглушка.
В этом случае следует изучить инструкцию и убедиться в наличии/отсутствии данной опции. Сделать это также можно, зайдя в « Мой компьютер » и посмотрев, есть ли CD-привод в « Устройствах и дисках «.
Как правило, на основной массе лэптопов оптические приводы DVD/CD-RW находятся с правой стороны. Кнопка открытия дисковода обычно располагается непосредственно на самом лотке или рядом с ним.
Стандартное обозначение кнопки дисковода — треугольник с горизонтальной линией снизу.
Однако на некоторых моделях устройств кнопка может находиться среди функциональных клавиш компьютера (как правило, кнопка F4) и срабатывать при нажатии в комбинации с клавишей Fn .
Случается и такое, что есть и сам DVD/CD-RW-привод, и клавиша открытия лотка, однако на нажатие она никак не реагирует.
CD или DVD привод не работает
Откройте Свойства вашего устройства и посмотрите, есть ли какие-либо сообщения об ошибках, отображаемые в разделе «Состояние устройства».
- Код 19 : Windows не может запустить это аппаратное устройство, поскольку информация о его конфигурации неполна или повреждена
- Код 31 . Устройство не работает должным образом, поскольку Windows не может загрузить драйверы, необходимые для этого устройства.
- Код 32 . Драйвер для этого устройства отключен. Возможно, эта функция предоставляется альтернативным драйвером.
- Код 39 : Windows не может загрузить драйвер устройства для этого оборудования. Возможно, драйвер поврежден или отсутствует
- Код 41 : Windows успешно загрузила драйвер устройства для этого оборудования, но не может найти устройство.
Сообщение об ошибке даст вам направление к работе. Вы можете увидеть полный список кодов ошибок в диспетчере устройств здесь.
Windows не распознает DVD
1] Windows 10 предлагает несколько встроенных средств устранения неполадок Windows. Воспользуйтесь средством устранения неполадок оборудования и устройств и посмотрите, поможет ли оно вам. Чтобы открыть его напрямую, выполните следующую команду:
% systemroot% \ system32 \ msdt.exe -id DeviceDiagnostic
Средства устранения неполадок также доступны в Windows 8.1 и Windows 8.
2] Обновите драйверы устройства через диспетчер устройств. При необходимости удалите их и установите заново.
3] Отключите, а затем включите дисковод или порт DVD или CD и посмотрите, поможет ли это.
4] При желании вы также можете исправить поврежденный реестр вручную. Сначала создайте точку восстановления системы, а затем запустите regedit, чтобы открыть редактор реестра. Далее перейдите к следующей клавише:
На правой панели нажмите UpperFilters . Удали это.
На правой панели вы также увидите LowerFilters . Нажмите на нее и удалите тоже.
Перезагрузите компьютер.
5] Если приведенное выше исправление реестра не поможет вам, создайте новый раздел реестра и посмотрите, поможет ли это вам.
Перейдите к следующему подразделу реестра:
Нажмите правой кнопкой мыши atapi > Создать>. Введите Controller0 и нажмите Enter.
Теперь щелкните правой кнопкой мыши Controller0> New и выберите DWORD (32-bit) Value. Введите EnumDevice1 и нажмите Enter.
Затем щелкните правой кнопкой мыши EnumDevice1, нажмите «Изменить», введите 1 в поле «Значение» и нажмите кнопку «ОК».
Перезагрузите компьютер.
6] Если вы столкнулись с этой проблемой в Windows 8.1 , Windows 8 , Windows 7 или Windows Vista strong>, то см. этот пост – CD, DVD, дисковод Blu-ray не отображается. Может быть, это поможет вам исправить.
Связанные чтения, на которые вы, возможно, захотите взглянуть:
- Если значки CD/DVD отсутствуют, восстановление значков дисковода DVD поможет восстановить отсутствующие значки.
- Лоток оптического привода застрял? Этот пост покажет вам, как открыть застрявший CD, DVD, лоток для оптического привода.
Сообщение обновлено 9 января 2017 г.
Если кнопка с виду отсутствует
На ноутбуках дисковод находится с правой либо левой стороны, и в большинстве случаев кнопка для его открытия располагается рядом. Но на некоторых моделях лэптопов для открытия дисковода необходимо нажать одну из функциональных клавиш, находящихся в верхнем ряду клавиатуры. Обычно на такой клавише находится изображение, как на рисунке ниже.
Иногда на одной из сторон ноутбука производители располагают заглушку для отверстия, куда в дальнейшем пользователь может при необходимости установить оптический привод. Поэтому если на заглушке нет кнопки, необходимо удостовериться, что устройство действительно оснащено оптическим приводом.
Выявление физических неисправностей
Большинство неполадок устраняется очисткой линзы считывающего сенсора. Для этого лучше использовать специальные чистящие диски, которые все еще можно найти в продаже. От обычного носителя информации такой диск отличается наличием небольших щеточек, удаляющих пыль. Достаточно вставить такой инструмент в лоток и дождаться, пока он там немного покрутится. После того, как ноут выдаст сообщение, что данные не удалось прочитать, диск можно извлечь.
Впрочем, не факт, что вам удастся купить такой диск — из-за малого спроса их может не быть в наличии. В таком случае придется разобрать дисковод и почистить нужную линзу самостоятельно.
 Первым делом нужно демонтировать дисковод:
Первым делом нужно демонтировать дисковод:
- Отключить от ноутбука питание и все периферические устройства — беспроводный модем, мышку, геймпад и т. д.
- Извлечь аккумуляторную батарею.
- Открутить с помощью крестообразной отвертки все винты на нижней крышке и снять ее.
- Открутить винт, которым крепится дисковод к корпусу.
- Отсоединить шлейфы питания и передачи данных.
- Извлечь дисковод.
Конструкция может показаться хлипкой и ненадежной, но сегодня для фиксации оптического привода к корпусу используется один-единственный крепежный винт. Часть тех винтов, которыми крепится нижняя крышка, может быть спрятана под наклейкой или ножкой. Чтобы добраться к крепежным элементам, все лишнее нужно удалить.
Если повернуть дисковод лицевой стороной вниз, можно увидеть винты, которыми крепится нижняя крышка корпуса. Чтобы открутить их, также потребуется обычная крестообразная отвертка. Обычно таких винтов не более 4. Если их выкрутить, нижняя крышка снимается без малейшего усилия. Сняв ее, вы получите доступ к обратной стороне механической части и оптического сенсора.
Перед тем как разбирать дисковод дальше, продуйте его, чтобы удалить накопившуюся пыль. Чтобы добраться к линзе, нужно открутить еще пару винтов на железной пластине со стороны лотка. После этого вы получите доступ и к механической части, и к линзе.
Как открыть дисковод, если кнопка не работает
Столкнувшись с такой проблемой, есть смысл перезагрузить ноутбук. Дело в том, что иногда отсутствие реакции на команду указывает на программный сбой. После рестарта системы он может быть устранён.
@geekon.media
Если же это не помогло, можно пойти двумя путями: воспользоваться программным или механическим способом открытия оптического привода.
Программные методы
Первый вариант: Пуск -> Мой компьютер -> Навести курсор на нужный дисковод -> Вызвать меню (клик кнопкой мыши) -> «Извлечь».
Второй способ предполагает использование утилиты NirCmd, позволяющей выполнять различные системные задачи, в том числе и управление дисководом. Если её нет на ноутбуке, понадобится предварительная загрузка подходящей под установленную ОС версии.
Зная место расположения этой утилиты, нужно выполнить следующие шаги:
- кликнуть правой кнопкой мыши по рабочему столу;
- выбрать в меню пункты Создать -> Ярлык;
- указать в поле ввода путь к файлу nircmd.exe, после чего добавить через пробел команду cdrom open и название оптического привода (например, Е:).
@Наталья Ш
После чего останется только дать ярлыку понятное имя и разместить его в удобном месте. Теперь дисковод можно будет открывать двойным щелчком мыши.
Механический способ
Если кнопка не срабатывает, воспользуйтесь запасным вариантом: скрепкой, вставленной в специальное отверстие. Её нужно довести «до упора» и, легонько нажав, добиться срабатывания защёлки.
itshneg.ru
После щелчка крышка дисковода чуть-чуть выдвинется и дальше её уже можно будет открыть руками.
Проблемы с программным обеспечением
Если даже после проверки «железа» привод отказывается работать, то причины, почему не читаются диски, следует искать в программном обеспечении. Их может быть несколько:
- Сбой настроек автозапуска. Для того чтобы устранить эту проблему, достаточно зайти в папку «Мой компьютер», там найти ярлык дисковода, щелкнуть по нему правой кнопкой мышки, в выпавшем меню выбрать вкладку «Свойства». Затем перейти в автозапуск, после этого останется сделать пару кликов и проблема будет решена. Перегружать компьютер не нужно.
-
Проблема с драйверами. Для решения этого вопроса при работе в Windows 7 необходимо удалить или переустановить старые драйвера. Это делается в несколько простых шагов:
- Одновременно нажмите кнопку «Win» и «R», запустится окно выполнения команд.
- В нем нужно будет ввести «devmgmt.msc», затем кликнуть на «Ок».
- В предложенном списке устройств необходимо выбрать «DVD—дисководы и дисководы компакт-дисков».
- Здесь находим свой дисковод, кликаем на него правой клавишей мышки, после этого в выпадающем меню кликаем на пункт «Удалить». Если к компьютеру подключено сразу несколько приводов, то эти действия нужно будет выполнить для каждого из них.
- Затем находим кнопку «Действие», выбираем «Обновить конфигурацию оборудования». Результатом будет обновление конфигурации системы и восстановление драйверов для дисковода.
-
Дисковод не работает в Windows 7 из-за сбоя в работе контроллеров. Устраняется это следующим способом: Заходите в «Диспетчер устройств».
- В появившемся там разделе «IDE ATA/ATAPI контроллеры» на первом контроллере (ATA Channel 0) нужно щелкнуть правой клавишей мышки, в меню выбрать раздел «Свойства».
- Затем в открывшемся окне выбрать «Дополнительные параметры», внизу найти блок «Свойства устройства», если в нем около надписи «Задействовать DMA» нет галочки, то нужно поставить ее, если же галочка стоит, то ее следует убрать.
- Перезагрузите компьютер. Если дисковод не заработал, то стоит проделать те же самые действия с другими контроллерами.
- Отказ в работе из-за конфликта с виртуальными дисками, такими как Nero, Alcohol 120%, Daemon Tools и другими. Иногда простое удаление этих программ не решает проблемы. Для того чтобы CD—ROM/ DVD—ROM снова заработал, нужно почистить реестры, чему поможет использование программы «CCleaner». Эта полезная утилита удалит весь ненужный скопившийся «мусор», что не только вернет к «жизни» привод, но и оптимизирует работу всего компьютера.
- Дисковод был отключен в BIOS. Иногда бывает еще такой вариант, что даже если в BIOS CD—ROM отмечен, он все равно может не отображаться в операционной системе. Как результат этого — конфликт между режимом включения дисковода и материнской платой. Проверить это можно в разделе «Main» в пункте «SATA Mode». Если переключить «SATA Mode» в какой-нибудь другой режим, то есть шанс, что проблема будет устранена.
Проверка исправности дисковода
Чтобы выяснить, работает ли привод, нужно вставить в него заведомо исправный диск без царапин, сколов и ошибок записи. Лучше попробовать последовательно загрузить несколько носителей. Если все или большая их часть будет читаться без проблем, то устройство функционирует правильно.
Проблемы при открытии
Застревание лотка и полное отсутствие реакции на любые попытки извлечения диска свидетельствуют о неполадках и ошибках в работе техники. В ряде случаев неисправности можно устранить самостоятельно.
Проблемы с механизмом
Один из недостатков оптического привода — наличие подвижных деталей, которые со временем изнашиваются, а также чувствительных линз, склонных к загрязнению. В первом случае причина в попадании инородных предметов, падении лэптопа или неправильном укладывании диска в лоток. Попавший внутрь сор нужно аккуратно убрать, носитель — выровнять, а затем закрыть крышку, чтобы проверить результат.
Если неоднократные попытки открыть привод оказываются безрезультатными, ноутбук стоит отнести в мастерскую. При ошибках чтения помогает чистка линзы, но эту процедуру лучше поручить специалисту, так как лоток придется разбирать.
Программные неполадки
Во время обращения к носителю (считывания информации) дисковод занят, поэтому попытки открытия блокируются системой. Вначале нужно остановить выполняемый процессзапустить «Диспетчер задач» из контекстного меню, которое появляется по правому клику на панели задач, или нажатием комбинации Ctrl + Alt + Del. На вкладке «Процессы» отыскать задачу, которая использует дисковод, кликнуть по строке правой кнопкой мыши и выбрать «Завершить процесс». После этого привод снова станет доступен.
Существуют программы для создания и подключения образов дисков, при этом на рабочем столе создаются значки, похожие на те, что используются для физических приводов. Извлечение виртуального носителя не сопровождается выдвижением лотка. В этом случае стоит внимательно рассмотреть иконки дисководов и выбрать нужный.
Проблемы с драйверами приводят к тому, что оборудование не отображается в «Проводнике», например, после очередного обновления ОС. Понадобится запустить «Диспетчер устройств» (правый клик по значку «Компьютер», затем выбрать «Свойства», а в новом окне слева — искомый пункт).
Перечисленные способы помогут открыть лоток и вставить диск в ноутбук Леново, если оборудование работоспособно и правильно подключено. Проверка физического состояния привода требует разборки корпуса, что не всегда выполнимо в домашних условиях и может стоить лишения гарантийного обслуживания. При поломке механизма, перетирании шлейфа или других неисправностях ПК лучше отдать в ремонт или воспользоваться внешним USB-приводом.
1 Как открыть дисковод на ноутбуке без кнопки через систему
Этот способ можно использовать, если кнопка на дисководе сломалась или, если вам просто лень к ней тянуться. Такое открытие дисковода ничем ему не вредит, и данным способом можно пользоваться постоянно.
Откройте панель “Компьютер”. Сделать это возможно через пуск либо ярлыки на вашем ноутбуке
Обратите внимание на вкладку “Устройства со съемными носителями”, в ней вы увидите свой DVD привод

Нажмите на иконку привода правой кнопкой мыши. В появившемся меню нужно выбрать пункт “Открыть” и нажать на него левой кнопкой мыши.
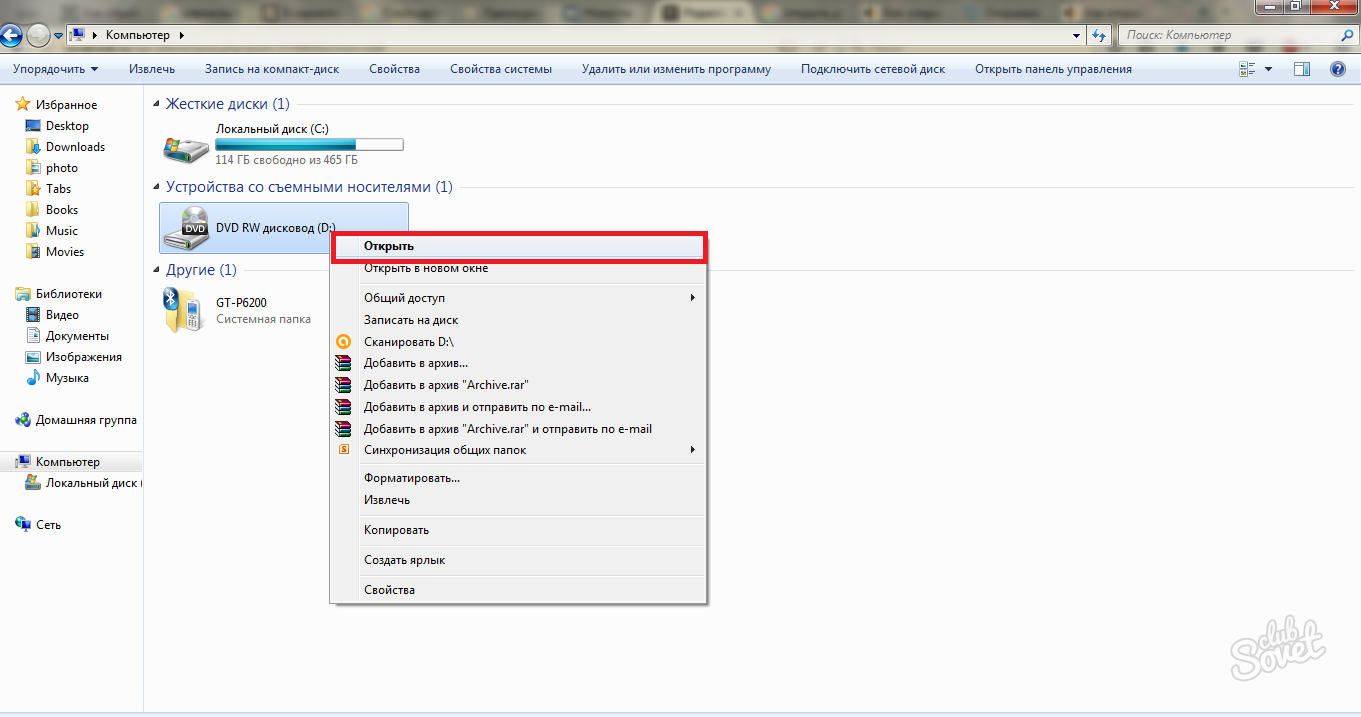
Дисковод откроется самостоятельно, а на экране появится такое уведомление. Если после этих процедур ваш дисковод не открылся и даже не подал никаких звуков, то, скорее всего, что-то его заблокировало. В любой операционной системе приложение не запустится, если оно уже занято другим процессом. Воспользуйтесь дальнейшими советами, чтобы разблокировать дисковод и открыть его через ноутбук.

Программные способы открытия дисковода
Используя стандартный софт можно открыть дисковод на ноутбуке без кнопки. Этот способ включает в себя всего несколько этапов:
- Заходим в «Мой компьютер». Если ОС виндовс 8 и 10, то «Этот компьютер».
- Находим значок дисковода. Кликаем на него правой кнопкой мыши.
- В появившемся окне выбираем «Извлечь». Обычно этот пункт отображается где-то посередине.
- После чего лоток дисковода должен немного вылезти. Если ничего не происходит, что перезагружаем ноутбук и повторяем все заново.
Порой дисковод не отображается в разделе «Мой/этот компьютер». Чаще в ос виндовс 8 и 10. Что делать в таком случае?
- Вспомогательной кнопкой мыши кликаем на Пуск.
- Выбираем пункт «Командная строка (администратор)».
- Вставляем в строку «reg.exe add «HKLM\System\CurrentControlSet\Services\atapi\Controller0» /f /v EnumDevice1 /t REG_DWORD /d 0x00000001» и жмём кнопку ввода.
- Перезагружаем ноутбук.
Теперь СD или DVD-дисковод должен появиться в директории «Этот компьютер». Значит, можно попробовать открыть его программным способом.
Проверка наличия привода в ноутбуке
Если вы еще не работали с дисками на данном ноутбуке, то нужно посмотреть, есть ли на боковой панели тонкий прямоугольник с надписью DVD. Кнопка извлечения может находиться не только на самом приводе, но и в любом другом месте корпуса, либо на клавиатуре.
Внимание! Если дисковод отсутствует, то вместо него может быть установлена заглушка без всяких обозначений и надписей. Иногда такую заглушку не ставят, и чтобы удостовериться в отсутствии привода, стоит проверить техническую оснащенность ноутбука, заглянув в его документы
Системно вы можете зайти в «Мой компьютер» и посмотреть список доступных дисков. Если дисковод есть, то он должен там отображаться.
Если ни один из вышеперечисленных советов не привел к желаемому результату, следует обратиться в сервисный центр.
Почему дисковод не открывается при нажатии кнопки?
Если оптический привод (дисковод) не открывается с кнопки, есть большая вероятность, что в данный момент операционная система компьютера выполняет задачу, запущенную с компакт-диска.
- В этом случае необходимо отключить процесс (снять задачу) через Диспетчер задач. Запустить его можно через панель управления или с помощью одновременного нажатия комбинации клавиш Ctrl+Alt+Del.
- Если в списке активных приложений присутствует программа, запущенная с диска, достаточно выделить ее и нажать «Снять задачу«. После этого можно нажимать на кнопку и извлекать диск без вреда для операционной системы.
Возможно, что процесс блокирующий оптический привод, является вирусом. В этом случае необходимо установить/запустить антивирус.
Поможет также установка специальной программы Unlocker, которая позволяет отключить все процессы, блокирующие работу дисковода.
Несоответствие порта
Все современные дисководы предназначены для работы с Устаревшие PATA уже практически не встречаются, а USB является прерогативой внешних решений. Хотя материнские платы также давно поддерживают последовательную шину даже на уровне чипсета, а потому проблем, по идее, быть не должно, многие владельцы новых вычислительных систем, как когда-то давно, задаются вопросом «почему комп не видит дисковод». Так, иногда соединение разъемов SATA на mainboard и устройстве при помощи соответствующего шлейфа может не привести к желаемому результату. А все объясняется просто: на современных платах сейчас устанавливают два типа портов SATA: второй и третьей версий. Многие операционные системы без установки дополнительного драйвера не могут работать с более новым стандартом, отсюда и проблема. Если пользователь подключит дисковод SATA-2 к порту версии 3, но пакет управляющих программ не установит, то работоспособность не гарантируется. Это при том, что разработчиками заявлена совместимость «сверху вниз». На практике же это верно лишь отчасти. Таким образом, если компьютер не видит дисковод, то нужно убедиться, что его подключение произведено к порту SATA2 на материнской плате. Если это не так, установить драйверы для SATA3.
Аварийное открытие дисковода
Иногда пользователи сталкиваются с тем, что дисковод отказывается открываться, какой бы способ открытия они не использовали. Дисковод просто не реагирует на нажатие кнопки или команду «Извлечь». Если вы попали в такую ситуацию, то у вас есть несколько способов решения проблемы:
- Закройте все программы , которые могли бы блокировать открытие дисковода. После чего повторите попытку, возможно дисковод поддастся.
- Перезагрузите компьютер . После чего повторите попытку открыть дисковод, возможно после перезагрузки все заработает нормально.
- Откройте дисковод с помощью скрепки . В крайнем случае дисковод всегда можно открыть с помощью скрепки. Делать это можно только в том случае, если дисковод не вращает диск. То есть если не производится запись или чтение, иначе можно повредить дисковод. Оптимальный вариант – выключить ноутбук и уже тогда открывать. Для открытия с помощью скрепки нужно найти отверстие на дисководе, вставить туда скрепку и слегка надавить. В результате каретка дисковода должна выдвинуться из корпуса, после чего ее можно открыть полностью уже вручную.
Причины неисправностей: действия для «спасения»
Как правило, причиной поломки может бить либо механические поломки, либо сбой в программе.
Самому можно определить причину поломки в том случае, если вы все-таки открыли дисковод. Например, нажимали кнопку — безрезультатно, а применили операцию «Извлечь» и дисковод пришел в строй, то дело в том, что из строя вышла сама кнопка и ничего страшного в этом нет.
Выше описаны различные варианты. Советуем придерживаться определенной схеме, чтобы достигнуть лучшего результата:
- Просто выключить устройство на время. Затем снова включить. Во многих случаях это действительно отличный метод.
- Не получилось? Заходим в «Диспетчер задач» и проверяем не задействован ли привод какими-либо программами. Если не получается самим, устанавливаем программу Unlocker.
-
Иногда во всем виноват вредоносный вирус. Поэтому ставим на проверку ваш ПК, если антивирус не обновлен — ставим обновление (если антивируса нет совсем, устанавливаем хотя бы пробную версию).
- Связь с приводом может быть потеряна из-за различных сбоев в программе или системных ошибок. Поэтому обычная перезагрузка не помогает. Необходимо выключить лэптоп, выдернуть из розетки, вытащить батарею на несколько минут. Далее вернуть аккумулятор на место и включить. Как система полностью загрузится, попробуем снова открыть дисковод.
- Если совсем ничего не помогает, открываем аварийным вариантом.
- Конечно, еще можно попробовать переустановить операционную систему или обновить ее. Но, если никакой вариант не подходит, то дело тут уже гораздо серьезнее и сами вы ничего не сможете сделать.
Заключение
Дисковод – это устройство, в котором основной рабочий элемент лазерная головка. Ее повреждение скажется на работе всей системы. Чтобы избежать поломки следует пользоваться целыми дисками и в целом следить за чистотой ноутбука. Пыль, которая забивается в отверстия ноутбука, влияет не только на его охлаждение, но и работу отдельных узлов. Мой совет – перестать пользоваться дисководом, так как всю информацию надежнее хранить на флешке или внешнем жестком диске. Даже ОС Windows 8 и любую другую версию реально установить с USB носителя.
На случай, если нужны программы для пользования:
Подписывайтесь на обновления и до новых встреч!




