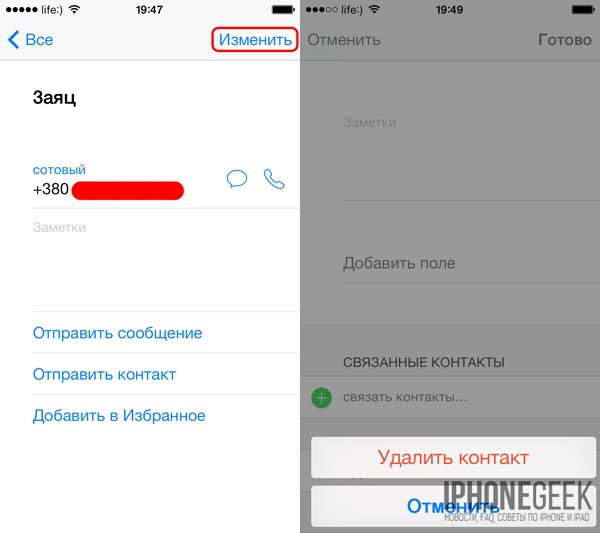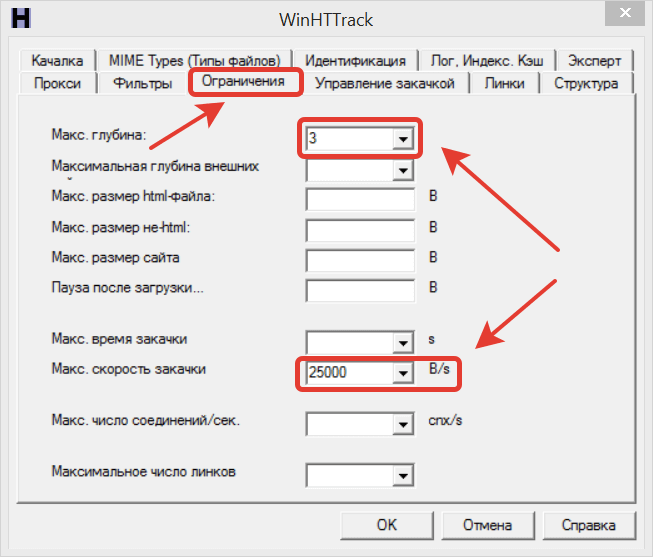Как скопировать фотографии с телефона на компьютеры
Содержание:
- Как передать файлы на телефон по Wi-Fi
- Передача файлов через USB-кабель
- Как копировать фотографии с iPhone на MacBook?
- Перенос данных с Андроида на Андроид
- Как передать файлы с телефона на компьютер, способы
- Способ импорта данных при помощи программы iSkysoft Phone Transfer
- Перенос информации с разных Android устройств
- Используя облачные хранилища
- Способ 3: Облачное хранилище
- Что нужно, чтобы установить игру с компьютера на Android
- Перенос установщика игры
- Настройка телефона
- Используем специальные приложения
- Как передать файлы через usb с Андроид на ПК
Как передать файлы на телефон по Wi-Fi
Сейчас многие устройства оснащены технологией Wi-Fi, телефоны и компьютеры не являются исключением. Некоторые компьютеры не имеют встроенного вай-фай, однако можно купить специальный внешний адаптер, который вставляется в USB-слот. Стоимость такого адаптера варьируется от 300-4000, однако для передачи материалов подойдет самый простой вариант. Способ передачи через вай-фай удобен для тех пользователей, которые имеют рабочий и настроенный роутер, раздающий интернет. Существует несколько способов копирования файлов посредством вай-фай технологий.
Передача файлов через Web-сервер. Пошаговая инструкция:
- Для копирования потребуется скачать специальное программное обеспечение «Web File Transfer». Приложение можно найти в Гугл маркете, скачать и дождаться установки. После загрузки нужно нажать на ярлык софта пальцем, зайти в интерфейс. Также потребуется подключение к сети вай-фай на обоих устройствах;
- После получения доступа в интернет, пользователь увидит в окне установленного приложения IP-адрес. Нужно скопировать цифровое значение или переписать его вручную;
- Пользователю потребуется открыть любой веб-обозреватель на компьютере, например, Яндекс или Гугл Хром. В адресную строку нужно вписать адрес с приложения телефона, и нажать Enter. Так откроется интерфейс телефона. Теперь пользователь может выделить и скопировать нужные файлы на компьютере, а затем передать их на гаджет. В правой стороне есть папка «Передача файлов на устройство», нажав по значку, пользователь сможет начать передачу. Единственным неудобством является ограничение, есть возможность перекинуть только 5Мб.
Следующий способ позволяет копировать крупные файлы. Алгоритм передачи файлов:
- Потребуется зайти в маркет приложений и скачать программное обеспечение «FTP-сервер». После загрузки и установки софта, пользователь заходит в приложение «Настройки», затем нажимает в телефоне на раздел «Беспроводное подключение»;
- Далее владелец телефона щелкает по команде вай-фай, потребуется создать новую точку доступа. В поле название вводится любое наименование сети. По умолчанию выставлена модель гаджета. Обязательно нужно придумать пароль и установить защищенное соединение;
- Потребуется синхронизироваться с этой точкой доступа на компьютере. Следует нажать на значок беспроводных сетей на панели значков и уведомлений, откроется список найденных точек доступа. Нужно навести курсор мышки на нужную сеть, ввести пароль, авторизоваться и подключиться;
- После авторизации следует нажать на ярлык установленного приложения, включить сервер и переписать цифровые значения из строки «URL-адрес сервера». Потребуется продолжить настройку синхронизации на ПК, следует нажать на папку «Мой компьютер». При открытии окна с устройствами и дисками, пользователь нажимает правую кнопку мыши, появляется окно с опциями. Нужно кликнуть по команде «Добавить новый элемент в сетевое окружение». В новом окне «Расположение веб-сайта» нужно написать адрес, который ранее высветился в приложении на телефоне;
- После потребуется нажать на кнопку «Далее». В следующем окне отметить галочкой пункт «Анонимный вход». Следующий шаг – введение IP-адреса 192.168.43.1. Так пользователь создаст новый сервер, откуда будет доступ к файлам телефона. Можно копировать в эту папку любые файлы (чтобы материалы было проще найти, пользователь создает еще одну папку для изображений, видео и аудио).
Ниже представлена таблица, в которой указаны плюсы и минусы передачи через современную технологию вай-фай:
Плюсы и минусы
Быстрая передача файлов
Для синхронизации не нужны кабели. Даже если потребуется приобрести адаптер, то он не занимает много места на столе пользователя
Пользователь может легко передавать и принимать файлы через сервер с любого устройства
Большинство компьютеров не оснащены модной функцией, поэтому потребуется купить адаптер
Иногда возможны сбои в соединении
Потребуется скачать приложение и подключиться к серверу. Не все серверы и программные обеспечения позволяют перекидывать крупные файлы
Для удобства пользователей дана видеоинструкция, в которой подробно показано, как можно передавать файлы посредством вай-фай:
Передача файлов через USB-кабель
Самый простой способ перенести файл с компьютера на телефон (или наоборот) – воспользоваться для этого USB-кабелем. Сейчас такие кабели даже не нужно покупать отдельно, они идут в комплекте практически с каждым современным телефоном. Если у вас есть такой под рукой, а в вашем ПК есть хотя бы один исправный USB-порт, то можете считать, что ваши файлы уже перенесены.
- Для начала соедините ваш ПК и телефон при помощи провода.
- После этого на ваш телефон должно прийти уведомление, откройте его и среди предложенных вариантов выберите “Передача файлов”.
- Теперь зайдите в “Мой компьютер”, здесь должно появиться новое подключённое устройство, это и есть ваш телефон.
Дальнейший процесс похож на обычный перенос файлов, разве что времени занимает больше. Просто скопируйте любой файл на одном устройстве и вставьте его в любую папку на другом.
Как копировать фотографии с iPhone на MacBook?
Наконец, ещё один совет для людей, которые недавно приобрели свой первый смартфон и ноутбук от Apple, то есть iPhone и MacBook.
Вы можете использовать метод передачи файлов с телефона на компьютер, который не имеет столь же хорошего эквивалента в Windows. Речь идет о функции AirDrop, которая мгновенно обнаруживает MakBook (и iPhone) на вашем iPhone и позволяет быстро передавать даже большие файлы, не устанавливая ничего и не создавая учетной записи.
Вы просто выбираете фотографии на своем iPhone, нажимаете «Поделиться» и выбираете AirDrop.
С помощью этой функции вы также можете напрямую импортировать фотографии или сканы документов, снятых камерой телефона.
Есть некоторые программы и службы, доступные на Android и Windows, которые упрощают процесс копирования файлов по беспроводной сети (например, AirDroid), но они требуют установки приложения, использования определенной страницы, создания дополнительных учетных записей и не так интуитивно понятны и просты в использовании, как Apple AirDrop.
Перенос данных с Андроида на Андроид
Начнем со стандартных средств, которые уже по умолчанию есть в операционной системе. Это самый простой и рабочий вариант. Но, при условии, что будете использовать тот же гугл аккаунт на новом — своем устройстве, а не хотите просто скопировать информацию на другой смартфон.
Используем стандартные средства системы — гугл аккаунт
Что можно перекинуть (список может отличаться в зависимости от версии Андроид):
- Настройки системы
- Список установленных приложений, они автоматом скачаются на новое устройство
- Данные от приложений, которые используют Google Диск для резервного копирования
- Контакты
- Календарь
- Документы
- Google Диск
- Google Play Фильмы
- Google Fit — приложения для отслеживания здоровья
- и т.д. — зависит отверстии ОС и от модели аппарата
1. На текущем устройстве делаем:
1. У вас должен быть создан гугл аккаунт и подключен к устройству. Перейдите в настройки, откройте раздел с аккаунтами и посмотрите добавлен ли он, если нет — то сделайте это. Зайдите в него и установите галочки у всех или только нужных пунктов в активное положение. Нажмите на синхронизацию, чтобы не ждать пока она произойдет автоматически.
2. Если используете смартфон с версией Android до 8. В настройках откройте раздел «Восстановление и сброс» (может называться немного по-другому, если используется сторонний лаунчер). И включите в нем параметр резервирования данных. Здесь же добавьте свой аккаунт для резервирования.
Активированная функция автовосстановления — в автоматическом режиме настроит новый телефон с указанным аккаунтом также, как был настроен старый и перекинет данные из резервной копии.
2. На новых версиях ОС начиная с Android 8, перейдите в настройках в раздел «Система» и далее откройте «Дополнительные настройки». Пункт резервного копирования будет здесь — откройте его и включите функцию загрузки данных на гугл диск, если этого не сделано по умолчанию. После чего нажмите на «Начать копирование».
2. На новом устройстве:
При активации нового смартфона или его сбросе до заводских настроек. При включении — укажите ваш гугл аккаунт. Вам предложат восстановить данные с прежнего устройства — выберите его из списка.
Уже на активированном смартфоне зайдите в настройки устройства в раздел «Аккаунты». Добавьте тот, который был на старом устройстве и синхронизируйте все данные.
Интересно! Если вам необходимо перенести дополнительно фотографии и другие мультимедиа файлы — можно воспользоваться Google Диском или другими положениями. Обо всех способах переноса снимков читайте в материале — как перенести фото с андроида на андроид.
С помощью приложений
Рассмотрим только то программное обеспечение, которое действительно работает и, это подтверждено положительными отзывами от пользователей, использовавшими его.
Copy My Data
Адрес: Phone Clone
Предельно быстро и без проблем скопирует информацию со старого девайса на новый. Довольно много положительных отзывов на гугл плей. Позволяет копировать: контакты, календарь, фото, видео.
Phone Clone
Адрес: Phone Clone
Работает на многих моделях аппаратов, копирует: контакты, сообщения, календарь, заметки, фотографии, список вызовов.
Адрес: Phone Clone
Отличное решение быстро перенести контакты, смски, список вызовов и фотографий. Работает быстро и качественно — много положительных отзывов.
Адрес: клон телефона
Позволяет перекинуть музыку, видео, фотографии, контакты, смс и другие данные.
CLONEit — Batch Copy All Data
Адрес: CLONEit
Неплохое приложение, позволяет перенести контакты, смс, ммс, приложения и т.д. Работает довольно хорошо, но судя по отзывам, некоторые модели смартфонов могут не поддерживаться.
Через компьютер по USB
Подсоедините девайс к компьютеру, и перекиньте папки с необходимыми файлами на ПК или ноутбук. Затем скопируйте их обратно на новый телефон. Передать таким образом можно: музыку, фотографии и другие изображения, скачанные данные и другие мультимедиа.
Также, практически у каждого производителя девайсов на базе данной ОС, есть свое приложение, которое позволяет сделать резервную копию устройства и перенести данные на новое. Например, у Самсунг — это Smart Switch. Но смысла от их использования в переносе данных практически нет, только если другие способы не работают. Лучше использовать их по прямому назначению — создание бекапа текущего устройства.
Как передать файлы с телефона на компьютер, способы
Итак, как передать файлы с телефона на компьютер? Для передачи данных, Вы можете использовать множество различных способов. Перечислим самые основные из них:
- передача файлов через USB-кабель;
- с помощью Bluetooth;
- использование Вай-фая;
- сервисы облачных дисков;
- сервис DropBox;
- утилита для Виндовс Тотал Коммандер.
Все они имеют разные возможности. Посмотрев на каждый из этих вариантов передачи файлов с практической стороны, Вы убедитесь какой Вам лучше всего подходит.
Как передать файлы с телефона на компьютер через USB
Передавать файлы по USB кабелю с телефона на компьютер очень просто. Для этого нам потребуется обычный небольшой USB провод, который входит в комплект зарядного устройства для телефона. Берём его, и подсоединяем один конец в разъём на компьютере или ноутбуке, а другой вставляем в телефон. Нужно немного подождать, чтобы компьютер увидел Ваше подключенное устройство. Если всё прошло успешно, оно будет отображаться в «Моём компьютере», в разделе «Портативные устройства» (Рисунок 1).
Далее, заходим туда, и видим в появившемся окне «Внутреннюю память», только что подключенного телефона. Нажимаем на него, и смотрим какие файлы мы можем перенести на компьютер. Например, у меня на телефоне были картинки, которые нужно перенести. Я их выделяю левой кнопкой мыши, затем правой выбираю из меню функцию «Копировать» (Рисунок 2).
После этого, иду на рабочий стол компьютера и переношу их туда, куда нужно (Рисунок 3).
Нажимаю правой кнопкой мыши «Вставить». Впоследствии, выбранные нами картинки появятся на компьютере. Таким образом, Вы можете переносить и другие файлы с телефона на компьютер достаточно быстро и удобно.
Как передать файлы с телефона на компьютер через bluetooth
Блютуз — это ещё один способ передачи файлов с телефона на компьютер. Практически в каждой современной системе Windows есть эта программа. Но, если Вы её не нашли, то можете скачать с этого официального сайта и установить – (bluetooth.ru.com).
Далее, переходим к процессу передачи информации. В правой нижней части панели задач на компьютере, нажимаем на стрелку, которая отображает скрытые значки. Выбираем из списка значков наш установленный блютуз и «Добавляем устройство», затем подключаем его (Рисунок 4).
Так же включаем на телефоне эту программу, чтобы можно было связать, телефон и компьютер между собой для передачи файлов. После соединения телефона с компьютером можно передавать файлы.
Для этого заходим опять в значок трея, выбираем блютуз и из меню «Принять файлы». После этого немного ждём пока загрузятся все файлы телефона. Далее, Вы сможете смело их перетаскивать в любое месторасположение на компьютере.
Как передать файлы с телефона на компьютер через wifi
Насколько всем известно, WiFi это беспроводной Интернет. Доступ к которому, можно получить только по паролю. Всё что нужно сделать – включить одновременно на телефоне и компьютере Вай фай и указать пароль для входа в Сеть.
Далее, дожидаемся подключения к Сети и затем можем передавать файлы с телефона на компьютер. Там всё просто, самое главное разобраться в подключении.
Используем облако Яндекса, Гугла и Майл
Для переноса файлов с телефона на компьютер можно использовать облачные сервисы – Яндекс, Гугл, и Майл. Все они просты в использовании. Достаточно загрузить на их сервис определённый файл, и получить ссылку для скачивания этого файла. Они могут вмещать в себя большие гигабайты данных.
Используем DropMeFiles
О сервисе DropMeFiles уже неоднократно говорилось на моём блоге. Отмечу лишь то, что это один из лучших облачных сервисов, который позволяет хранить и передавать различные файлы с телефонов на компьютеры разного объёма.
Используем программу Total Commander
Тотал Коммандер – это отличный инструмент для переноса разного типа файлов с одного устройства на другой. Как же переносить файлы с телефона компьютер? Для начала установите программу через Плей Маркет на телефоне, затем на компьютере.
Далее, подключаем телефон к компьютеру и перекидываем на него файлы с помощью проводника Тотал Коммандера. Этот процесс занимает недолгое время. Достаточно лишь просто одним нажатием мышки перенести тот или иной файл.
Способ импорта данных при помощи программы iSkysoft Phone Transfer
Если объемы переносимой информации велики, а интернет-трафик ограничен, перенос данных с Айфона на Андроид можно осуществить с помощью компьютера или ноутбука. На ПК потребуется установить программу, несложный интерфейс которой существенно упрощает задачу. Операционная система компьютера не имеет значения – iSkysoft Phone Transfer адаптирована как для Windows, так и для Mac OS. С ее помощью удастся перенести:
- Список контактов.
- Данные календаря.
- Журнал звонков.
- Мультимедия.
- Приложений, совместимых с новым устройством.
Алгоритм действий несложный:
- Запустив программу на ПК, нужно выбрать «Phone to Phone transfer». Это означает, что перенос будет осуществляться с телефона на телефон.
- Теперь нужно подключить оба аппарата к ПК. Пункт будет выполнен, когда под каждым из устройств появится надпись, свидетельствующая об успешном подключении – «Connected.
- С помощью кнопки «Flip» определите, какое устройство будет передавать данные, а какое – принимать. В окне «Source» должен быть Айфон, который является в данном случае источником информации, а в окне «Destination» – Андроид, на который будет производиться копирование.
- В центральном меню есть возможность поставить галочки напротив тех пунктов, которые требуется скопировать. Когда выбор сделан – нажимаем «Start Copy».
- Если телефон нужно очистить перед записью информации с Айфона – ставьте галочку напротив «Clear data before copy». Время копирования зависит от объема переносимых данных. Не рекомендуется отключать устройства от ПК до тех пор, пока программа не завершит выполнение команды.
Перенос информации с разных Android устройств
В памяти мобильных устройств находится много данных, которые могут быть полезными в новом смартфоне после его покупки. Некоторые производители предлагают использовать собственные разработки ПО, которые уже установлены в устройствах и помогают быстро перенести файлы с одного Андроида на второй.
Основные особенности для конкретных моделей таковы:
- HTC – компания предоставляет для работы программу Transfer Tool, с которой удается легко и быстро перемещать СМС, заметки, календарь и прочие данные. Для выполнения действий утилита применяет беспроводной протокол Wi-Fi Direct. Работать очень просто, поэтому даже новички могут использовать софт. Устанавливать утилиту можно на все устройства Андроид, но перенос материалов выполняется только на технику HTC. Утилита не работает с самыми старыми версиями Андроид, поэтому устройства должны быть от 2.3 и выше.
- Motorola – для клиентов гаджетов этого бренда производители предлагают программу Motorola Migrate. Она подходит для ОС 4.1 и выше. При помощи утилиту переносятся все материалы на Андроид версии 2.2 и выше. Частично есть поддержка самых старых смартфонов, но возможности будут урезаны, поэтому можно переносить только контакты или данные календаря.
- Samsung – предлагает использовать приложение Smart Switch, чтобы переносить телефоны, заметки и другие данные с Андроида на Самсунг. Работает с разными версиями операционных систем, от 4.0 и выше.
- LG – производитель предлагает софт LG Backup, с ним можно сделать перенос любых данных. Основной недостаток – ограничение в поддержки, ведь экспорт доступен исключительно для моделей, работающих на базе Android JellyBean.
- Sony – одна из лучших программ для создания резервных копий и экспорта материалов. Компания предлагает утилиту Xperia Transfer Mobile, чтобы пользователи смартфонов Sony легко переносили данные на другие Андроид устройства. Есть поддержка почти любых гаджетов.
Используя облачные хранилища
Когда необходима передача данных с телефона на компьютер удаленно, используют облачные сервисы от Яндекс, Google, Mail или DropBox. Принцип их работы идентичен, в качестве примера использован Яндекс.Диск:
- Проследуйте в «Play Маркет».
- Тапните по строке поиска.
- Введите название «Яндекс.Диск», нажмите «Установить» возле первой выдачи.
- Запустите приложение и авторизуйтесь под учетной записью Яндекс.
- Нажмите клавишу «+».
- Выберите «Файлы с устройства».
- Найдите документ, выделите его и нажмите «Загрузить на диск».
- В браузере на ПК введите «Яндекс.Диск».
- Тапните по первой ссылке.
- После авторизации, проследуйте во вкладку «Последние», где будет находиться загруженный документ.
Выбор переноса данных зависит от удобства для пользователя. Самый простой с помощью кабеля, если рядом нет шнура, подойдет Wi-Fi или Bluetooth. Когда необходимо передать файлы удаленно — используйте облачные диски.
Способ 3: Облачное хранилище
Также для решения рассматриваемой задачи можно воспользоваться облачными сервисами – Яндекс.Диском, Dropbox или Google Drive. Клиент последнего обычно установлен в большинстве Android-устройств по умолчанию, поэтому использование «облаков» покажем на его примере.
- Откройте на телефоне/планшете клиентское приложение Гугл Диска, тапните по кнопке с иконкой «+» и выберите «Загрузить».
Далее с помощью диалогового окна стандартного файлового менеджера перейдите к нужному документу и тапните по нему для начала загрузки.
Получить данные из Гугл Диска на компьютере можно с помощью веб-версии сервиса, ссылка для открытия которой находится ниже.
Если вы пользуетесь им впервые, потребуется войти в свою учётную запись
Найдите в перечне данных загруженный ранее файл, кликните по нему правой кнопкой мыши и выберите «Скачать».
Подтвердите загрузку и дождитесь, пока скачивание будет окончено.
Этой метод тоже удобен и, в отличие от FTP, не требует, чтобы устройства находились в одной локальной сети, однако ограничения у него те же, в виде скорости соединения.
Что нужно, чтобы установить игру с компьютера на Android
Для скачивания игр на Андроид устройства со стационарного компьютера или ноутбука понадобится:
- Взять провод micro USB и с его помощью синхронизировать ПК с телефоном. Для этого один конец кабеля необходимо вставить в разъём ЮСБ на компьютере, а второй в порт для зарядки на смартфоне.
- Подтвердить синхронизацию на мобильнике. После подсоединения провода на дисплее мобильника должно появиться уведомление, в котором пользователю потребуется подтвердить синхронизацию, нажав на кнопку «Разрешить передачу информации по USB».
- Запустить приложение Мой компьютер на рабочем столе, дважды щёлкнув ЛКМ по соответствующему значку.
- Войти в файловый менеджер своего смартфона.
- Среди представленного списка параметров необходимо выбрать директорию, в которую в дальнейшем будет установлено приложение с компьютера. Это моет быть папка «Загрузки».
- Скачать одну из программ-эмуляторов с Google Play Market для запуска компьютерной игры и поставить её на свой смартфон, следуя инструкциям установщика.
- Отсоединить мобильник от компьютера и попытаться запустить скачанную игру через эмулятор.
Перенос установщика игры
Стоит отметить, что установленные на Android игры нельзя просто скопировать на персональный компьютер и начать играть с клавиатуры и мышки. Вы можете перекидывать приложения и игры только в формате файлов. Если речь идет о мобильных развлечениях, предназначенных для Андроида, то вам необходим инсталлятор в формате APK. Отметим, что установщик любой игры придется скачивать со сторонних сайтов, поскольку через официальный Play Market все программы устанавливаются сразу на смартфон без скачивания промежуточных файлов.
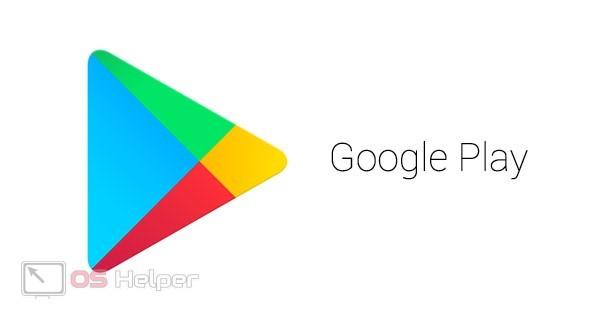
Итак, в какой ситуации может потребоваться данный метод? Например, если вы загрузили на телефон установщик какой-либо игры и хотите использовать его в эмуляторе Андроида или на другом мобильном девайсе. В таком случае можно использовать компьютер в качестве промежуточного устройства и перекинуть игру на него. Для этого необходимо сделать так:
- Подключите телефон к персональному компьютеру любым удобным способом. Наиболее доступный для всех – это обычный USB-кабель, подходящий к смартфону. При наличии Bluetooth адаптера можно использовать беспроводное подключение. Также подойдут интернет-сервисы, например, AirDroid.
- После синхронизации устройства посредством USB, вам необходимо выбрать тип подключения «Передача файлов». Это необходимо для того, чтобы на ПК можно было управлять файловой системой внутреннего накопителя или флешкой на телефоне.
- Теперь найдите месторасположение инсталлятора APK. Если вы загружали игру через браузер, то установщик должен сохраниться в стандартной директории Download.
- Затем скопируйте или переместите файл в нужную папку на компьютере. Можно воспользоваться комбинациями Ctrl+C и Ctrl+V. Также можно просто перетащить файл мышкой.

Настройка телефона
Есть несколько параметров в Android, влияющих на коннект с компьютером. Иногда пользователь что-то не то выбирает или меняет, а бывает, что подключенный аппарат по умолчанию работает в неправильном режиме соединения.
Параметры USB-подключения
Почти все современные мобильники могут коннектится с компьютером в разных режимах. Частенько дефолтным является параметр «Режим зарядки», то есть когда вы вставляете шнур в порт системного блока и гнездо телефона, второй начинает заряжаться, а не открывает доступ к хранилищу. Но это легко пофиксить, для этого нужно:
- свайпнуть «шторку» вниз и найти пункт «Зарядка через USB»;
- тапнуть по нему, выбрать «Передача файлов» (MTP).
Устройство переориентируется на передачу файлов, и вы сможете копировать их, перемещать, создавать папки и пр.
Манипуляции с Отладкой по USB
Иногда помогает переключение отладки. Чтобы найти ее, нужно разблокировать меню «Для разработчиков», для этого перейдите в «Настройки» — «О телефоне» и семь раз подряд нажмите на «Номер сборки».
Вернитесь в основное меню, откройте появившееся меню, расположенное в самом низу. Листайте немного вниз, пока не наткнетесь на «Отладка по USB». По умолчанию она выключена, включите ее, это может помочь, если коннект с компьютером никак не устанавливается. Также можете попробовать отключить ее, если она изначально активна. Иногда это помогает.
Используем специальные приложения
Существует большое количество программных обеспечений, которые позволяют скидывать файлы с компьютера на другие устройства. Например, приложение «AirDroid» позволяет перекидывать разные материалы, помимо привычной передачи аудио- и видеофайлов, пользователь сможет передавать смс-сообщения и управлять своей камерой.
Ниже представлена видеоинструкция по использованию программного обеспечения AirDroid:
Другое популярное приложение «Feem» нужно подключить через вай-фай, а затем синхронизировать оба приложения. После успешной привязки устройств, пользователь сможет передавать любые файлы. Передача работает в виде чата, в окно файлы прикрепляются и отправляются на устройство.
Как передать файлы через usb с Андроид на ПК
Как передать файлы через usb с Андроид на ПК. Ранее мы уже публиковали статью на тему Как передать файлы по Wi-Fi с Андроид на компьютер.
Теперь давайте рассмотрим более простой способ — как передать файлы с Андроид на компьютер через USB.
В наше время все стараются по возможности отказаться от проводов в пользу беспроводных технологий, однако иногда без старого доброго провода бывает попросту не обойтись.
Как передать файлы с Андроид на компьютер через USB
Кабель USB сегодня идет в комплекте со всеми устройствами на Андроид, чаще всего он является частью зарядного устройства. Если вам нужно скинуть файлы на Андроид с компьютера или наоборот, сделайте следующее:
- Подключите смартфон к ПК через USB кабель
- Выберите настройках смартфона режим подключения
- На ПК зайдите в Мой компьютер и выберите появившееся устройство
Встречаются несколько доступных режимов подключения смартфона к ПК. Это может быть съемный диск, медиа-устройство (MTP) или камера (PTP). Камера дает возможность использовать встроенную камеру смартфона для захвата фото или видео, другие варианты дают доступ ко всем открытым папкам.
Разные смартфоны и планшеты на Андроид при подключении через кабель отображаются на компьютере по-разному, чаще всего — как медиа-устройство либо съемный диск. Если отображается два съемных диска — это внутренняя память Андроид устройства и внешняя карта памяти.
Теперь вы можете передать файлы с Андроид или на него как на обычную флешку. Если Андроид-устройство заблокировано паролем, графическим ключом или сканером отпечатка пальца — разблокируйте его, после чего папки со смартфона станут доступными на компьютере.
Программа для подключения Андроид к компьютеру
Есть программы для расширения возможностей при подключения Андроид к ПК. Одни из них разработаны специально под определенные модели устройства, а есть универсальные программы от сторонних разработчиков. К примеру, Mobile Go.
С помощью Mobile Go можно не только подключить смартфон к компьютеру для передачи файлов. Программа позволяет полностью управлять устройством с ПК.
Можно выводить изображение на экран компьютера, управлять установленными приложениями, контактами и другими данными, просматривать фотографии и видеозаписи, сохранять резервные копии устройства и восстанавливать их, получать и отправлять сообщения, и многое другое.
- Скачать утилиту Mobile Go на сайте программы и установить
- Включить на Андроид отладку USB в меню разработчиков (как включить Меню разработчиков смотрите в нашей статье)
- Подключить смартфон к компьютеру через кабель USB
- Выбрать в программе Mobile Go раздел Файлы
Программа самостоятельно определит ваше устройство и установит драйвера для работы с вашим устройством. Также с помощью Mobile Go вы сможете подключиться к ПК по сети Wi-Fi.
Телефон не подключается по USB к компьютеру, а только заряжается. Что делать?
Если ваш Андроид не подключается по USB, а только заряжается, то вы можете попробовать сделать следующее:
- Подключите кабель к другому порту USB (желательно — версии 2.0 и выше) на компьютере
- Попробуйте передать файлы по USB на смартфон через другой кабель, некоторые кабели предназначены только для зарядки, в том числе и неисправные
- Проверьте, нет ли у вас механических повреждений в гнезде на смартфоне
Если смартфон подключается к другим компьютерам, а к вашему — нет, запустите на вашем ПК устранение неполадок для автоматического решения проблемы. Для этого зайдите в Панель управления и выберите пункт Устранение неполадок.
Windows XP не видит Андроид
Для данной версии Windows это довольно распространенная проблема, так как она является устаревшей. Вам нужно либо обновить Windows до актуальной версии, либо установить с сайта разработчиков Windows протокол MTP.