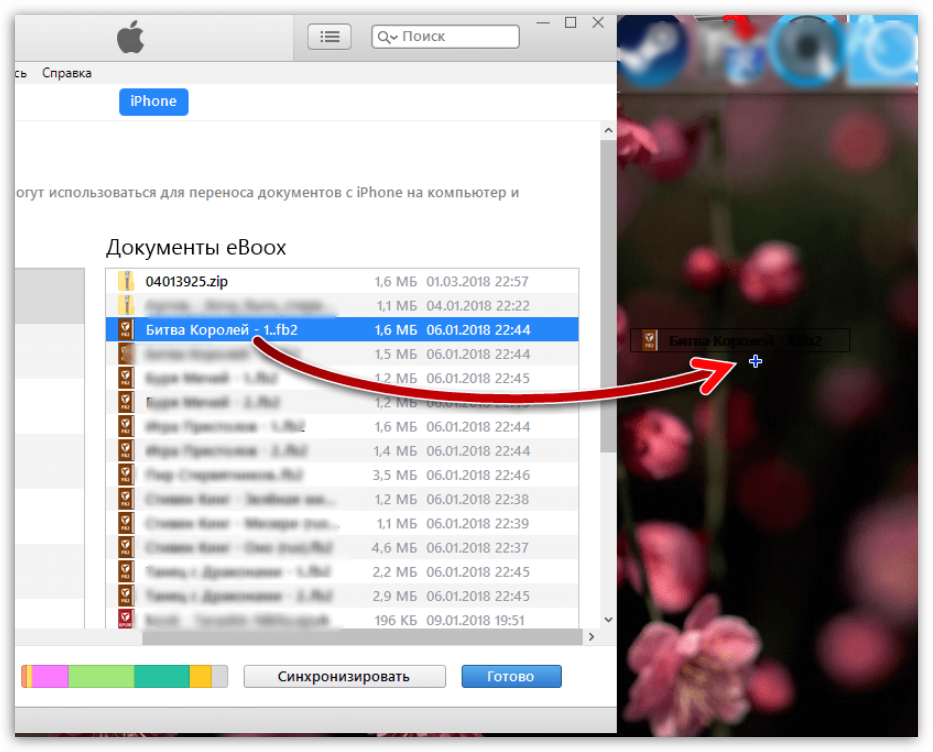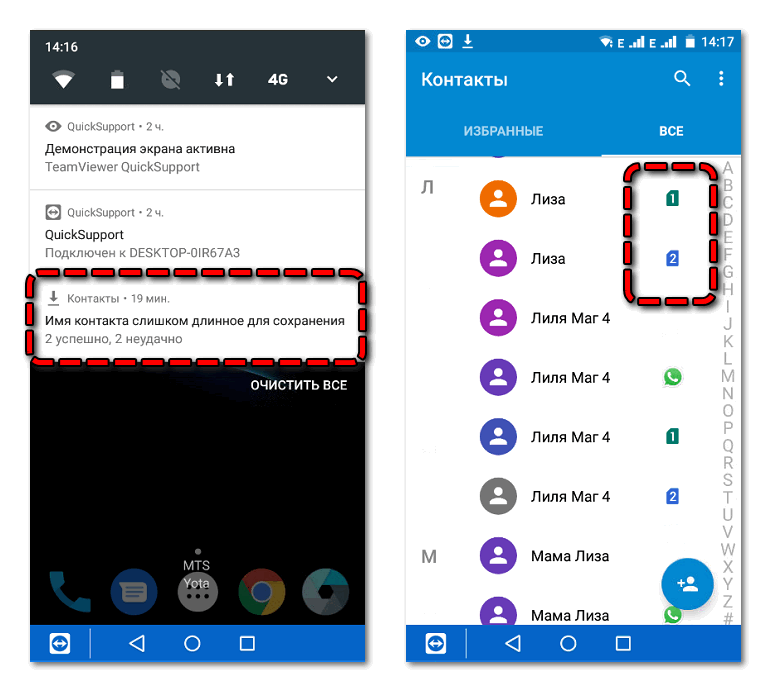Все способы копирования контактов с одного iphone на другой iphone
Содержание:
- Bluetooth
- Используем сторонние программы и приложения
- Перенос через резервную копию
- Часть 2, Как сохранить контакты с iPhone на Android
- Экспорт контактов на SIM-карту
- Перенос контактов с iPhone на iPhone через флешку
- Как обезопасить телефонную книгу от внезапного удаления?
- Как перенести контакты через iTunes
- Способ 3: Перенести контакты с SIM карты
- Копируем контакты на компьютер
- Суть проблемы
- Какие есть способы переноса номеров на айфонах
Bluetooth
Чтобы начать работать с Bluetooth (перенести контакты с iPhone а iPhone), следует активировать данную функцию на двух аппаратах. Если контакты передаются со старого девайса на новый Айфон, который еще не был активирован, то «Блютус» следует включить только на одном устройстве. Последовательные шаги делаются такие:
- Мобильный аппарат разблокируется.
- В дэшборд панели нажать на иконку Bluetooth.
Еще один вариант – это активация опций основных настроек телефона. На панели «Рабочий стол» есть аватар «Настройки» – следует на него кликнуть. После входа в раздел необходимо кликнуть на кнопку «Включить» – она загорится зеленым огоньком. После этого в «ручном режиме» не будет необходимости подключаться таким образом.
В iOS 12.4 и более современных аппаратах функция переноса уже инсталлирована производителем.
Функция «Быстрое начало» может работать только, если не производилась настройка нового девайса. Чтобы перекинуть информацию через блютуз, придется убрать все заводские настройки и перегрузить аппарат.
После этого новое устройство кладется рядом со старым аппаратом. Должен быть включен беспроводной адаптер. Данные получится перекачать за несколько минут. После того как два телефона «узнают» друг друга, рекомендуется активировать софт «Быстрое начало». Потребуется настроить аппарат и вести идентификационный код. Далее нужно указать логин, который ране применялся на старом смартфоне.
Иногда так случается, что окошко с надписью: «отправитьданные» – не появляется. Следует в этом случае сделать перезагрузку устройства, проверить – работает ли функция Bluetooth. Если все нормально, то после того как введен ID номера – на экране появляется «анимация». На нее наводится главная камера «Айфона». После завершения сканирования, аппарат попросит ввести пароль «Apple ID». Далее будет активирован запрос, чтобы восстановить информацию. Будет предложено:
- Воспроизвести из резерва.
- Восстановить из «облака» (iCloud).
Выбирается обязательно первый способ. Тогда будет возможность копирования информации с накопителя самого аппарата. После этого пользователь может выбирать те данные, которые он желает перекинуть. Все это время телефоны должны «видеть» друг друга и находиться рядом:
- «Телефоны».
- «Настройки».
- «Данные геолокации».
Передача данных через инфракрасный порт занимает больше времени, поэтому следует запастись терпением.
Используем сторонние программы и приложения
Также можно воспользоваться специализированными приложениями, которые доступны для загрузки из Apple Store или используются на компьютере. Они очень просты в управлении, и имеют все необходимые опции для решения вашей задачи. Мы рассмотрим два разных варианта:
Приложение My Contacts Backup
Зайдите в Apple Store и загрузите приложение My Contacts Backup на свой Айфон, с которого необходимо скопировать информацию
- Запустите его и предоставьте доступ к адресной книге;
Далее система покажет вам количество контактов. Кликните по вкладке Backup, чтобы сделать резервную копию;
Как только копия будет сделана, появится окошко, в котором нужно будет вписать электронный ящик, на который и будет отправлен файл с бекапом. Укажите его и отправьте;
Вам на электронный ящик придет письмо, в котором будет файл формата vcf. Что с ним делать, спросите вы? Опять же, мы будем обращаться к сервису iCloud, чтобы импортировать туда сохраненные контакты.
В браузере на компьютере введите адрес сайта icloud.com и авторизуйтесь под своим ID, на который необходимо скопировать информацию;
Перейдите в пункт под названием «Контакты» и нажмите по шестеренке. Она расположена в левом нижнем углу;
Выберите пункт «Импорт vCard» и укажите доступ к файлу, который был отправлен вам на почту;
Система синхронизирует данные и добавит их к этой учетной записи.
Дополнительный способ копирования контактов из файлов vcf
Описанный выше способ подразумевал подключение к сервису iCloud с компьютера и импорт данных, но можно сделать все еще намного проще, если та почта, куда вы отправляете файл с контактами, используется на вашем смартфоне.
В iPhone предусмотрена опция автоматического импорта данных из файла .vcf. Вам нужно лишь на своем Айфоне, в который хотите скопировать контакты, зайти в свою почту, кликнуть по файлу из отправленного письма, и система автоматически предложит добавить всех абонентов в адресную книгу смартфона. Вот так все просто!
Программа Tenorshare iCareFone разрабатывается и поддерживается компанией, которая имеет огромный список приложений и инструментов для работы с устройствами под iOS и Android. Это своего рода файловый менеджер, который может быть использован не только для переноса контактных данных, но и музыки, сообщений, создания бекапов и прочей информации.
Перенос через резервную копию
Альтернативный способ перенести контакты через iTunes — создать полную резервную копию старого смартфона. Тогда будут перенесены не только контакты, но и другие данные, например, заметки, закладки, события календаря, обои, настройки и т. п. Для создания резервной копии подключите старый смартфон, нажмите кнопку «iPhone» в верхнем правом углу окна и на вкладке «Обзор» найдите пункт «Резервные копии». Выберите опцию «Этот компьютер» и нажмите кнопку «Создать копию сейчас».
В левом нижнем углу экрана нажмите кнопку «Пропустить», чтобы избежать входа. Шаг 3: Нажмите на кнопку «Импортировать контакты» в нижней части экрана. Приложение запросит доступ к вашему списку контактов. Мы просто хотим экспортировать наши контакты. Ваши контакты будут автоматически импортированы в приложение.
Как перекинуть контакты с айфона на айфон с помощью приложения Mover
Нажмите кнопку «Далее» внизу. Шаг 5: Нажмите кнопку «Резервное копирование». Это подготовит один файл, содержащий ваши контакты. Нажмите на маленький значок электронной почты, чтобы создать новое электронное письмо и автоматически подключить к нему контакты.
Затем отключите старый смартфон, подключите новый, и когда iTunes предложит вам выбор: выполнить восстановление из резервной копии или настроить устройство в качестве нового, — выберите первый вариант. Затем выберите резервную копию старого устройства и нажмите «Продолжить». По завершении процесса вы обнаружите на своём новом iPhone контакты со старого.
Убедитесь, что вы очень осторожны, чтобы не отправлять свои контакты на неправильный адрес электронной почты. Выполнение этого вручную может быть утомительным и трудоемким. Варианты подскажут вам, что они сейчас делают, делая это отличным инструментом для всех, даже для тех, кто не технически подкован. Потеря контактов может стать большой катастрофой.
Android-приложение Copy my Data
Вы увидите интерфейс, как показано ниже. В левом меню выберите «Контакты». Способ 2. Затем выберите формат файлов по своему усмотрению. Как вы можете видеть, вам разрешено редактировать, удалять эти контакты тоже. Прокрутите вниз до нижней части карточки контакта и выберите опцию «Поделиться контактом».
Часть 2, Как сохранить контакты с iPhone на Android
iOS и Android — совершенно разные мобильные операционные системы, которые используют разные системы кодирования и декодирования. Это затрудняет сохранение контактов с iPhone на Android. Мы определили три простых способа решения этой проблемы.
Способ 1, Сохранить контакты с iPhone на Android через Gmail
Шаг 1. На телефоне Android перейдите в «Настройки»> «Учетная запись» и нажмите «Добавить учетную запись». Нажмите на «Google» и войдите в свою учетную запись Gmail на экране запроса.
Шаг 2. Включите iPhone, перейдите в «Настройки»> «Почта, контакты, календари» и нажмите «Gmail». Обязательно войдите в ту же учетную запись Gmail и выберите «Контакты».
Шаг 3, Как только два телефона подключатся к сети Wi-Fi, они начнут синхронизировать контакты.
Таким образом, вы можете не только сохранять контакты с iPhone на телефон Android, но и создавать резервные копии контактов в своей учетной записи Google.
Проверьте этот пост, чтобы узнать больше информации о том, как резервное копирование контактов iPhone в Gmail.
Способ 2, Перенос контактов с iPhone на Android через iTunes
Шаг 1. Подключите iPhone к компьютеру и запустите iTunes. Когда он распознает ваш iPhone, перейдите на вкладку «Информация».
Шаг 2. Установите флажок рядом с «Синхронизировать контакты» с и выберите «Google Контакты» из раскрывающегося списка. Введите свою учетную запись Google во всплывающем диалоговом окне, чтобы начать синхронизацию.
Шаг 3, Когда это будет сделано, разблокируйте свой телефон Android и войдите в ту же учетную запись Google, чтобы завершить сохранение контактов с iPhone на Android.
Этот способ подходит людям, которые используют iTunes для резервного копирования и сохранения контактов iPhone на месте.
Способ 3, Сохраняйте контакты с iPhone на Android с помощью iCloud
Шаг 1. Перейдите в «Настройки»> «iCloud», убедитесь, что включена опция «Контакты» и нажмите «Резервное копирование». Затем нажмите кнопку «Создать резервную копию», чтобы начать синхронизацию текущих контактов с iCloud.
Шаг 2. Откройте веб-приложение iCloud на своем компьютере и войдите в свой Apple ID. Выберите «Контакты» на главной странице, затем щелкните значок «шестеренка» и нажмите «Выбрать все». Снова нажмите шестеренку и выберите «Экспорт vCard», чтобы загрузить контакты на компьютер.
Шаг 3. Посетите gmail.com в своем браузере, разверните меню «Почта» и выберите «Контакты». Импортируйте только что загруженный файл vCard, щелкнув команду «Импорт» на вкладке «Еще».
Если вы настроили функции автоматической синхронизации с вашей учетной записью Google на телефоне Android, контакты будут сохранены с iPhone на Android после импорта.
Экспорт контактов на SIM-карту
Несмотря на то, что существует масса способов хранения абонентской базы смартфона: в облаке, на компьютере, в письмах электронной почты и даже в памяти самого устройства, многие предпочитают переносить контакты на сим-карту.
Такое стремление обусловлено тем, что каждый метод завязан на использовании интернета и привязан к ПК или ноутбуку, что усложняет копирование записей при возникновении непредвиденной ситуации (например, повреждении аппарата). Если же номера хранятся на SIM-карточке, ее можно просто переставить в другой гаджет, включая обычный кнопочный телефон.
Существует несколько вариантов экспорта контактов на симку, и каждый имеет свои особенности.
| Метод | Описание |
| Ручное копирование | Этот вариант считается долгим и трудоемким . Понадобится выделять каждый контакт, а затем в контекстном меню выбирать опцию «Копировать на SIM» |
| С использованием сервиса iTunes | Для этого понадобится выполнить сопряжение двух устройств, скопировать абонентскую базу на компьютер. Далее подключить к ПК другой смартфон и экспортировать контакты в его память. Посте завершения процесса останется только выбрать категорию «Импорт/экспорт» и запустить команду «Экспортировать на SIM-карту». |
| С помощью программы My Contact Backup | Утилита создаст архивный файл телефонной книги в формате «.vcf», который будет легко перебросить на любой другой телефон, включая кнопочный. Посте распаковки записи останется перенести на симку с помощью встроенных инструментов. |
Перенос контактов с iPhone на iPhone через флешку
Вы знали, что для Айфонов есть флешки? Нет? Тогда вам вдвойне будет интересно почитать об этом методе. Как вы знаете, у Apple закрытая система, и многие возможности, казалось бы, недоступны. На самом деле все можно исправить, если использовать специальное устройство — флешку. У нее с одной стороны используется lighting, а с другой USB. Это своего рода туннель для связи с устройством и взаимодействия с содержимым.
Но работает USB только через свое официальное приложение, причем их много разновидностей. Мы же будем рассматривать на примере Greendisk. Допустим, что вы приобрели такую флешку (стоит приблизительно 40 долларов).
- Зайдите со своего устройства в Apple Store и скачайте программу Greendisk;
- Вставьте флешку в lighting Айфона и запустите приложение;
- Вам сразу же будет показан полный набор всех опций и содержимое вашего устройства;
- Зайдите в «Настройки» и выберите пункт «Создать резервную копию контактов»;
- Как только данные будут скопированы, извлекаете флешку и вставляете в другом iPhone;
- Также загружаете на него приложение Greendisk, заходите в настройки и выбираете пункт «Восстановить контакты». Пройдет несколько секунд и вся информация будет продублирована на новом устройстве.
Важно знать!
- Контакты не будут заменены. Они будут добавлены к уже имеющимся;
- Название приложения зависит от производителя, который продал вам флешку;
- Несмотря на то, что программа и флешка позволяют подключаться к файловой системе Айфона, будут доступны лишь некоторые файлы и папки, где хранится мультимедиа. То есть, доступ к операционной системе вы не получите;
- Вы сможете вставлять эту флешку в USB-порт на компьютере.
Как обезопасить телефонную книгу от внезапного удаления?
- Следите за тем, чтобы ваше устройство регулярно синхронизировалось на компьютере через iTunes, не забывайте создавать резервные копии. И тогда контакты не будут удаляться навсегда.
- Не удалять предыдущие резервные копии устройства. Это поможет восстановить любой тип данных за продолжительное время.
- Используйте синхронизацию устройства с iCloud. Контакты всегда будут доступны в облачном хранилище.
Есть ещё один способ восстановления адресной книги, здесь вам не понадобятся ни компьютер, ни сторонние программы, даже iTunes с iCloud останутся в стороне. Перепишите контакты у своего лучшего друга, у вас наверняка много общих знакомых.
Данная статья посвящена проблеме случайного удаления контактов из iCloud и может помочь в случаях, когда:
- Контакты с iPhone удаляются при подключении к iCloud
- Контакты с iPhone удаляются при синхронизации с iTunes
Ситуация:
На iPhone, Mac (Или Windows) и iPad была включена синхронизация контактов с iCloud. На одном из мобильных устройств или ПК решили почистить контакты, и их удалили. В результате синхронизации Контакты пропали не только на компьютере, а и в айфоне и айпаде.
Что делать?
Если в общем, то нужно восстанавливать контакты из локальной резервной копии айфона или айпада, которая хранится на компьютере (резервная копия содержимого устойства делается при синхронизации с компьютером через программу iTunes), выключить WiFi, и через 2G-интернет сотового оператора отключить синхронизацию с iCloud. То есть, если вы никогда не синхронизировали свое устройство с iOS с компьютером (при синхронизации делается и резервная копия), то описанный способ вам не подойдет.
1. Для начала проверим, что у нас творится в айклауде. Нужно убедиться, что в iCloud таки нет контактов. Заходим на сайт iCloud.com, логинимся под своим Apple ID, открываем иконку контакты. Скорее всего, контакты будут пусты. В дальнейшем наблюдение за контактами через веб-сайт айклауда поможет определить и увидеть какие-либо изменения в процессе попыток их восстановления. Переходим к следующему пункту.
2. Подключаем телефон к компьютеру, после открытия программы iTunes переходим к содержимому устройства.
3. Нужно запустить восстановление содержимого устройства из резервной копии. Если резервных копий моного, то выбирайте ту, в какой вы уверены, что там может храниться наиболее актуальная база контактов.
4. Когда завершится восстановление, нужно максимально быстро сделать следующее: отключить синхронизацию контактов с iCloud до того, как произойдет синхронизация и контакты удалятся с телефона. Как это сделать, написано ниже.
5. Сразу выключаем WiFi. Нужно максимально быстро зайти в настройки, и отключить WiFi — для того, чтобы контакты, восстановленные из резервной копии, не успели удалиться в результате синхронизации с iCloud (синхронизация выполняется в фоновом режиме, вы не контролируете этот процесс. И поскольку iCloud является «мастером» (master) при синхронизации — а ваш телефон или планшет — «ведомым» (slave) — iCloud заменит все контакты на вашем устройстве на пустые).
На iOS 7 быстро выключить WiFi, вызвав Пункт Управления (провести пальцем снизу вверх от нижнего края дисплея до середины) и нажать на иконку вайфая.
На более старых версиях, iOS 4-6.1 нужно зайти в настройки и нажать на переключатель.
6. После этого заходим в контакты, проверяем, все ли на месте.
7. Если на айфоне подключен 2G интернет от мобильного оператора, заходим в настройки и выключаем iCloud:
Настройки >
iCloud >
Контакты
Выключаем тумблер «Контакты»
Телефон спросит, что делать с контактами: оставить на iPhone или удалить. Жмем оставить. Если успели, контакты останутся на месте.
Примечание:
если на телефоне нету 2G интернета, то нужно сразу заходить в настройки и отключать синхронизацию контактов с iCloud. Успеть будет очень трудно, поскольку при WiFi соединении синхронизация устройства с iCloud происходит буквально сразу, в течении максимум 1-2х минут, а то и вовсе секунд 30. Так что времени у вас мало.
Что делать, если не получилось с первого раза?
Начинаем процедуру заново, с восстановления телефона из резервной копии, и пытаемся, пока не получится. Если вы зашли в тупик, можно попросить помочь знакомого, который разбирается. Ситуации бывают разные, и порой простой совет может помочь решить проблему.
Если вы пользуетесь техникой от компании Apple, то у вас есть возможность восстановить утерянные номера. Вернуть удаленные контакты можно несколькими способами, какой из них выбрать зависит от того, синхронизировали ли вы свое устройство с серверами Apple или нет.
Как перенести контакты через iTunes
Самый очевидный способ перенести контакты с одного яблочного устройства на другое — воспользоваться программой iTunes на компьютере. Подключите смартфон к компьютеру, откройте iTunes и нажмите кнопку «iPhone» в верхнем правом углу окна. Перейдите на вкладку «Сведения» и поставьте флажок «Синхронизировать контакты с». В зависимости от вашей операционной системы и программного обеспечения вам будет предложено выбрать, например, адресную книгу Windows или Microsoft Outlook. Также вы можете указать, синхронизировать ли все контакты или только определённые группы.
Селективное резервное копирование — это резервное копирование только тех контактов, которые вам нужны, даже если у вас есть список контактов. Это метод резервного копирования, который использовался, и если вы искали возможность отказаться от каких-либо нерелевантных контактов, вот он.
Но для завершения резервного копирования требуется много времени, и вы не можете получить доступ к резервному контакту. Вот простое руководство по резервному копированию и экспорту контактов на ваш адрес электронной почты. Там вы идете, вы экспортировали и сохранили в контактах.
. Следствием этого является то, что даже новичок может использовать применимое с небольшим руководством. Вы также можете легко просматривать свои контакты с ноутбука, если хотите. Кроме того, вам не нужно подключение к Интернету, как и последние 2 метода, когда сбой сети может привести к тому, что ваши контакты не будут скопированы.
Определившись с настройками, нажмите кнопку «Применить», чтобы запустить синхронизацию. После окончания процесса отключите старый iPhone от компьютера и подключите новый. Вновь откройте вкладку «Сведения», поставьте флажок «Синхронизировать контакты с», выберите те же настройки и нажмите кнопку «Применить». После этого контакты, сохранённые на компьютере, будут синхронизированы с новым iPhone.
Как перенести контакты с iPhone на компьютер из iCloud
Это может привести к ложному чувству безопасности, пока вам не понадобятся контакты, только чтобы понять, что их там нет. Советы. Шаг 4: Убедитесь, что установлен флажок «Синхронизировать контакты». Концепция проста: используйте приложение для экспорта контактов, затем отправляйте по электронной почте этот список контактов себе или кому бы вы ни хотели поделиться контактами. Хотя есть бесплатная версия этого приложения, бесплатная версия будет работать отлично. Он пригласит вас зарегистрироваться или войти в систему, но вам не нужно ничего делать.
Способ 3: Перенести контакты с SIM карты
Если телефонные номера хранятся на SIM карте, достаточно переставить карточку в iPhone. Затем зайти в настройки, пункт «Почта, адреса, календари». Опустится вниз, и выбрать пункт «Импортировать контакты с SIM».
Если контакты не сохранены на SIM карте, тогда предварительно проделайте следующую операцию:
- На Android устройстве откройте справочник.
- Далее раскройте скрытое меню, где выберите Импорт/Экспорт.
- В новом окне из предложенных вариантов выберите «Экспорт на SIM-карту».
- Выберите номера, а после нажмите на кнопку «Экспорт».
Важно! У SIM карты ограничение на 255 записей, поэтому часть контактов не поместится
Копируем контакты на компьютер
Чтобы скачать файл со всеми контактами, вовсе не обязательно подключать устройство к компьютеру. Для этого можно использовать и фирменное программное обеспечение от Apple. Загруженный файл с контактами будет иметь формат VCF. Если вы захотите его открыть, узнать, как это сделать, можно из другой нашей статьи.
Подробнее: Открываем файл в формате VCF
Способ 1: iCloud
Облако iCloud довольно популярно у владельцев Айфонов. Оно позволяет хранить все файлы, а также их резервные копии не в памяти смартфона, а на фирменных серверах компании. Доступ к ним можно получить также и на сайте iCloud, войдя под своим Apple ID. Но для начала нужно включить синхронизацию контактов.
- Откройте «Настройки» Айфона.
Перейдите в ваш профиль Apple ID.
Найдите подраздел «iCloud».
Передвиньте ползунок вправо напротив пункта «Контакты». После этого все данные из вашей телефонной книги будут автоматически синхронизироваться с веб-версией iCloud.
Теперь перейдём к работе с сайтом и к экспорту контактов на компьютер. Для этого мы рекомендуем использовать любой браузер кроме Google Chrome, так как в нём часто не открывается нужное окно и невозможно скачать файл с контактами к себе на ПК.
-
Откройте сайт веб-версию iCloud. Если потребуется, введите Apple ID и пароль для входа. Перейдите в раздел «Контакты».
- Перед вами будет весь список синхронизированных контактов. Нажмите на значок шестерёнки в левом нижнем углу экрана и выберите «Экспорт vCard…».
В появившемся окне выберите «Сохранить файл» и нажмите «ОК». Контакты сохранятся в папку «Загрузки» браузера.
Способ 2: iTunes
Стандартная программа для работы с устройствами от компании Apple. Чтобы выгрузить контакты с помощью iTunes без создания резервной копии, необходимо отключить функцию синхронизации с iCloud на своём устройстве. Как это сделать, мы описали в Способе 1 данной статьи.
- Подключите Айфон к компьютеру, откройте iTunes и найдите значок устройства на верхней панели.
Перейдите в раздел «Сведения». Поставьте галочку напротив «Синхронизировать контакты с:». В следующем поле выберите, в какую именно программу выгрузятся данные – Windows Contacts или Outlook. В окне ниже также можно указать, какая именно группа контактов будет скачана. Нажмите «Применить».
Способ 3: Резервная копия
Перенести все свои данные на компьютер можно и с помощью резервной копии iTunes. Однако этот способ подойдёт только в том случае, если телефон был утерян или продан. Кроме того, достать контакты отдельным файлом из копии не получится. Для этого придётся использовать сторонние программы. Как сделать резервную копию в Айтюнс, вы можете узнать из нашего отдельного материала.
Подробнее: Как создать резервную копию iPhone, iPod или iPad
Способ 4: iTools
ПО, очень напоминающее iTunes по своим функциям и интерфейсу. iTools предлагает инструменты для работы практически со всеми файлами устройства, в том числе и с телефонной книгой. Экспорт контактов с Айфона через эту программу подробно описан в другой статье на нашем сайте.
Подробнее:Почему iTools не видит iPhone
В этой статье мы разобрали основные способы скачивания контактов с iPhone на компьютер. Каждый из способов окажется более предпочтительным в зависимости от программ, используемых юзером.
Опишите, что у вас не получилось.
Наши специалисты постараются ответить максимально быстро.
Суть проблемы
Дело было так… Мои близкие родственники приобрели новенький iPhone 6+. И встал вопрос о переносе контактов со старого iPhone 4S на новый. Так как проживают они в другом городе, обратились изначально не ко мне, а к какому-то знакомому парню, торгующим телефонами.
В итоге этот парень помог сохранить контакты (более 1500 штук) на компьютер в виде отдельных файлов с расширением vcf. Я до сих пор не могу понять, почему нельзя было воспользоваться синхронизацией через iCloud. Ну да ладно…
Данный тип файлов по сути является контейнером для переноса контактных данных между адресными книгами разных устройств. Файлы VCF поддерживаются и распознаются всеми популярными операционными системами (Windows, OS X, iOS и Android).
Получив более 1500 отдельных файлов в формате vcf, встал вопрос как теперь перенести их на новый iPhone. Первым делом мы решили воспользоваться функцией синхронизации контактов, встроенной в iTunes.
Если кликнуть на Сведения в левой колонке при подключенном к компьютеру iPhone, то можно синхронизировать контакты iPhone с контактами Outlook или контактами Windows Contacts. Добавив контакты в Windows Contacts и синхронизировав с ним iPhone, мы получили адресную книгу, полную иероглифов и крякозябликов.
По неизвестной причине, в процессе переноса контактов, на iPhone произошел сбой кодировки. В результате все контакты заполненные кириллицей стали нечитабельными… Все удалить! И начать заново!
- Как перенести контакты с iPhone на iPhone — 3 рабочих способа
- Способ создания резервной копии Контактов при помощи флешки для iPhone — описан здесь
- Как перенести контакты с сим карты на iPhone — Инструкция
Перенос контактов через iTunes провалился. Пробовать то же самое, но через Outlook не хотелось… Подождите! Ведь есть и другие пути переноса контактов на iPhone. Вот например через онлайн сервис icloud.com можно добавлять контакты в формате vcf прямо в облако, которое потом синхронизируется с iPhone.
Беда в том что добавлять можно только по одному файлу… а у нас их было 1500 штук. Покопавшись на зарубежных сайтах и форумах я нашел оптимальный путь решения данного вопроса.
Если вы также имеете кучу vcf файлов с контактами, которые необходимо перенести на iPhone, следуйте вот этой нехитрой инструкции.
Какие есть способы переноса номеров на айфонах
Оказывается, ОС от Apple дает множество возможностей, как перекинуть контакты с айфона на айфон. Пользователь волен выбрать любой из понравившихся. Каждый из них одинаково эффективен, и можно быть уверенным, что ни один номер по дороге с телефона на телефон не потеряется.
Как на айфоне выглядит телефонная книга
Владельцам «яблочной» техники доступны следующие способы передачи контактов:
- импортировать vcf-файл, в котором будут все номера;
- использовать память Sim-карты;
- использовать для этого iCloud;
- с помощью компьютера через фирменную программу iTunes;
- перекинуть через блютуз;
- использовать внештатные программы.
Обратите внимание! Не каждый способ одинаково подойдет всем пользователям. Для некоторых нужен учетный аккаунт Gmail или доступ к ПК
Через импорт из vcf-файла
Первым на очереди был стандартный перенос файла. По сути это все равно, что скинуть фотографию, только в данном случае система распознает контакты и перекидывает их не в галерею, а в записную книжку. Способа будет два.
В первом случае нужно:
- Зайти в магазин приложений и скачать оттуда My Contacts Backup.
- После установки дать приложению доступ к системе.
- В самом первом меню программы будет кнопка «Backup». Нажать на нее.
- Ничего не делать до окончания архивации (займет не больше минуты).
- Тут же в приложении нажать на «E-mail».
- Ввести свой логин и пароль от почтового ящика.
- Прикрепить созданный vcf-файл.
- Установить приложение на новый айфон.
- Зайти на тот же почтовый ящик и скачать файл.
Контакты автоматически загрузятся в новый гаджет.
Обратите внимание! Также такой бэкап возможен через ПК. Для этого нужно установить аналогичную программу на компьютер
Это дает возможность хранить важную информацию на отдельном носителе в архиве.
Vcf-формат универсален для передачи любых данных между смартфонами или на ПК
Для использования второго варианта понадобится авторизация в учетной записи «Эппл» и iCloud. Пошаговый алгоритм действий следующий:
- На старом iPhone зайти в Safari (можно другой доступный браузер).
- Открыть сайт iCloud.com.
- На главной странице нажать на «Поделиться» (если используется мобильная версия, то найти прямоугольник со стрелочкой внутри).
- Кнопка перекинет на развернутую версию страницы.
- Авторизоваться в учетной записи эппл ID.
- Тут же найти и открыть раздел с контактами.
- Здесь найти значок с шестеренкой и нажать на него.
- Следом «Выбрать все» (двойным кликом).
- Когда отображенные контакты стали синими, опять кликнуть на шестеренку и нажать «Экспорт vCard».
После этого браузер перекинет на новую станицу с единственной кнопкой «Открыть в», где предложит перенести vcf-файл. Для этого удобнее всего использовать какой-нибудь онлайн-сервер, например, «Гугл Диск», «Яндекс», OneDrive. После загрузки нужно на новом айфоне зайти в облако, загрузить файл и кликнуть по нему. Через пару минут контакты будут уже в телефонной книге.
Через Sim-карту
Самый простой способ — это переставить Sim-карту в новый гаджет. Владельцу айфона нужно сделать всего пару действий:
- Вставить симку в обозначенный производителем слот.
- Следом зайти в системные настройки.
- Перейти в раздел «Почта, адреса и календари».
- Проскролить до низу и выбрать «Импортировать контакты SIM».
Наглядно, как перенести контакты из Sim-карты.
Остается только подтвердить действие и дождаться окончания загрузки.
Обратите внимание! В iOS нельзя перенести номера на симку. Если данные сохранялись в память смартфона, то вытаскивать их оттуда придется другими способами