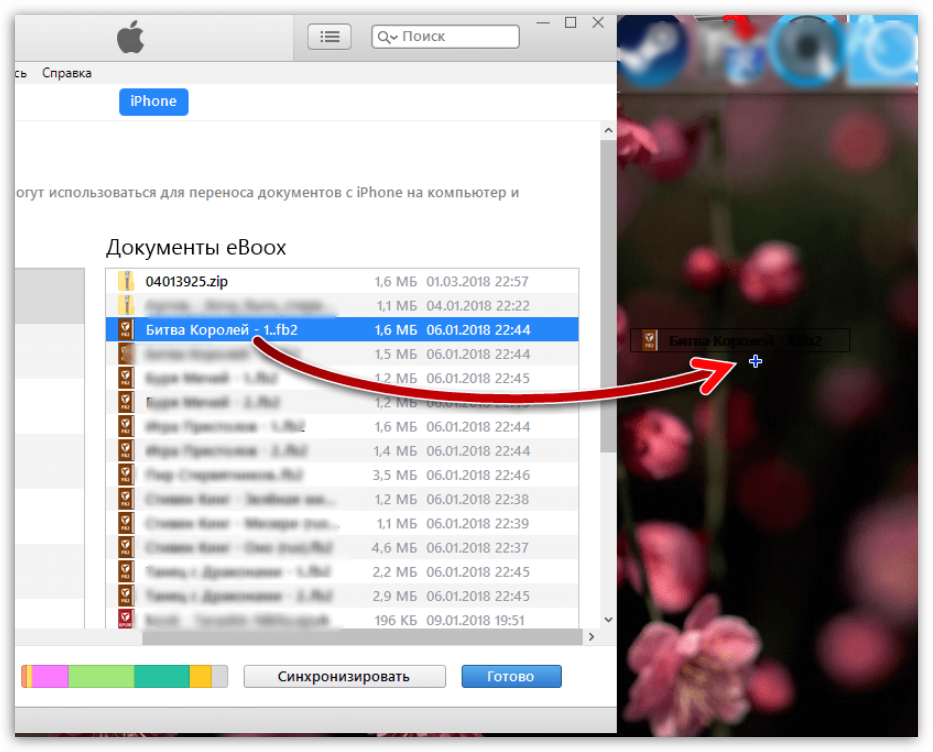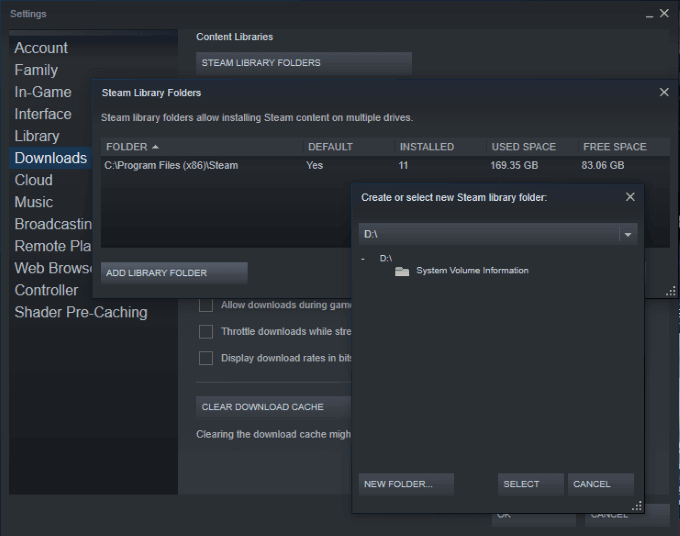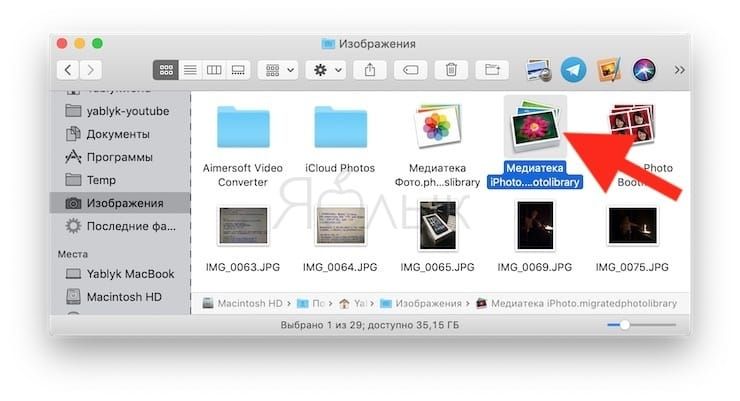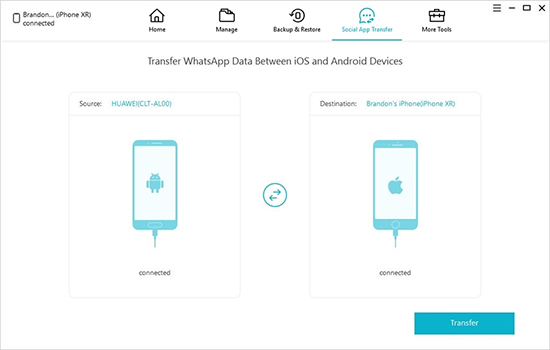Как перенести установленную программу на другой диск
Содержание:
- Клонирование HDD на HDD Windows 10
- Копирование загрузчика Windows с одного диска на другой
- Перенос Windows 7
- Как перекачать ОС Виндовс на диск определённого производителя
- Список программ
- Как переместить Windows с HDD на SSD через Aomei Partition Assistant Standard Edition
- Клон винды с жесткого диска на ссд (mbr)
- Процесс переноса Windows 10 на диск HDD или SSD
- Когда требуется перенести системные папки на другой диск или раздел диска
- Настройка ОС после переноса на SSD
- Как перенести Windows 8.1, Windows 10 с одного жёсткого диска на другой программами Disk2vhd и Vhd2disk
- Вариант 2. Использование программы AOMEI Partition Assistant Standard Edition
- Как перенести «Документы» на другой диск (1 способ)
Клонирование HDD на HDD Windows 10
Замена жесткого диска и сохранение информации по текущим настройкам ОС Windows 10 – ответственная процедура, которая требует от пользователя определенных навыков и знаний. Предстоит установка новой операционки, копирование и перенос установленных на старый диск приложений и пользовательских данных (файлов, фото, документов и иных). Альтернативный способ – клонирование действующего носителя жесткого типа.
Внимание! Это единственный метод, при котором будет сохранена вся информация со старого устройства – драйвера, характеристики и системные папки ОС, программы и приложения. Перемещение осуществляется на SSD и HDD
AOMEI Partition Assistant Standart Edition
Дополнительная программа, которая позволяет производить определенные действия с MBR-носителями (диски жесткого типа). Скачать и использовать можно бесплатно. Главное – выбирать проверенные сайты, чтобы сохранить на ноутбук проверенный файл без возможности заражения операционной системы вирусами. Процесс копирования:
- скачать и активировать установочные утилиты;
- после запуска откроется рабочее окно, где следует выбрать пункт «Перенос ОС SSD или HDD»;
начнется процедура копирования, нажать «Далее»;
определить требуемый объем памяти для ОС Windows 10, допускается указать латинскую букву для обозначения носителя.
Чтобы завершить клонирование системы, кликнуть «Конец». После этого можно выключить компьютер, отключить прежний жесткий диск и начать работу с нового.
MiniTool Partition Wizard
Дополнительное приложение, которое позволяет переустановить операционную систему на новый диск. Скачивается с официального сайта и дает возможность перекинуть информацию с HDD на HDD. Инструкция по подготовке программы и «железа»:
- активировать утилиту;
- в открывшемся окне приложения выбрать пункт «Migrate OS to SSD/HDD»;
скопировать информацию, перенести данные;
программа предложит несколько вариантов, затем нажать клавишу «Далее».
Внимание! Перед записью проверяют новый носитель жесткого типа – вся информация будет удалена. Важные файлы переносятся на другой диск
После этого подтверждают операцию, переходят к настройкам – размер нового раздела, параметры выравнивания и загрузочных элементов.
Macrium Reflect
Данная программа также распространяется бесплатно. Чтобы перенести информацию с жесткого диска, необходимо выполнить следующие действия:
- скачать дополнительные файлы с официального сайта разработчика;
- активировать установленные файлы;
- кликнуть по кнопке «Clone this disk…» (клонировать диск);
выбрать устройство, куда будут копироваться файлы операционной системы.
Если необходимо, можно установить определенные параметры и настройки – размер тома, латинскую букву и другие. После этого процесс запускают. По окончании формируется точная копия старого носителя.
Копирование загрузчика Windows с одного диска на другой
Чтобы осуществить задуманное, кроме накопителя, на который будет осуществляться перенос, понадобится специальная программа. Ее стоимость доступна рядовому пользователю, но встречаются и бесплатные варианты.
Acronis True Image
Пакет программ Acronis True Image обеспечивает безопасность информации на устройстве. Пробный период данного ПО ограничен 30 днями, чтобы продолжить пользование следует приобретать лицензию. Как провести перенос:
Скачайте лицензионную версию, установите на компьютер.
Создание учетной записи обеспечит доступ к резервным копиям с любого устройства.
Щелкните на окно «Резервное копирование», кликните на раздел «Весь компьютер».
Нажмите на «Диски и разделы».
Для проведения резервного копирования выберите загрузочный диск (стандартно – это носитель С:/).
Щелкните на «Выбор хранилища». Чтобы обозначить, куда сохранять копии, кликните на раздел «Обзор».
Сначала выберите «Сеть», затем сетевое хранилище и папку, в которой будут сохраняться запасные копии.
В открывшемся окне введите имя и пароль хранилища.
В нижней части экрана всплывет клавиша «Параметры». Кликнув на нее, можете назначить вспомогательные настройки. Такие, как периодичность и схема резервного копирования.
AOMEI Partition Assistant Standard Edition
Самая простая, удобная, русскоязычная версия программы для работы с дисками. Алгоритм переноса загрузчика Windows 10 с помощью AOMEI Partition Assistant Standard Edition:
Скачайте лицензионную копию программы.
Войдите в «Мастер копирования дисков», кликните на раздел «Быстро скопировать диск».
- Создайте задачу, указав исходный и диск назначения.
- Обозначьте, нужно ли подгонять размеры исходного накопителя под размеры целевого диска.
Щелкните по клавише «Готово». В главном окне программы тапните на пункт «Применить».
После автоматической перезагрузки компьютер запустит программу клонирования, на это может понадобиться время. После завершения процесса перезапустите устройство снова.
Bcdboot.exe
Программа Bcdboot.exe используется для восстановления загрузчика Windows 10, для переноса и копирования файлов, создания резервного хранилища.
Для восстановления загрузчика Windows 10 загрузите устройство с оригинального установочного диска. Откройте окно текстового редактора.
Командная строка для пересоздания хранилища: BCDboot.exe Е:\windows/ l en-us / s M: / f ALL
- параметр Е:\windows необходимо заменить на тот, где хранятся файлы Виндовс;
- f ALL указывает на то, что копированию подлежат все файлы загрузки;
- l en-us данные указывающие тип системной локализации. Стандартно используется английский язык. Если используется русскоязычная версия, команда приобретает такой вид:
BCDboot.exe Е:\windows/ L ru-ru S M:/ F ALL.
После проведения операции перезагрузите компьютер.
Специалисты предупреждают, что работать с Bcdboot.exe рекомендуется только «продвинутым» юзерам. Пользователям, которые имеют лишь общие представления о работе ПК, от этого способа лучше отказаться.
Перенос Windows 7
Привет друзья, на эту тему у нас есть несколько статей:
Ну а в этой статье я покажу вам, как перенести Windows 7 с помощью загрузочного диска Acronis, который можно сделать в самой программе за 5 минут.
У Виталия на компьютере имеется один винчестер, на нём находится системный раздел (С:), с установленной Windows 7, но даже если бы там было ещё несколько локальных дисков, к примеру с вашими данными, мы так же смогли бы осуществить перенос Windows 7 на новый жёсткий диск, со всеми дополнительными томами, с помощью приведённого ниже способа.
Так же вы должны знать, что после проделанной операции, Windows 7 попросит заново активацию. Описанный способ применялся мной много раз и всегда успешно, но на всякий случай, создайте диск восстановления, он может понадобится, записывается за две минуты на простой CD, если не знаете как, читайте: Создание диска восстановления системы.
Что бы вам легче было понять, как происходит перенос Windows 7 на другой диск, покажу всё своём компьютере, специально я оставил у себя в системном блоке два жёстких диска, один на 120 Гб и на нём установлена Windows 7, другой чистый винчестер на 500 Гб.
Начать необходимо с того, сможете ли вы сами подсоединить ваш новый жёсткий диск к системному блоку или нет. В помощь вам, наша статья Как подключить второй жесткий диск к компьютеру, и если вы с этим успешно справились, читаем дальше. Включаем компьютер, новый жёсткий диск успешно определяется в системе.
Если Ваш жёсткий диск представляет из себя нераспределённое пространство, то перенос тоже осуществится. Создавать том не обязательно. Пуск->Компьютер, щёлкаем на нём правой кнопкой мыши и открываем Управление, далее Управление дисками.
Ну а сейчас перезагружаемся, загрузка компьютера должна произойти с загрузочного носителя, если испытываете трудности со сменой приоритета загрузки в BIOS, читайте BIOS: Загрузка с диска и флешки.
Основное окно программы Инструменты и утилиты->Клонирование диска
Автоматический
Выделите левой мышью Исходный жёсткий диск с которого Вы хотите перенести всю информацию на другой жёсткий диск. В нашем случае должен быть выбран Диск 1 на 120 Гб, нажимаем далее.
Выделяем левой мышью Целевой Диск 2, на который мы с вами будем осуществлять перенос Windows 7, объём 465 Гб, далее.
Завершение и Приступить.
Операция Клонировать диск происходила 15 минут и успешно завершена. Выключаем компьютер и снимаем старый жёсткий диск на 120 Гб, оставляем новый на 464 Гб. Включаем компьютер и смотрим что же будет. Windows 7 успешно запустилась,
Как видите всё работает.
Но бывает так не всегда, говорю исходя из своего опыта, если запуск закончится ошибкой, нужно просто загрузиться с диска восстановления системы и осуществить Восстановление запуска, как показано ниже.
Или примените рекомендации из другой нашей статьи «Восстановление загрузчика Windows 7».
Если кто-то захочет потренироваться сначала на виртуальной машине, в том месте статьи, где нужно снимать старый жёсткий диск, зайдите в настройки виртуальной машины, далее Носители и удалите старый виртуальный винчестер, оставив новый, тогда всё будет хорошо.
Как перекачать ОС Виндовс на диск определённого производителя
Одним из распространённых брендов жёстких дисков среди отечественных пользователей следует назвать ТМ Western Digital. Поэтому когда у владельца ПК присутствует хотя бы один жёсткий диск этой фирмы, то для перезаписи Виндовс вполне подойдёт утилита Acronis True Image WD Edition.
Копируем ОС на жёсткий диск с программой Acronis True Image WD Edition
Данная программа поддерживает разные системы. К ним относятся Виндовс в 10-й, 8-й, 7-й вариантах, а также Windows XP. Присутствует русскоязычный вариант программы. Качать утилиту предпочтительно со страниц официального сайта производителя. Закачать на ПК True Image WD Edition достаточно просто.
Чтобы запустить процесс клонирования пользователь должен:
-
Выбрать в основном окне программы вкладку под названием «Клонирование диска». Функция доступна для разных жёстких дисков, и тогда, когда существует потребность перевода ОС на SSD-носитель.
-
Следующее меню предлагает выбор режима переноса информационных данных. Это производится ручным способом или автоматическим. Следует заметить, что для выполнения большинства опций больше подходит именно автоматический вариант перезаписи. Выбрав этот режим, пользователь получает возможность скопировать все данные на новый диск. После выполнения этого действия целевой диск автоматически становится загрузочным. Это означает, что именно с этого диска впоследствии будет начинаться работа Виндовс.
-
После выбора пользователем диска, с которого необходимо скачать информацию, и диска, на который следует записать сведения, начнётся процесс скачивания. Эта процедура займёт некоторое время, зависимо от количества исходной информации и скоростных возможностей установочного диска.
Копируем ОС на жёсткий диск с программой Seagate DiscWizard
Существует также версия вышеописанной утилиты под названием Seagate DiscWizard. Однако для её функционирования потребуется присутствие 1-го жёсткого диска торговой марки Seagate на ПК пользователя.
Выглядит она вот так.
Интерфейс программы Seagate DiscWizard
Интерфейс и всевозможные функции полностью аналогичны программе Acronis True Image WD Edition.
Перезапись Виндовс на носитель с помощью Samsung Data Migration
Программа была создана специально, чтобы проще клонировать информацию ОС на SSD-носитель SSD ТМ Samsung. Собственно, если пользователь имеет накопитель, то эта программа – самый оптимальный вариант для переноса информации.
Интерфейс программы выглядит так.
Интерфейс программы Samsung Data Migration
Перенести информацию можно, используя встроенный мастер. Для этого понадобится сделать всего лишь несколько действий. В последних вариантах программы можно не только полностью переписать диск с ОС, но также произвести выборочное копирование информации
Для некоторых пользователей эта возможность очень полезна, беря во внимание то, что объёмы SSD-накопителей меньше, чем вместительность жёстких дисков
Список программ
Естественно, что необходимо иметь под рукой сам носитель, на который будет осуществлена операция переноса, а также одна из спецпрограмм, позволяющая осуществить задуманное. Следует отметить, что подобное ПО является достаточно узкоспецифическим. То есть, есть программы, работающие только с SSD. Например, AOMEI Backupper или Acronis True Image. А есть инструменты, предназначенные для стандартных винчестеров. Обычно они разрабатываются под конкретные торговые марки:
- Seagate DiscWizard;
- Samsung Data Migration.
В некоторых случаях человек вынужден будет приобретать лицензию, в других – имеет возможность осуществить задуманное абсолютно бесплатно.
Как переместить Windows с HDD на SSD через Aomei Partition Assistant Standard Edition
Aomei Partition Assistant Standard Edition – программа с бесплатной лицензией, обладающая полностью русифицированным интерфейсом. Позволяет быстро и удобно переносить операционную систему с любых носителей.
Aomei Partition Assistant Standard Edition
Методика подойдет тем компьютерам и ноутбукам, в которых операционная система установлена на MBR накопитель с БИОС или UEFI (Legacy загрузка). Попытки осуществить перенос Windows на другой диск с GPT разделами приведут к появлению уведомления об ошибке.
- В главном меню в левой части найти раздел «Перенос ОС SSD или HDD» и нажать кнопку «Далее».
- Подобрать нужный носитель.
- Теперь нужно настроить структуру разделов нового диска. На данном этапе пункт можно пропустить. Поскольку после переноса также можно будет настроить разделы.
- На экране появится предупреждение, в котором программа укажет на возможность загрузки системы как с нового, так и со старого носителя. Чтобы настроить порядок, желательно сразу же внести поправки в загрузчик БИОС.
- Нажать на кнопку «Конец», после чего щелкнуть по клавише «Применить» в верхней части окна.
- Для запуска процесса остается только нажать кнопку «Перейти». Перенос ОС на другой жесткий диск займет некоторое время, зависящее от характеристик конкретных накопителей.
В том случае, если никаких сложностей на этапе копирования не появится, на выходе пользователь получит готовую копию системы, которую удобно загружать непосредственно с нового носителя.
Понимание того, как можно переместить Windows на другой диск, избавляет пользователей компьютеров от большого количества проблем при замене или обновлении дисковой системы. Существующие методики позволяют осуществить желаемое без каких-либо проблем не требуя переустановки ОС.
Клон винды с жесткого диска на ссд (mbr)
Перенос на твердотельный диск операционной системы Windows 10 можно осуществить посредством немалого количества программ, обзор всех возможных уместить в одной статье не представляется возможным – поэтому сейчас уделим внимание еще одной довольно распространенной и простой — Aomei Partition Assistant Standard Edition. ПО с лицензией free, русифицирована, но, как и все имеет нюанс, подходит для версий винды начиная с седьмой, поддерживает BIOS, Legacy загрузку и UEFI, но только на mbr диске
После установки, запускаем прогу и следуем пошагово:
«Перенос_ОС_SSD_или_HDD» → в диалоговом окне «Далее»
Выбираем диск на который будем клонировать винду и ставим галочку «I_want_to_delete_all…» → «Далее»
Следующее окно предупредит о том, что после переноса системы, вы сможете осуществить загрузку с нового винта. Если это не произойдет, просто при загрузке войдите в BIOS и смените приоритет загрузки.
Жмем «Конец» → далее «Применить» в верхней левой части главного окна → «Перейти»
Ждем завершения процесса.
Вот как еще можно с hdd на ssd перенести операционную систему Window’s 10.
Процесс переноса Windows 10 на диск HDD или SSD
Хотя существует огромный ассортимент ПО, позволяющего перенести Windows 10 на другой жесткий диск или SSD, тем не менее, принцип их работы совершенно идентичный. Поэтому можно рассмотреть методику на примере одной из них. Например, на Acronis True Image.
Изначально необходимо подготовить к записи накопитель:
- Выполнить подсоединение устройства, согласно инструкции от производителя.
- Включить ПК. Если для планированной операции используется SSD, то потребуется изначально зайти в БИОС и включить спецрежим AHCI. Сохранить новые настройки, перезапустить ПК.
- После включения Десятки перейти через кнопочку «Пуск» в меню управления дисками.
- Новое устройство будет выделено черным цветом.
- Нажать по нему правой кнопкой мыши – выбрать вариант создания нового тома.
- Желательно установить максимально возможный объем создаваемого тома и задать букву, которая будет ему соответствовать.
- Завершает операцию процедура форматирования.
Дальше следующие шаги, которые необходимо повторить пользователю:
- Перейти в раздел инструментов, где выбрать пункт, отвечающий за клонирование.
- Рекомендуется остановиться на варианте ручного переноса, так как это позволит исключить во время копирования размещение на втором носителе совершенно не нужной информации.
- Дальше два простых действия: указывается место, куда будет осуществляться клонирование и сам источник для этой процедуры.
- Отмечаются галочкой папки, файлы и те тома, которые не требуют переноса.
После этого программа в течение некоторого времени занимается анализом данных. По завершению этого процесса остается только запустить ПО на исполнение поставленной задачи, которое также выполняется за несколько десятков минут.
После завершения работы утилиты потребуется выполнить перезапуск компьютера, зайти еще раз в BIOS, поменять приоритетность используемых устройств (на диск, куда был осуществлен перенос ОС), сохранить изменения и запустить Десятку уже с нового места.
Когда требуется перенести системные папки на другой диск или раздел диска
Папки «Рабочий стол, «Загрузки», «Документы», «Изображения», «Видео», «Музыка» и т. д., по умолчанию, находятся на системном диске, на котором установлена операционная система Windows. В большинстве случаев, это оправданно и удобно, такое положение вещей зачастую полностью удовлетворяет пользователя.
В некоторых случаях, возникает необходимость для переноса системных папок на другой диск компьютера. Возможные причины для переноса пользовательских папок на другой диск (раздел диска):
- Недостаточно места на системном диске.
- Сохранение важных данных в случае переустановки системы.
- Система установлена на SSD диске (твердотельный накопитель).
Многие пользователи разделяют диск на два раздела и более, для удобного хранения информации на компьютере. Обычно, системный раздел жесткого диска делают сравнительно небольшого размера, по сравнению с разделом для хранения файлов.
Если пользователь активно работает с программами, сохраняет те или иные данные, или играет в игры на компьютере, в папке «Документы скапливается большой объем файлов. С течением времени, места на системном диске становиться все меньше, поэтому пользовательские данные необходимо перенести в другое место.
В случае отказа Windows, или воздействия вирусов, пользователю придется переустановить операционную систему на компьютере. От возникновения неполадок, вызванных разными причинами, не застрахован никто. В этом случае, пользователь потеряет все свои данные, которые находятся в пользовательских папках (обычно, на системном диске «C:»). Если бы эти данные находились на другом диске (разделе диска), то они не были бы потеряны.
Обратите внимание на следующее обстоятельство: после переустановки Windows на системном диске будут заново созданы папки: «Рабочий стол», «Документы», «Загрузки» и т. д
Поэтому данные папки придется снова переместить на другой диск, или раздел диска.
На многих компьютерах (ноутбуках), используется скоростной SSD диск, на котором установлена операционная система. На подобных компьютерах, жесткий диск (HDD) служит для хранения файлов. Помимо всех своих преимуществ, твердотельный накопитель имеет одно слабое место: у SSD диска ограниченный цикл записи/перезаписи данных.
Если пользователь постоянно работе с программами или играет в игры, то на диске постоянно записывается, перезаписывается и стирается огромное количество новые данных, что негативно сказывается на продолжительности срока службы твердотельного диска (SSD). Исправить ситуацию можно следующим образом: нужно переместить системные папки (Документы, Рабочий стол, Загрузки, Видео, Изображения, Музыка и т. д.) на другой диск (жесткий диск) компьютера.
В статье я расскажу, как это происходит перемещение системных папок в Windows (Windows 10, Windows 8.1, Windows 8, Windows 7) на примере папок «Документы», «Рабочий стол» и «Загрузки». Мы рассмотрим 3 способа для переноса системных папок на другой локальный диск (том): используя свойства папки, перемещение в Проводнике, при помощи изменения реестра в Редакторе реестра.
Настройка ОС после переноса на SSD
После перенесения Вин 10 на ССД придется настроить систему. Запуск ОС необходимо выполнить именно с SSD.
Проверка параметров нового диска
В момент запуска ПК войти в БИОС. В подразделе «BIOS Setup Utility» отыскать «Storage Configuration». Для «Configure SATAas» выставить значение «AHCI». Порой после такой процедуры ОС не запустится. Причем система уведомит, что причиной ошибки запуска является отсутствие драйверов. Желательно подготовиться к возможной проблеме. Предварительно нужно через Панель управления зайти в Диспетчер устройств и в подразделах «Компьютер», «Контроллеры IDE ATA/ATAPI » обновить драйверы для устройств со значением «AHCI».
После активации «AHCI» рекомендуется проверить включение «TRIM».Проверка выполняется из командной строки, активированной на администраторских правах. В консоли потребуется написать: «fsutilbehaviorqueryDisableDeleteNotify». В ответ система выдаст результат («…= 0» – активна, «…= 1» – неактивна). Для самостоятельной активации «TRIM» необходимо написать: «fsutilbehaviorsetDisableDeleteNotify 0».
После перенесения Вин 10 с ХДД на ССД рекомендуется деактивировать ряд функций, которые ранее применялись на HDD. Такая процедура улучшит (оптимизирует) работу ОС.
Индексация
Как отключить индексацию:
- активировать «Мой компьютер»;
- выбрать С и кликнуть по нему один раз правой кнопкой мыши;
- появится окошко «Свойства…»;
- во вкладке под названием «Общие» отыскать «Разрешить индексировать содержимое…» и убрать галочку (деактивировать опцию).
Дефрагментация
Как деактивировать дефрагментацию:
- активировать «Мой компьютер»;
- выбрать С и кликнуть один раз;
- всплывет окошко со списком опций;
- активировать «Свойства»;
- во вкладке «Сервис» кликнуть на «Оптимизировать»;
- в всплывшем окошке «Оптимизация дисков» выбрать С и кликнуть на «Изменить параметры»;
- в новом всплывшем окошке «Расписание оптимизации» убрать точку около слов «Выполнять по расписанию».
Служба поиска
Как отключить функцию:
- активировать «Выполнить»;
- написать символы: msc;
- всплывет окошко с перечнем служб;
- отыскать «Windows Search»;
- перейти в «Свойства: WinSearch…»;
- в подразделе «Тип запуска» выставить «Отключена»;
- кликнуть на «Остановить» и «Применить».
Гибернация
Как отключить:
- активировать командную консоль на администраторских правах;
- написать: powercfg-Н off;
- выполнить ввод.
Prefetch и Super Fetch
Как деактивировать две опции:
- активировать «Выполнить»;
- написать символы: regedit;
- откроется служба «Редактор реестра»;
- пройтись в самый конец: HKEY_LOCAL_MACHINE/SYSTEM/CurrentControlSet/Control/Session Manager/Memory Management/ PrefetchParameters;
- отыскать«EnablePrefetcher» и «EnableSuperfetch»;
- вызвать для каждого окошко «Изменение параметра»;
- написать для каждой функции в строчке «Значение»: 0.
Форматирование старого диска
Как деинсталлировать старую ОС:
- активировать командную строку на администраторских правах;
- задать несколько команд;
- переименовать клонированный Вин 10: bcdedit /set {current} description «New Windows»;
- выполнять автозагрузку с клонированного Вин 10: bcdedit \default {current};
- удалить старый Виндовс: bcdedit /deleteID.
Важно! Старый Win 10 можно убрать с винчестера путем форматирования через «Управление дисками»
Перенос AppData
Как самостоятельно перенести папку с ССД:
- создать на ХДД одноименную папку «AppData»;
- активировать «Выполнить»;
- написать: regedit;
- открыть службу «Редактор реестра»;
- пройтись в самый конец: \HKEY_CURRENT_USER\Software\Microsoft\Windows\CurrentVersion\Explorer\Shell Folders;
- в Shell Folders появится перечень параметров;
- найти параметры, в наименовании которых имеется«AppData»;
- изменить каждому элементу адрес (на адрес папки, созданной на HDD).
Как перенести Windows 8.1, Windows 10 с одного жёсткого диска на другой программами Disk2vhd и Vhd2disk
Привет друзья! Во-первых заступлюсь за Acronis, удалять его не так уж и трудно, а во вторых, присаживайтесь поудобнее, расскажу о паре таких утилит.
Недавно один приятель попросил меня перенести Windows 8.1 с небольшого жёсткого диска на HDD большего размера. Дело было вечером и при мне не оказалось волшебного переносного винчестера USB с различным программным обеспечением, способным помочь в этой ситуации. Не беда — подумал я — ведь есть же интернет, но и здесь всё оказалось не в мою пользу, люди переехали в эту квартиру только вчера и ещё не успели заключить договор ни с одним провайдером. Что делать, я порылся в карманах и обнаружил старую загрузочную флешку Corsair с операционной системой Windows 8.1 и бесплатными программами, среди которых были две уже знакомые вам утилиты, работающие без установки: disk2vhd и Vhd2disk, которые и помогли мне осуществить перенос!
Итак, имеем обычный стационарный компьютер с двумя накопителями:
Диск 0. Жёсткий диск объёмом 500 Гб. Переносить Windows 8.1 будем на него. Перенос нужно осуществлять на HDD без разделов, то есть перед работой удалите на нём все разделы и оставьте одно нераспределённое пространство.
Диск 1. Жёсткий диск объёмом 120 Гб. На нём находится диск (C:) с установленной Windows 8.1, её и будем переносить на HDD 500 Гб (Диск 0).
Диск 2. Также у моих друзей оказался переносной жёсткий диск USB на 1 Тб и он нам тоже понадобится.
Управление дисками
Скачиваем программуVhd2diskу меня на облачном хранилище.
В главном окне Vhd2disk жмём на кнопку проводника.
В открывшемся проводнике находим наш виртуальный жёсткий диск VHD на разделе (G:), выделяем его левой кнопкой мыши и жмём Open VHD.
В поле Target drive выбираемPhysicalDrive0, так как разворачивать содержимое виртуального диска VHD мы будем на Диск 0 (жёсткий диск объёмом 500 Гб).
Жмём на кнопку Vhd to disk.
ОК.
Начинается процесс копирования содержимого виртуального жёсткого диска VHD на новый жёсткий диск.
Процесс успешно завершён.
Status: VHD dumped on drive successfully! (VHD успешно скопирован на жёсткий диск!).
Заходим в Управление дисками, жмём Действие—>Обновить.
Щёлкаем правой мышью на Диске 0 и выбираем В сети.
Итак, точная копия диска (C:) с установленной Windows 8.1 создана на разделе (F:) нового жёсткого диска 500 Гб, но загружаться без восстановления загрузчика система не будет.
Выключаем компьютер, отсоединяем старый жёсткий диск и загружаемся с установочной флешки с Windows 8.1 для восстановления загрузки
В начальном окне установки Windows 8.1 жмём клавиатурное сочетание Shift + F10, появляется окно командной строки. Вводим команды:
diskpart
list vol (выводит список всех доступных разделов HDD)
format fs=ntfs (производим форматирование выбранного тома в файловую систему NTFS).
activ (делаем раздел активным)
exit (выходим из diskpart)
bcdboot.exe E:\Windows — где E:, раздел с установленной Windows 8.1. Данная команда создаст файлы загрузки Windows 8.1 (файл bootmgr и файлы конфигурации хранилища загрузки (BCD)) на скрытом разделе 350 МБ.
Перезагружаемся.
И входим в операционную систему.
Активация Windows 8.1 после данной операции не слетает.
Создаём в управлении дисками из нераспределённого пространства диск (D:) и пользуемся системой дальше, как ни в чём не бывало.
Друзья, после переноса операционной системы с одного жёсткого диска на другой, обязательно проверьте корректность выравнивания разделов диска с помощью бесплатной утилиты AS SSD Benchmark.
Если в левом верхнем углу две строчки зелёного цвета, значит разделы выровнены корректно.
Вариант 2. Использование программы AOMEI Partition Assistant Standard Edition
Программа имеет русифицированный интерфейс и бесплатна для некоммерческого пользования.
Плюс этой программы заключается в том, что ее можно использовать для копирования системы на накопитель, на котором уже есть какие-то данные.
Скачать ее можно по этой ссылке: https://www.disk-partition.com/free-partition-manager.html
Чтобы клонировать систему, произведите следующие действия:
- Включите AOMEI.
- В первом окне программы кликните на раздел «Изменение размера».
- Перетащите зеленый регулятор, выделив под операционную систему
50 Гб. В первую строку введите 50.0 GB. Освободите место в начале шкалы, так как именно туда будет записана операционная система Windows.
- В верхнем меню щелкните «Применить» для подтверждения разметки накопителя.
- Программа отобразит данные об операции, выберите пункт «Перейти».
- Щелкните «Да».
- После окончания процесса можно переносить Windows на созданные ранее раздел.
- Снизу программы выберите системный диск и щелкните по пункту в правом меню «Перенос OC SSD или HDD».
- Будет запущен мастер копирования, нажмите «Далее».
- Далее надо будет кликнуть накопитель, куда хотите записать образ операционной системы. Щелкните на тот накопитель, на котором вы выделили раздел для копирования.
- Уберите галочку с того места, которое показано на скриншоте кружком. Этот пункт означает, желаете ли вы, чтобы перед копированием были удалены все разделы со второго жесткого диска. Так как требуется выполнить клонирование Windows, сохранив существующие на нем данные, галочку ставить не нужно.
- Затем укажите объем, который будет выделен под операционную систему. В пункте размер раздела укажите цифру в 50 гигабайт. Этого вполне хватит для комфортной работы с Windows 10.
- В следующем окне перевод программы дает сбой и системное сообщение выдается на английском языке. В нем говорится о том, что после окончания копирования файлов сразу запустить Windows с нового накопителя не получится. Что бы это осуществить, откройте корпус компьютера и поменяйте жесткие диски местами. Если старый накопитель не нужен, его можно не устанавливать на место нового.
- Щелкните кнопку «Конец».
- Создастся отложенная операция. Для ее старта в верхнем мню слева нажмите на кнопку «Применить».
- В открывшемся окне отобразятся параметры предстоящей операции. Кликните «Перейти».
- После завершения копирования можно будет запустить систему с нового диска.
Как перенести «Документы» на другой диск (1 способ)
Сначала посмотрим, как переместить папку «Документы» на другой диск с помощью первого способа. Другие папки из профиля пользователя перемещаются аналогично.
Для того, чтобы перенести «Документы» на другой диск компьютера, выполните следующие действия:
- На другом локальном диске компьютера (обычно, это диск «D:») создайте папку с именем «Документы».
- Если на компьютере несколько пользователей, то сначала создайте на другом локальном диске папки с именами пользователей, а затем в папках пользователей создайте папки (Рабочий стол, Документы, Загрузки и т. д.) для переноса системных папок.
- Если у новой созданной папки на другом диске будет другое имя, отличное от имени системной, папка все равно будет переименована. Этой папке будет присвоено имя соответствующей системной папки.
- Войдите в профиль пользователя компьютера по пути:
C:UsersUser (C:ПользователиИмя_пользователя)
- Кликните правой кнопкой мыши по папке «Документы», в контекстном меню нажмите «Свойства».
- В окне «Свойства: Документы» откройте вкладку «Расположение», нажмите на кнопку «Переместить…».
- В окне «Выберите конечную папку» выберите папку. В нашем случае, на диске «D» создана папка «Документы». Нажмите на кнопку «Выбор папки».
- Снова откроется окно свойств папки «Документы». Здесь вы увидите новое расположение папки, на другом диске. Нажмите на кнопку «Применить».
- В окне «Переместить папку» согласитесь с новым расположением папки, нажмите на кнопку «Да».
- Дождитесь завершения копирования файлов. Откройте Проводник, перейдите на другой диск, там вы увидите системную папку «Документы».
Войдите в профиль пользователя на системном диске («C:»), для того, чтобы убедиться, что папки «Документы» там уже нет.