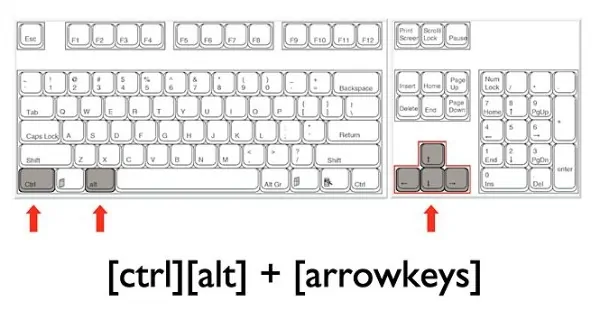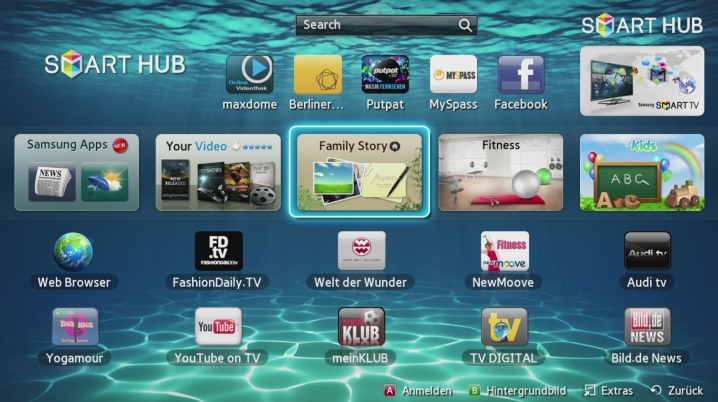Разные способы включения флэшки на телевизоре
Содержание:
- Телевизор не видит USB-флешку, фильмы и видео на ней — причины и решения проблемы
- Причины и решение
- Современные телевизоры и поддерживаемые форматы
- Новый ТВ не видит накопитель
- Почему телевизор не видит флешку или внешний жесткий диск?
- Проблемы с файловой системой накопителя
- Пошаговая инструкция
- Как увеличить память на Smart TV
- Что делать, если телевизор не видит флешку
- Телевизор не видит флешку: почему так, что делать
- Как подключить веб-камеру к телевизору
- Какую файловую систему выбрать для USB-накопителя?
- Как подключить USB-флеш-накопитель к телевизору?
- Несоответствие формата медиафайла
- Что делать, если телевизор не видит флешку
Телевизор не видит USB-флешку, фильмы и видео на ней — причины и решения проблемы
Расскажем по очереди о возможных причинах и методах решения.
Аппаратные неисправности: сломался USB-выход, сама флешка или телевизор
Первая причина, которая может прийти в голову, когда возникают проблемы с чтением флешки — она неисправна. А ведь и правда — телевизор может не распознавать флешку, если ей вообще в принципе больше нельзя пользоваться. Но тогда она не будет работать и на ПК — вставьте её в компьютер.
Если и он её не видит, вам придётся поменять флешку. Жаль будет только файлы, которые там находились. Если у вас нет их резервной копии, вы можете попробовать отнести флешку в сервисный центр, чтобы специалисты посмотрели её и попробовали восстановить оттуда хоть какие-то данные.
Если ПК видит флешку, а ТВ нет, возможно, дело или в самом телевизоре, или в разъёме USB. Посмотрите, нет ли надписи USB in service only над слотом. Если она есть, значит, с помощью него вы не сможете подключить обычную флешку к ТВ. Этот выход заблокирован — предназначен только для сервисных служб, которые проводят ремонтные работы с телевизором.
Если вы видите, что над выходом написано USB in service only, значит, пользоваться вы им не сможете, так как он заблокирован
Если надписи нет, подключите какую-либо другую флешку к ТВ. Если он и её не будет видеть, значит, сломался либо слот, либо ТВ. Необходимо вызвать мастера, чтобы тот смог устранить аппаратную неисправность.
ТВ не поддерживает объёмные флешки
В некоторых телевизорах стоят ограничения на объём памяти, который может выдержать устройство. К примеру, многие модели ТВ отказываются воспринимать носители 32 ГБ и выше. Загляните в инструкцию к своему телевизору и посмотрите, стоит ли там такое ограничение. Если стоит, значит, вам придётся купить другую флешку. Если ограничений нет, идём дальше.
ТВ не поддерживает файловую систему флешки
Если ПК видит флешку, а ТВ нет, при этом телевизор может распознать, к примеру, другую флешку, возможно, проблема в несовместимости файловых систем ТВ и накопителя. Телевизоры обычно могут читать только флешки с файловой системой FAT32. Если на носителе будет стоять NTFS, использовать её на ТВ не получится. Посмотрите в инструкции к ТВ, какие файловые системы поддерживает именно ваше устройство.
Если файловые системы не совпадают, нужно просто отформатировать флешку в новом формате. Сделать это можно на ПК:
- Подключите флешку к ПК. Если она открывается на компьютере, скопируйте оттуда все файлы на жёсткий диск ПК, так как дальнейшее форматирование будет означать удаление всей информации с флеш-носителя.
- Теперь на главной странице «Проводника» кликните по флешке правой клавишей мышки и выберите в меню «Форматировать».
- В новом окошке в меню «Файловая система» укажите FAT32.
В качестве файловой системы ставим FAT32
ТВ не определяет формат файлов, записанных на съёмный носитель
Если флешка открывается, но некоторые файлы на ней не воспроизводятся либо если они вовсе пропали или определились как неизвестные, скорее всего, ваш ТВ не поддерживает их воспроизведение. Часто такое происходит именно с видео. Обратитесь к инструкции телевизора: в технических характеристиках отыщите форматы, которые подходят именно для вашего ТВ.
Если форматы файлов не соответствуют, скачайте с интернета этот же файл (если, к примеру, этот фильм), но уже в новом нужном формате. Можно также перевести уже имеющийся файл в необходимый формат, используя онлайновый конвертер, к примеру, Convertio.
Ещё одна причина — неверное название файла. Попробуйте на компьютере его переименовать, если в названии присутствуют русские буквы или какие-то специальные символы.
Сбой файловой системы флешки
Если вы уже ранее подключали проблемную флешку и ТВ всё видел и воспроизводил, возможно, на флешке появились битые секторы. Проверить, есть ли они, и сразу их восстановить поможет штатное средство «Виндовс»:
- Подключите носитель к ПК. В разделе «Проводника» со всеми накопителями кликните по флешке правой клавишей мышки и перейдите в её свойства.
- Откройте раздел «Сервис». Щёлкните по «Выполнить проверку».
Запустите проверку в блоке «Сервис»
Причины и решение
Почти всегда неисправность можно устранить самостоятельно, не обращаясь в сервисный центр и не вызывая специалистов.
Несовместимость систем
Телевизор может корректно распознать флешку, только если их файловые системы совместимы. Например, если система накопителя NTFS, а телеприемник поддерживает только FAT32 — придется провести переформатирование. Сделать это легко:
- Подключите носитель к компьютеру или ноутбуку.
- Щелкните по его иконке правой кнопкой мыши в «Моем компьютере», а потом левой — по пункту меню «Форматировать».
- Выберите нужную файловую систему. Какую именно — зависит от модели и спецификации телеприемника, поэтому заранее сверьтесь с инструкцией. После выбора подтвердите форматирование.
Ограничение памяти
Некоторые ТВ не видят подключенные к ним накопители большого объема. Если девайс рассчитан на работу с флешками емкостью до 64 ГБ, то использовать флеш-носитель размером в 128 ГБ не получится.
Иногда помогает обновление прошивки или установка ее неофициальной версии. Первый вариант требует обращения к специалисту, а второй возможен только для отдельных ТВ и приводит к потере гарантии. Оптимальный выход — пользоваться носителем меньшего объема.
Назначение порта USB
Не все USB-разъемы предназначены для обычных пользователей. Надпись «USB in service only» рядом с портом означает, что он рассчитан только для сервисных целей — ремонта или установки программного обеспечения.
Сбой флешки
Если раньше телевизор видел носитель и данные на нем, но с какого-то момента перестал — есть вероятность, что накопитель вышел из строя. Причиной тому может служить как физический износ флеш-памяти или сбой контроллера, так и проблемы файловой системы.
Проверить носитель можно с помощью встроенной функции Windows:
- Вставьте флеш-карту в ПК или ноутбук.
- Зайдите в свойства накопителя.
- В открывшемся окне перейдите на вкладку «Сервис».
- Найдите там проверку диска и запустите ее, выставив обе галочки.
Современные телевизоры и поддерживаемые форматы
Высокотехнологичные телевизоры известных марок читают почти все известные форматы видео, поскольку в них загружены самые распространенные и универсальные кодеки. Так, последние модели от компании Samsung поддерживают следующие стандарты:
- MPEG 1/2/4/SP/ASP;
- Microsoft MPEG-4 v1, v2, v3;
- DivX 3.11/4/5/6;
- 264 BP/MP/HP;
- HEVC;
- Motion JPEG;
- MVC;
- WMV 1/WMV 2;
- WebM VP 6/8/9.
Не отстают от Samsung и их конкуренты, например, компания Sony. Их телевизор Sony Bravia успешно имеет дело с такими форматами, как:
- WMV (9/VC1);
- Asf;
- MPEG-1;
- MPEG-2 (PS/TS);
- MPEG-4 Visual;
- AVC;
- MP
Более того, через USB-соединение он совместим с файловыми системами FAT 12, FAT 16, FAT 32, NTFS.
Тем не менее, если вы желаете узнать, какие форматы видео поддерживает ваш телевизор LG 22LH450V, например, или SUPRA STV-LC19T660WL, вам лучше открыть инструкцию пользователя, которая поставляется в комплекте с прибором, и внимательно изучить соответствующий раздел. Только там вы сможете найти исчерпывающую информацию и полный список подходящих форматов.
Новый ТВ не видит накопитель
Если телевизор новый и использование флэш-накопителя проводится первый раз, то сначала стоит почитать инструкцию к телевизору, может, есть какие-то особенности, что были не учтены при подключении. Рассмотрим основные моменты, почему в этом случае телевизор не видит флешку.
Несовместимость файловых систем
Практически каждый телевизор прошит под использование дополнительных карт памяти определенного формата, а точнее файловой системы. Именно такая особенность достаточно часто становится причиной того, что телевизор не видит флешку. Если телевизор настроен на чтение устройств с файловой системой NTFS, а флешка отформатирована под FAT32, то, естественно, использовать их совместно не получится. Поэтому прежде, чем подключать съемные носители, стоит посмотреть в инструкции «предпочтения» устройства.
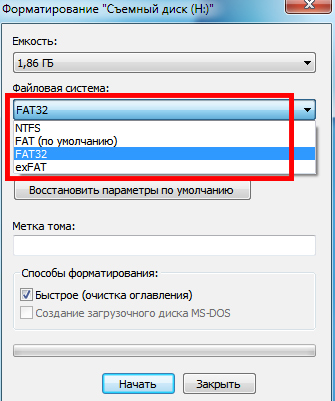
Размер карт памяти
Еще одной особенностью современных телевизоров является наличие ограниченного объема флешек, что можно использовать в устройстве. В таком случае также пригодится инструкция. Именно в ней указаны особенности карт памяти, которые допустимо использовать. Если ограничений по объему нет, то причину стоит искать в несоответствии форматов или их конфликте.
Конфликт форматов
Очень часто случаются ситуации, когда информация на флешке воспроизводится частично. Например, музыка прекрасно проигрывается, фотографии просматриваются, а вот когда дело доходит до видео, устройство отказывается его воспроизводить. Такую проблему можно с легкостью решить. Для этого стоит найти в инструкции, какие файлы может прочитать телевизор, а потом на компьютере с помощью специальной программы произвести конвертацию медиа файлов.
Почему телевизор не видит флешку или внешний жесткий диск?
Причин может быть несколько:
- Флешка, или внешний HDD слишком большого размера. На сайте LG, например, нашел информацию где указано, что флешки объемом более 32 ГБ и жесткие диск более 2 ТБ телевизор может не видеть. Для другие производителей/моделей эта информация может быть не актуальна.
- Для внешнего жесткого USB диска может не хватать питания (особенно, если ему нужно напряжение более 5 В и потребление более 500 мА). В таком случае нужно использовать внешний источник питания для диска. Но я с этим не сталкивался. Подключал жесткие диски к телевизорам LG, Samsung, Philips – всегда все работало.
- Накопитель должен быть отформатирован в файловую систему FAT32, или NTFS. Лучше выбрать именно NTFS, так как фильм, который весит более 4 ГБ на накопитель в FAT32 вы не скопируете.
- Возможно, телевизор просто не может работать с определенным накопителем. Такое тоже бывает. Просто попробуйте подключить другой накопитель.
- Не используйте USB-удлинители.
- Подключите флешку в другой USB-порт на телевизоре (если в вашем ТВ их несколько).
Более подробная информация по этой проблеме в отдельной статье: телевизор не видит флешку (USB флеш-накопитель).
Проблемы с файловой системой накопителя
Проблема свойственна флешке, которая неоднократно подключалась к ТВ, но в какой-то момент она перестает определяться. В основном случается это из-за износа файловой системы накопителя. Провести необходимые тесты можно на ПК, применяя встроенные в системе инструменты:
- открываем «Мой компьютер»;
- жмем на иконку флешки правой клавишей мыши;
- в открывшемся меню выбираем категорию «Свойства»;
- переходим в пункт «Сервис»;
- в разделе «Проверка диска» запускаем проверку;
- дополнительно устанавливаем автоматическое исправление ошибок и поврежденных секторов.
Обычно после этой процедуры вопрос, что делать, если телевизор не видит рабочую флешку, отпадает.
Пошаговая инструкция
Для того чтобы сделать запись на флешку с телевизора, необходимо выполнить следующую последовательность действий:
- вставить флеш-накопитель в соответствующий разъем на корпусе телевизора;
- с помощью пульта осуществить нажатие на кнопку с изображением колеса;
- найти опцию «Запись» и нажать на нее;
- выбрать функцию «Остановка записи» после ее завершения.
На устройствах Smart TV запись передач на USB-накопитель производится после установки вспомогательной программы Time Machine. С ее помощью становится возможным:
- производить настройку записи по устанавливаемому расписанию;
- осуществлять воспроизведение скопированного видео без применения дополнительных устройств;
- показывать записанный контент в обратном порядке в режиме реального времени (эта опция называется Live Playback).
Но Time Machine имеет и ряд особенностей:
- получая сигнал от антенны спутниковой связи, рассматриваемая опция может быть недоступной;
- также запись не будет возможной, если провайдером шифруется транслируемый сигнал.
Рассмотрим настройку флеш-записи на телевизионных устройствах марки LG и Samsung. LG:
- вставить запоминающее устройство в электрический соединитель на панели ТВ (сзади) и произвести его инициализацию;
- найти «Диспетчер расписания», после чего – требуемый канал;
- установить продолжительность записи, а также дату, время, когда программа или фильм будет транслироваться;
- выбрать один из двух пунктов: разовая или периодичная запись;
- нажать «Запись»;
- после окончания в меню выбрать пункт «Остановить запись».
Для просмотра фрагмента, полученного при записывании, необходимо будет перейти во вкладку «Записанные программы».
Samsung:
- в системных настройках ТВ находим «Мультимедиа» / «Фото, видео, музыка» и нажимает на этот пункт;
- находим опцию «Записанная ТВ-программа»;
- подключаем носитель в разъем телевизора;
- в появившемся окне подтверждаем процесс его форматирования;
- выбираем параметры.
О том, как записывать каналы на USB, смотрите далее.
Как увеличить память на Smart TV
Однако, если даже при выполнении всего описанного выше вам все равно потребуется дополнительное место в памяти телевизора, вы можете расширить эту емкость с помощью USB-накопителя. Smart TV определит это как «внутреннюю память», и вы сможете без проблем хранить здесь любые файлы.
Тип USB, который вы хотите использовать, не является чем-то ограничивающим или строгим. Ты можешь выбрать любой тип памяти независимо от места или скорости. Но да, помните, что это будет вести себя как внутренняя память, поэтому чем выше ее качество, тем лучше ее производительность.
Перед тем как приступить к расширению, мы хотим сказать вам, что в нашем случае мы не тестировали с внешней памятью более 32 ГБ. Следовательно, мы не можем с уверенностью сказать, что, если вы сделаете это с жестким диском с большим объемом памяти, будет ли это эффективно в вашем случае. С другой стороны, помните, что в процессе восстановление этого USB-накопителя, поэтому все данные, которые в нем будут удалены .
Шаги, которые необходимо выполнить, чтобы расширить внутреннюю память вашего Smart TV через USB:
- Подключите внешнее хранилище к одному из USB-разъемов телевизора.
- Войдите в системные настройки и найдите здесь меню «Хранение и восстановление». Щелкните по нему, чтобы получить доступ.
- В этом меню перейдите в раздел «Съемное хранилище» и откройте подключенную внешнюю память.
- Здесь вам просто нужно нажать на опцию «Удалить и отформатировать как хранилище устройства» и в следующем меню выберите «Форматировать».
После нескольких минут ожидания, в зависимости от мощности вашего телевизора и подключенного хранилища, USB-накопитель будет отформатирован и теперь станет частью внутренней памяти вашего Smart TV. Теперь вы можете перейти как в раздел приложений, так и в загруженные файлы и переместите их в это новое хранилище .
Что делать, если телевизор не видит флешку
Основными причинами в этой ситуации могут стать такие проблемы:
- выход из строя самой флешки;
- поломка USB разъема на телевизоре;
- телевизор не распознает формат файлов на съемном носителе.
Прежде, чем вставить носитель информации в телевизор, обязательно ознакомьтесь с инструкцией по его эксплуатации, и обратите внимание на следующие нюансы:
- особенности работы с файловой системой USB-накопителя;
- ограничения по максимальному объему памяти;
- доступ к USB порту.
Возможно, в инструкции к устройству удастся найти ответ на вопрос, связанный с тем, что телевизор не воспринимает USB-накопитель. Если нет, придется проверить работоспособность флешки, а сделать это достаточно просто. Для этого достаточно вставить ее в компьютер. Если она рабочая, то нужно будет разобраться, почему ее не видит телевизор.
Способ 1: Устранение несовместимости форматов систем
Причина проблемы, из-за которой флешка не распознается телевизором, может крыться в разном типе файловой системы. Дело в том, что большинство подобных устройств воспринимает только файловую систему «FAT 32». Логично, что если Ваш флеш-накопитель отформатирован под «NTFS», использовать его не получится. Поэтому обязательно ознакомьтесь с инструкцией к телевизору.
Если действительно файловая система у флешки отличается, то ее нужно переформатировать.
Происходит это следующим образом:
- Вставьте флешку в компьютер.
- Откройте «Этот компьютер».
- Правой кнопкой мыши нажмите на пиктограмму с флешкой.
- Выберете пункт «Форматировать».
- В открывшемся окне выберете тип файловой системы «FAT32» и нажмите кнопку «Начать».
По окончанию процесса флешка готова к использованию.
Теперь снова попробуйте использовать ее. Если телевизор все равно не воспринимает накопитель, используйте следующий способ.
Способ 2: Проверка на ограничения объема памяти
В некоторых моделях телевизоров есть ограничения по максимальному объему памяти подключаемых устройств, в том числе и флешек. Многие телевизоры не воспринимают съемные накопители объемом свыше 32 ГБ. Поэтому, если в инструкции по эксплуатации указан предельный объем памяти и Ваш флеш-накопитель не соответствует этим параметрам, нужно обзавестись другим. К сожалению, другого выхода в такой ситуации нет и быть не может.
Способ 3: Исправление конфликта форматов
Возможно, телевизор не поддерживает тот формат файлов, которые Вы хотите не нем открыть. Особенно часто такая ситуация возникает на видеофайлах. Поэтому найдите в инструкции к телевизору список поддерживаемых форматов и убедитесь в наличии этих расширений на вашей флешке.
Другой причиной, из-за которой телевизор не видит файлы, может быть их имя. Для телевизора предпочтительнее просматривать файлы, названные латиницей или цифрами. Некоторые модели телевизоров не воспринимают кириллицу и спецсимволы. В любом случае, не лишним будет попробовать переименовать все файлы.
Способ 4: Порт «USB service only»
В некоторых моделях телевизоров, рядом с USB портом стоит надпись «USB service only». Это означает, что такой порт используется в сервисных службах исключительно для ремонтных работ.
Такие разъемы можно использовать, если их разблокировать, но для этого требуется вмешательство специалиста.
Способ 5: Сбой файловой системы флешки
Иногда случается и такая ситуация когда Вы уже неоднократно подключали конкретную флешку к телевизору, а потом она вдруг перестает определяться. Наиболее вероятной причиной может быть износ файловой системы вашего flash-накопителя. Для проверки битых секторов можно воспользоваться стандартными средствами ОС Windows:
- Зайдите в «Этот компьютер».
- Правой кнопки мышкой щелкните по изображению флешки.
- В выпадающем меню нажмите на пункт «Свойства».
- В новом окне откройте вкладку «Сервис»
- В разделе «Проверка диска» нажмите «Выполнить проверку».
В появившемся окне отметьте пункты для проверки «Автоматически исправлять системные ошибки» и «Проверять и восстанавливать поврежденные сектора».
Нажмите на «Запуск».
По окончании проверки система выдаст отчет о наличии ошибок на флешке.
Опишите, что у вас не получилось.
Наши специалисты постараются ответить максимально быстро.
Телевизор не видит флешку: почему так, что делать
Практически все современные телевизоры обладают функционалом, позволяющим им считывать информацию с USB-флешек. Можно воспроизводить фильмы, слушать музыку, просматривать фотографии. Вот только иногда телевизор не видит флешку, причем это случается даже с новыми аппаратами. Разберемся, почему такое случается и как правильно действовать.
Почему ТВ не видит флешку
Возникнуть проблема может по следующим причинам:
- поломка внешнего накопителя;
- неисправен USB вход на панели ТВ;
- ТВ не работает с форматами файлов на накопителе.
Прежде чем подсоединять накопитель к ТВ, внимательно изучите руководство по его применению. Необходимо тщательно разобраться с такими нюансами:
- Есть ли ограничения по объему памяти накопителя.
- Совместимость с файловой системой флешки.
- Работоспособность USB разъема.
Часто удается найти нужную информацию, почему телевизор не читает видео с флешки, в руководстве по его эксплуатации. Если нет, тогда проверяем работоспособность накопителя. Для этого потребуется его подключить к компьютеру. Если флешка работает, значит, потребуется воспользоваться рекомендациями ниже.
https://youtube.com/watch?v=Xw0wJUh2fzY
Несоответствие форматов файловой системы
Часто проблема — в разном типе файловой системы. Если телевизор запрограммирован для работы с системой FAT32, то с NTFS он работать не будет, и наоборот.
Если предположение подтвердится, накопитель потребуется повторно отформатировать:
- подключаем накопитель к ПК;
- переходим в «Мой компьютер»;
- жмем правой клавишей мыши на иконку накопителя;
- выбираем раздел «Форматировать»;
- в появившемся меню устанавливаем формат «FAT32» и запускаем процесс.
Процедура занимает всего несколько секунд. Теперь снова устанавливаем флешку в ТВ. Если не воспроизводится видео, тогда переходим к следующему методу.
Допустимый объем памяти
Определенные модели ТВ LG и Самсунг обладают ограничением по объему подсоединяемых внешних накопителей. В результате телевизор Самсунг не видит флешку USB на 32 Гб и выше. Решить проблему можно только одним методом — применить накопитель меньшего объема.
Несоответствие формата медиафайла
Еще одна распространенная проблема – ТВ не работает с форматом файла. Особенно это касается видеофайлов. Открываем руководство и находим, какие форматы поддерживает ваш телевизор. Большинство моделей не поддерживают формат MKV, но все работают с AVI. Иногда видео воспроизводится, но звука нет.
Чтобы не сталкиваться с подобной проблемой, находим список допустимых форматов и строго его придерживаемся.
Следующая причина, почему телевизор не видит подключенную флешку, а компьютер видит – это имя файла. ТВ воспринимает файлы, подписанные цифрами или латиницей, и плохо реагирует на спецсимволы, кириллицу. Для исключения такого фактора лучше сразу переименовывать все файлы.
https://youtube.com/watch?v=pfXsFwBz7SI
Проблемы с файловой системой накопителя
Проблема свойственна флешке, которая неоднократно подключалась к ТВ, но в какой-то момент она перестает определяться. В основном случается это из-за износа файловой системы накопителя. Провести необходимые тесты можно на ПК, применяя встроенные в системе инструменты:
- открываем «Мой компьютер»;
- жмем на иконку флешки правой клавишей мыши;
- в открывшемся меню выбираем категорию «Свойства»;
- переходим в пункт «Сервис»;
- в разделе «Проверка диска» запускаем проверку;
- дополнительно устанавливаем автоматическое исправление ошибок и поврежденных секторов.
Обычно после этой процедуры вопрос, что делать, если телевизор не видит рабочую флешку, отпадает.
Как подключить веб-камеру к телевизору
Сразу необходимо отметить тот факт, что не ко всем моделям ТВ-приёмников можно подключить web-камеру. Если телевизор оснащён исключительно функцией приёма аналоговых сигналов, то данное действие, без подключения дополнительных систем, осуществить не удастся.
После приобретения веб-аксессуара в любом магазине электроники, необходимо выполнить следующую последовательность действий:
- Для запуска работы устройства понадобиться установка драйвера. Сделать это можно с помощью ПК.
- Соедините ТВ с компьютером специальным кабелем или переходником. Установите в настройках расширение, которое предполагает использование экрана в качестве монитора.
- Запустите процесс установки драйвера, диск с программой входит в комплект с устройством. Далее, следует задать параметры, которые необходимы для правильной работы устройства. Это осуществляется в соответствующем разделе — его можно найти на панели управления.
- Местоположение определяется в зависимости от личных интересов пользователя. При необходимости можно удлинить, прилагаемый в наборе кабель с помощью USB-удлинителя — его необходимо приобретать отдельно.
Какую файловую систему выбрать для USB-накопителя?
FAT32, exFAT и NTFS – наиболее распространенные файловые системы на устройствах Windows.
Различные файловые системы предлагают разные способы организации информации на накопителе. Поскольку на диск информация записывается в виде двоичного кода, файловые системы переводят физические записи в формат, понятный операционным системам. Windows, MacOS и Linux являются наиболее распространенными типами операционных систем. Из-за этого разнообразия внешние накопители форматируют таким образом, чтобы они могли легко считываться различными операционными системами. Здесь учитываются два фактора: совместимость и ограничения размера файла.
Предположительно современные ОС поддерживают файловые системы друг друга, но на деле это не так. К примеру, macOS работает с NTFS-накопителем только в режиме чтения, а Windows не распознает диски, отформатированные в APFS или HFS+.
На данный момент существует несколько наиболее распространенных дисковых файловых систем.
Как подключить USB-флеш-накопитель к телевизору?
Большинство телевизоров, имеющих плоский экран и современный комплект входов и выходов, совместимы с внешними накопителями USB-формата.
Правда, для неопытного пользователя даже сам процесс подключения этого носителя выглядит не самым простым делом. Наиболее легким способом, конечно же, является использование собственного USB-порта устройства. Порядок действий в этом случае будет таким:
- найти на боковой или задней панели телевизора разъем с пометкой «USB» и соответствующим значком;
- вставить в него флеш-накопитель, предварительно выбрав в системе нужный режим работы (обычно он так и называется);
- дождаться, пока флеш-накопитель будет распознан, а файлы — загружены, затем кнопками выбора найти и открыть нужный.
Если в телевизоре нет нужных портов, но есть приставка для перекодировки ТВ-сигнала с таким входом или к нему подключен медиаплеер с поддержкой USB, можно выполнить подключение через устройства-посредники. Для этого уже в них находят соответствующий порт и вставляют в него флешку.
Несоответствие формата медиафайла
Еще одна распространенная проблема – ТВ не работает с форматом файла. Особенно это касается видеофайлов. Открываем руководство и находим, какие форматы поддерживает ваш телевизор. Большинство моделей не поддерживают формат MKV, но все работают с AVI. Иногда видео воспроизводится, но звука нет.
Чтобы не сталкиваться с подобной проблемой, находим список допустимых форматов и строго его придерживаемся.
Следующая причина, почему телевизор не видит подключенную флешку, а компьютер видит – это имя файла. ТВ воспринимает файлы, подписанные цифрами или латиницей, и плохо реагирует на спецсимволы, кириллицу. Для исключения такого фактора лучше сразу переименовывать все файлы.
https://youtube.com/watch?v=pfXsFwBz7SI
Что делать, если телевизор не видит флешку
Основными причинами в этой ситуации могут стать такие проблемы:
- выход из строя самой флешки;
- поломка USB разъема на телевизоре;
- телевизор не распознает формат файлов на съемном носителе.
Прежде, чем вставить носитель информации в телевизор, обязательно ознакомьтесь с инструкцией по его эксплуатации, и обратите внимание на следующие нюансы:
- особенности работы с файловой системой USB-накопителя;
- ограничения по максимальному объему памяти;
- доступ к USB порту.
Возможно, в инструкции к устройству удастся найти ответ на вопрос, связанный с тем, что телевизор не воспринимает USB-накопитель. Если нет, придется проверить работоспособность флешки, а сделать это достаточно просто. Для этого достаточно вставить ее в компьютер. Если она рабочая, то нужно будет разобраться, почему ее не видит телевизор.
Способ 1: Устранение несовместимости форматов систем
Причина проблемы, из-за которой флешка не распознается телевизором, может крыться в разном типе файловой системы. Дело в том, что большинство подобных устройств воспринимает только файловую систему «FAT 32». Логично, что если Ваш флеш-накопитель отформатирован под «NTFS», использовать его не получится. Поэтому обязательно ознакомьтесь с инструкцией к телевизору.
Если действительно файловая система у флешки отличается, то ее нужно переформатировать.
Происходит это следующим образом:
- Вставьте флешку в компьютер.
- Откройте «Этот компьютер».
- Правой кнопкой мыши нажмите на пиктограмму с флешкой.
- Выберете пункт «Форматировать».
- В открывшемся окне выберете тип файловой системы «FAT32» и нажмите кнопку «Начать».
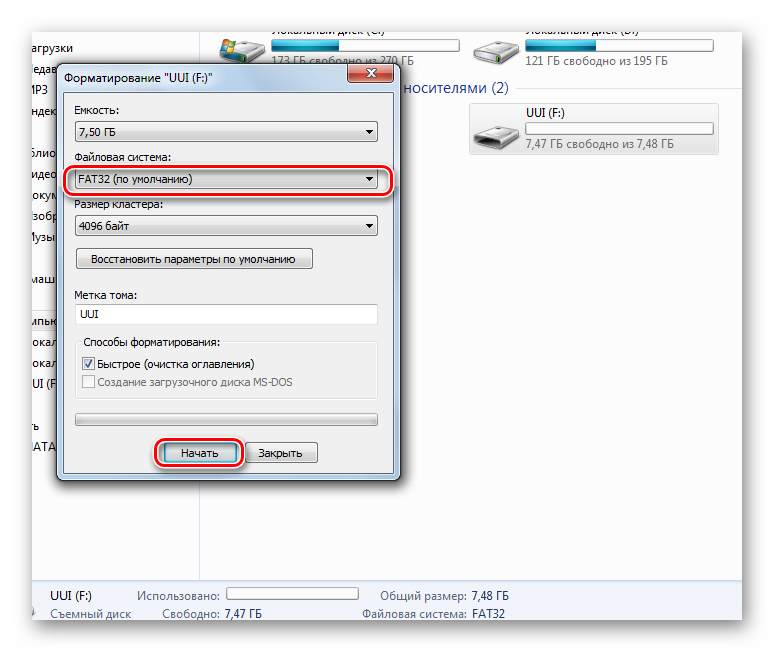
По окончанию процесса флешка готова к использованию.
Теперь снова попробуйте использовать ее. Если телевизор все равно не воспринимает накопитель, используйте следующий способ.
Способ 2: Проверка на ограничения объема памяти
В некоторых моделях телевизоров есть ограничения по максимальному объему памяти подключаемых устройств, в том числе и флешек. Многие телевизоры не воспринимают съемные накопители объемом свыше 32 ГБ. Поэтому, если в инструкции по эксплуатации указан предельный объем памяти и Ваш флеш-накопитель не соответствует этим параметрам, нужно обзавестись другим. К сожалению, другого выхода в такой ситуации нет и быть не может.
Способ 3: Исправление конфликта форматов
Возможно, телевизор не поддерживает тот формат файлов, которые Вы хотите не нем открыть. Особенно часто такая ситуация возникает на видеофайлах. Поэтому найдите в инструкции к телевизору список поддерживаемых форматов и убедитесь в наличии этих расширений на вашей флешке.  Другой причиной, из-за которой телевизор не видит файлы, может быть их имя. Для телевизора предпочтительнее просматривать файлы, названные латиницей или цифрами. Некоторые модели телевизоров не воспринимают кириллицу и спецсимволы. В любом случае, не лишним будет попробовать переименовать все файлы.
Другой причиной, из-за которой телевизор не видит файлы, может быть их имя. Для телевизора предпочтительнее просматривать файлы, названные латиницей или цифрами. Некоторые модели телевизоров не воспринимают кириллицу и спецсимволы. В любом случае, не лишним будет попробовать переименовать все файлы.
Способ 4: Порт «USB service only»
В некоторых моделях телевизоров, рядом с USB портом стоит надпись «USB service only». Это означает, что такой порт используется в сервисных службах исключительно для ремонтных работ.  Такие разъемы можно использовать, если их разблокировать, но для этого требуется вмешательство специалиста.
Такие разъемы можно использовать, если их разблокировать, но для этого требуется вмешательство специалиста.
Способ 5: Сбой файловой системы флешки
Иногда случается и такая ситуация когда Вы уже неоднократно подключали конкретную флешку к телевизору, а потом она вдруг перестает определяться. Наиболее вероятной причиной может быть износ файловой системы вашего flash-накопителя. Для проверки битых секторов можно воспользоваться стандартными средствами ОС Windows:
- Зайдите в «Этот компьютер».
- Правой кнопки мышкой щелкните по изображению флешки.
- В выпадающем меню нажмите на пункт «Свойства».
- В новом окне откройте вкладку «Сервис»
- В разделе «Проверка диска» нажмите «Выполнить проверку».

В появившемся окне отметьте пункты для проверки «Автоматически исправлять системные ошибки» и «Проверять и восстанавливать поврежденные сектора».
Нажмите на «Запуск».
По окончании проверки система выдаст отчет о наличии ошибок на флешке.